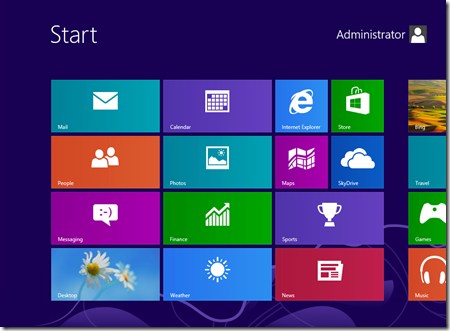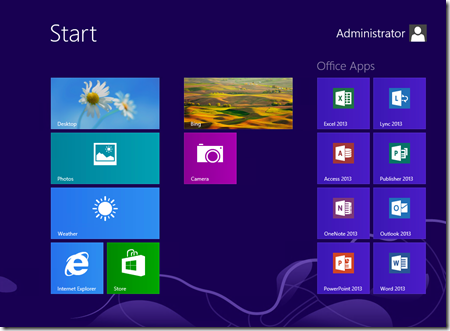Windows 8 Start Screen Customization with MDT
If you are creating a Windows 8 image then you most likely want to customize the Start Screen layout that users see when they logon for the first time. However the question is "how should I customize the Start Screen?"
There are three approaches that you can use:
- Use the Unattend.xml file to define which applications will appear in each "slot" on the Start Screen as detailed here.
- Manually customize the Start Screen, then use CopyProfile to apply the customizations to the default user profile.
- Manually customize the Start Screen and capture the layout file created, then copy this file to the default user during image deployment.
The main approach that I use is CopyProfile. I use this approach because this gives me control over the process and captures all customizations in the image, not just the Start Screen customizations. The one drawback is that it requires manual steps in the image creating process, and I love to automate everything! However at present the really isn't a viable alternative to manual steps. In the rest of this post I will detail how to customize the Start Screen using options 2 and 3 when building an image using MDT 2012 Update 1.
Customizing the Start Screen
As mentioned above when I create a Windows 8 image I always like to fully automate the process. This provides a consistent and repeatable image engineering process, however the customization of the Start Screen must be performed manually. To minimize the manual steps I pause the task sequence using the little know built-in MDT script - LTISuspend.wsf. I then perform the customization and resume the task sequence. The following steps outline this process:
1. Add the LTISuspend.wsf script to the task sequence. This action should be added as highlighted in the picture below.
2. During the deployment you will see the following prompt.
3. Bring up the Start Screen and manually arrange the tiles and label groups as needed.
Before:
After:
4. Resume Task Sequence and automatically capture the image by clicking on the Resume Task Sequence shortcut on the desktop.
Once the image has been captured there are two options for replicating these changes to the default user profile.
Customization using CopyProfile
The CopyProfile process has been well documented in a this Deployment Guys post. In summary you must add the CopyProfile option to the unattend.xml used to deploy the image (NOT the unattend.xml used to create the image). This will then copy the Start Screen layout from the local administrator profile (that you manually customized) to the default user profile. Then when a user logs in for the first time they receive this layout.
The CopyProfile option should be added to Microsoft-Windows-Shell-Setup in the specialize pass section as follows:
< CopyProfile>true</CopyProfile>
Customization using App Layout file
During the Sysprep generalization process a file is created called AppsFolderLayout.bin. This file contains the layout for the local administrator in a generalized form which can be applied to other users. To use this file we simply copy the file from:
C:\Users\Administrator\AppData\Local\Microsoft\Windows\AppsFolderLayout.bin
To:
C:\Users\Default\AppData\Local\Microsoft\Windows\AppsFolderLayout.bin
The script located here will perform this process. Simply add this script to the task sequence immediately after the Postinstall \ Configure step as shown below.
- Copy the attached file to the scripts folder of your Deployment Share
- Add a new Run Command Line Task sequence action as shown in the screenshot below:
Here are few extra tips that will help with your Start Screen customization:
- If you want to change the color scheme then then use the SystemDefaultBackgroundColor setting in the unattend.xml as detailed on TechNet.
- You can only customize the Start Screen layout for Windows 8 Enterprise or domain-joined Windows 8 Pro machines.
- Links to websites will be maintained during the copy process however the icons for these links will not be retained.
- You cannot add non-default Windows Store Apps to the image. This will cause Sysprep to fail. However you can side load applications.
For more information on customizing the Start Screen please refer to this TechNet article.
This post was contributed by Ben Hunter, a Solution Architect with Microsoft Consulting Services.
Disclaimer: The information on this site is provided "AS IS" with no warranties, confers no rights, and is not supported by the authors or Microsoft Corporation. Use of included script samples are subject to the terms specified in the Terms of Use .
Comments
Anonymous
January 01, 2003
Hi Caryn, The copyprofile option must be used during deployment because this this the way they designed it. This setting will have no impact if it is used when you create the image. Here is a KB that explains how it works - support.microsoft.com Thanks, BenAnonymous
January 01, 2003
Hi Alex, There is no way to change what an app tile launches, however you could just unpin the Mail app from the start screen and pin the Outlook Tile in its place. Thanks, BenAnonymous
January 01, 2003
Hi FearofWeapons, You are correct, you can reuse different layouts and the apps will appear on the Start Screen as long as they are on the image. I am not sure if this method will work across SKU's or languages. Thanks, BenAnonymous
January 01, 2003
The comment has been removedAnonymous
January 01, 2003
Hi Louie, The script "de-provisions" the app from the computer and uninstalls it from the administrator profile so that you only need to run it once. Thanks, BenAnonymous
January 01, 2003
Hi Sam, The machine needs to be joined after the image is deployed. You cannot Sysprep a domain joined machine. Thanks, BenAnonymous
January 01, 2003
Hi Dan, The screenshot is from an MDT task sequence. Collapsing groups is something that you can do in MDT, however as you know this does not work in ConfigMgr. Thanks, BenAnonymous
January 01, 2003
The comment has been removedAnonymous
January 01, 2003
I'm yet to see AppsFolderLayout.bin; instead appsFolder.itemdata-ms seems to be the file to copy. Additionally this needs to be set to read-only for the custom Start Screen settings to persist (the RO attribute then needs to be removed after the user logs on).Anonymous
January 01, 2003
Hi ITGuy, Unfortunately there is no way to customize the Start Screen post image deployment. Here is an article that explains some of this behavior - support.microsoft.com/.../en-us Thanks, BenAnonymous
January 01, 2003
Hi Louie, You can remove he apps using a script, we have a blog post on doing that here - blogs.technet.com/.../removing-built-in-applications-from-windows-8.aspx. Thanks, BenAnonymous
January 01, 2003
The comment has been removedAnonymous
January 01, 2003
Thanks for the great KB. How do I quickly fix the admin user name and initial showing up in each and every user's office app personalize section? I installed the office under administrator login and capture the image. Users don't get prompt when open the office apps for the first time.Anonymous
January 01, 2003
Hi Scorpio92,
That is correct, can you please provide a link to the incorrect information on TechNet. I will get it corrected.
Thanks,
BenAnonymous
January 01, 2003
Hi Joey, I have not seen the issue you are having. Perhaps it is caused by a clash with CopyProfile, are you using CopyProfile when you deploy the image? Thanks, BenAnonymous
January 01, 2003
Hi Bo, Is this a non-domain joined Windows 8 Pro machine? If so then this is expected. Thanks, BenAnonymous
January 01, 2003
Hi Mike, The only option that would work for you right now is to create a separate app layout file for each user group as detailed in option 3. You would then need to write a script that contains the logic required to determine which layout to apply at deployment time. Thanks, BenAnonymous
November 12, 2012
The comment has been removedAnonymous
November 19, 2012
The comment has been removedAnonymous
November 19, 2012
Ben, Thanks, this is great, but will I have to have the machine run that script every time a new user logs in to prevent it from installing those apps, or is there a way to prevent the initial "Installing apps..." stage of the initial login from running at all? Thanks, LouieAnonymous
March 22, 2013
Thanks for the how-to but when i use the copyprofile method the start screen goes back to default. the strange thing is that when i want to pin programs afterwards (those i wanted to be pinned in the first place) Windows says they are already pinned. do you have any idea where it went wrong ? Thanks BoAnonymous
March 24, 2013
Hi, I know we can achieve the customization of start screen tiles for apps which are already installed in the Image, but what i am looking is for the apps which are deployed after the Image is applied. For Ex: Office is installed in the deployment TS after the Image is applied, can in any way customize the tiles for these office apps after the deployment or am i asking for too much.Anonymous
April 28, 2013
Ben, I just want to make sure that the start screen customize only work if I joined the Windows 8 pro to the domain before running sysprep? Thanks SamAnonymous
May 31, 2013
Dear Ben, I have successfully created a defaultuserprofile on my server. There is only one problem left: For each Usergroup in my domain I need a different start screen. How do I do this??? Thanks, MikeAnonymous
June 03, 2013
Ben, can you explain "you must add the CopyProfile option to the unattend.xml used to deploy the image (NOT the unattend.xml used to create the image)"? I'm already using this setting in a customized sysprepped image. Are you saying I should add a task in MDT to sysprep with a different unattend.xml after the OS is dropped?Anonymous
September 03, 2013
The comment has been removedAnonymous
September 04, 2013
The comment has been removedAnonymous
September 05, 2013
The comment has been removedAnonymous
September 10, 2013
The comment has been removedAnonymous
September 13, 2013
I just wanted to share in case anyone else comes across this issue....in order for the Appsfolderlayout.bin file to actually place everything you want it to on the desktop, the shortcuts to those files MUST exist SOMEWHERE in C:ProgramDataMicrosoftWindowsStart Menu. They don't have to be in any certain folder or anything but they have to be somewhere. So Ben, my issue is finally fixed!! I just added in where all of my shortcuts (*.lnk files) got copied to that folder during the deployment. Then Appsfolderlayout.bin worked like a champ. Thank you.Anonymous
October 22, 2013
Hi Ben I installed Office 2013 on Windows 8 in Audit Mode. After I finished everything, office works ok, but there is no shortcut for the office programs on the start screen of Windows. Have any way? Thanks~Anonymous
October 25, 2013
The comment has been removedAnonymous
March 05, 2014
Hello
Are you sure with this ?:
In summary you must add the CopyProfile option to the unattend.xml used to deploy the image (NOT the unattend.xml used to create the image).
Technet tell we another thing.
Scorpio92Anonymous
September 14, 2014
Comment: Hello.At first,I should say sorry for my poor English. I an in trouble on MDT 2012 to deploy Windows .In my scenario,I want to deploy windows 7 pro x64 to one Pc. Before install OS ,I need to format disk 0 partition 1 first.I use a diskpart script to do this job.I set a command tasksequence after Format and Partition Disk.the script of task is: select disk 0 select partition 1 format fs=ntfs quick active but,if i do so,I will get a error after first time log in the windows: Unable to find the sms task sequencer. I had check my WIM file,There no MININT folder in root directory. Can you help me?