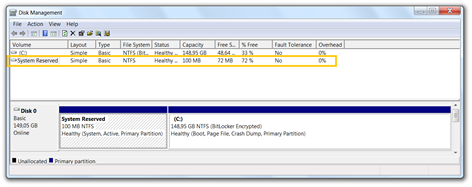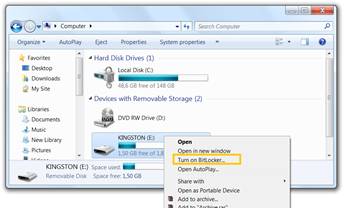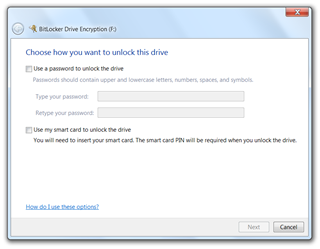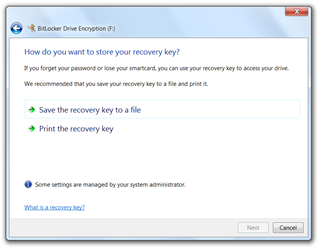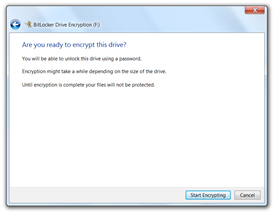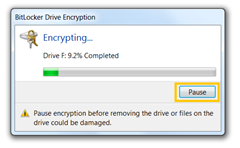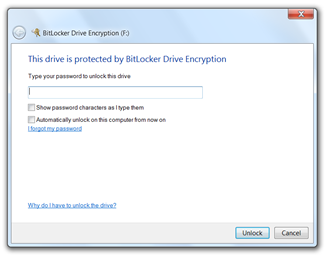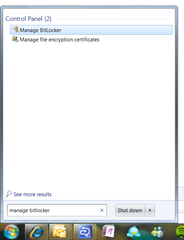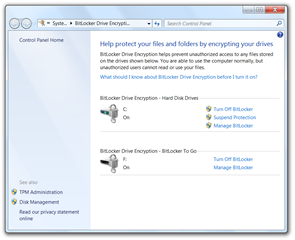BitLocker & BitLocker To Go
Det finns skrämmande statistik som visar hur ofta folk tappar bort sina bärbara datorer. För företag innebär det att en hel del pengar går till att ersätta borttappad hårdvara, men den stora förlusten är ändå informationen som finns sparad på datorn. I värsta fall kan affärskritisk information hamna i fel händer.
En väldig uppskattad funktion som introducerades i Windows Vista var BitLocker, möjlighet till hårddiskkryptering. Funktionen lever vidare i Windows 7 och numera är det mycket enklare för användaren att närsomhelst slå på hårddiskkryptering eftersom BitLocker-partitionen som behövs skapas automatisk vid installation av operativsystemet. Partitionen för BitLocker är numera endast 100 Mb och har inte någon enhetsbokstav, vilket gör att den inte syns direkt i Utforskaren och är därmed gömd för den vanliga användaren. Det försvårar för användaren att av misstag spara information på en okrypterad partition.
Nytt i Windows 7 är funktionen BitLocker To Go som gör att även externa hårddiskar och USB-stickor kan krypteras, vilket jag tycker är toppen. Om jag skulle glömma min laptop så märker jag nog ganska snabbt att väskan väger mindre. Däremot skulle det ta betydligt längre tid innan jag upptäckte att en USB-sticka var försvunnen. De är ju så små och man har ju så många utav dem, men innehållet är ju fortfarande lika viktigt att skydda. Genom GroupPolicy kan administratören sätta regler som begränsar skriv- och läsrättigheterna på okrypterade USB-stickor som används på företagets datorer.
Oavsett om det är en USB-sticka eller hårddisken på datorn som jag vill “BitLocka” följer jag samma steg: Högerklickar på enhetsikonen i Utforskaren och väljer “Turn on BitLocker…”
Jag väljer sedan att skapa ett lösenord eller använda mitt SmartCard med tillhörande PIN (för att slippa komma ihåg ännu ett lösenord).
I nästa steg kan jag välja att spara en “recovery nyckel” eller skriva ut nyckeln ifall jag någon gång skulle glömma bort lösenordet. (Tänk på att inte spara “recovery nyckeln” på samma enhet som du för tillfället håller på och krypterar…) Som administratör kan du också konfigurera Active Directory och se till att det finns en backup av samtliga “recovery nycklar” på företagets server.
Krypteringen startar igång när jag klickar på “Start encrypting”. Hur lång tid krypteringen tar beror på storleken på hårddisken/USB-stickan, men jag kan närsomhelst pausa krypteringen och fortsätta vid ett senare tillfälle om jag skulle behöva ta ut USB-stickan medan den krypteras.
När jag sätter i en krypterad USB-stickan kommer jag bli uppmanad att ange ett lösenord för att låsa upp den. Så länge jag inte anger ett korrekt lösenord kommer jag varken att kunna läsa eller skriva till USB-stickan.
I kontrollpanelen (Manage BitLocker) kan jag se över BitLocker på mina anslutna hårddiskar och USB-stickor. Härifrån kan jag bland annat ändra lösenordet, ta bort BitLocker helt eller välja att USB-stickan i framtiden automatiskt ska vara upplåst på den här datorn.
Vad händer om jag sätter in en krypterad USB-sticka i en dator som inte kör Windows 7?
På Windows XP och Windows Vista kan jag läsa innehållet på en krypterad USB-sticka, genom att använda BitLocker To Go Reader och ange rätt lösenord. BitLocker To Go Reader är en exe-fil som ligger på den krypterade USB-stickan.
Comments
Anonymous
September 03, 2010
CoooltAnonymous
January 08, 2011
Finns det några oberoende personer som har granskat koden bakom bitlocker tekniken ? Jag tänker främst på att funktionen faktiskt har skapats i storebrorslandet USA där regering och andra miljarindustrier gärna vill se vad just du har på dina diskar.Anonymous
January 12, 2011
tack så mkt, visste inte hur man fick bort lösenordet :S