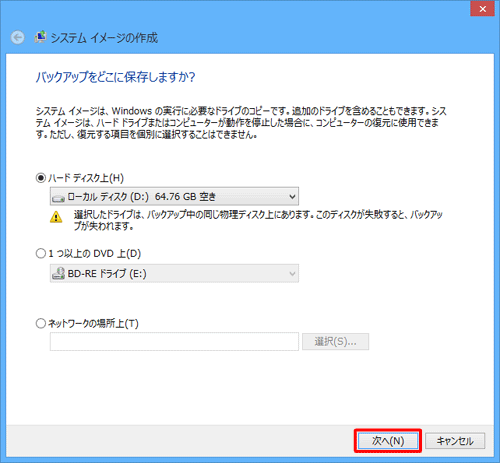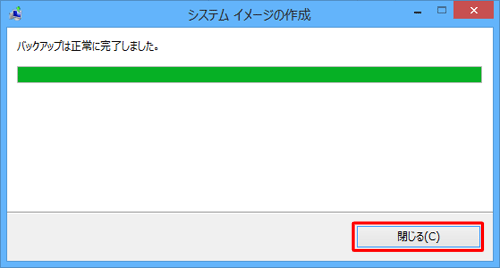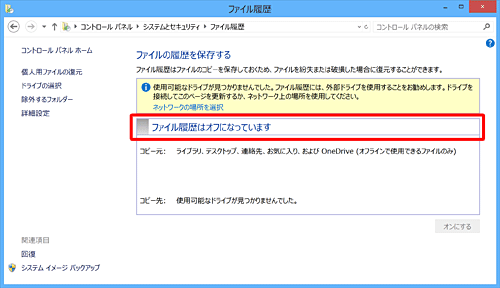Windows 8.1 でバックアップを取る方法
目次
システムイメージを作成しバックアップを取る方法
パソコンに問題が発生した場合に、システムイメージからWindowsやシステムの設定などを現在の状態に戻すことができます。
システムイメージを使用すると、システムイメージを作成した時点の状態に復元できるため、パソコンが起動しない場合などに行うOSの再インストール、アプリケーションのセットアップや設定の変更などを省くことができます。
- システムイメージはドライブ全体のファイルをコピーするため長時間かかります。
- システムイメージを作成するには、管理者アカウントでサインインするか、管理者アカウントのパスワードが必要です。
- パソコンに問題がある時点でシステムイメージを作成した場合、その問題も含めてシステムイメージが作成されます。
システムイメージの作成は、パソコンが正常に動作しているときに行うことをおすすめします。 - 万が一、システムイメージで復元できない場合のために、大事なファイルやデータは個別にバックアップを作成してください。
- システムイメージのバックアップ先は、内蔵ハードディスク・外付けハードディスク・DVD/BDメディア・ネットワークの場所などが選択できます。
内蔵ハードディスク以外にバックアップする場合は、作業前にあらかじめ機器をパソコンに接続してください。
※ バックアップ先には、内蔵ハードディスク以外を選択することをおすすめします。 - バックアップ先に外付けハードディスクを使用する場合は、NTFS形式でフォーマットされている必要があります。
操作手順
1.「Windows」キーを押しながら「X」キーを押し、表示された一覧から「コントロールパネル」をクリックします。
2.「コントロールパネル」が表示されます。 「ファイル履歴でファイルのバックアップコピーを保存」をクリックします。
3.「システムイメージバックアップ」をクリックします。
※ DVDやBDに作成する場合は、先にメディアをドライブにセットします。また、外付けハードディスクなども先に接続します。
4.「バックアップデバイスを検索中です...」というメッセージが表示されたら、しばらく待ちます。
※ デバイスが読み込まれない場合は、再度手順3から行うか、各項目をクリックして「最新の情報に更新」をクリックしてください。
5.「システムイメージの作成」が表示されます。
システムイメージの保存先をクリックし、「次へ」をクリックします。
ここでは例として、「ハードディスク上」を選択します。
補足
・システムイメージのバックアップ先は、内蔵ハードディスク・外付けハードディスク・DVD/BDメディア・ネットワークの場所などが選択できます。 バックアップ先が正しく認識されない場合は、「最新の情報に更新」を行ってください。
・「ネットワークの場所」を選択した場合は、以下の画面が表示されます。「参照」をクリックし、バックアップを保存したいネットワークの場所を選択して、「ユーザー名」ボックスと「パスワード」ボックスにユーザーアカウント情報を入力したら、「OK」をクリックします。
6.コピーするドライブの選択画面が表示されたら、対象に含めるドライブにチェックを入れ、「次へ」をクリックします。
※ Windowsの実行に必要なドライブは、既定で対象のため選択できません。
※ この画面が表示されないときは、手順7へ進みます。
7.「バックアップの設定を確認します」という画面が表示されたら、内容を確認し「バックアップの開始」をクリックします。
※ この画面で必要なバックアップの容量が表示されます。
8.「バックアップを保存しています…」というメッセージが表示されるので、しばらく待ちます。
9.「バックアップは正常に完了しました。」というメッセージが表示されたら「閉じる」をクリックします。
以上で操作完了です。
バックアップ先に、「WindowsImageBackup」フォルダーができたことを確認してください。
------------------------------------------------------------------------------------------------------
ファイル履歴を使用しファイルのバックアップを取る方法
操作手順
1. 「Windows」キーを押しながら「X」キーを押し、表示された一覧から「コントロールパネル」をクリックします。
2. 「コントロールパネル」が表示されます。
3. 「ファイル履歴」が表示されます。
※ 初回設定時は「ファイル履歴はオフになっています」と表示されます。
4. 「ドライブの選択」をクリックします。
5. 「ドライブの選択」が表示されます。
「利用できるドライブ」欄から指定するドライブをクリックし、「OK」をクリックします。

6. 「ファイル履歴」に戻ります。
「コピー先」欄に指定したドライブが表示されたことを確認し、「オンにする」をクリックします。
7.「ファイル履歴はオンになっています」と表示され、ファイル履歴が有効になります。
補足
初回設定時は、「コピー先」欄に「ファイル履歴が初回のファイルコピーを保存しています。」というメッセージが表示され、バックアップが始まります。
※ バックアップが終了すると、「コピー先」欄に「ファイルが最後にコピーされたのは(日付/時間)です。」と表示されます。
次回から自動的にバックアップされます。頻度など初期設定を変更するには「3. ファイル履歴の詳細設定を行う」を参照してください。
以上で操作完了です。
指定したドライブにバックアップファイルが保存されていることを確認してください。