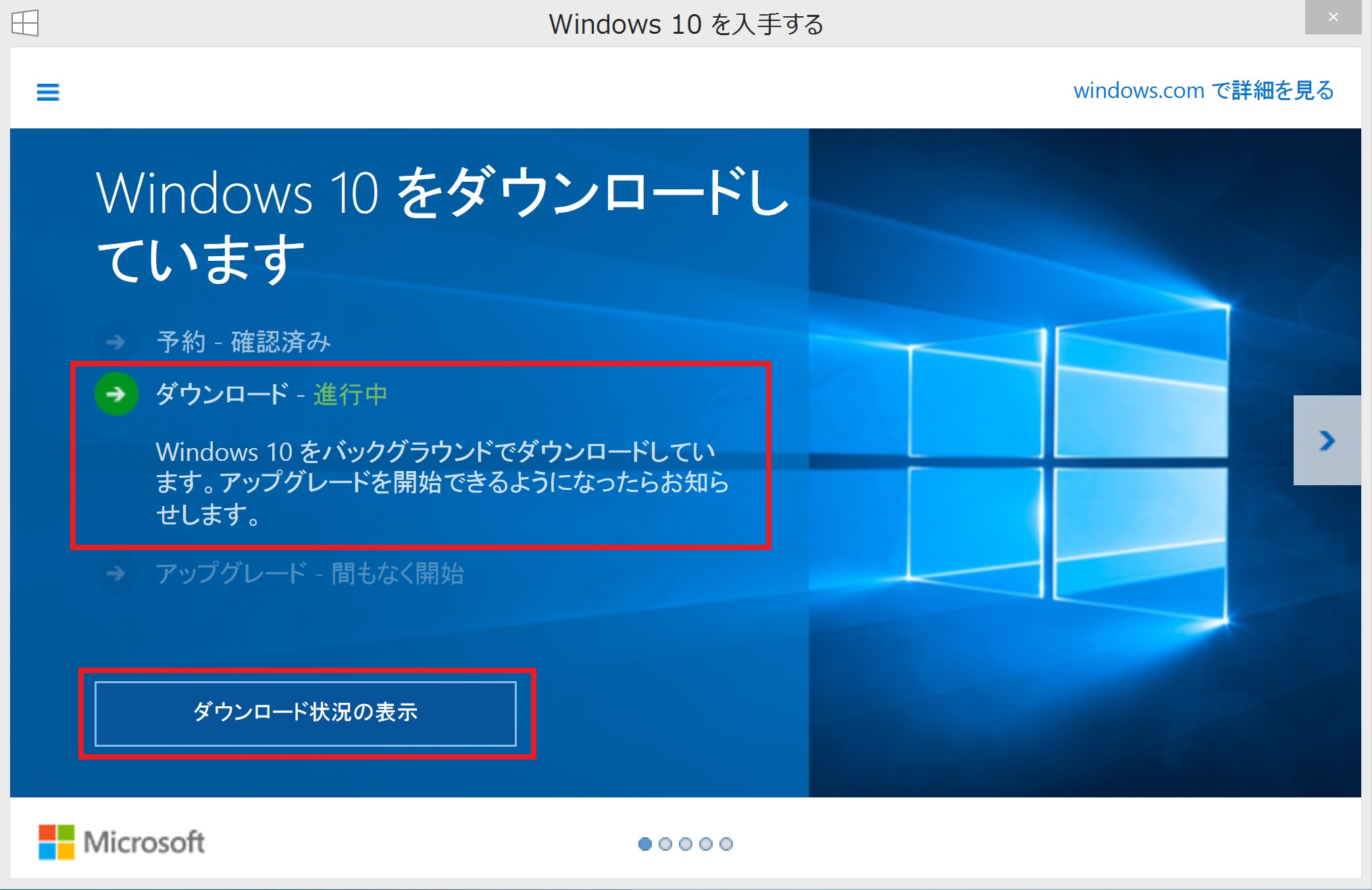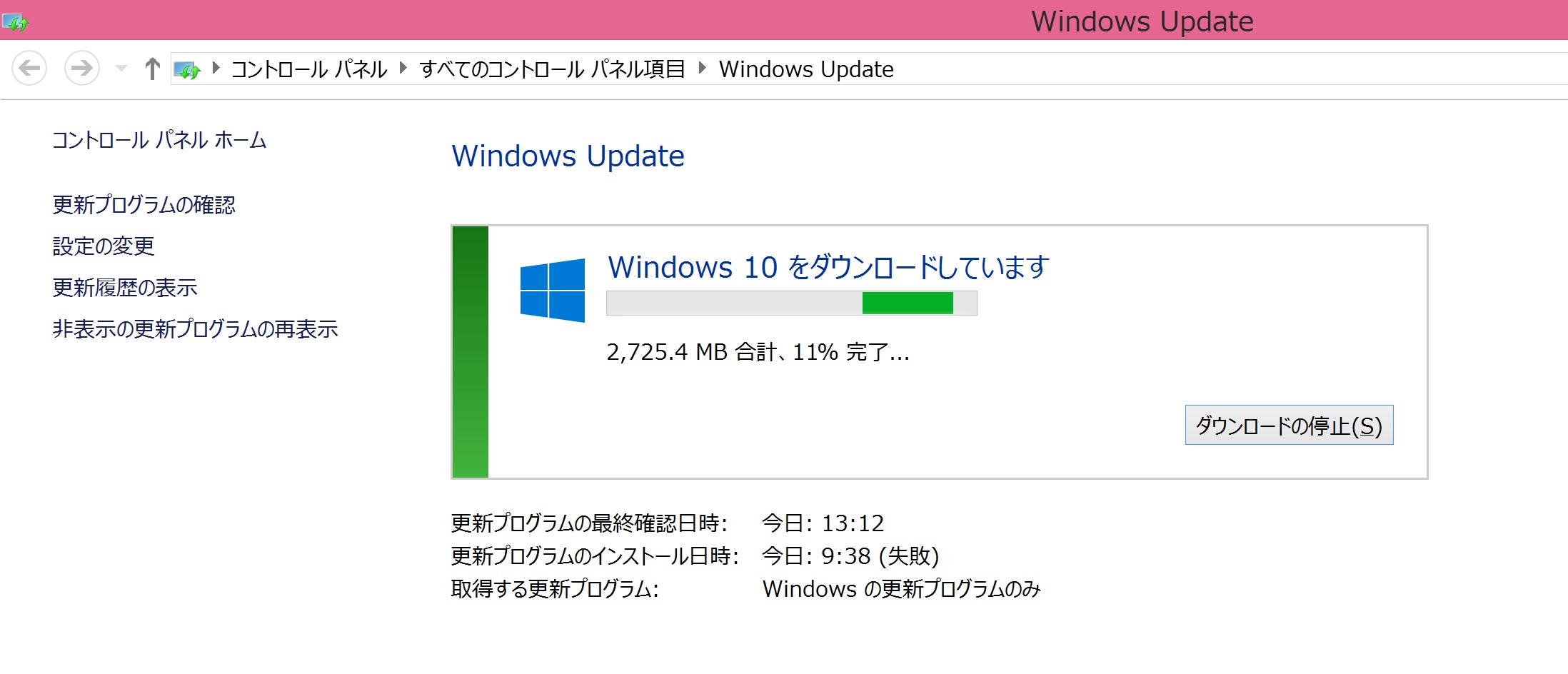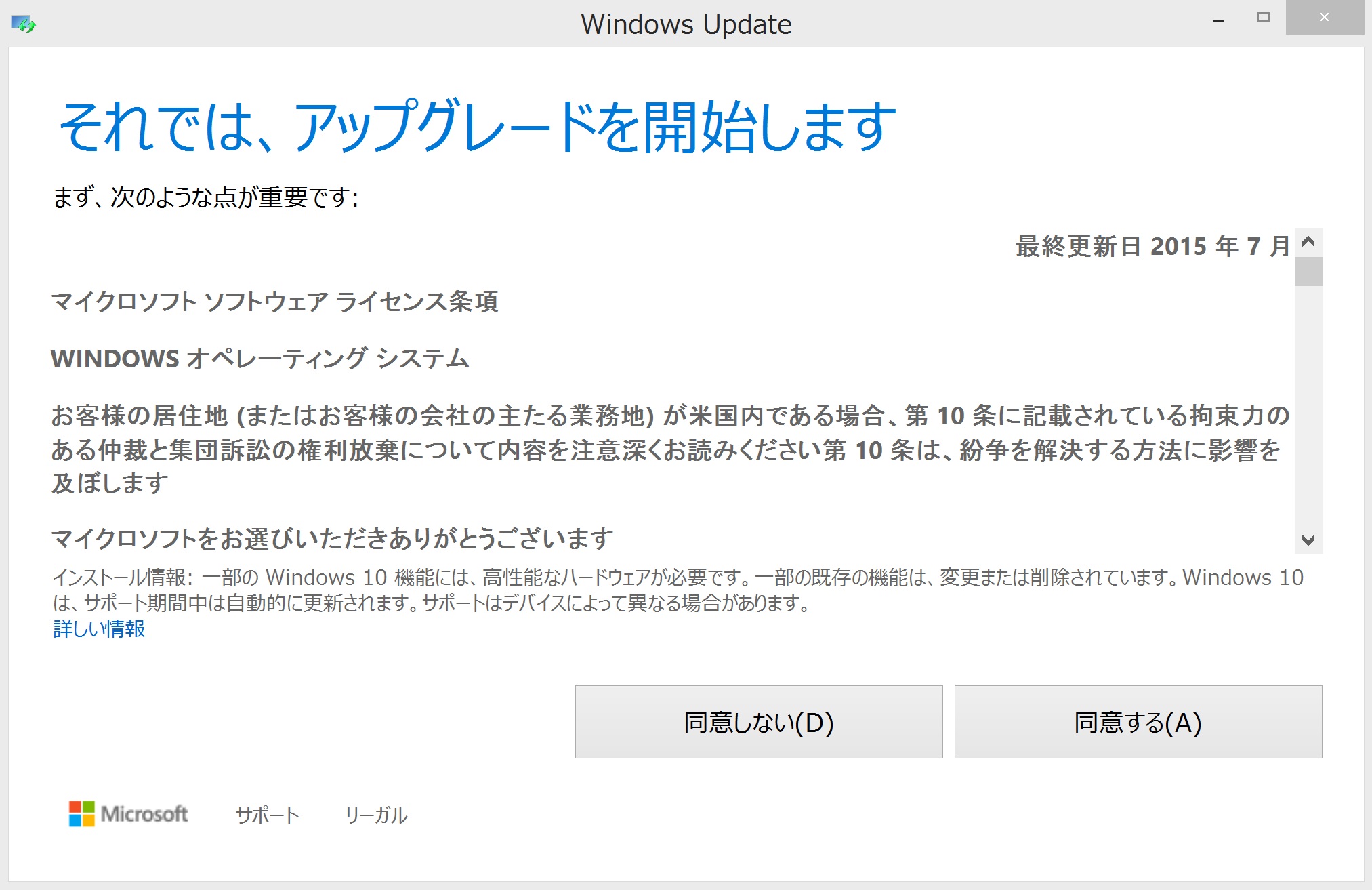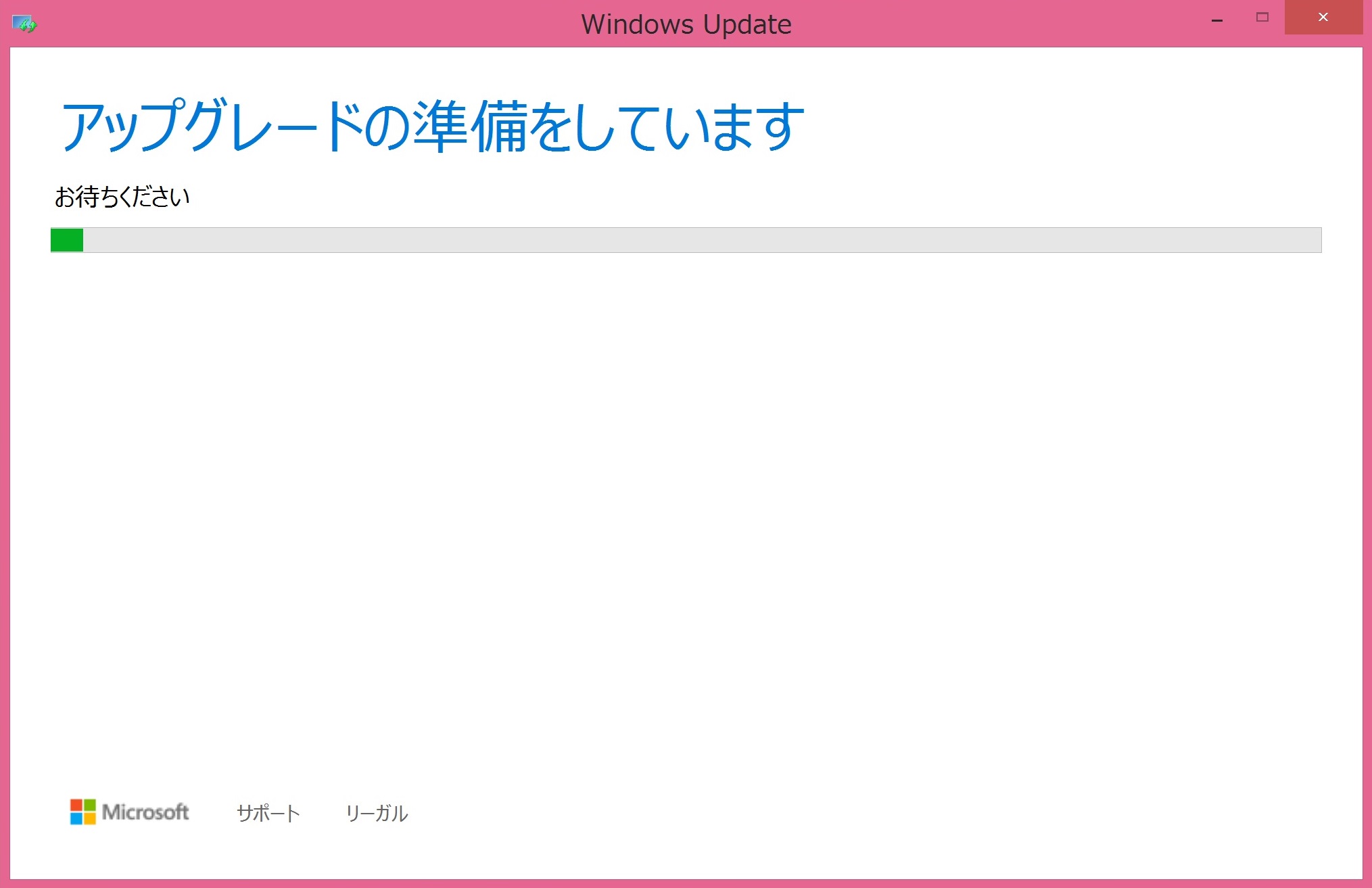Windows 10 予約プログラムから Windows 10 をインストールする方法
この記事では Windows 10 予約プログラムから Windows 10 をインストールする方法についてご説明します。
この方法で、Windows 10 をインストールするためには、事前に、以下の URL より、Windows 10 の予約を行ってください。
Windows 10 へのアップグレード
https://www.microsoft.com/ja-jp/windows/windows-10-upgrade?OCID=win10_null_vanity_win10upgrade
=================================================
1.デスクトップ画面のタスクバーに表示されている Windows 10 予約プログラムのアイコンを左クリックし、[Windows 10 を入手する] を表示します。
2.[Windows 10 を入手する] ウインドウが表示されましたら、予約の状況を確認します。
■ Windows 10 の予約が完了していて、Windows 10 をダウンロード中の場合は、『ダウンロード - 進行中』と表示されます。
■ こちらの画面にて、『ダウンロード - 進行中』と表示されていない場合は、以下、2 つの状況が考えられます。
- お使いのデバイスを確認中:この場合、準備が完了したら通知にてお知らせしますので、通知があるまでアップグレードするのをお待ちいただくことをおすすめします。もし、今すぐ、Windows 10 にアップグレードをご希望される場合は、 Windows 10 のダウンロード Web ページから、Windows 10 にアップグレードする方法がありますので、参考にしてください ⇒ Windows 10 のダウンロード Web ページから、Windows 10 にアップグレードする方法
- お使いのデバイスの互換性に問題がある:この場合、デバイスに互換性の問題があるため、Windows 10 にはアップグレードすることができません。
■ ダウンロード状況の詳細を確認する場合は、[ダウンロード状況の表示] をクリックします。
■ [ダウンロード状況の表示] をクリックすると、[Windows Update] が表示され、Windows 10 のダウンロード状況の詳細が確認できます。
3.Windows 10 へのアップグレード準備が完了すると、以下の画面が表示されます。
ソフトウェア ライセンス条項を確認いただき、アップグレードに同意いただける場合は、[同意] するをクリックします。
4.[同意する] をクリックした後、以下の画面が表示され、アップグレードの準備が実行されます。
5.アップグレードの準備が完了すると、以下の画面が表示され、アップグレードを行うことができます。
今すぐアップグレードを実行する場合は、[今すぐアップグレードを実行する] をクリックします。
こちらで、Windows 10 へのアップグレードが開始されます。この後、数回再起動を繰り返し、Windows 10 へのアップグレードが完了します。