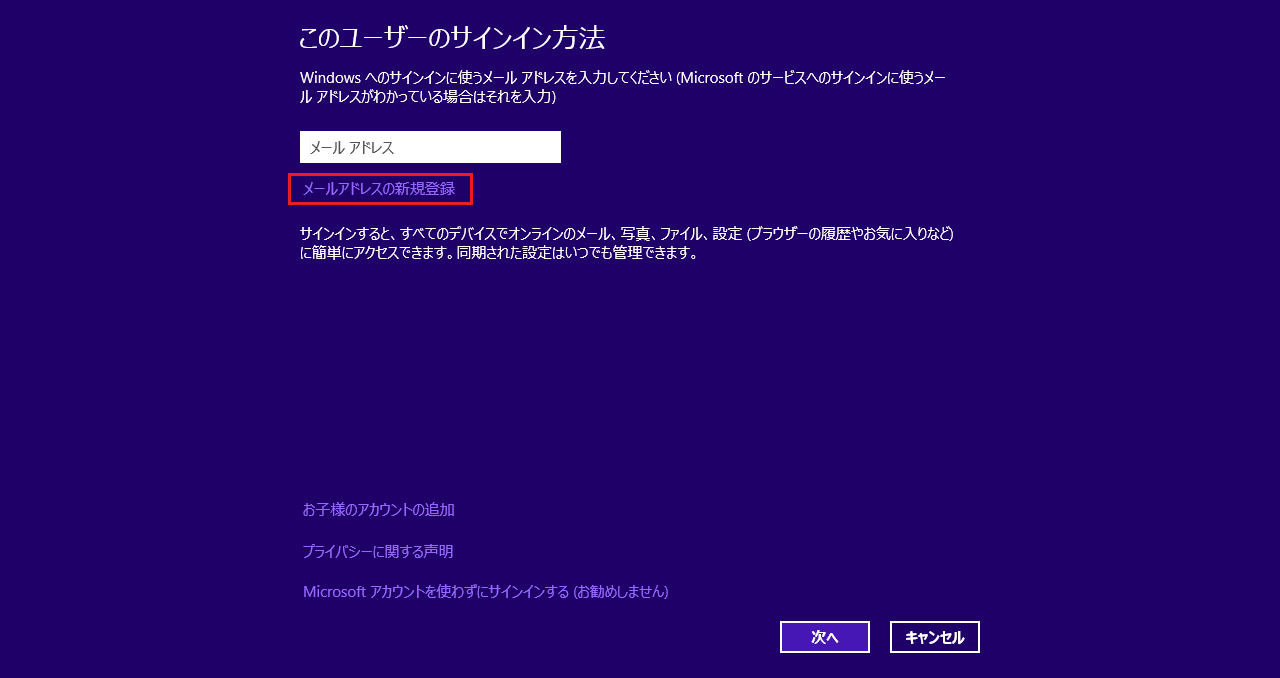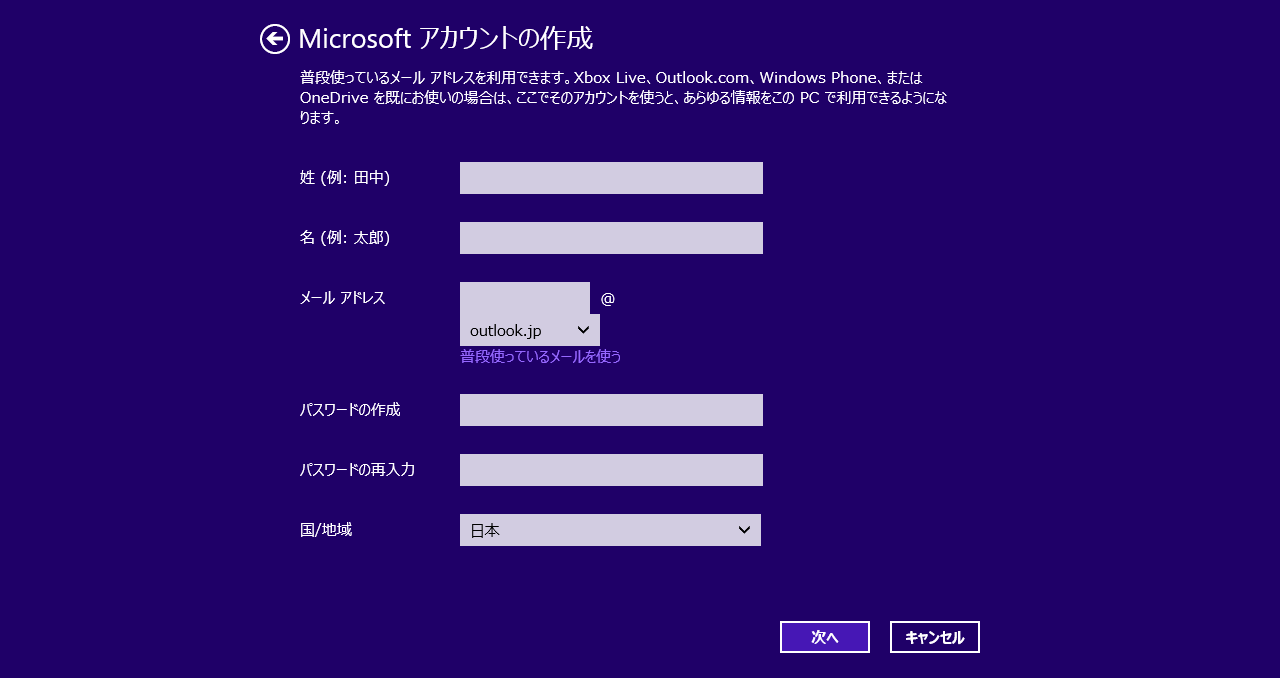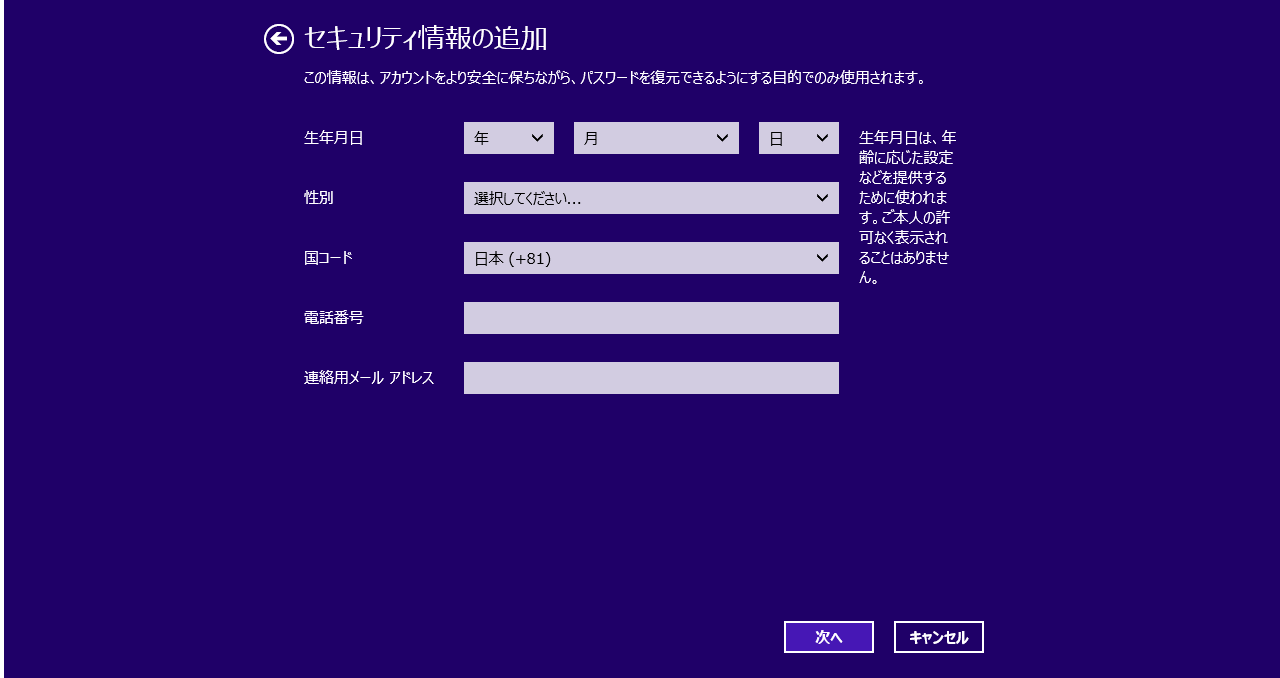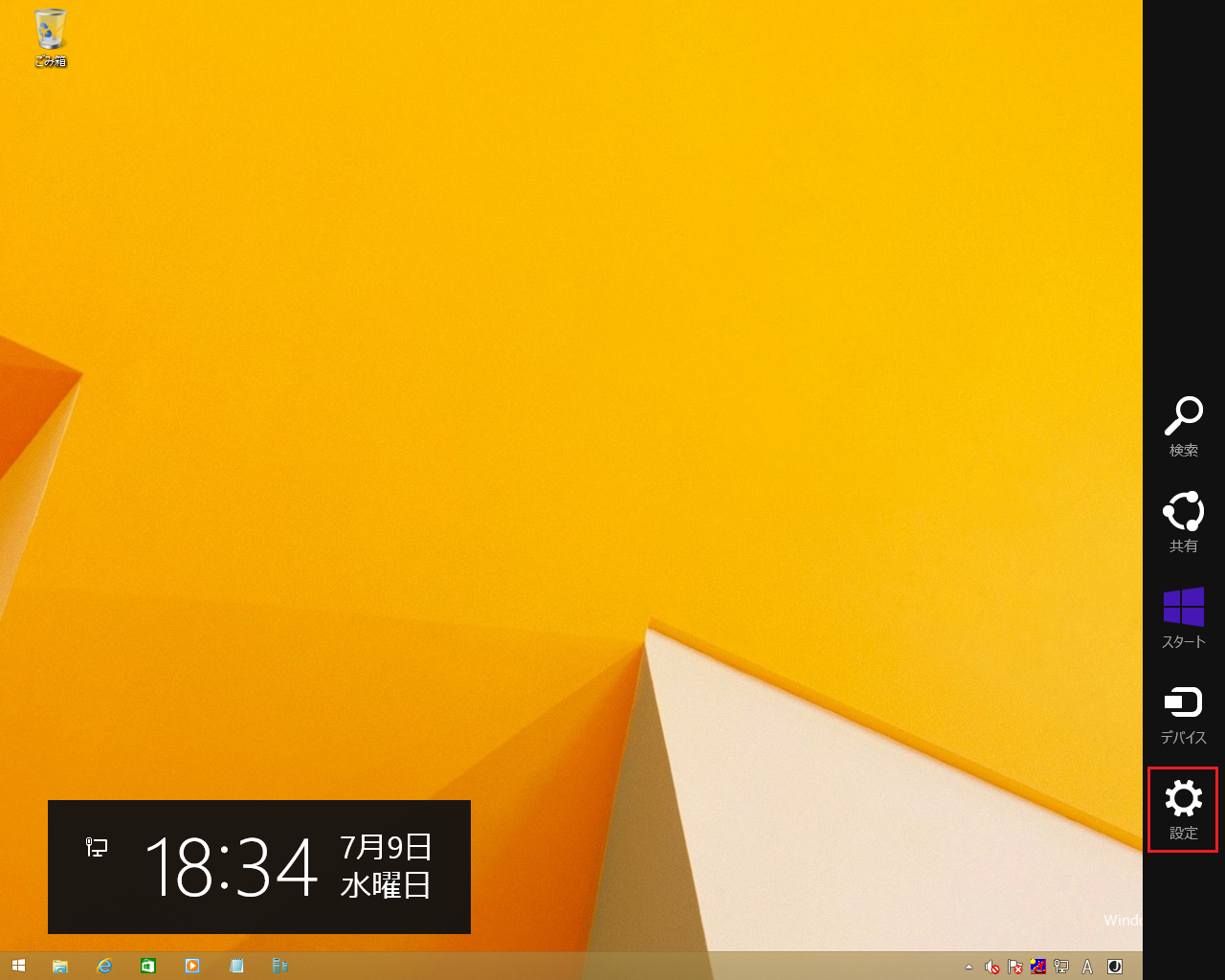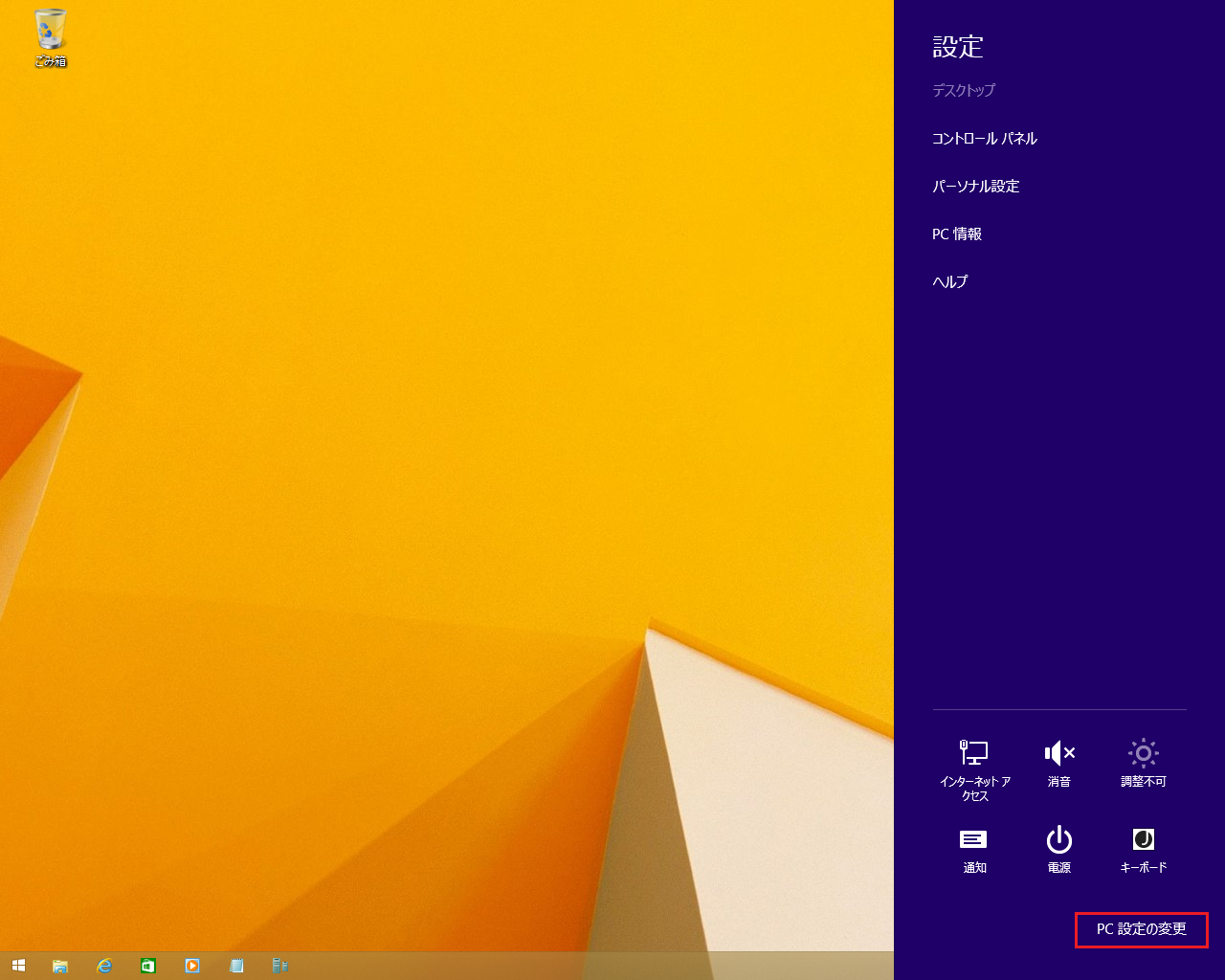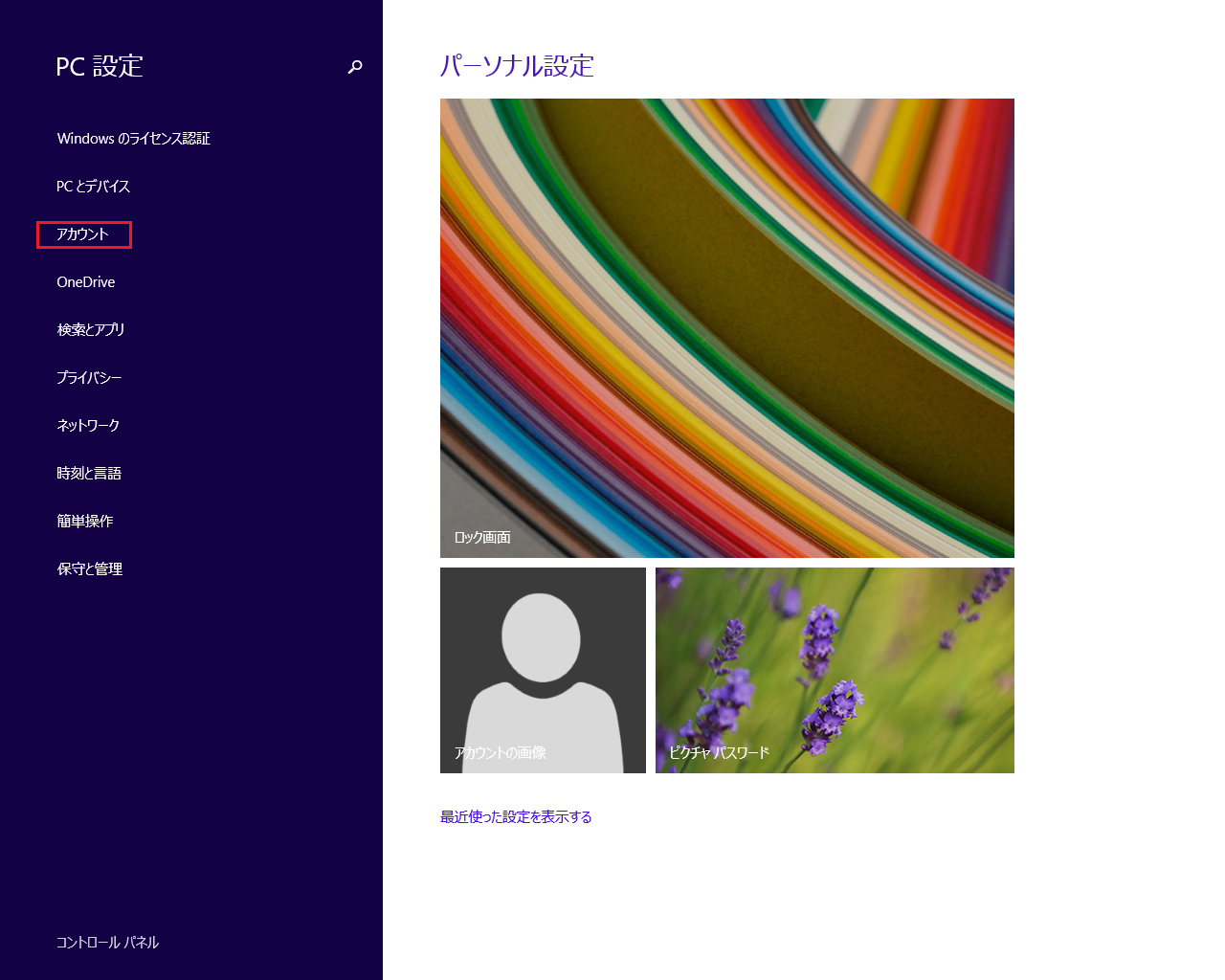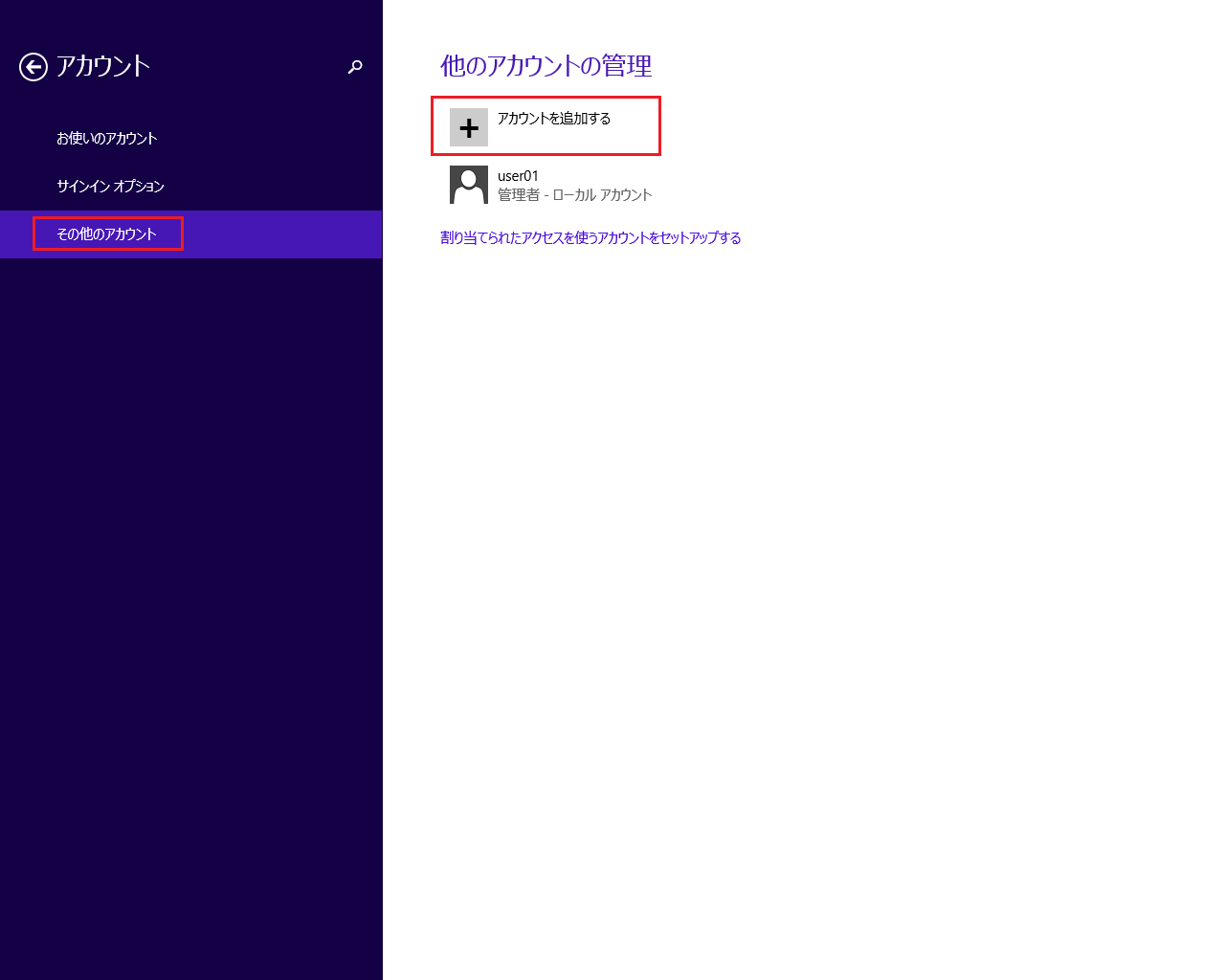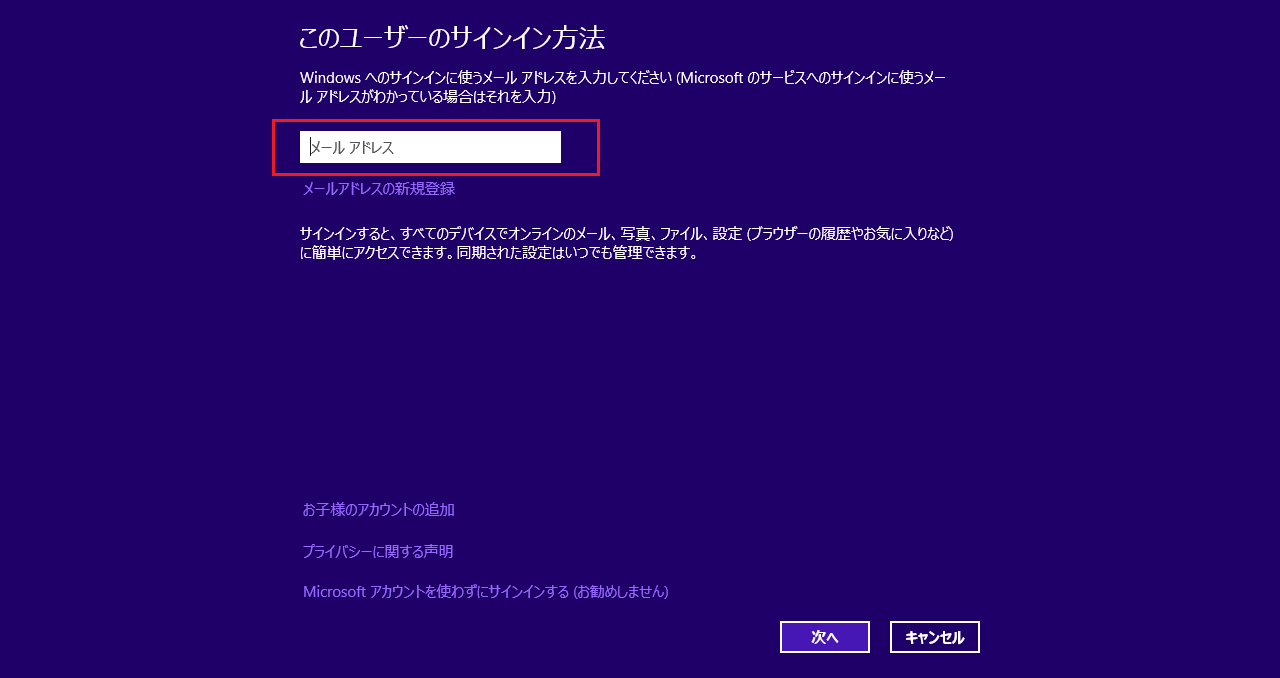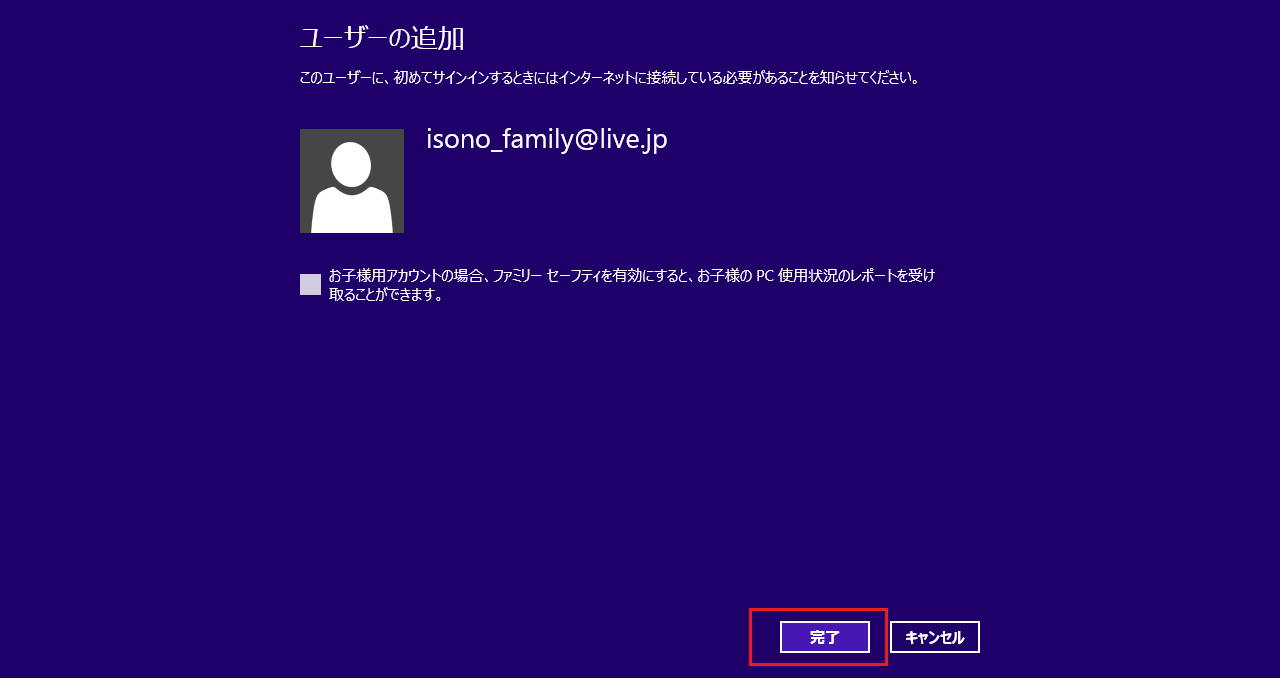212: マイクロソフト アカウントを使ったユーザー アカウントの作成方法 (Windows 8.1 の場合)
マイクロソフト アカウントを使ったユーザー アカウントの作成方法 (Windows 8.1 の場合)
マイクロソフト アカウントをお持ちではない場合は、Ⅰ. 新たにマイクロソフト アカウントを取得する方法を 実施してください。
既にマイクロソフト アカウントをお持ちの場合は、Ⅱ. 既に持っているマイクロソフト アカウントを使って作成する方法 を実施してください。
Ⅰ. 新たにマイクロソフトアカウントを取得しアカウントを作成する方法
※ 当該手順でご説明の項目は個人情報をお取り扱いする項目であり、今後個人情報を変更される際に必要となる情報です。
ご登録情報の紛失などには十分ご注意いただくようお願いいたします。
1. デスクトップ画面右下にマウスカーソルを移動していただき、表示されるチャームバーから [設定] をクリックします。
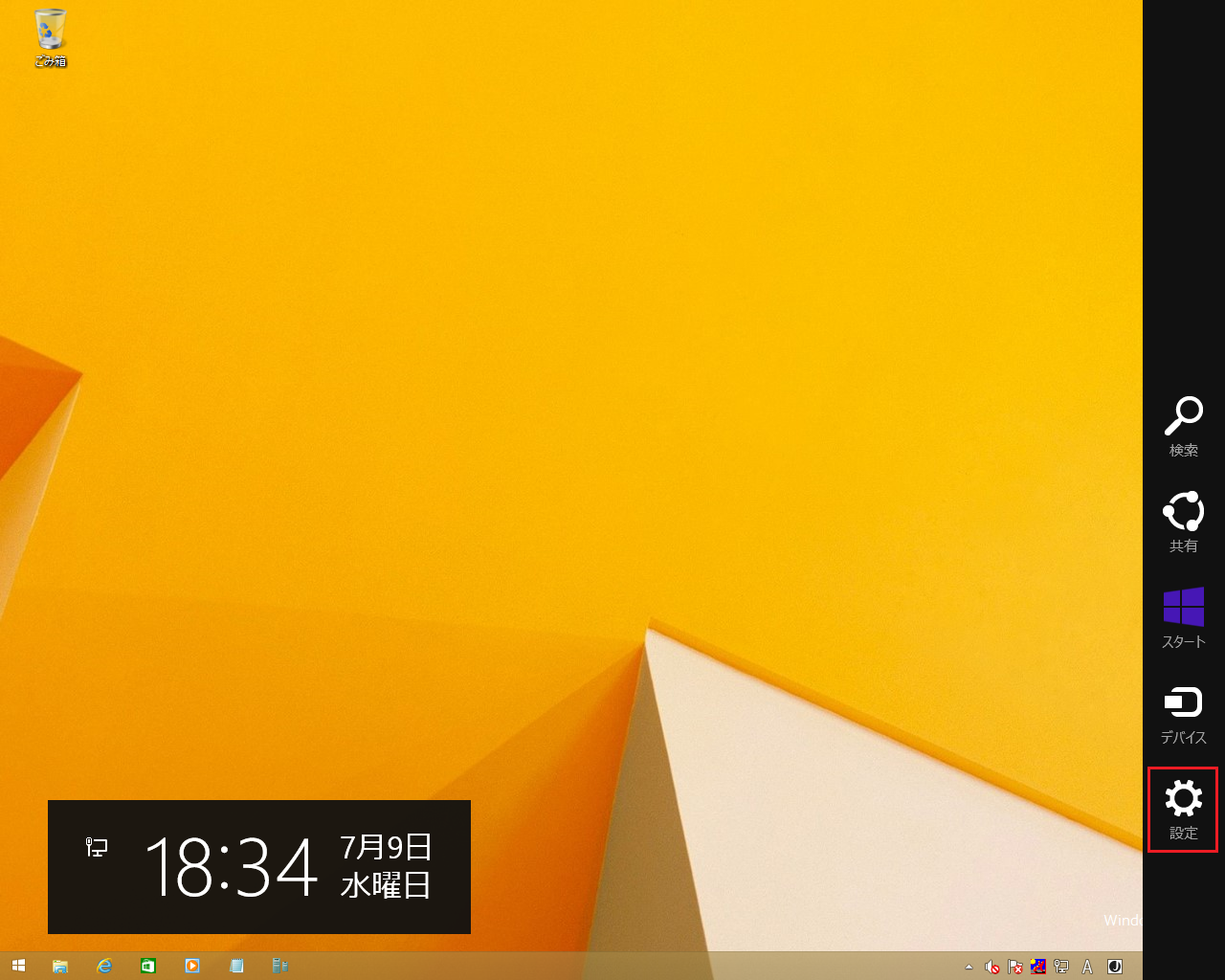
2. [設定] の内容が表示されましたら、[PC 設定の変更] をクリックします。
3. [PC 設定] 画面が表示されましたら、画面左側の一覧から [アカウント] をクリックします。
4. [アカウント] の内容が画面左側に表示されましたら、[その他のアカウント] をクリックしていただき、表示された画面の内容から [アカウントを追加する] をクリックします。

5. [ユーザーの追加] 画面から [メールアドレスの新規登録] をクリックします。
6. [Microsoft アカウントの作成] 画面が表示されたら、必要事項を入力し、新たにメールアドレスを作成します。
※ 既に持っているメールアドレスをマイクロソフトアカウントとして登録する場合は [普段使っているメールを使う] をクリックします。
7. [セキュリティ情報の追加] 画面が表示されたら、必要事項を入力します。
8. [コミュニケーション設定] 画面が表示されたら、[表示されている文字を入力してください] 右横にある文字を下にある空欄に入力し [次へ] をクリックします。
9. [ユーザーの追加画面] が表示されたら、登録するメールアドレスに間違いがないことを確認し [完了] をクリックします。

これで完了です。
Ⅱ. 既に持っているマイクロソフトアカウントを使ってアカウントを作成する方法
1. デスクトップ画面右下にマウスカーソルを移動していただき、表示されるチャームバーから [設定] をクリックします。
2. [設定] の内容が表示されましたら、[PC 設定の変更] をクリックします。
3. [PC 設定] 画面が表示されましたら、画面左側の一覧から [アカウント] をクリックします。
4. [アカウント] の内容が画面左側に表示されましたら、[その他のアカウント] をクリックしていただき、表示された画面の内容から [アカウントを追加する] をクリックします。
5. [メールアドレス] 欄に既にお持ちのマイクロソフトアカウントを入力し、[次へ] をクリックします。
6. マイクロソフトアカウントとして登録済みのメールアドレスが入力されると、下記の画面が表示されるので、[完了] をクリックします。
これで完了です。