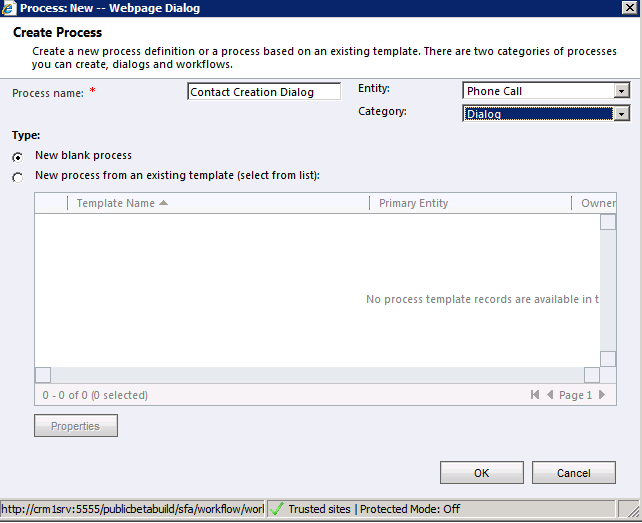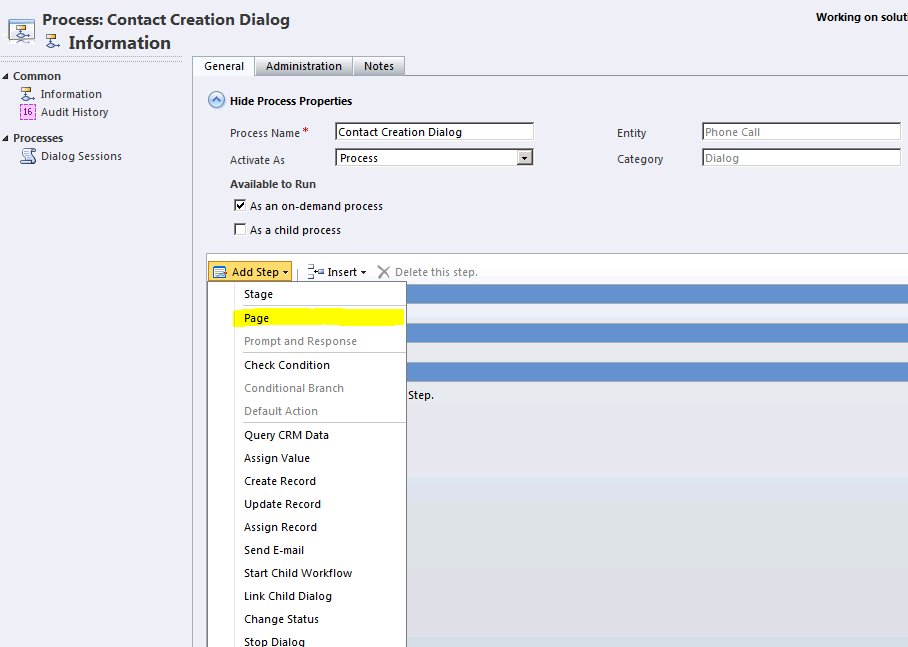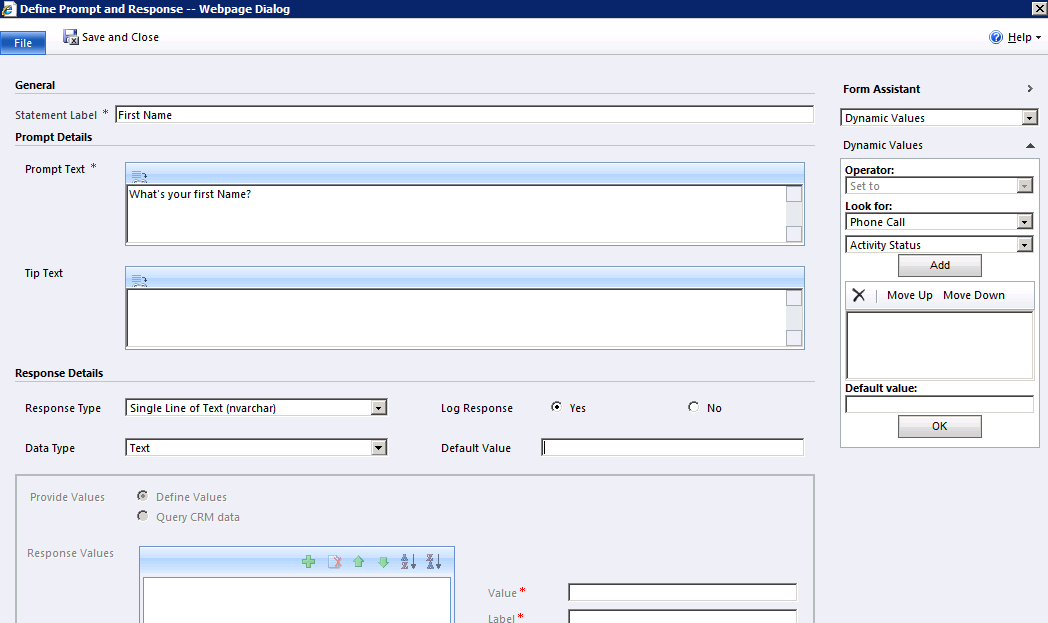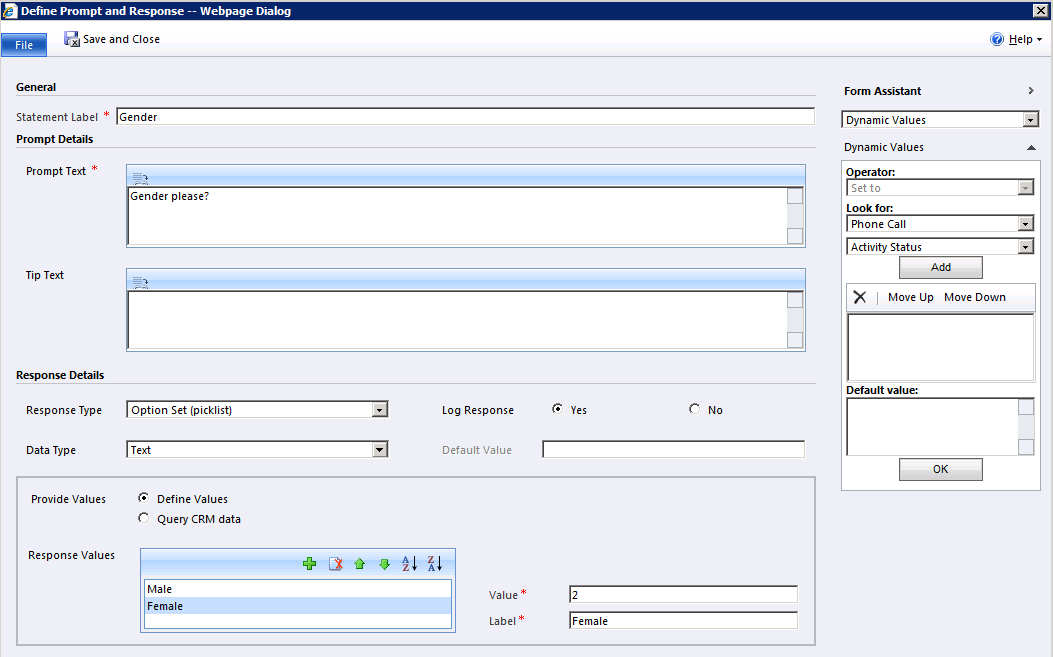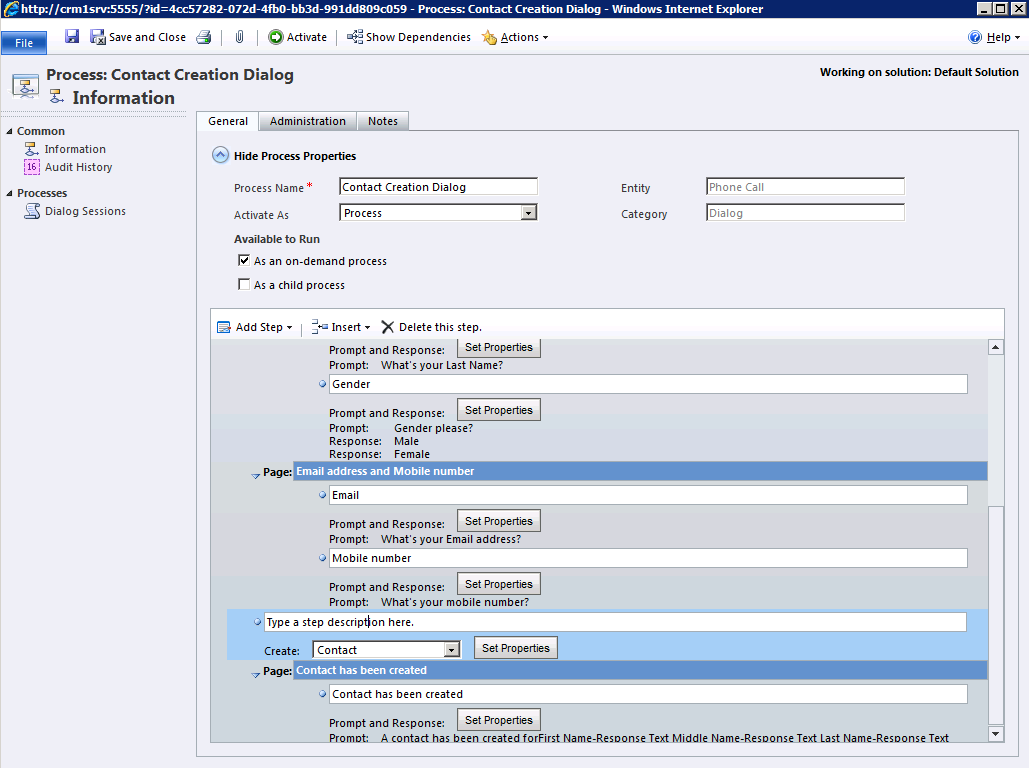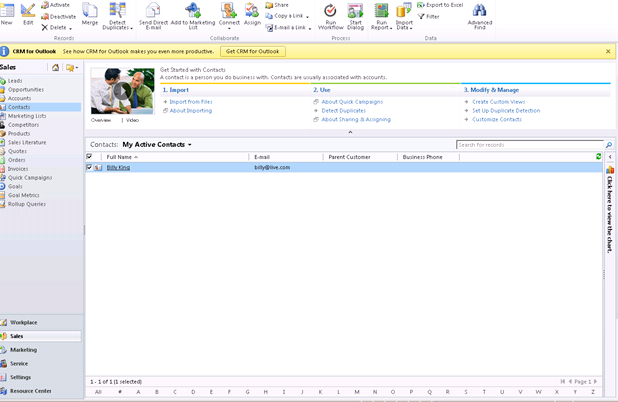Microsoft Dynamics CRM 2011 中的Dialog-Part 2
这篇博客是博客Microsoft Dynamics CRM 2011 中的Dialog-Part 1的续文。在这篇博客中,我们给出一个创建contact的dialog的例子,介绍data slugs(数据嵌入条),如何使用它们还有如何为optionset类型使用它们。这篇博客将会简要介绍运行dialog中的tip(提示语),comments(评论),next(下一页),previous(前一页)等等。
我们将会给出一个例子,在这个例子中将会介绍如何创建一个基本的dialog,用来获取用户输入的信息,根据这些信息在Microsoft Dynamics CRM 2011中创建一个contact。我们将会在Phone Calls上创建contact,因此Phone Call为context entity。
下图为dialog运行时的截图:
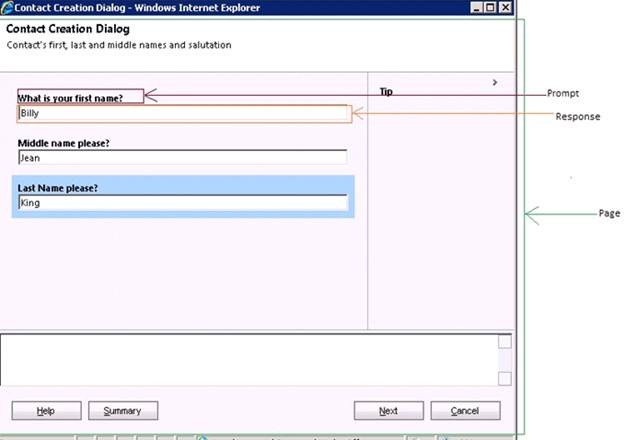
创建Dialog:Contact Creation Dialog
1. 点击Settings->Processes,点击New。
2. 按照下图填写相关信息(Category记得选为dialog)
点击OK。出现一个新窗口。
3. 点击Add Step->Page,如下图所示:
4. 输入page的描述:Contact's first, last and middle names.
5. 点击Add Step->Prompt/Response,然后点击Set Properties, 你将看到新页面来设置其属性。
6. 如下图填写各属性(Response Type: Single Line, Data Type: Text):
然后点击Save and Close。
7. 按上述步骤添加两个Prompt/Response来获取middle name和last name。你可以将两条输入提示放在同一个page上,如果你希望每次获取一项用户输入,也可以分别放在两个page上。
8. 用类型”Option Set (picklist)”添加一个Prompt/Response步骤,来获取联系人的性别,如下图所示。我们将会用此信息来填写contact form上的性别信息(Male/Female)。
增加两个选择值:
· 标题-Male,值-1
· 标题-Female,值-2
(这里给出的值必须和Contact实体中Gender属性中选项的值相对应。)例如:contact实体中的gender属性,Male选项的值为1,Female选项的值为2。你可以从Settings->Customizations-><Entity>-><Field>查到该值。在这里你可以通过Settings->Customizations->Contact->Gender查到该值。
9. 然后添加一个新的Page,按照上面相似的步骤添加Prompt/Response步骤,来获取Email address和Mobile number信息。
10. 现在添加步骤-Create Record,选择contact并点击Set Properties按钮。你将会看到contact的form来让你填入相应的值,如下图所示:
11. 点击First Name输入框,在右侧工具中的local values中选择First Name。
注:用户的输入响应会出现在右侧协助工具的Local Values中。
12. 点击Add,然后点击OK.
13. 一个数据嵌入条会出现在First Name属性中(高亮为黄色)。在Dialog运行时,数据嵌入条的值会被替换成实际值。在这里,它在Dialog运行时会被替换成First Name的用户输入值。
14. 按照相同步骤在form中添加Middle Name, Last Name, Mobile Phone 和 E-mail。
15. 现在,点击contact form上的gender属性。在look for中选择gender,然后在下方选择Response option set value,点击Add。数据嵌入条会被插入。
为contact设置好动态数据后,最终会如下图所示:
16. 点击Save and Close。
17. 添加一个page,取名”Contact has been created”.
18. 添加步骤Prompt/Response然后点击Set Properties。
19. 在Prompt text中填入“A contact has been created for”然后依次添加动态数据first name, middle name 和 last name。
注意:请依次添加三个动态数据,否则所有的响应值将会只显示一个。你不要用下图所示的方法添加:
如果你按照上图所示方法添加,这就意味着,如果first name是null,那么将会显示middle name的值,若middle name也是null,那么将会显示last name的值。因此,如果你希望显示三个值,就需要分别添加。
最终,你刚才创建的dialog将会如下图所示:
20. 现在,我们来activate这个dialog并进行测试。点击Activate然后关闭此窗口。
运行Contact Creation Dialog
· 联系人中心的销售人员会打开他的phone call记录,点击Process区域中的Start Dialog。
· 然后选择Contact Creation Dialog。
· 点击OK,dialog开始运行。他会根据dialog中的提示向客户提问,然后记录客户的答复。
· 下图是dialog运行中的截图:
· 点击Next进入下一页。点击Previous可以回到以前的页面。
注意:若回到以前页面,当前页面的数据将会被清除。
· 点击Cancel按钮可取消dialog。
· 点击Summary可以看到目前为止dialog做了些什么。点击这个按钮会打开包含这些细节的相应的Process session记录。
· 相似的,dialog运行时还可以在Comments里记录notes。例如,在上面的截图中,我们可以加上说明“customer doesn’t have an email address”.
· Tip区域会显示销售人员正在填写的当前问题的提示语。这个区域可被收起。当你点击右上方的箭头时,就可以展开/收起Tip区域。如下图所示:
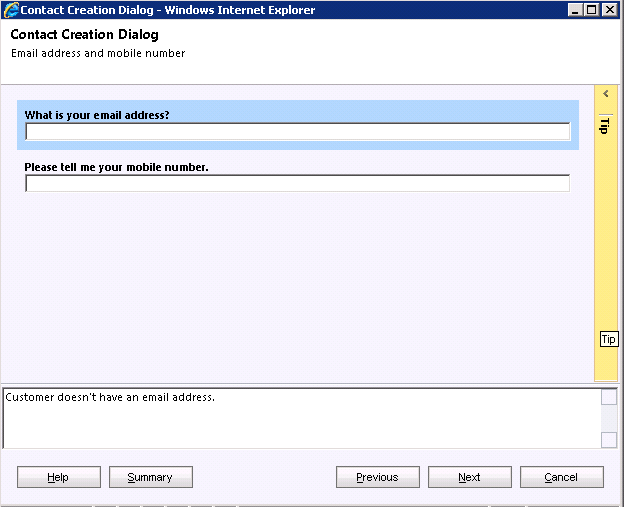
· 在最后一步中点击Finish按钮后,切换到Sales->Contacts.
· 你会看到上述Dialog所创建的contact记录。
这样,客户中心的销售人员就能够非常容易地创建contact。
使用Dialog,用户不需要切换到不同的页面来进行创建/更新/分派记录。用户只需要运行Dialog,输入相应的值,那么所有过程都会在后端执行。此外,它还能够引导用户如何和客户来交流。
谢谢
Jackie Chen
原文:https://blogs.msdn.com/b/crm/archive/2011/02/07/welcome-to-the-world-of-dialogs-part-2.aspx