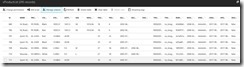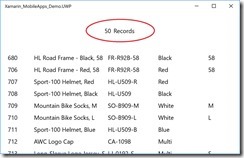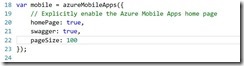How to cook Azure Mobile Apps (node.js): “50 records” limit and lazy loading
Code is available here: https://github.com/sbaidachni/XamarinMobileAppsDemo
In the previous posts we discussed how to create and setup node.js Azure Mobile Apps backend and how to start using .NET Standard libraries with Xamarin applications. Now, I am waiting for my next flight, and it’s time to build a basic interface using Xamarin.Forms.
I am going to work with records from the SalesLT.Product table. So, I need to make sure that my backend contains the MS_TableSchema application setting with the SalesLT value there, and my Product.json file contains autoIncrement property in true due to integer primary key there.
But there is one more problem: as we discussed in the first post, Azure Mobile Apps (node.js) service requires id name for the primary key rather than ProductID. In general, it’s not easy to change any column name, and even in our simplest case, we cannot do it using just sp_rename. You will be able to see that the database contains lots of dependencies to ProductID. So, I would recommend to create a new view rather than redesign the whole database. We will be able to work with the view like with the table, and we will be able to define new names for our columns.
CREATE VIEW [SalesLT].[vProductList]
WITH SCHEMABINDING
AS
SELECT
p . [ProductID] as id ,
p.[Name],
. . . . .
p.version,
p.createdAt,
p.updatedAt,
p.deleted
FROM [SalesLT].[Product] p
Prior to create the view, you have to make sure that SalesLT.Product already contains version,createdAt, updatedAt and deleted columns. You can simply create Product.json and Product.js in your backend environment to force the framework to create these columns for you and after that you can rename Product.js and Product.json to vProductList. Once you finish, you will be able to use Easy Tables functionality and review your data in the portal:
Of course, if you create any additional column in the view, you will fail because views don’t allow you to alter associated tables.
Let’s go back to our Xamarin application and implement something simple.
I will not implement a really perfect MVVM approach, but we will need to create some classes in any case. First of all, we need to create a class that will represent our table. It’s exactly a model and we will implement all needed properties there. You can manage name-column relationships using attributes, but if you use identical to your db names in your class, you have to do almost nothing. So, you can find my class below:
You can see that I used vProductList as a class name and Id, Name, ProductNumber, Color and Size are my columns from the table.
Now, we need to implement a view-model class that will prepare all data to show UI. I am going to use an ObservableCollection to store our items to make sure that our UI will be updated automatically in the case of new items there. I am using the singleton approach to make sure that we have just one view-model in time and I will implement the Product class that will satisfy our needs better, compare to our vProductList. Of course, the Product class doesn’t have any specific things now, but later we will be able to add some UI-related features to it.
You can see that we use MobileServiceClient class to get a reference to our service, and once we need some data, I am using ToListAsync to download everything. At the same time you can find that I am using a strange property RecordCounts. It’s still not clear why I need it, but later we will be able to see why it’s important if you want to show all data from your table.
Let’s implement our UI:
You can see that there is a ListView that just displays Id and Name fields from the table. Additionally, there is a label that shows number of records that we just downloaded.
Below you can find associated with the UI code:
We are just getting a reference to our view-model and download data once our UI is appearing.
Let’s start our application and you will be able to see that the UI displays just 50 records:
It’s happened because node.js implementation doesn’t allow you to get all records. By default, you can get just 50 records, but there is the pageSize parameter that you can provide in your app.js file.
In any case, if you change the parameter, you will be able to download fixed number of records only. That’s why we need to implement something on the client side to display everything.
In order to do it we can use ItemAppearing event handler for our ListView. The ItemAppearing event fires for every item before it will be displayed. We cannot guarantee exactly when, be it will fire in advance. So, we can use this event to download more and more records, implementing some sort of lazy loading approach. Just look at the following code:
protected async void ListView_ItemsAppearing(object sender, ItemVisibilityEventArgs e)
{
var itemTypeObject = e.Item as Product;
if (model.Items.Last() == itemTypeObject)
{
await model.LoadDataAsync();
}
}
You can see that if ItemAppearing fires for the last element in the list, we will be able to download more. The most important thing there that if ListView implements RecycleElement caching strategy, we will download more elements just if a user scrolls the list far enough.
If you run the application, you will be able to see that there 100 or 150 records in the list (depends on your monitor and other parameters), but once you start scrolling down, the list will download more and more items (by 50 records in our case).
So, now you know how to deal with big table and aware about “50 records” limit. Next time we will discuss how to implement continues integration with GitHub.