Verwenden des Task-Managers mit mehr als 64 logischen Prozessoren
Ryan Haveson, Gruppenprogrammmanager des Teams für Benutzerfreundlichkeit, möchte über einige Neuerungen beim Task-Manager informieren, die seit der Windows Developer Preview-Konferenz eingeführt wurden. In diesem Beitrag werden die neuesten Task-Manager-Tools für die Verwaltung von Systemen mit einer großen Anzahl von logischen Prozessoren vorgestellt. Diese Skalierbarkeit wurde nicht für Desktop-PCs, sondern für Server und Rechencenter entwickelt. Eine wesentlicher Aspekt bei der Windows-Entwicklung besteht darin, dass das Betriebssystem auf vielen verschiedenen Computern und CPU-Architekturen eingesetzt werden kann.
Hinweis zu Kommentaren: Bitte verfassen Sie Ihre Kommentare gemäß den Community-Standards. Die Kommentare werden nicht moderiert und nur durch einen automatischen Spamschutz gefiltert. –Steven Sinofsky
Wir haben den neuen Task-Manager in einem früheren Beitrag bereits besprochen, und viele haben daraufhin die Developer Preview installiert, um ihn zu testen. Da großes Interesse an diesem Thema bestand, möchten wir Sie über ein Feature in unseren Daily Builds informieren, das Sie in der Betaversion finden werden.
Das folgende Bild bezieht sich auf ein Feature, nach dem uns Serveradministratoren und Adminsitratoren für Setups mit vielen logischen Prozessoren oft gefragt haben. Es geht hier nur um logische Prozessoren. Bei Hyper-Threading-Systemen werden für jeden physischen Prozessor mehrere logische Prozessoren angezeigt.
Wenn Sie Zugriff auf solche Multiprozessorsysteme haben, wissen Sie, dass die CPU-Diagramme im Task-Manager unter Windows 7 einige Einschränkungen haben:
- Keine Echtzeit-Vergleiche: Bei einem CPU-Diagramm für viele logische Prozessoren sind die Abweichungen besonders interessant. Es ist relativ schwierig, die beweglichen Liniendiagramme des 60-Sekunden-Fensters für die CPU-Auslastung zu vergleichen.
- Zu kleine Diagramme: Bei mehr als 64 logischen Prozessoren werden die Diagramme sehr klein. Sie brauchen gute Augen, um herauszufinden, welche Prozessoren stark ausgelastet sind. Bei mehr als 256 logischen Prozessoren können Sie die Diagramme so gut wie gar nicht mehr lesen.
- Identifizieren der Prozessor-ID: Es ist nicht einfach, für ein abweichendes Diagramm die entsprechende Prozessor-ID zu ermitteln.
Im Folgenden ist die Registerkarte "CPU-Leistung" des Task-Managers von Windows 7 auf einem System mit 160 logischen Prozessoren dargestellt.
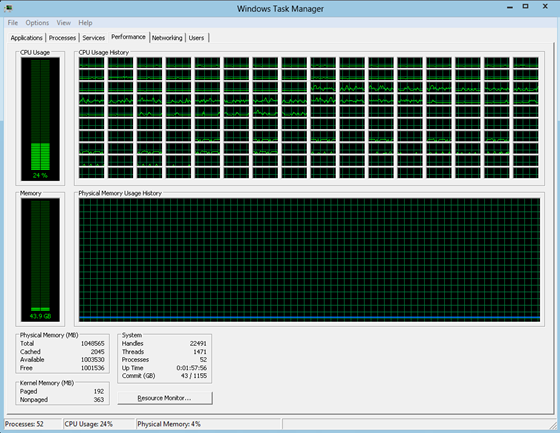
Abbildung 1: Bisheriger Task-Manager mit 160 logischen Prozessoren
Sie sehen, wie schwierig es ist, die Zellen in der Tabelle "Verlauf der CPU-Auslastung" miteinander zu vergleichen. Die Diagramme sind schwer zu lesen, und ein Vergleich der unmittelbaren CPU-Auslastungen ist nahezu unmöglich, da jede Zelle ein bewegliches 60-Sekunden-Diagramm anzeigt. Außerdem sehen alle Diagramme in der Tabelle "Verlauf der CPU-Auslastung" gleich aus, und es ist schwierig, die Prozessor-ID für ein bestimmtes Diagramm zu ermitteln. In unserem früheren Beitrag über den Task-Manager haben wir die Vorteile eines Wärmebilds zur Darstellung großer numerischer Datenmengen diskutiert. Bei der Gestaltung der Ansicht für viele Prozessoren im neuen Leistungs-Dashboard war das Wärmebild die optimale Lösung.
Auf den folgenden Screenshots eines aktuellen Windows 8-Builds können alle logischen Prozessoren auf einen Blick erfasst werden, und es ist leicht zu erkennen, welche Prozessoren stark oder schwach ausgelastet sind.
(Hinweis: Auf den folgenden Screenshots wird der Task-Manager auf einem System mit 160 logischen Prozessoren und einer simulierten Auslastung dargestellt.
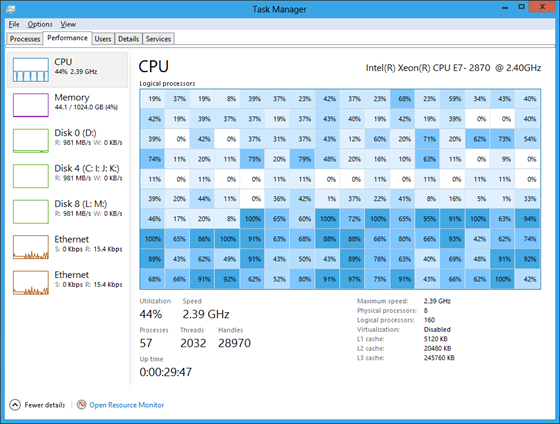
Abbildung 2: Der neue Task-Manager mit 160 logischen Prozessoren
Im neuen CPU-Diagramm können Sie auch die entsprechende ID des logischen Prozessors in einer Quickinfo anzeigen, wenn Sie mit der Maus auf einen Eintrag zeigen.
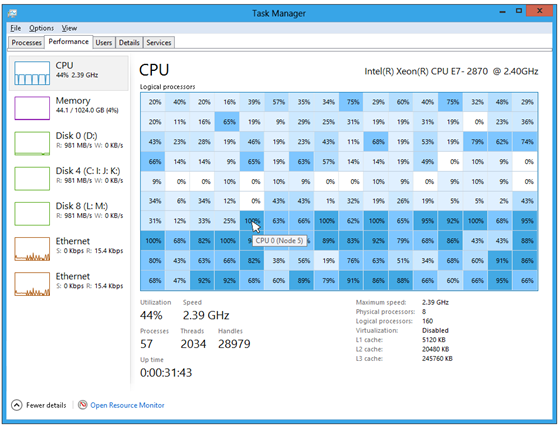
Abbildung 3: Quickinfo mit der ID des logischen Prozessors
Der wesentliche Vorteil eines Wärmebilds besteht darin, dass sich große Datensätze sehr gut darstellen lassen. Der neue Task-Manager kann so viele logische Prozessoren anzeigen wie das Betriebssystem unterstützt (bis zu 640). Um die Informationen jederzeit in aussagekräftiger Größe anzeigen zu können, auch wenn die Datensätze die Ansicht des Fensters überschreiten, wird das Wärmebild skaliert und bei Bedarf mit einer Bildlaufleiste versehen.
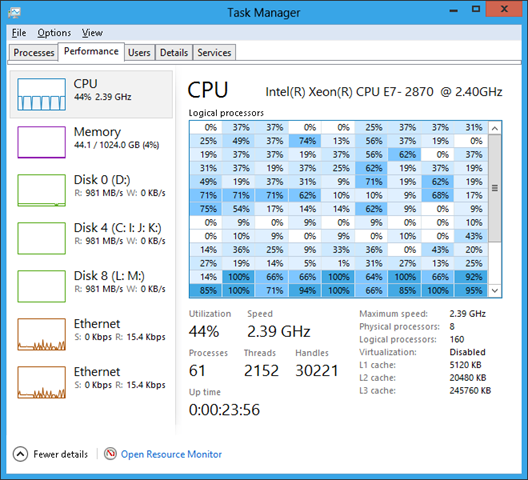
Abbildung 4: Größeres CPU-Diagramm bei 160 logischen Prozessoren mit Bildlaufleiste
Wenn Sie Ihr System bis ins kleinste Detail verwalten möchten, können Sie sogar festlegen, welche einzelnen Prozesse welche logischen Prozessoren verwenden sollen. Dazu müssen Sie zuerst die ID des logischen Prozessors ermitteln, indem Sie auf eine der Wärmebildzellen zeigen. Dann wechseln Sie zur Registerkarte "Details", klicken mit der rechten Maustaste auf den gewünschten Prozess und anschließend auf "Zugehörigkeit festlegen".

Abbildung 5: Festlegen der Prozesszugehörigkeit auf der Registerkarte "Details"
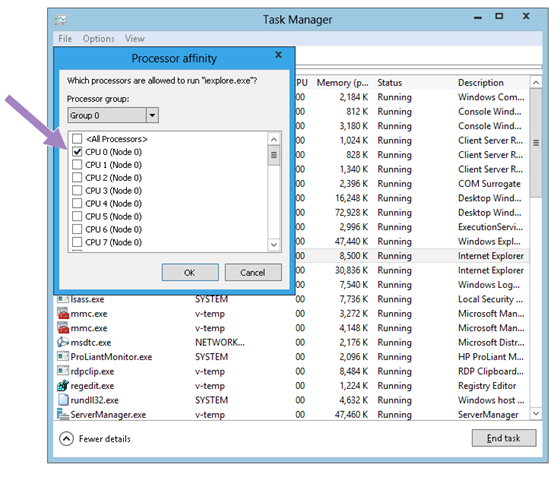
Abbildung 6: Auswählen der logischen Prozessoren für den Prozess
Das Festlegen der Prozesszugehörigkeit ist natürlich eine Sache für technische Experten, die diese Steuermöglichkeiten benötigen. Sie können jedoch die Energie- und Leistungsverwaltung Ihres Systems stark beeinträchtigen, wenn Sie sich über Ihr Vorgehen nicht im Klaren sind. Daher haben wir sichergestellt, dass das Betriebssystem diese Zuordnungen für Sie vornimmt. Es ist nicht leicht, die ausgereiften Algorithmen zu übertreffen, mit denen Windows entsprechend der Hardware und Topologie automatisch verwaltet, welche Prozesse welchem logischen Prozessor zugeordnet werden.
–Ryan Haveson
Comments
- Anonymous
November 08, 2011
crazy 640 :D naja wenn intel mit 12 Kerne und HT komt sind das auch schon 24 ^^