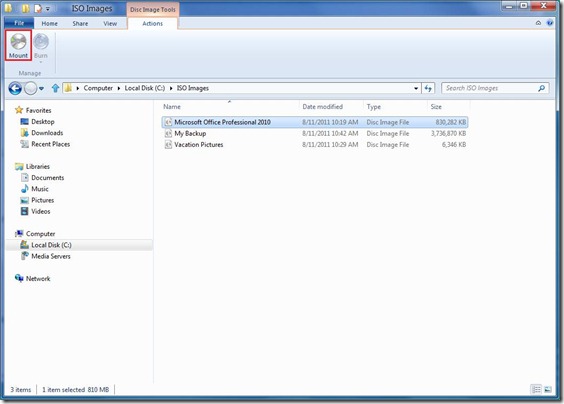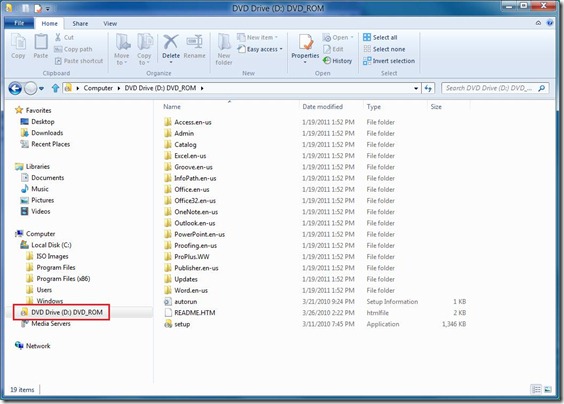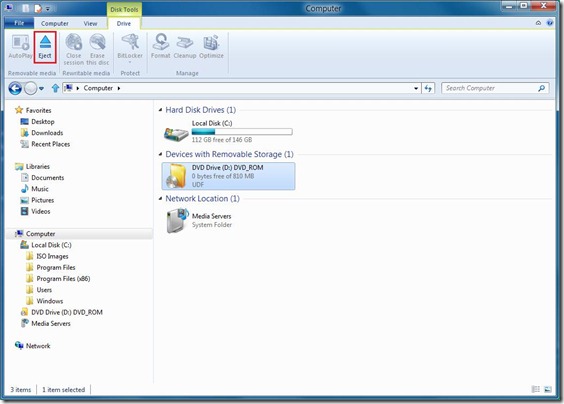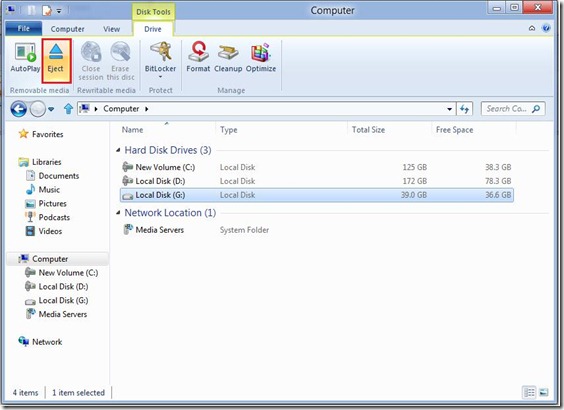Acessando dados de arquivos ISO e VHD
Dando continuidade aos aperfeiçoamentos das funcionalidades básicas do Windows e também aos recursos solicitados com frequência, estamos adicionando suporte nativo do Explorer para arquivos ISO e VHD no Windows 8. Embora tenhamos terabytes de armazenamento disponíveis, o gerenciamento de formatos de imagem de disco continua sendo importante para muitas organizações realizarem inúmeras operações críticas e também para usuários avançados. Sabemos que um suporte ainda maior para VHD é uma solicitação importante, portanto, fique atento. Rajeev Nagar foi o autor desta postagem. Ele é gerente de programas de grupo na nossa equipe de sistemas de arquivo e armazenamento. --Steven
A tendência de discos rígidos de fator forma incrivelmente grandes e pequenos significa que podemos armazenar volumes de dados em constante crescimento sem a preocupação com a capacidade. O Windows 8 permite fácil acesso ao conteúdo de dois importantes formatos de armazenamento: arquivos ISO e VHD. Embora normalmente pensemos nesses formatos quando aparecem em alguma mídia, esses arquivos também são muito úteis em um sistema de arquivos. E é nesse sistema que o suporte nativo no Explorer é útil.
Trabalhando com arquivos ISO
Embora os discos ópticos continuem sendo úteis em muitas situações, os discos rígidos grandes possibilitam uma menor dependência neles. Eu mesmo já perdi tempo demais copiando (legalmente) cerca de 900 GB de músicas de CDs e, mais recentemente, quase 1 TB de DVDs de vídeo caseiro para a minha coleção. Sei que o meu backup de fotos e vídeos caseiros são provavelmente os dados mais importantes da minha casa. Junto com backups, o armazenamento dos dados mais básicos da minha casa agora exigem terabytes de espaço. Alguns anos atrás, isso era um volume de armazenamento inimaginável. Hoje em dia, no entanto, sei que posso comprar um disco rígido de 3 TB por menos de U$ 200.
Devido aos discos rígidos baratos e ao nosso estilo de vida móvel, não gostamos muito de ficar carregando coleções de discos. Além disso, esperamos poder receber conteúdo, bem como compartilhar e colaborar com os amigos, a família e os colegas de forma instantânea, normalmente por transferências de arquivos online. Por último mas não menos importante, o nosso desejo de ter fatores forma mais finos e leves, como slates e laptops ultramóveis não permite aos fornecedores adicionar unidades de disco óptico. Esses foram exatamente os comentários que recebemos de muitos usuários do Windows 7: a capacidade de usar arquivos ISO diretamente (também conhecidos como imagens ISO) sem a necessidade de uma unidade física de DVD ou CD-ROM é muito importante.
Uma rápida atualização sobre arquivos ISO pode ser útil: ISO significa Organização Internacional de Normalização, que é um órgão de padronização internacional e líder mundial no desenvolvimento e publicação de padrões internacionais. Nesta entrada de blog, vamos nos ater a dois padrões publicados pelo ISO: ISO-9660 e ISO-13346. Resumindo de forma simples, esses dois padrões descrevem um método pelo qual fotos, vídeos, aplicativos, documentos ou outros conteúdos (excluindo o áudio de CD) são organizados em mídia óptica de DVD ou CD-ROM. A razão para a popularidade desses padrões é que eles permitem que o conteúdo da mídia de DVD e CD-ROM seja facilmente intercambiado em sistemas de diferentes fornecedores, por exemplo, você pode criar um DVD em um PC do Windows e reproduzi-lo no DVD player da sala de estar. Um arquivo ISO é simplesmente uma imagem do disco armazenada como um arquivo, composta por todo o conteúdo de um disco de CD-ROM ou DVD. Também podemos ver um arquivo ISO como uma imagem de alta fidelidade (cópia digital) do disco óptico.
Os arquivos ISO são usados por fornecedores para distribuir software. Os aplicativos de backup também armazenam conteúdo no formato ISO e muitos utilitários permitem a criação de um arquivo ISO da mídia de CD-ROM ou DVD existente. Uma vez criados, esses arquivos podem ser enviados, baixados e armazenados exatamente como qualquer outro, entretanto, para que você possa acessar as fotos, vídeos, aplicativos, documentos ou outros conteúdos de dentro do arquivo ISO, é necessário gravar o arquivo ISO para um disco óptico gravável ou baixar e instalar um software que permita “montar” e acessar o conteúdo do arquivo ISO diretamente (isto é, sem gravação). Com o Windows 8, eliminamos a última etapa. Você pode simplesmente acessar o conteúdo do arquivo ISO sem a necessidade de gravar um novo disco ou localizar/baixar/instalar outro software apenas para acessar o ISO de forma lógica.
Como isso funciona no Windows 8? É muito simples: basta “montar” o arquivo ISO (você pode optar por montar a partir da faixa de opções avançada do Explorer ou clicar duas vezes ou com o botão direito do mouse no arquivo) e a letra da nova unidade será exibida, indicando que o conteúdo está pronto para ser acessado. Em segundo plano, o Windows cria uma unidade de CD-ROM ou DVD “virtual” discretamente para que você possa acessar os seus dados. Vamos ver as etapas que permitirão que você acesse um arquivo ISO.
Como você pode ver na figura abaixo, temos três arquivos ISO em uma pasta local. Vamos trabalhar com um arquivo que contém o pacote de aplicativos do Office (obtido legalmente). Para montar o ISO, você pode clicar duas vezes no arquivo ou clicar na guia [Mount on the Actions] (Montar nas Ações).
Assim que você montar o ISO, será exibida a letra da nova unidade referente à unidade de CD-ROM/DVD que o Windows criar discretamente. O conteúdo do ISO pode ser acessado exatamente como se você tivesse inserido a mídia de CD/DVD em uma unidade física óptica. No entanto, a operação do conteúdo ocorre na velocidade do disco rígido e não na da unidade óptica.
Quando acabar de usar o ISO, você poderá “ejetá-lo” (virtualmente) e a unidade virtual desaparecerá.
Caso você precise de um utilitário para criar imagens ISO a partir de uma mídia óptica existente, há muitas ferramentas que oferecem essa funcionalidade. Uma que eu uso é a ferramenta de linha de comando Oscdimg que é disponibilizada como parte do nosso kit de implantação automatizado.
É isso! Agora você poderá acessar arquivos ISO em um estalo com o Windows 8. Independentemente de ter uma unidade óptica acessível ou não, acessar os seus dados nunca será um problema.
Trabalhando com arquivos VHD
Outro acesso que foi simplificado é o de arquivos em disco rígido virtual. Os discos rígidos virtuais são o formato usado pelo software de virtualização Hyper-V ou Virtual PC. Em uma futura postagem do blog, falaremos mais sobre os avanços na tecnologia de virtualização do Windows, Hyper-V.
O formato VHD (disco rígido virtual) é uma especificação de formato de imagem disponível ao público que permite o encapsulamento do disco rígido em um único arquivo para ser usado pelo sistema operacional como disco virtual da mesma forma que os discos rígidos físicos são usados. O formato VHD é usado pelo Hyper-V para armazenar informações para máquinas virtuais. No Windows 7 e Windows Server 2008 r2, temos a capacidade de inicializar o sistema a partir de um arquivo VHD, e linha de comando e plug-ins MMC para gerenciá-las. Os VHDs são úteis para a portabilidade das configurações do sistema ou para reproduzir o que tiver sido salvo como um instantâneo do sistema.
Acessar um VHD no Windows 8 é tão simples quanto acessar arquivos ISO, mas há uma diferença importante: em vez de serem exibidos como uma unidade de disco removível (como ocorre com o ISO), os VHDs aparecem como novos discos rígidos.
Em segundo plano, o Windows estabelece uma letra para a unidade virtual apontando para o volume do VHD. Você notará que o ícone da unidade G: abaixo é o mesmo ícone de um arquivo VHD.
Portanto, é possível trabalhar com o disco rígido virtual exatamente como com qualquer outro armazenamento de arquivo do seu sistema, seja para modificar, adicionar ou remover arquivos.
Assim que você acabar de trabalhar com o VHD, como um ISO, você poderá clicar com o botão direito do mouse nele e clicar em Ejetar (ou usar o botão Ejetar na faixa de opções). Todas as alterações que fizer serão salvas no arquivo.
Veja aqui uma rápida demonstração para mostrar como se monta ISOs e VHDs em um novo sistema “Windows 8”.
Baixe o vídeo e exiba-o no seu media player favorito:
MP4 de alta qualidade | MP4 de qualidade inferior
--Rajeev
Comments
- Anonymous
September 15, 2011
Não seria bom se o windows 8 tivesse uma especie de "virtual pc" nativo também? - Anonymous
October 03, 2011
Ótimo post!!! - Anonymous
November 05, 2011
Sem dúvidas, uma ótima novidade, afinal, estamos caminhando para a extinção das mídias em disco. - Anonymous
February 23, 2012
Ótima função.. que por sinal só não havia no Windows nativamente.. Tanto o Linux e Mac OS X já possuíam essa função..