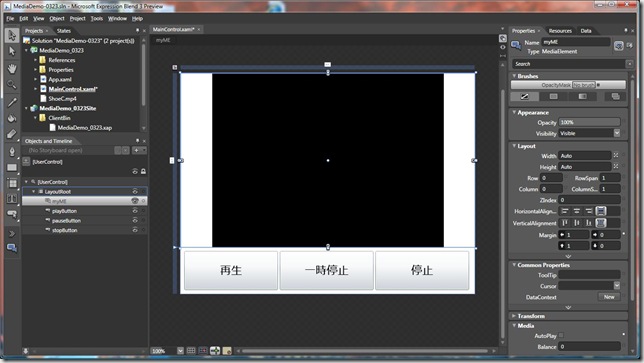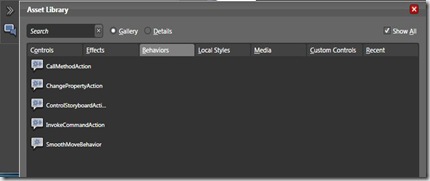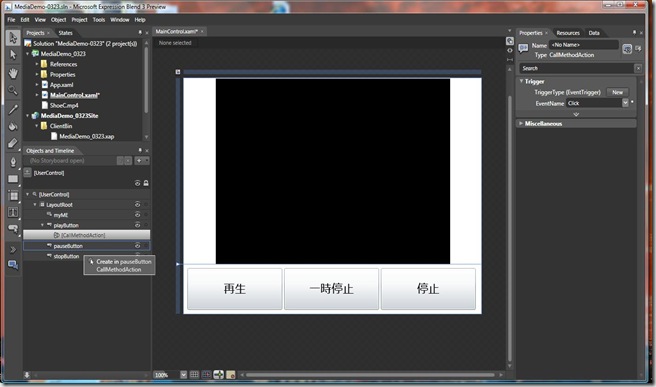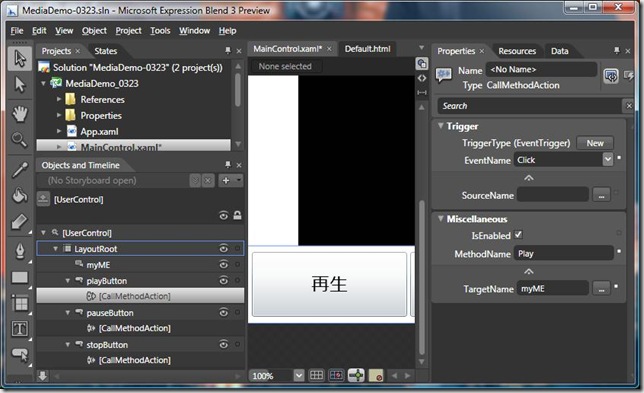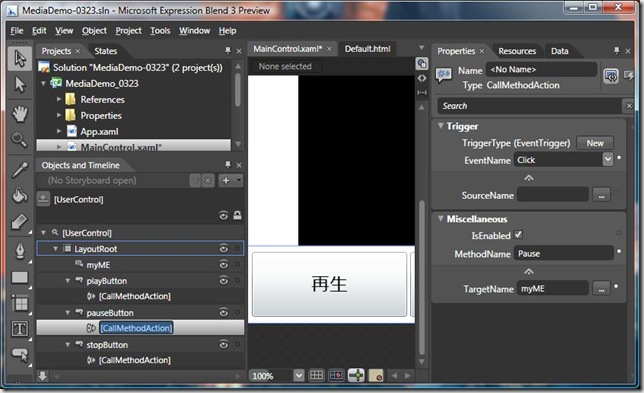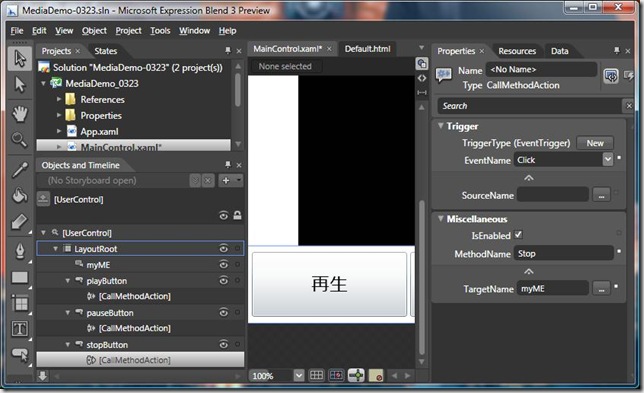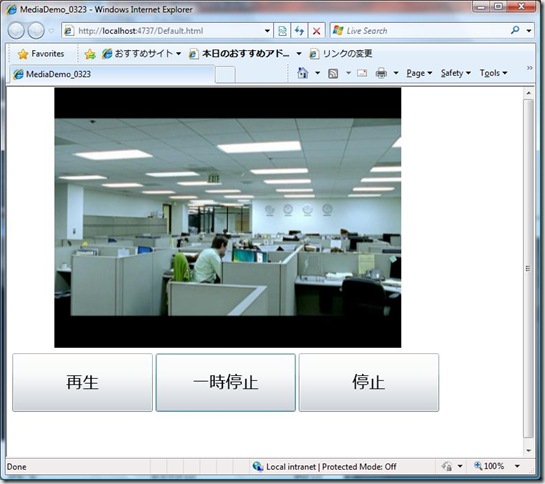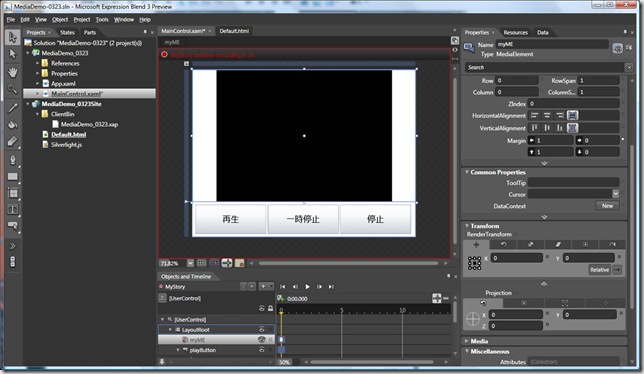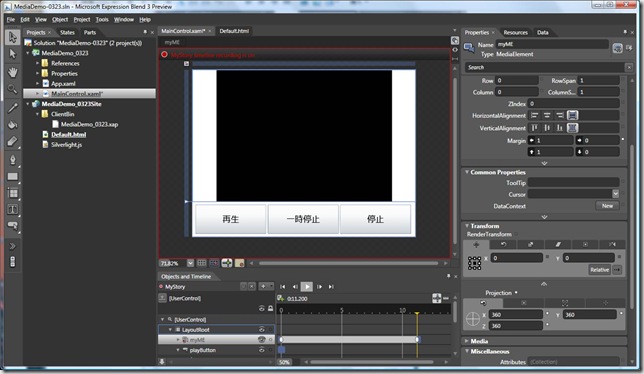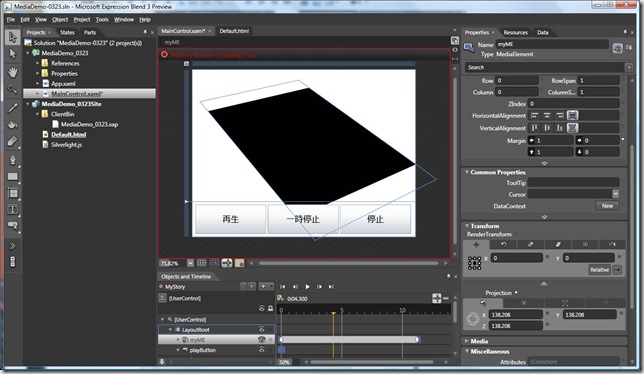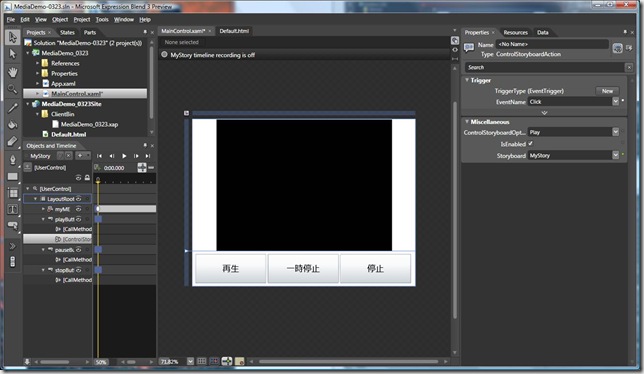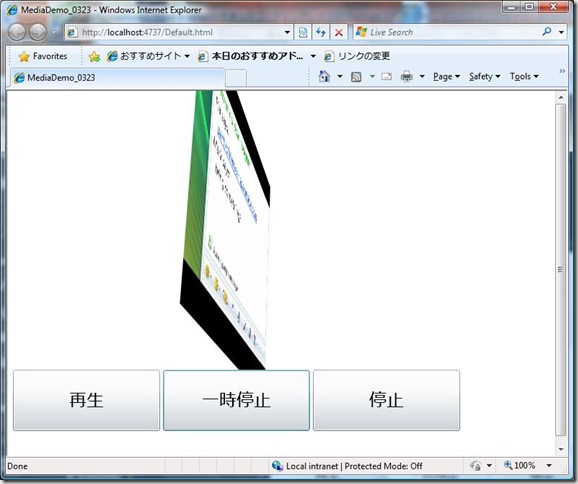Expression Blend 3: Behaviorを使ったコーディングレスでのSilverlight 3アプリのインタラクションデザイン
Silverlight 3 Betaと同時にExpression Blend 3 Previewが公開されていますが、便利な新機能が搭載されています。
ここでは、Behaviorについて紹介したいと思います。
Blend 1/Blend 2を使ってSilverlight のアプリケーションを開発されたことがある人は、いつも次のような疑問を感じていたと思います。
「何かをクリックしたタイミングでタイムラインのアニメーションを簡単に呼び出す方法はないのだろうか」
「よく使うオブジェクトの操作をコードを書かないで実行できないのだろうか」
Blend 3からは、これらの疑問を解決する「Behavior」機能が搭載されています。
- CallMethodAction : 指定したオブジェクトのメソッドを呼び出す
- ChangePropertyAction: 指定したオブジェクトのプロパティを変更する
- ControlStoryboardAction: 指定したStoryboardの動きを制御する
- InvokeCommandAction: コマンドにパラメータを渡して実行する (現時点で詳細不明)
- SmoothMoveBehavior: 水平・垂直方向のイージング(easing)を指定してアニメーションを実行する
この記事では、いくつかを使って、Silverlight 3でのメディア再生をコーディングを行わないで実現してみたいと思います。
GridをMediaElement側とButton側で分けて、上側にMediaElement (myME)、下側にButtonを3つ (playButton, pauseButton, stopButton)を配置します。
※ ここでは省略しますが、MediaElementに対しては何らかのSourceプロパティを割り当て、AutoPlayプロパティをFalseに指定してください。[Add Existing Item]でプロジェクトにメディアファイル追加する場合、現時点のビルドだと自動的にWeb Site側のプロジェクトにコピーされずテスト時エラーとなることが分かっています。
今までの開発ですと、それぞれのボタンのイベントハンドラをC#やVisual Basicで記述する必要がありました。Blend 3は違います。
貼り付けた3つのボタンにBehaviorを使い、MediaElementのメソッドを呼び出すためのトリガーを記述します。
[Asset Library]を開き、[Behaviors]をクリックすると、次のような画面になります。
この画面から[CallMethodAction]をドラッグして、[Objects and Timeline]で一覧になっているplayButton、pauseButton、stopButtonへドロップします。
例: pauseButtonにドロップしている途中の画像
それぞれのButtonに対するCallMethodActionを指定します。
[playButton]に対して、[Miscellaneous]を展開し、
TargetName: myME
MethodName: Play
と指定します。
[pauseButton]に対して、[Miscellaneous]を展開し、
TargetName: myME
MethodName: Pause
と指定します。
[stopButton]に対して、[Miscellaneous]を展開し、
TargetName: myME
MethodName: Stop
と指定します。
[F5]を押してテスト実行します。
※ メディアファイルを追加した場合は、エラーとなるので、いったんBlend 3に戻り、プロジェクトのメディアファイルをWeb siteプロジェクトのClientBinにコピーして、再度[F5]で実行してください。
実行結果:
続いて、Storyboardを定義して動かしてみましょう。Blend 3に戻り、[Objects and Timeline]の下にある[+]ボタンをクリックして、Storyboardを作ります。名前は「MyStory」としてください。
ここでは、Perspective 3Dを利用して、12秒かけて、myMEというMediaElementをx軸、y軸、z軸、それぞれ360度回転させてみます。
緑色の+をクリックして、0秒時点で、myMEに対してキーフレームを割り当てます。
タイムライン上、12秒後の位置に移動し、TransformのProjectionのX, Y, Zをそれぞれ360と設定します。
タイムラインを再生してみると、回転していることがわかります。
赤色の丸をクリックして、タイムラインの記録をオフにします。
[Asset Library]から[Behaviors]を選択肢、[ControlStoryboardAction] をplayButtonにドラッグ&ドロップします。
[F5]を押してテスト実行します。
実行結果の例:
というわけで、Blend 3を利用すると、今までコーディングが必要だった処理がBehaviorを使って、コーディングレスで実現できます。
参考までに、XAMLの中身は次のような感じになります。
| <UserControl |
| xmlns="https://schemas.microsoft.com/winfx/2006/xaml/presentation" |
| xmlns:x="https://schemas.microsoft.com/winfx/2006/xaml" |
| xmlns:i="clr-namespace:Microsoft.Expression.Interactivity;assembly=Microsoft.Expression.Interactivity" |
| xmlns:im="clr-namespace:Microsoft.Expression.Interactivity.Media;assembly=Microsoft.Expression.Interactivity" |
| x:Class="MediaDemo_0323.MainControl" |
| Width="640" Height="480"> |
| <UserControl.Resources> |
| <Storyboard x:Name="MyStory"> |
| <DoubleAnimationUsingKeyFrames BeginTime="00:00:00" Storyboard.TargetName="myME" Storyboard.TargetProperty="(UIElement.Projection).(PlaneProjection.RotationX)"> |
| <EasingDoubleKeyFrame KeyTime="00:00:00" Value="0"/> |
| <EasingDoubleKeyFrame KeyTime="00:00:11.2000000" Value="360"/> |
| </DoubleAnimationUsingKeyFrames> |
| <DoubleAnimationUsingKeyFrames BeginTime="00:00:00" Storyboard.TargetName="myME" Storyboard.TargetProperty="(UIElement.Projection).(PlaneProjection.RotationY)"> |
| <EasingDoubleKeyFrame KeyTime="00:00:00" Value="0"/> |
| <EasingDoubleKeyFrame KeyTime="00:00:11.2000000" Value="360"/> |
| </DoubleAnimationUsingKeyFrames> |
| <DoubleAnimationUsingKeyFrames BeginTime="00:00:00" Storyboard.TargetName="myME" Storyboard.TargetProperty="(UIElement.Projection).(PlaneProjection.RotationZ)"> |
| <EasingDoubleKeyFrame KeyTime="00:00:00" Value="0"/> |
| <EasingDoubleKeyFrame KeyTime="00:00:11.2000000" Value="360"/> |
| </DoubleAnimationUsingKeyFrames> |
| </Storyboard> |
| </UserControl.Resources> |
| <Grid x:Name="LayoutRoot" Background="White"> |
| <Grid.RowDefinitions> |
| <RowDefinition Height="0.79*"/> |
| <RowDefinition Height="0.21*"/> |
| </Grid.RowDefinitions> |
| <MediaElement x:Name="myME" Margin="1,1,0,0" AutoPlay="False" Source="https://myserver:8080/dlife.wmv"> |
| <MediaElement.Projection> |
| <PlaneProjection/> |
| </MediaElement.Projection> |
| </MediaElement> |
| <Button x:Name="playButton" FontSize="24" HorizontalAlignment="Left" Margin="8,8,0,8" Width="204" Grid.Row="1" Content="再生"> |
| <i:Interaction.Triggers> |
| <i:EventTrigger EventName="Click"> |
| <i:CallMethodAction TargetName="myME" MethodName="Play"/> |
| <im:ControlStoryboardAction Storyboard="{StaticResource MyStory}" ControlStoryboardOption="Play"/> |
| </i:EventTrigger> |
| </i:Interaction.Triggers> |
| </Button> |
| <Button x:Name="pauseButton" Margin="216,8,220,8" Grid.Row="1" Content="一時停止" FontSize="24"> |
| <i:Interaction.Triggers> |
| <i:EventTrigger EventName="Click"> |
| <i:CallMethodAction TargetName="myME" MethodName="Pause"/> |
| <im:ControlStoryboardAction ControlStoryboardOption="Pause" Storyboard="{StaticResource MyStory}"/> |
| </i:EventTrigger> |
| </i:Interaction.Triggers> |
| </Button> |
| <Button x:Name="stopButton" HorizontalAlignment="Right" Margin="0,8,12,8" Width="204" Grid.Row="1" Content="停止" FontSize="24"> |
| <i:Interaction.Triggers> |
| <i:EventTrigger EventName="Click"> |
| <i:CallMethodAction TargetName="myME" MethodName="Stop"/> |
| <im:ControlStoryboardAction Storyboard="{StaticResource MyStory}" ControlStoryboardOption="Stop"/> |
| </i:EventTrigger> |
| </i:Interaction.Triggers> |
| </Button> |
| </Grid> |
| </UserControl> |
今後もBlend 3を使ったSilverlight 3アプリケーションのデザインと開発について、紹介していきたいと考えています。
Comments
- Anonymous
April 20, 2009
PingBack from http://blog.sharplab.net/computer/cprograming/wpf/3042/