Raporty testowe
Ważne
Program Visual Studio App Center ma zostać wycofany 31 marca 2025 r. Mimo że możesz nadal używać programu Visual Studio App Center do momentu jej pełnego wycofania, istnieje kilka zalecanych alternatyw, do których można rozważyć migrację.
Dowiedz się więcej o osiach czasu pomocy technicznej i alternatywach.
Podczas wykonywania testów w usłudze App Center Test generujemy raporty z podsumowaniem i szczegółowymi informacjami dotyczącymi
- przebieg testu
- testy
- urządzenia.
Po zakończeniu przebiegu testu można wyświetlić te raporty w sekcji Testy w Centrum aplikacji.
Przeczytaj pojęcia dotyczące platformy Test Core w usłudze App Center , aby zrozumieć poniższe terminy i pojęcia.
Przechodzenie do przebiegów testów
Począwszy od strony Moje aplikacje centrum aplikacji, wybierz aplikację, a następnie wybierz pozycję Testy na liście nawigacji. Na pulpicie nawigacyjnym Przebieg testu zostaną wyświetlone wszystkie przebiegi testów w domyślnej serii testów dla tej aplikacji.
Pulpit nawigacyjny przebiegów testów
Uwaga
Tylko 50 najnowszych przebiegów testów zostanie wyświetlonych dla wybranej serii testów na pulpicie nawigacyjnym.
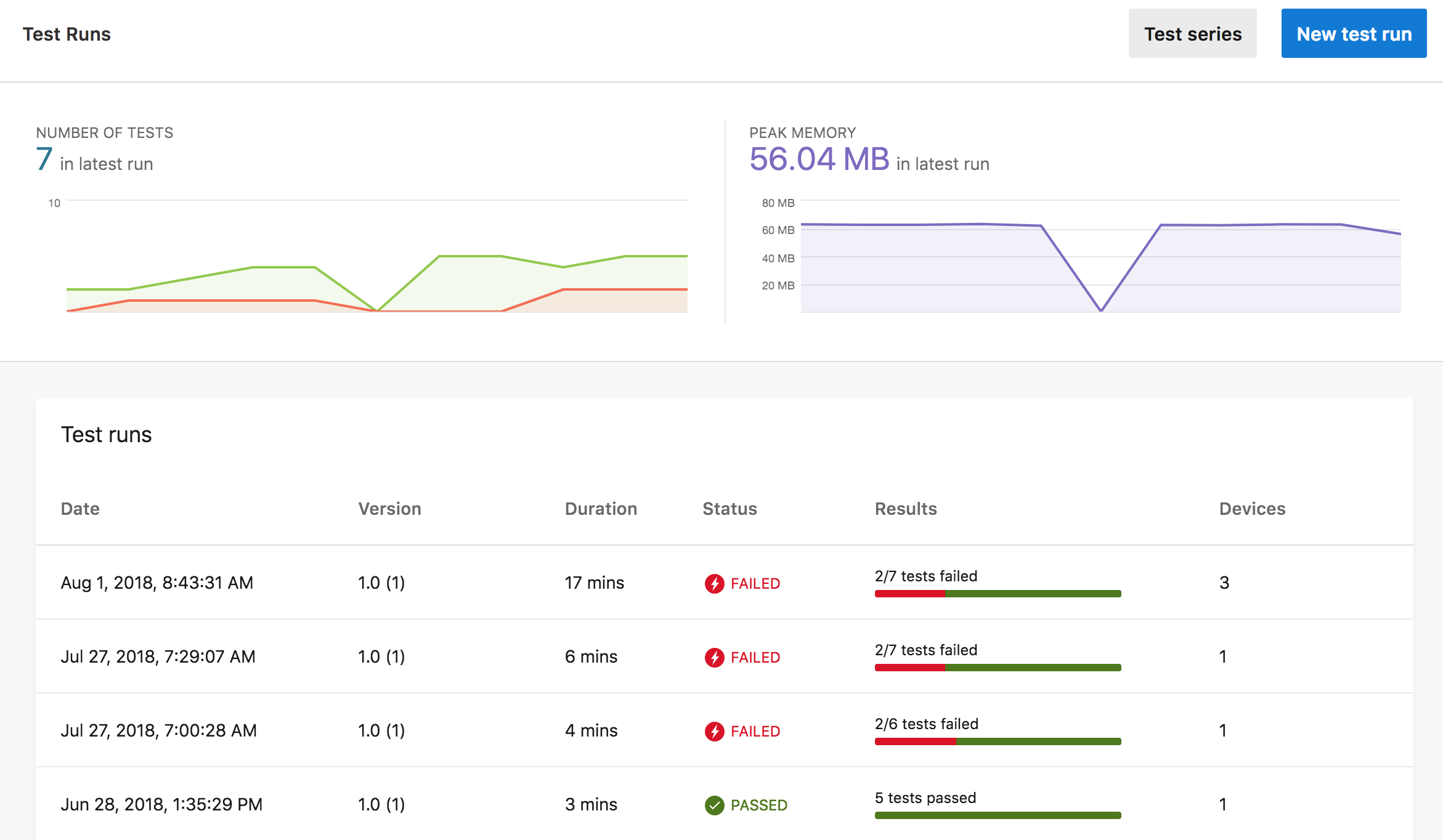
Kolor zielony lub znacznik wyboru na zielonym tle wskazuje przejście, a kolor czerwony lub błyskawica na czerwonym tle wskazuje na niepowodzenie w raportach testowych.
- Przycisk Serii testów filtruje lub tworzy serię testową.
- Przycisk Nowy przebieg testu uruchamia kreatora, który ułatwia utworzenie przykładowego wiersza polecenia w celu przesłania nowego przebiegu testu.
- Ilustracja Liczba testów w lewym górnym rogu pokazuje historię przebiegów testów z liczbą testów zakończonych powodzeniem i testami zakończonymi niepowodzeniem. Kliknij ten wykres, aby przejść do określonego przebiegu testu.
- Grafika Szczytowa pamięć w prawym górnym rogu przedstawia historię przebiegów testów dla szczytowej pamięci zużywanej przez aplikację. Kliknij ten wykres, aby przejść do określonego przebiegu testu.
- Lista Przebiegi testów zawiera podsumowanie wyników przebiegu testu, w tym datę, czas trwania, stan, wyniki i liczbę urządzeń. Podczas filtrowania według serii testów wyświetlane są tylko przebiegi testów z wybranej serii testów.
Kliknij interesujący przebieg testu, aby wyświetlić stronę podsumowania przebiegu testu dla tego przebiegu testu.
Podsumowanie przebiegu testu
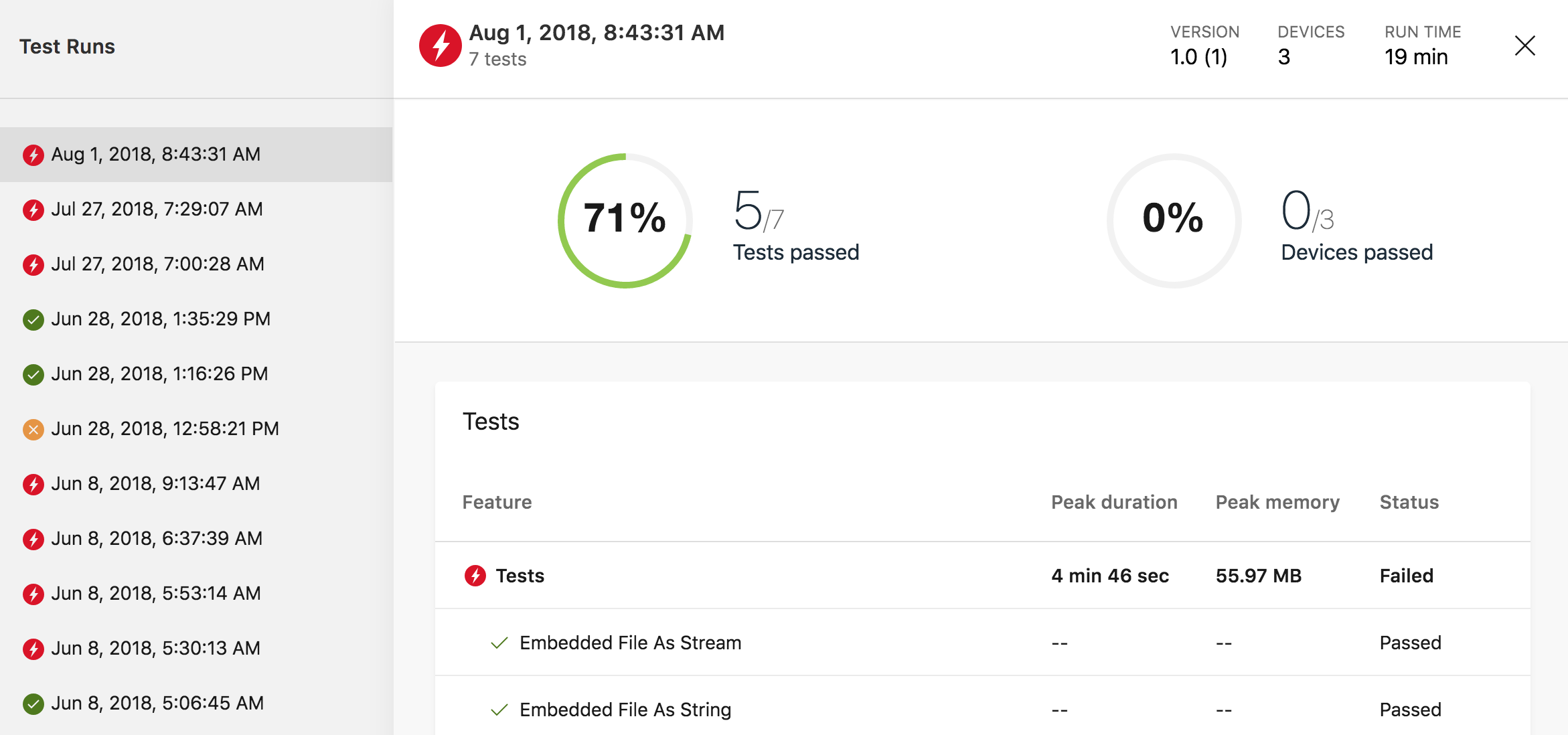
Kliknij listę nawigacji Przebiegi testów po lewej stronie, aby wyświetlić podsumowanie dla tego przebiegu testu w okienku szczegółów. W okienku szczegółów są wyświetlane następujące opisano:
- Data i godzina przesłania przebiegu testu.
- Liczba urządzeń w przebiegu testu.
- Czas wykonywania dla przebiegu testu. Czas wykonywania to całkowity czas, który upłynął od momentu przesłania przebiegu testu do momentu wyświetlenia końcowych raportów w teście centrum aplikacji.
- Liczba testów w przebiegu testu.
- Na ilustracji z powodzeniem testów przedstawiono procent i liczbę testów, które przeszły. Aby przejść test , należy przekazać na każdym urządzeniu w przebiegu testu.
- Przekazana grafika Urządzenia przedstawia procent i liczbę urządzeń, na których przeprowadzono wszystkie testy.
- Na liście Testy są wyświetlane testy w przebiegu testu.
Kliknij test zainteresowania okienkiem szczegółów, a zostanie otwarta strona Przegląd testu lub strona Szczegóły testu, w zależności od liczby urządzeń w przebiegu testu. Jeśli istnieje jedno urządzenie, usługa App Center otworzy stronę Szczegóły testu i jeśli istnieje wiele urządzeń, usługa App Center otworzy stronę przeglądu testu , na której można przejść do strony Szczegóły testu dla określonego urządzenia.
Omówienie testu
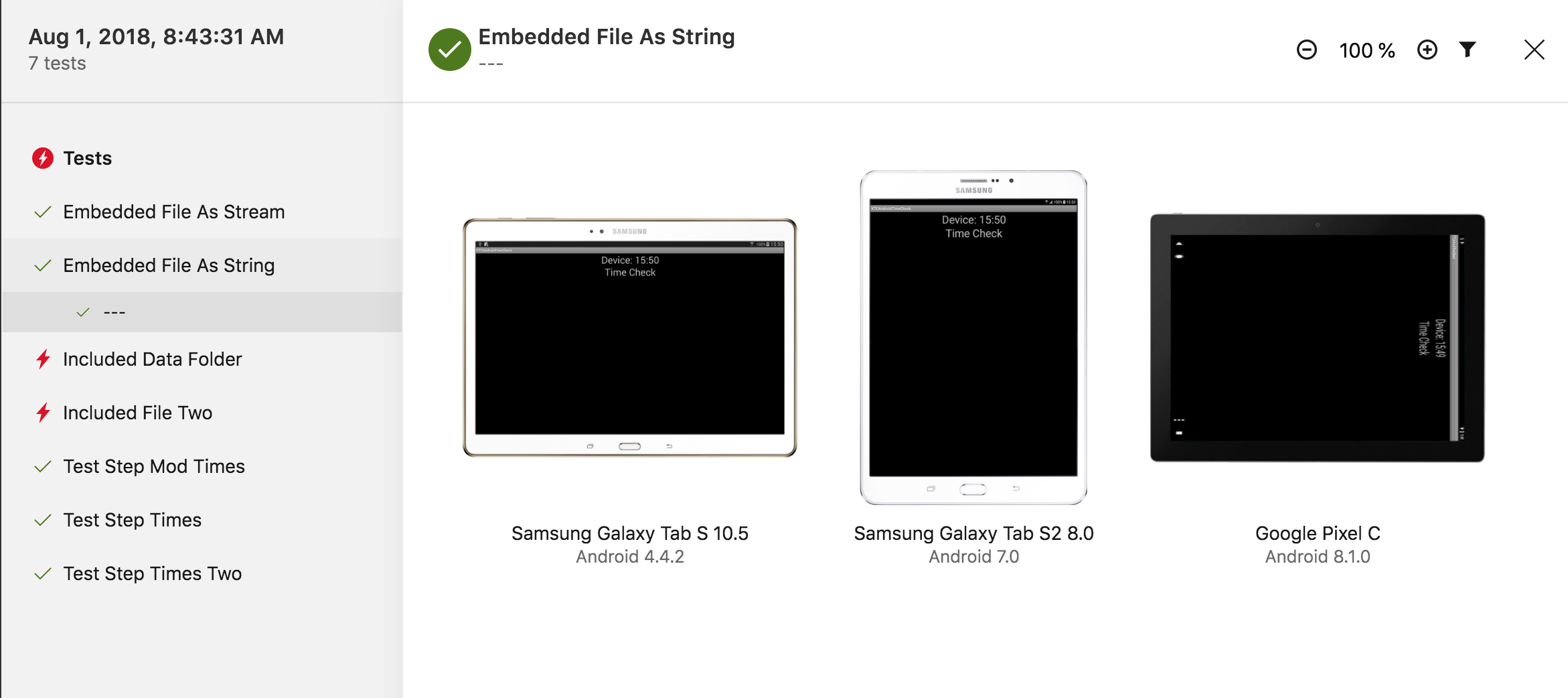
Ta strona jest wyświetlana tylko wtedy, gdy w przebiegu testowym znajduje się wiele urządzeń.
Na liście nawigacji Testy po lewej stronie jest wyświetlana nazwa kroku testu lub etykieta testu. Nawiguj, klikając tę listę lub przewijając w górę i w dół przy użyciu klawiszy "k" (w górę) lub "j" (w dół).
W okienku szczegółów są wyświetlane zrzuty ekranu dla każdego urządzenia w przebiegu testu dla wybranego kroku testu. Wersja urządzenia i systemu operacyjnego znajduje się poniżej zrzutu ekranu. Ikona Filtr w prawym górnym rogu umożliwia filtrowanie według różnych atrybutów urządzenia, takich jak kształt, procesor i wersja systemu operacyjnego.
Kliknij zrzut ekranu, aby przejść do strony Szczegóły testu dla tego urządzenia.
Pobieranie pełnego zrzutu ekranu
Aby przyspieszyć renderowanie strony, wszystkie zrzuty ekranu są zmieniane w celu dopasowania do wielu rozmiarów okien przeglądarki. W przypadku większych zrzutów ekranu raport testowy jest automatycznie renderowany z 50% zrzutem ekranu. Interfejs API może służyć do pobierania pełnych zrzutów ekranu, pobierając raport https://openapi.appcenter.ms/#/test/test_getTestReport testowy i pobierając raport kroków (step_report_url). W raporcie kroków będzie dostępne pole o nazwie original (/deviceScreenshots/*/screenshot/urls/original), które wskaże pełny zrzut ekranu.
Szczegóły testu
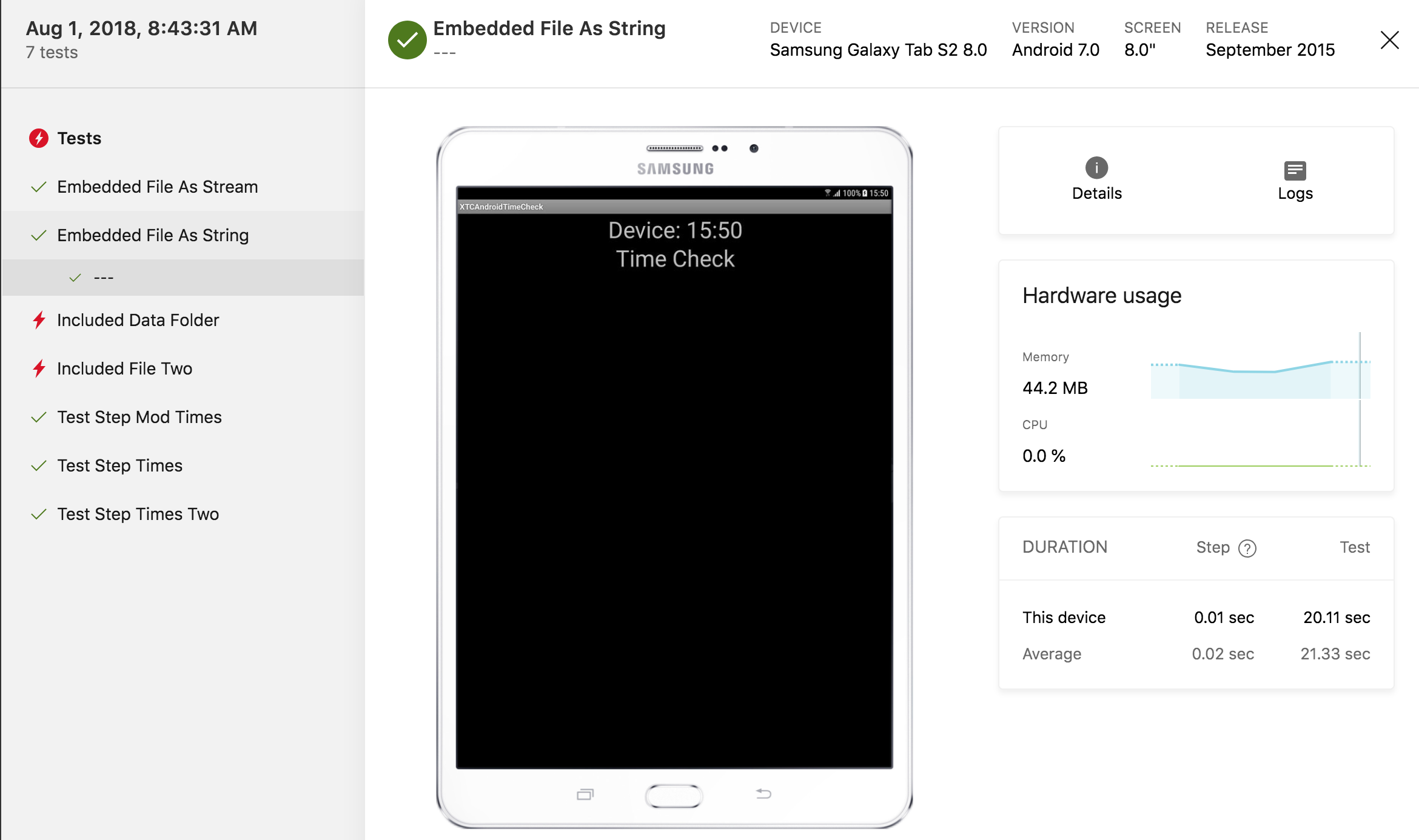
Na liście nawigacji Testy po lewej stronie jest wyświetlana nazwa kroku testu lub etykieta testu. Nawiguj, klikając tę listę lub przewijając w górę i w dół przy użyciu klawiszy "k" (w górę) lub "j" (w dół).
- Nazwa testu, wersja urządzenia i systemu operacyjnego znajduje się w górnej części strony.
- Zrzut ekranu jest wyświetlany dla wybranego urządzenia dla wybranego kroku testu.
- Ikona Szczegóły wyświetla informacje o urządzeniu, takie jak pamięć, szybkość procesora CPU i wymiary.
- Kliknięcie ikony Dzienniki spowoduje przejście do strony Dzienniki testowe .
- Wykres Użycie sprzętu wyświetla użycie pamięci i procesora CPU podczas testu.
- Czas trwania przedstawia czas ukończenia tego testu i kroku testu. Pokazany tutaj czas kroku testu to czas testu rozpoczynający się od wyświetlonego zrzutu ekranu i wybranego kroku testu do momentu na poniższym zrzucie ekranu. Nie jest to czas kończący się tym zrzutem ekranu.
Testowanie dzienników
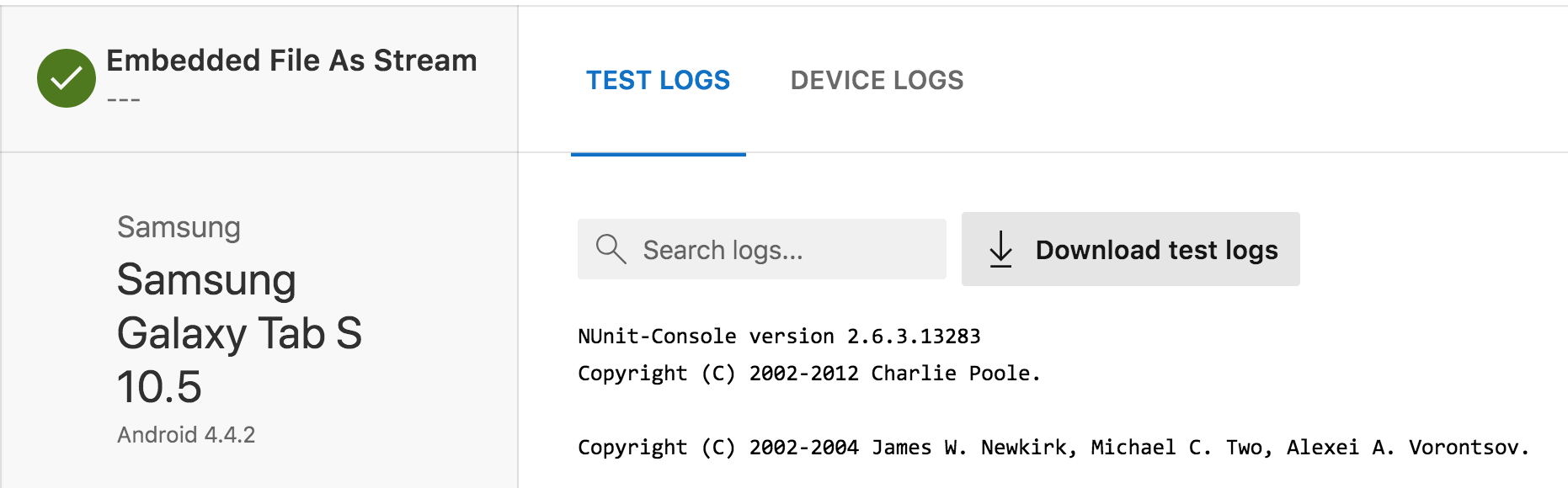
Na kartach w górnej części strony znajdują się dzienniki testów i dzienniki urządzeń. W zależności od używanej platformy testowej mogą istnieć inne osoby. Karta Ślad stosu zostanie wyświetlona, jeśli jakiekolwiek ślady stosu zostały przechwycone na potrzeby tego przebiegu testu dla tego urządzenia.
Karta Dzienniki testowania
Kliknij kartę Dzienniki testów w górnej części strony.
Dzienniki testów i dzienniki specyficzne dla struktury są danymi wyjściowymi platformy testowej i zawierają wskazówki dotyczące tego, dlaczego test zakończył się niepowodzeniem lub problemami obejmującymi platformę testową.
Karta śledzenia stosu
Kliknij kartę Ślad stosu w górnej części strony.
Ślady stosu są błędami przechwytywanymi podczas przebiegu testu. Wszelkie ślady stosu należy zbadać wraz z dziennikami testów i dziennikami urządzeń, aby uzyskać więcej kontekstu, aby rozwiązać problemy z aplikacjami.
W systemie iOS ślad stosu jest istotny dla wszelkich problemów z testami. W systemie Android, jeśli kod aplikacji jest uwzględniony w części śledzenia stosu, jest odpowiedni.
Karta Dziennik urządzeń
Kliknij kartę Dzienniki urządzeń w górnej części strony.
Dziennik urządzenia to dane wyjściowe z urządzenia podczas przebiegu testu. Kliknij pozycję Pobierz dziennik urządzeń , aby uzyskać dostęp do całego pliku dziennika urządzenia. Po rozpoczęciu ładowania pliku dziennika w przeglądarce internetowej możesz użyć przeglądarki internetowej, aby zapisać plik lokalnie i użyć narzędzi lokalnych do zbadania dziennika. Zapisywanie pliku lokalnie zwykle będzie szybsze w przypadku wielu wyszukiwań lub gdy plik dziennika urządzenia jest duży.
Uzyskiwanie pomocy
Możesz skontaktować się z pomocą techniczną w portalu Centrum aplikacji. W prawym górnym rogu ekranu wybierz menu Pomoc (?), a następnie wybierz pozycję "Skontaktuj się z pomocą techniczną". Nasz dedykowany zespół pomocy technicznej odpowie na Twoje pytania.
Jeśli chcesz uzyskać pomoc dotyczącą przebiegu testu, przejdź do danego przebiegu testu i skopiuj adres URL z przeglądarki i wklej go do konwersacji pomocy technicznej. Adres URL przebiegu testu wygląda podobnie do następującego: https://appcenter.ms/orgs/OrgName/apps/App-Name/test/runs/77a1c67e-2cfb-4bbd-a75a-eb2b4fd0a747.