Publikowanie w sklepie Google Play
Ważne
Program Visual Studio App Center ma zostać wycofany 31 marca 2025 r. Chociaż możesz nadal używać programu Visual Studio App Center do momentu jego pełnego wycofania, istnieje kilka zalecanych alternatyw, do których można rozważyć migrację.
Dowiedz się więcej o osiach czasu pomocy technicznej i alternatywach.
Opublikuj aktualizację w sklepie Google Play, w tym utwory Alpha i Beta z Centrum aplikacji.
Wymagania wstępne
- Firma Google wymaga opublikowania pierwszej wersji aplikacji Google Play w środowisku produkcyjnym za pośrednictwem konsoli Google.
- Konto dewelopera Google Play. Jeśli go nie masz, możesz zarejestrować się w portalu konta dewelopera Google.
- Upewnij się, że masz projekt interfejsu API i konto usługi dla centrum aplikacji, aby utworzyć połączenie ze Sklepem Google i uzyskać dostęp do interfejsów API Google w Twoim imieniu.
- Aby uzyskać więcej informacji na temat tych ścieżek, zobacz Publikowanie aplikacji .
- Konfigurowanie podpisywania aplikacji przez firmę Google w celu publikowania plików pakietów
.aabaplikacji dla systemu Android.
Aby uzyskać więcej informacji, zobacz Jak używać konsoli Google Play.
Łączenie projektu interfejsu API
Aby uzyskać dostęp do interfejsu API Google, połącz konsolę Google Play z projektem interfejsu API Google. W większości przypadków zalecamy utworzenie nowego projektu interfejsu API, chociaż obecni użytkownicy interfejsu API mogą łączyć się z istniejącym projektem interfejsu API. Należy pamiętać, że każdy projekt interfejsu API może być połączony tylko z jednym kontem konsoli Google Play.
Tworzenie nowego projektu interfejsu API
- Przejdź do strony Dostęp do interfejsu API Google w konsoli Google Play.
- Zaakceptuj warunki użytkowania usługi.
- Kliknij pozycję Utwórz nowy projekt.
- Projekt interfejsu API jest generowany automatycznie i połączony z konsolą Google Play.
Korzystanie z istniejącego projektu interfejsu API
- Jeśli jesteś już użytkownikiem interfejsu API dewelopera sklepu Google Play, możesz połączyć się z istniejącym projektem interfejsu API, wykonując następujące kroki. Jeśli projekt interfejsu API, do którego ma być link, nie ma na liście, sprawdź, czy twoje konto konsoli Google Play zostało wyznaczone jako właściciel, a interfejs API dewelopera google Play jest włączony.
- Przejdź do strony Dostęp do interfejsu API Google w konsoli Google Play.
- Zaakceptuj warunki użytkowania interfejsu API.
- Wybierz projekt, który chcesz połączyć.
- Kliknij pozycję Link.
Konfigurowanie klientów dostępu do interfejsu API
Jedną z zalet tworzenia konta usługi Google jest dostęp do interfejsu API z serwera kompilacji bez podawania poświadczeń użytkownika osobistego. Poniżej znajduje się przewodnik krok po kroku dotyczący konfigurowania konta usługi Google:
Przejdź do strony Dostęp do interfejsu API Google w konsoli Google Play.
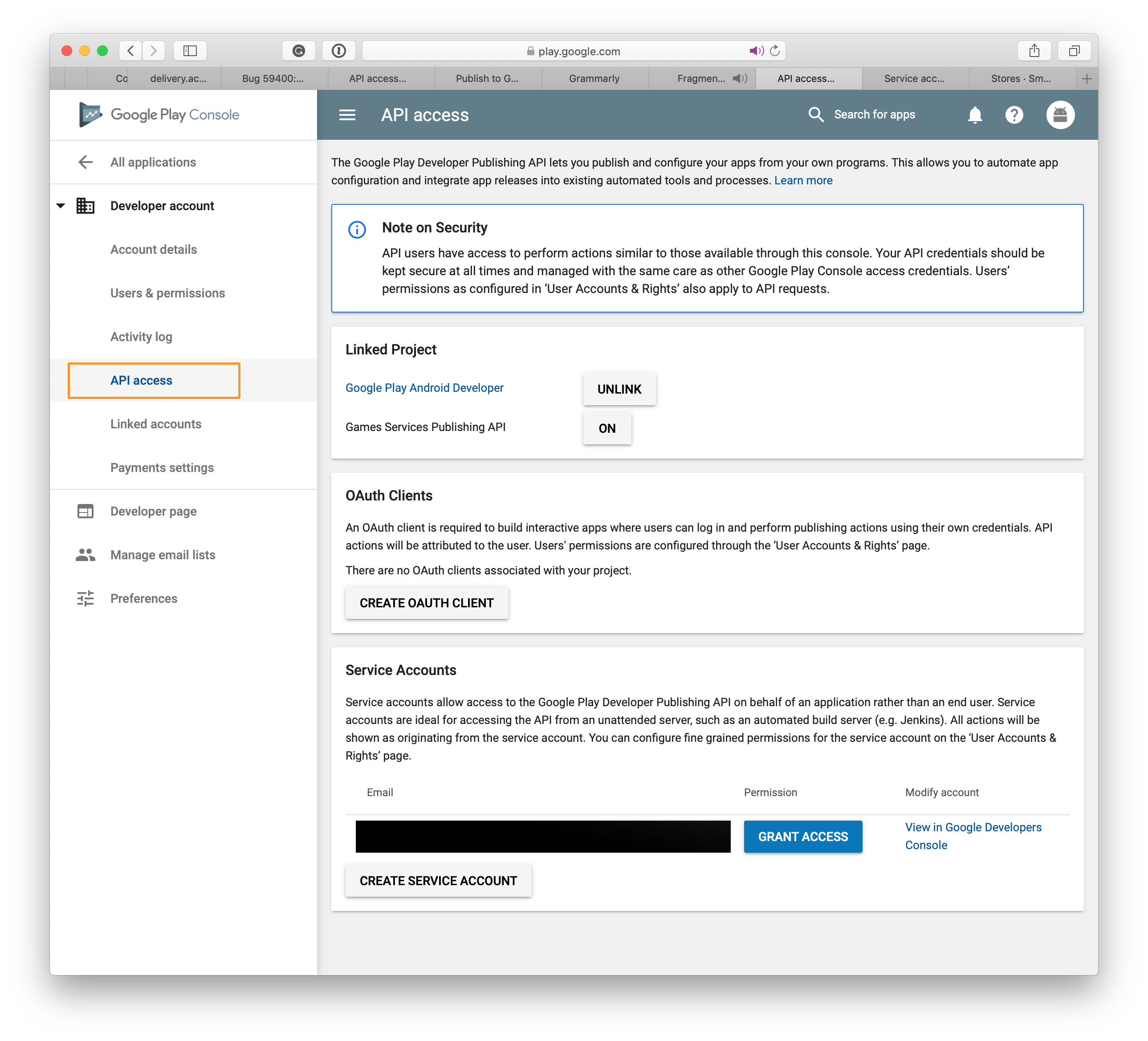
W obszarze Konta usług kliknij przycisk Utwórz konto usługi , aby rozpocząć proces.
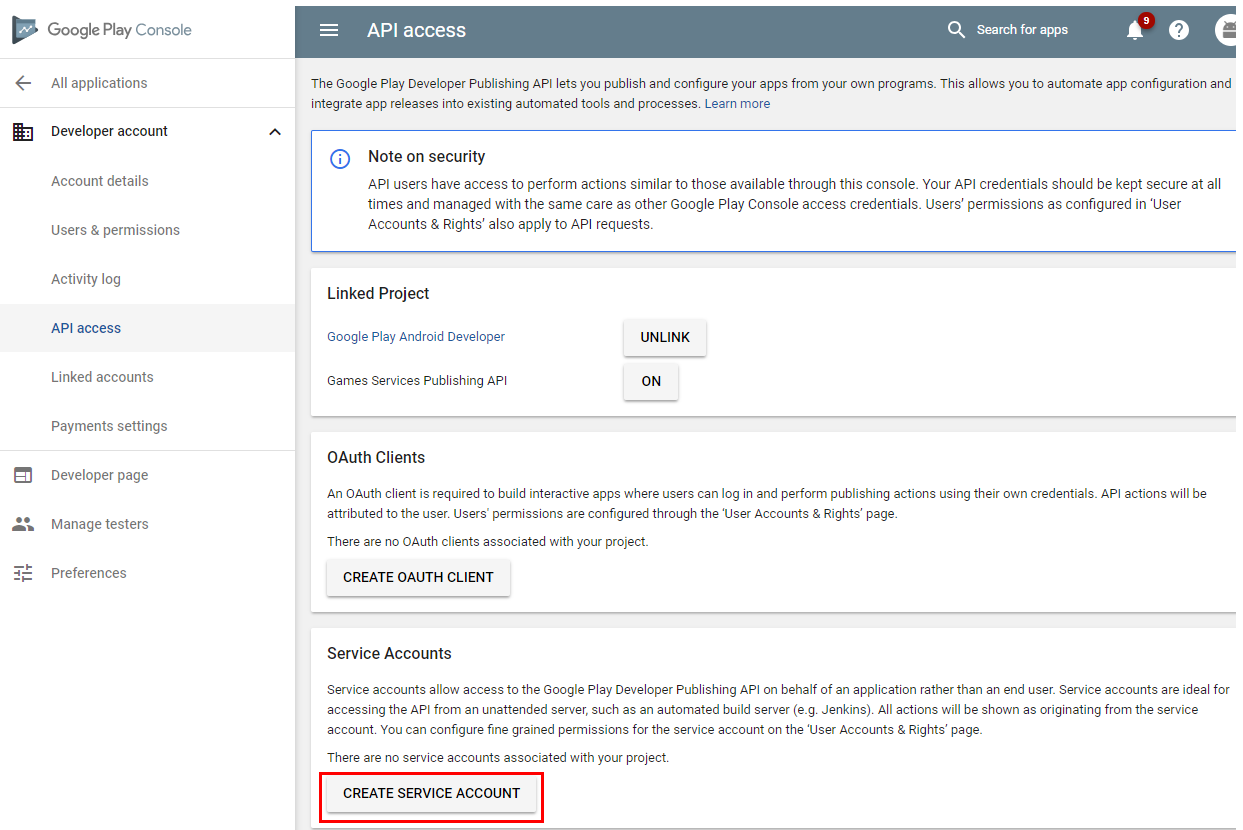
W instrukcjach kliknij link do konsoli interfejsu API Google.
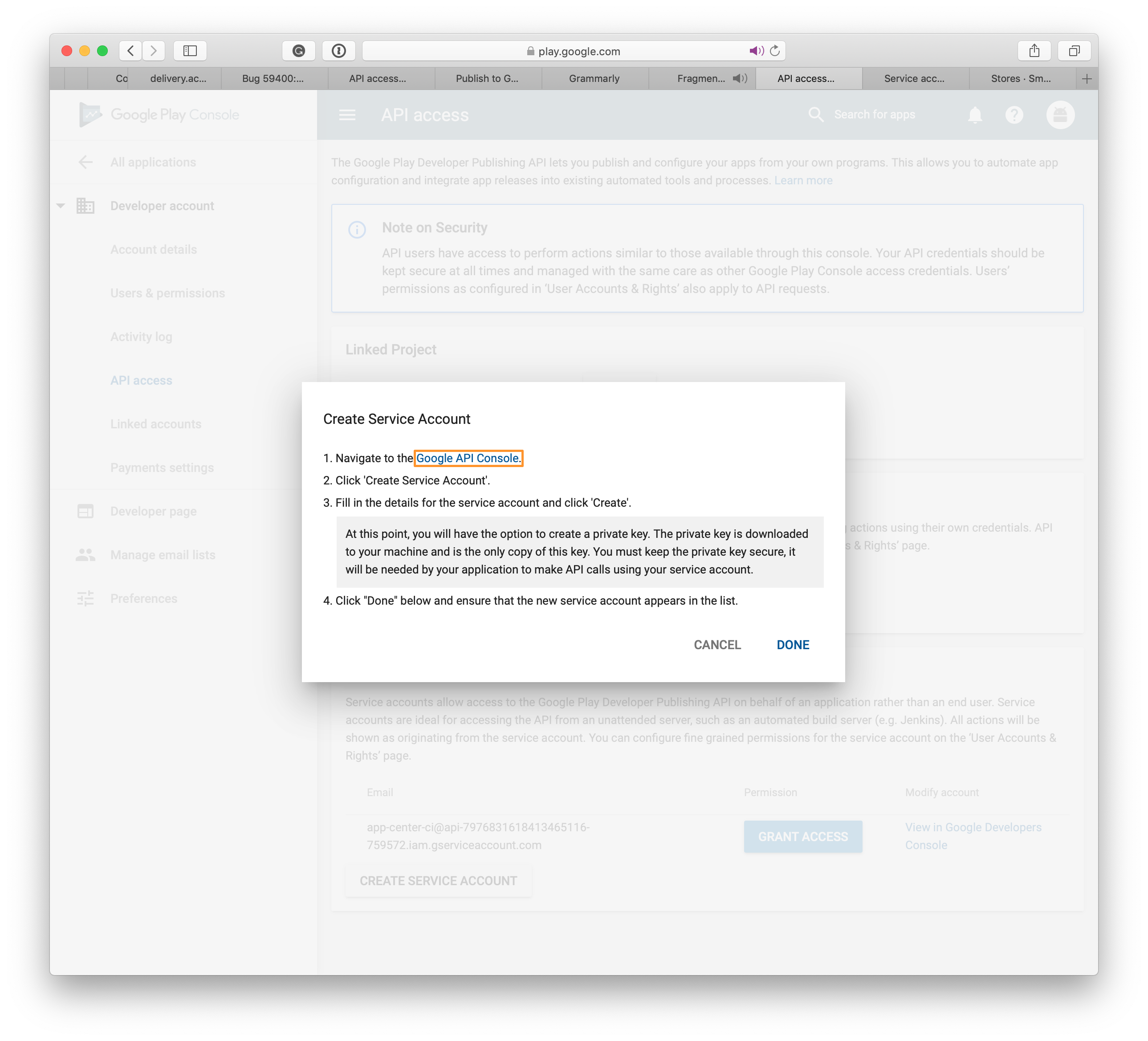
Kliknij przycisk UTWÓRZ KONTO USŁUGI na nowo otwartej stronie.
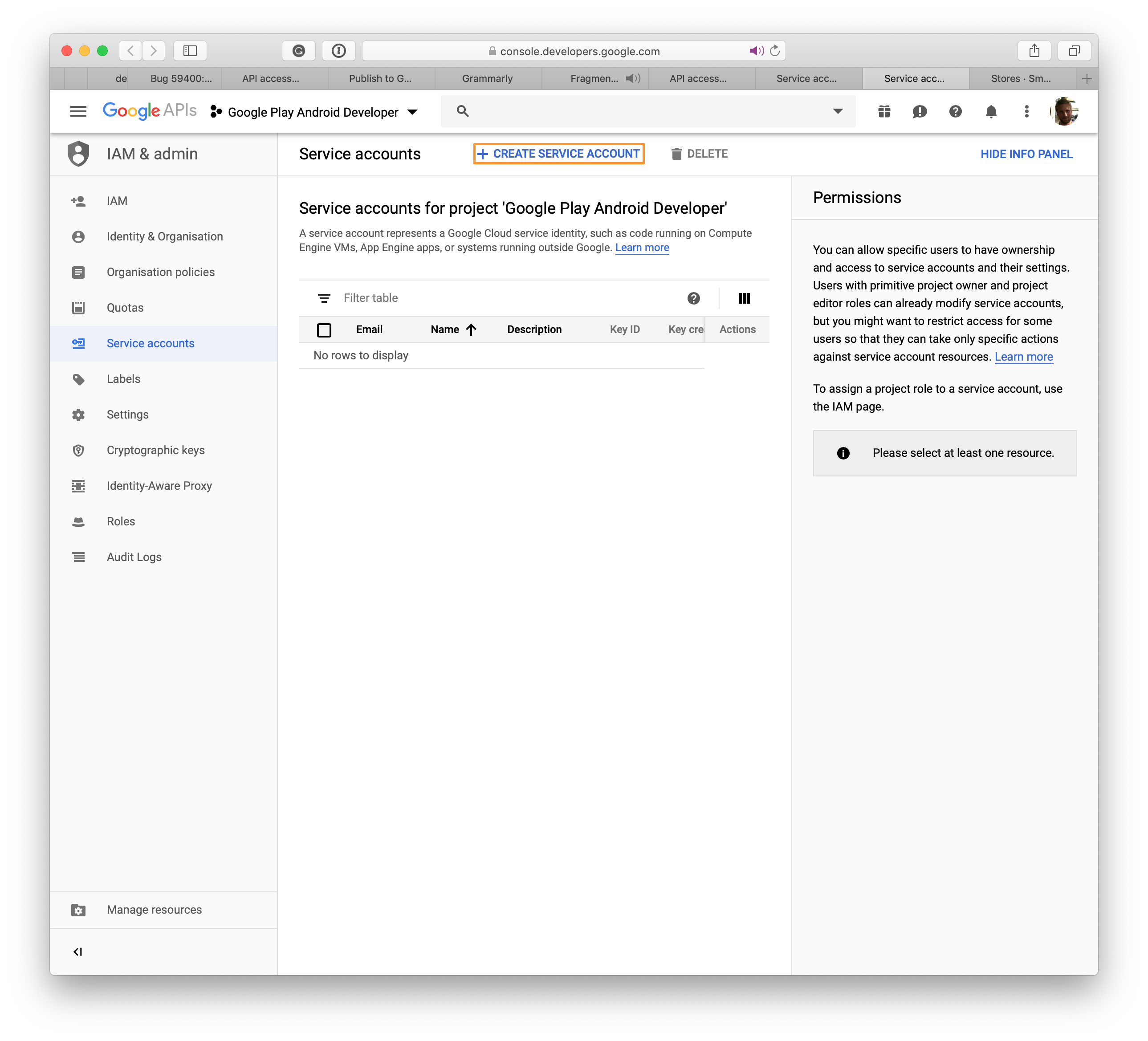
Zostanie otwarta strona Tworzenie konta usługi .
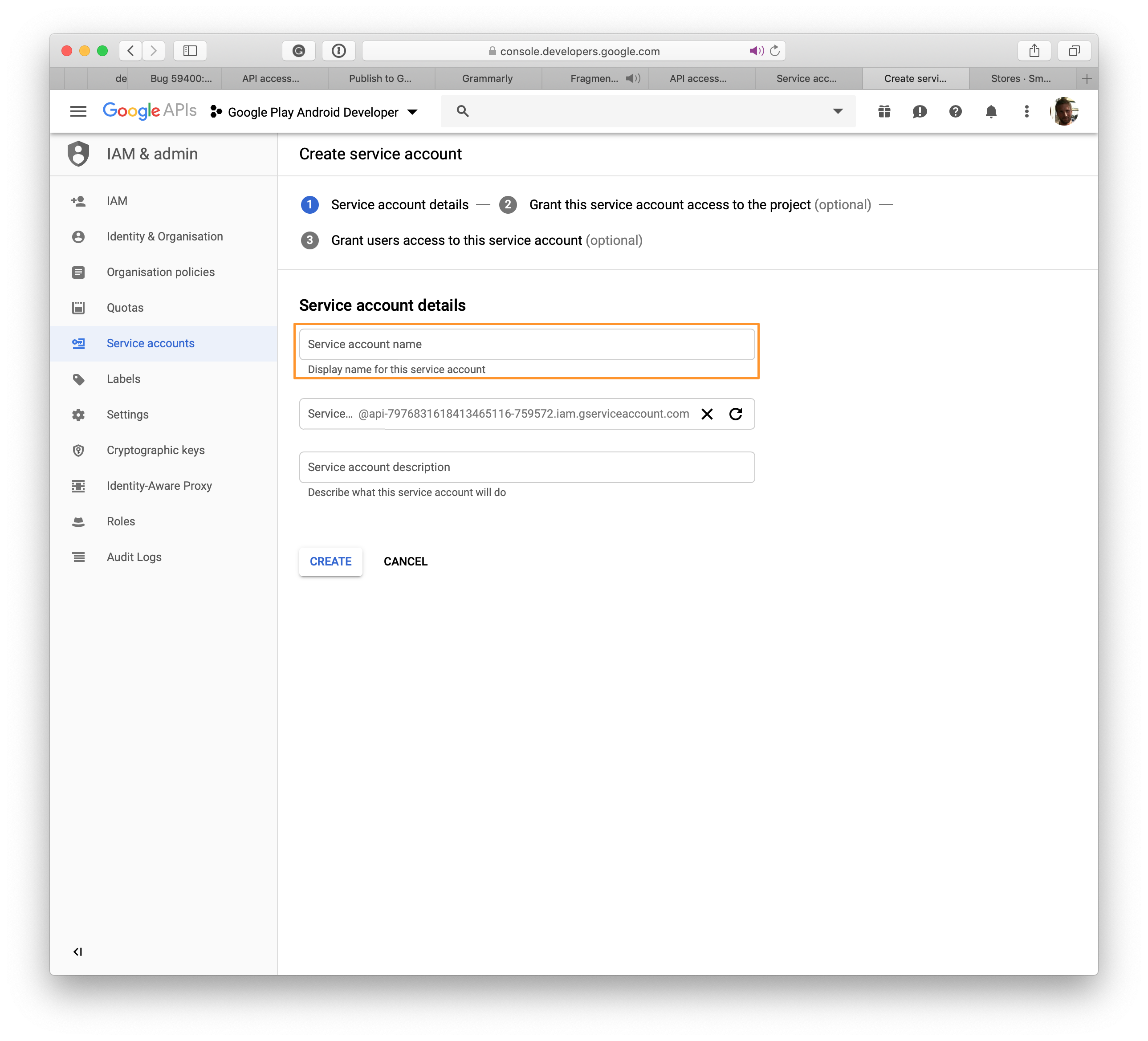
Wybierz nazwę nowego konta usługi, a następnie kliknij przycisk Utwórz.
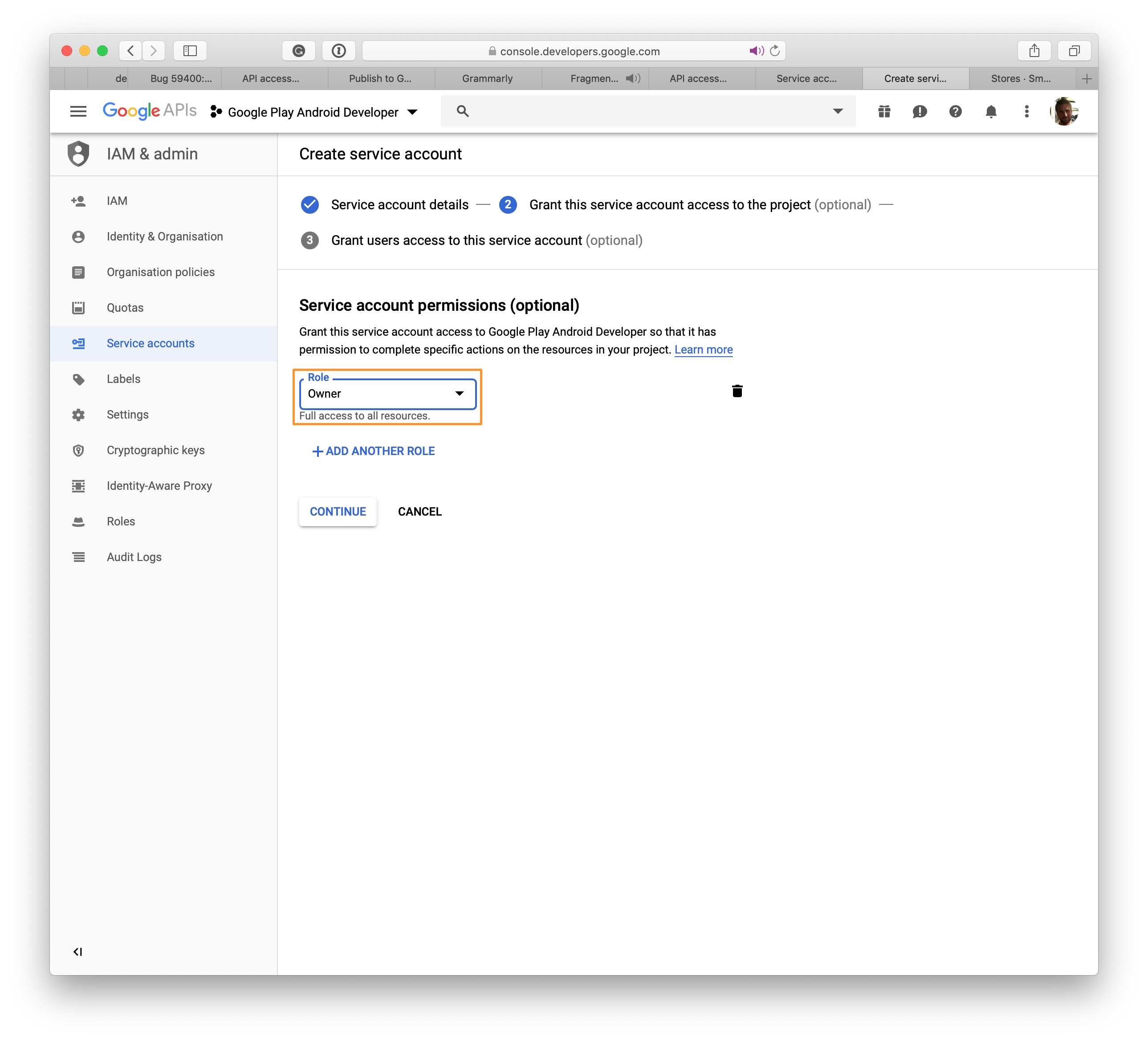
Kliknij pozycję Wybierz rolę w menu rozwijanym. Wybierz pozycję Projekt, a następnie pozycję Właściciel. Przejdź do następnego kroku, klikając pozycję Kontynuuj.
Uwaga
Niektórzy użytkownicy nie mogą pobrać pliku .json przy użyciu przeglądarek Microsoft Edge i Internet Explorer.
Na nowej stronie kliknij pozycję + Utwórz klucz (opcjonalnie) i zostanie wyświetlony modalny.
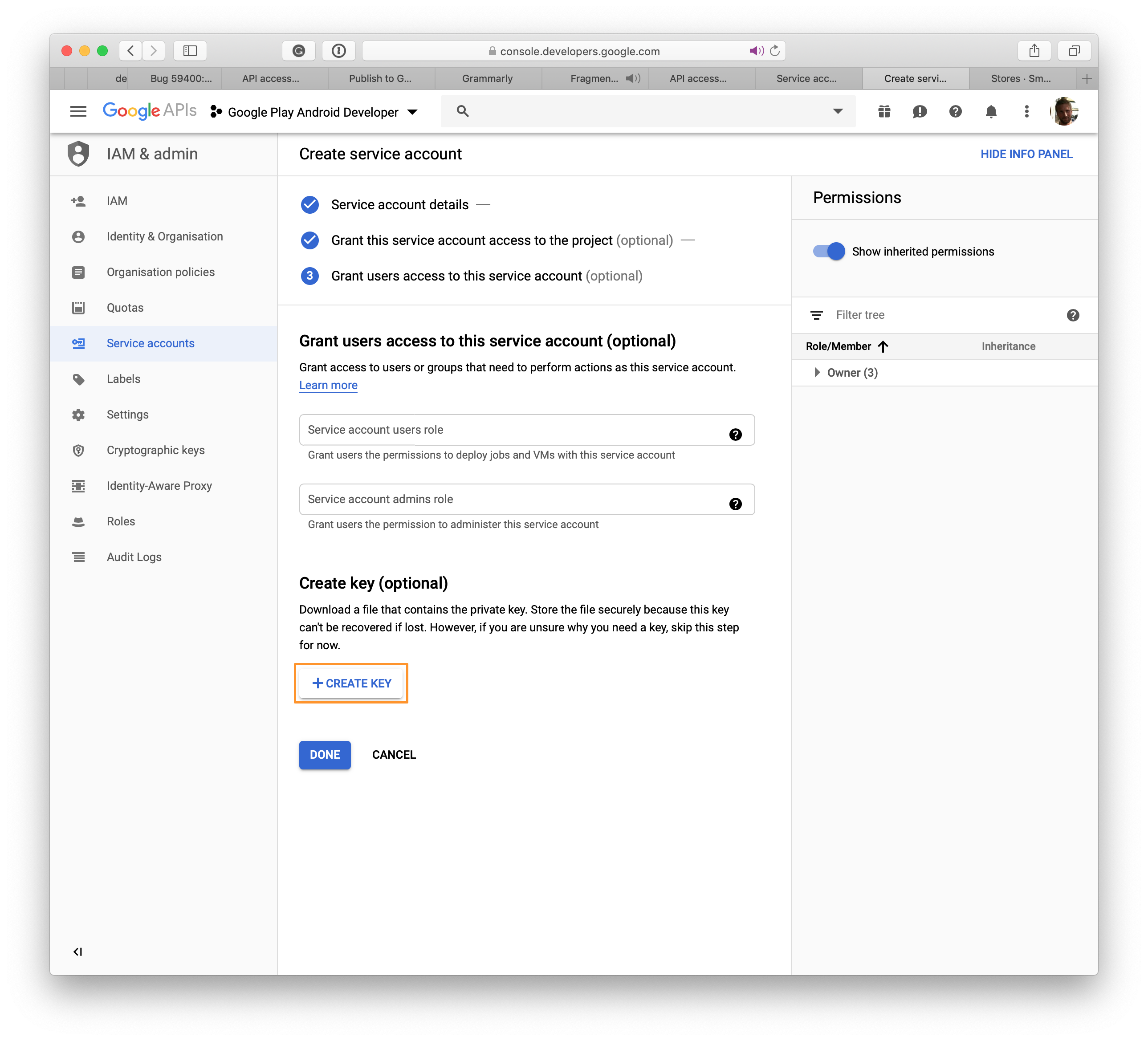
Wybierz plik JSON i kliknij przycisk UTWÓRZ , a plik z .json rozszerzeniem zostanie pobrany do systemu. Ten plik zostanie użyty w Centrum aplikacji do nawiązania połączenia ze sklepem Google Play.
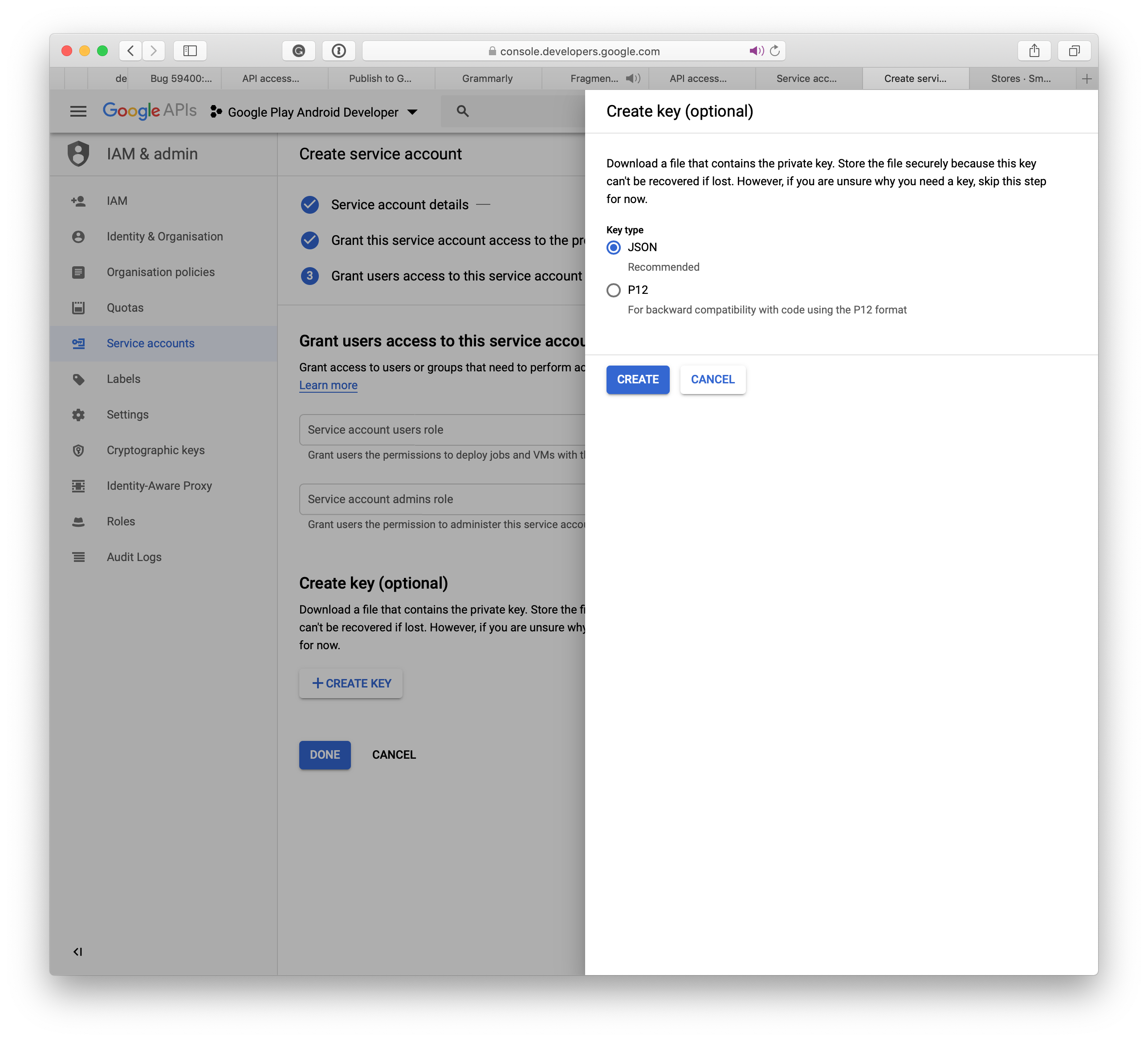
Po utworzeniu konta usługi w konsoli Google Developers kliknij przycisk Gotowe. Strona Dostęp do interfejsu API zostanie automatycznie odświeżona, a Twoje konto usługi zostanie wyświetlone.
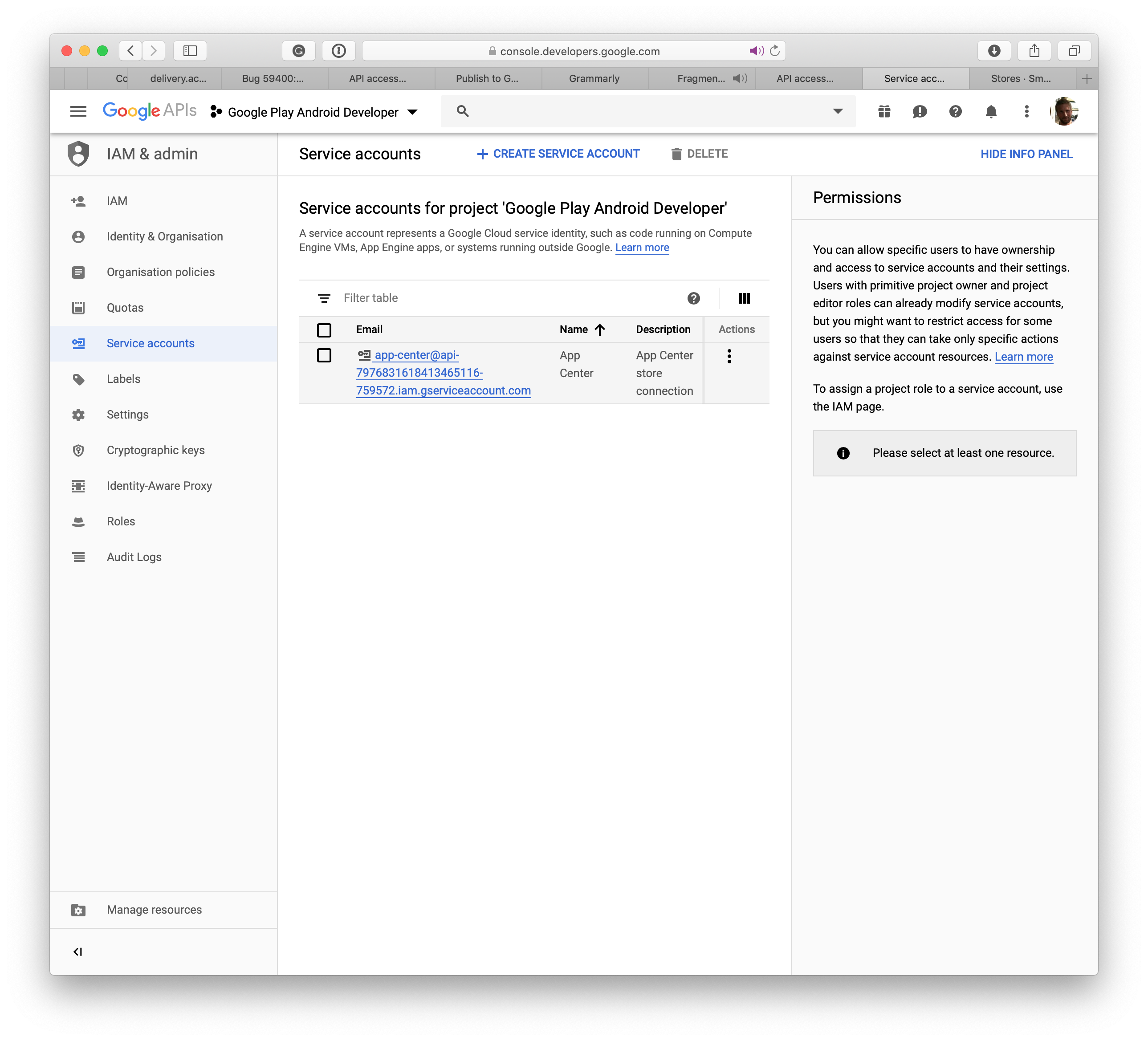
Zamknij okno, a nowe konto usługi zostanie wyświetlone na oryginalnej stronie. Kliknij przycisk Udziel dostępu , aby ukończyć proces. W następnej sekcji dowiesz się, jak połączyć centrum aplikacji za pomocą sklepu Google Play.
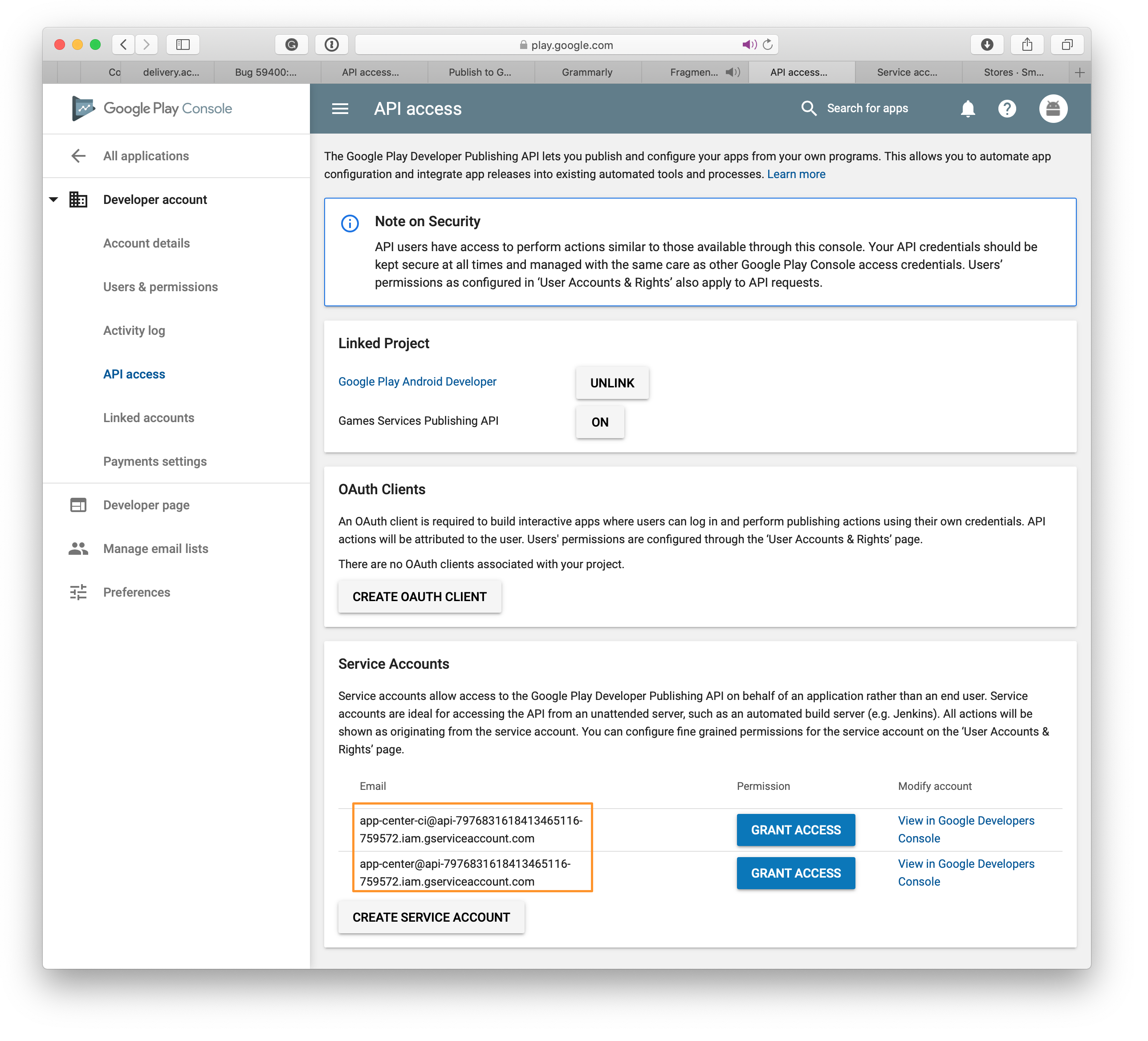
Konfigurowanie podpisywania aplikacji przez firmę Google
- Wybieranie aplikacji w konsoli dewelopera Google Play
- Wybierz pozycję Logowanie aplikacji w menu po lewej stronie
- Możesz wybrać jedną z trzech opcji:
- Przekazywanie klucza wyeksportowanego z programu Android Studio
- Eksportowanie i przekazywanie klucza z magazynu kluczy Java
- Eksportowanie i przekazywanie klucza (nie przy użyciu magazynu kluczy Java)
- Podpisywanie aplikacji przez sklep Google Play (zalecane)
- Kliknij przycisk Zakończ
Tworzenie połączenia ze sklepem Google Play w usłudze App Center
- Kliknij pozycję Sklepy w obszarze Dystrybucja w menu po lewej stronie.
- W środku strony kliknij przycisk Połącz ze sklepem .
- Wybierz pozycję Sklep Google Play .
- Kliknij przycisk Dalej.
- Przekaż plik JSON klucza prywatnego , który został pobrany podczas tworzenia konta usługi. Jeśli pola JSON są edytowane w nieprawidłowych wartościach, tworzenie magazynu może zakończyć się niepowodzeniem. Upewnij się, że masz konto usługi połączone z konsolą dewelopera sklepu Google Play zgodnie z sekcją wymagań wstępnych powyżej.
- Po przekazaniu pliku kliknij przycisk Połącz.
- Połączenie ze sklepem Google Play powinno być teraz widoczne z trzema utworami, Production, Alpha i Beta na stronie głównej Sklepy . Skonfigurowanie tego połączenia jest jednorazowym procesem aplikacji w Centrum aplikacji.
Publikowanie aplikacji AAB w sklepie Google Play
- Na stronie głównej Sklepy wybierz dowolną z utworzonych powyżej ścieżek.
- Kliknij pozycję Publikuj w sklepie na przycisku w prawym górnym rogu.
- Przekaż pakiet aplikacji. Kilka punktów do zapamiętania:
- Przed przekazaniem aplikacja musi być przygotowana do wydania i podpisana przy użyciu prawidłowego magazynu kluczy.
- Sklep Google Play obsługuje maksymalnie 2 GB pakietów aplikacji dla systemu Android.
.apkpliki wygenerowane na podstawie pliku.aabnie mogą przekraczać 150 MB. Więcej informacji na temat opcji można znaleźć w dokumentacji firmy Google dla usługi AAB. - Wersja elementu
.aabmusi być ściśle większa niż bieżąca wersja w środowisku produkcyjnym. - Jeśli masz wersje aplikacji w innych utworach, takich jak Alpha i Beta, wersja wydania powinna być ściśle mniejsza niż w wersjach śledzenia alfa i beta.
- Usługa App Center nie obsługuje promowania aplikacji z jednej ścieżki do innej. Nie można podwyższyć poziomu wersji z wersji alfa do wersji beta lub beta do środowiska produkcyjnego.
- Jeśli masz wersję roboczą w ścieżce, do której będziesz publikować, wersja robocza zniknie na rzecz nowej wersji opublikowanej.
- Po przekazaniu pakietu możesz zobaczyć niektóre szczegóły aplikacji. Kliknij przycisk Dalej.
- Kliknij pozycję Publikuj , aby wypchnąć aplikację do Sklepu Google Play. Stan tej wersji na stronie Szczegóły magazynu rozproszonego będzie wyświetlany jako Przesłano.
- Po zakończeniu przekazania aplikacji do firmy Google stan aplikacji zmieni się na Opublikowano. Google może potrwać do 24 godzin, aby pokazać aplikację w sklepie Play.
- W przypadku niepowodzenia publikowania przez firmę Google właściciel aplikacji otrzyma powiadomienie do zarejestrowanej poczty Google.
Publikowanie pliku APK w sklepie Google Play
- Na stronie głównej Sklepy wybierz dowolną z utworzonych powyżej ścieżek.
- Kliknij przycisk Publikuj w sklepie w prawym górnym rogu.
- Przekaż pakiet aplikacji. Kilka punktów do zapamiętania:
- Przed przekazaniem aplikacja musi być przygotowana do wydania i podpisana przy użyciu prawidłowego magazynu kluczy.
- Sklep Google Play obsługuje pakiety aplikacji do maksymalnie 100 MB. Przekaż pliki rozszerzenia bezpośrednio do konsoli Google Play, jeśli aplikacja przekroczy 100 MB. Przeczytaj dokument firmy Google dotyczący plików rozszerzeń, aby go skonfigurować.
- Element
.apkmusi być spakowany podczas procesu tworzenia aplikacji. - Wersja musi
.apkbyć ściśle większa niż bieżąca wersja w środowisku produkcyjnym. - Jeśli masz wersje aplikacji w innych utworach, takich jak Alpha i Beta, wersja wydania powinna być ściśle mniejsza niż wersje w wersjach śledzenia alfa i Beta.
- Usługa App Center nie obsługuje promowania aplikacji z jednej ścieżki do innej. Nie można podwyższyć poziomu wersji z wersji alfa do wersji beta lub beta do środowiska produkcyjnego.
- Jeśli masz wersję roboczą w ścieżce, do której będziesz publikować, zostanie ona zastąpiona przez nową wersję.
- Po przekazaniu pakietu zobaczysz pewne szczegóły aplikacji. Kliknij przycisk Dalej.
- Kliknij pozycję Publikuj, aby wypchnąć aplikację do Sklepu Google Play. Stan tej wersji na stronie Szczegóły magazynu dystrybucji będzie wyświetlany jako Przesłano.
- Po zakończeniu przekazania aplikacji do firmy Google stan aplikacji zmieni się na Opublikowano. Google może potrwać do 24 godzin, aby pokazać aplikację w sklepie Play.
- W przypadku niepowodzenia publikowania przez firmę Google właściciel aplikacji otrzyma powiadomienie do zarejestrowanej poczty Google.
Publikowanie za pośrednictwem interfejsu wiersza polecenia
Ostrzeżenie
Do korzystania z tej funkcji jest potrzebny interfejs wiersza polecenia usługi App Center w wersji 2.7 lub nowszej.
Korzystanie z interfejsu wiersza polecenia to prosty sposób integracji połączenia ze sklepem centrum App Center w ramach konfiguracji ciągłej integracji/ciągłego wdrażania, takiej jak Jenkins lub Ciągła integracja języka Go.
Zanim będzie można użyć interfejsu wiersza polecenia, musisz nawiązać połączenie z miejscem docelowym, czyli Google Play, App Store lub Intune w Centrum aplikacji. Skompiluj plik binarny, który współpracuje z miejscem docelowym.
Możesz wyświetlić listę sklepów za pomocą polecenia listy w następujący sposób:
appcenter distribute stores list \
--app {app_owner}/{app_name} \
--output json
Otrzymasz wynik podobny do następującego:
[["Alpha","googleplay","alpha"],["Beta","googleplay","beta"],["Production","googleplay","production"]
Jest to kolumna Store, której użyjemy w ostatnim kroku.
Ostatnim krokiem jest opublikowanie aplikacji, uruchamiając polecenie:
appcenter distribute stores publish \
--file /path/to/file.aab \
--store Production \
--app {app_owner}/{app_name} \
--release-notes "Some note."
Musisz wypełnić puste elementy, takie jak polecenie listy. Zamiast mieć statyczną notatkę o wersji, można zamiast tego użyć polecenia --release-notes-file . Plik notatek wydania to plik zwykłego tekstu zakodowany przy użyciu formatu UTF-8.