Tworzenie aplikacji i zarządzanie nimi
Ważne
Program Visual Studio App Center ma zostać wycofany 31 marca 2025 r. Chociaż możesz nadal używać programu Visual Studio App Center do momentu jego pełnego wycofania, istnieje kilka zalecanych alternatyw, do których można rozważyć migrację.
Dowiedz się więcej o osiach czasu pomocy technicznej i alternatywach.
Tworzenie aplikacji
Aby utworzyć aplikację:
- Zaloguj się do centrum aplikacji programu Visual Studio.
- Kliknij listę rozwijaną Dodaj nową w prawym górnym rogu strony, a następnie wybierz pozycję Dodaj nową aplikację.
- Wypełnij panel, który zostanie wyświetlony, zawierający informacje o nowej aplikacji.
Typy wycieków
Wybierz jeden z sugerowanych typów wydań: Alpha, Beta, Enterprise, Production lub Store. Możesz również użyć niestandardowego typu wydania, wybierając pole "Niestandardowe". Ten niestandardowy typ wydania musi być pojedynczym słowem alfanumerycznym, zaczynając od wielkiej litery lub cyfry, po którym następują małe litery lub cyfry.
Przekazywanie ikony aplikacji
Przekaż ikonę aplikacji w oknie dialogowym Dodawanie nowej aplikacji lub na stronie ustawień aplikacji. Przekazywanie ikony w centrum aplikacji nie powoduje zmiany ikony w pakiecie aplikacji, co oznacza, że ikona aplikacji wyświetlana w portalu instalacyjnym i zainstalowana na urządzeniach nie będzie odzwierciedlać tej zmiany.
Uzyskiwanie dostępu do aplikacji
Wszystkie aplikacje, które należą do Ciebie, można znaleźć w Moje aplikacje. Jeśli szukasz aplikacji należących do organizacji, do których należysz, kliknij organizację w obszarze nawigacji po lewej stronie.
Wpisy tajne aplikacji
Wpis tajny aplikacji jest jak klucz interfejsu API dla aplikacji, umożliwia wysyłanie zdarzeń i telemetrii do zaplecza Centrum aplikacji. Nie zapewnia on dostępu do Twojego konta. Nie można jej użyć do wywoływania interfejsów API REST usługi App Center (takich jak kompilacje wyzwalacza). Jeśli kod jest open source, zalecamy wstrzyknięcie wpisu tajnego do kompilacji lub w podobny sposób.
Role aplikacji
W każdej aplikacji istnieją trzy role:
- Menedżerowie mogą zarządzać ustawieniami aplikacji, współpracownikami i integracjami.
- Deweloperzy mogą zarządzać usługami aplikacji (np. tworzyć kompilacje, uruchamiać testy).
- Osoby przeglądające mogą wyświetlać i pobierać wszystkie dane, ale nie mogą wprowadzać zmian.
Dla każdej tworzonej aplikacji, niezależnie od tego, czy jesteś właścicielem, czy twoja organizacja, automatycznie przypisujesz się jako Menedżer dla aplikacji. Ponadto wszyscy administratorzy organizacji są przypisani jako menedżerowie dla wszystkich aplikacji w organizacji. Współpracownicy i członkowie mogą mieć przypisaną dowolną z trzech ról wymienionych powyżej dla każdej aplikacji. Dowiedz się więcej o zarządzaniu rolami organizacji.
Uwaga
Gdy ktoś zostanie dodany do aplikacji należącej do organizacji, zostanie zaproszony jako członkowie do tej organizacji.
Zmienianie ról aplikacji
Aby zmienić uprawnienia współpracownika:
- Wybierz aplikację z pulpitu nawigacyjnego.
- W obszarze nawigacji po lewej stronie wybierz pozycję Ustawienia.
- Wybierz pozycję Współpracownicy.
- Obok nazwy użytkownika, którego chcesz zmienić role, przypisz ponownie rolę, wybierając pozycję z listy rozwijanej.
Uwaga
Tylko menedżerowie mogą zmieniać uprawnienia współpracowników.
Dodawanie współpracowników do aplikacji
Aby udostępnić aplikację innym osobom, wybierz aplikację z pulpitu nawigacyjnego, a następnie kliknij pozycję Zarządzaj aplikacją , aby dodać współpracowników, wpisując adres e-mail użytkownika.
Uwaga
Jeśli nie jesteś rolą "Menedżer" w aplikacji, nie możesz dodawać współpracowników do tej aplikacji.
Przenoszenie aplikacji
Po przeniesieniu aplikacji do organizacji wszystkie dane aplikacji zostaną przesłane. Administratorzy nowej organizacji uzyskają również dostęp do aplikacji, która została przeniesiona.
Aby przenieść aplikację z konta osobistego do organizacji lub z jednej organizacji do innej:
- Wybierz aplikację z pulpitu nawigacyjnego.
- W obszarze nawigacji po lewej stronie wybierz pozycję Ustawienia.
- Wybierz menu "Więcej", czyli trzy kropki w prawym górnym rogu.
- Wybierz pozycję Przenieś aplikację do organizacji.
- Wybierz organizację, do której chcesz przenieść aplikację.
Uwaga
- Aplikację można przenosić tylko do i z organizacji, których jesteś administratorem.
- Po przeniesieniu aplikacji do organizacji nie można przenieść jej z powrotem na konto osobiste.
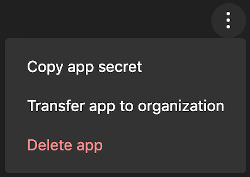
Usuwanie aplikacji
Możesz usunąć dowolną aplikację Centrum aplikacji, której już nie potrzebujesz.
Ostrzeżenie
Zachowaj ostrożność: jeśli usuniesz aplikację, utracisz wszystkie dane dla aplikacji na stałe.
Wykonaj następujące kroki, aby usunąć dowolną z Twoich aplikacji:
- Wybierz aplikację, którą chcesz usunąć z pulpitu nawigacyjnego.
- W obszarze nawigacji po lewej stronie wybierz pozycję Ustawienia.
- Wybierz menu "Więcej", czyli trzy kropki w prawym górnym rogu.
- Wybierz pozycję Usuń aplikację.
- Uważnie rozważ akcję, a następnie wybierz pozycję Usuń aplikację lub Anuluj.