Używanie akcji przewidywania w usłudze Power Automate
Możesz użyć dedykowanych akcji dla każdego modelu AI Builder w Power Automate. Jednak akcja przewidywania umożliwia korzystanie z wielu typów modeli AI Builder.
Używanie modelu niestandardowego lub wstępnie utworzonego
Zaloguj się do usługi Power Automate.
Wybierz w lewym oknie pozycję Moje przepływy, a następnie wybierz nowy przepływ>Natychmiastowy przepływ w chmurze, wpaneu nawigacyjnym.
Nazwij swój przepływ.
W sekcji Wybierz sposób wyzwalania tego przepływu wybierz pozycję Ręcznie wyzwalaj przepływ, a następnie wybierz pozycję Utwórz.
Wybierz opcję + Nowy krok, a następnie wprowadź przewidywanie w pasku wyszukiwania.
Wybierz opcję Przewidywanie z AI Builder lub Przewidywanie przy użyciu modeli AI Builder z Microsoft Dataverse. Obie akcje oferują te same funkcje.
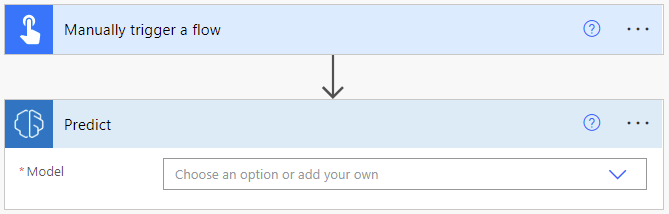
W danych wejściowych modelu wybierz utworzony model niestandardowy lub wybierz wstępnie utworzony model.
Uwaga
Dowiedz się więcej o parametrach wejściowych i wyjściowych każdego modelu w następujących sekcjach AI Builder w przeglądzie Power Automate:
Korzystanie z dynamicznego identyfikatora modelu (zaawansowane)
W przypadku niektórych złożonych przypadków użycia może zaistnieć konieczność dynamicznego przekazania identyfikatora modelu do akcji predykcji. Na przykład aby przetwarzać różne typy faktur przy użyciu różnych modeli, można automatycznie wybrać model w zależności od typu faktury.
W tej sekcji wyjaśnimy, jak skonfigurować akcję przewidywania AI Builder dla tego konkretnego celu w zależności od typu modelu.
Zaloguj się do usługi Power Automate.
Wybierz pozycję Moje przepływy, a następnie wybierz nowy przepływ>Natychmiastowy przepływ w chmurze.
Nazwij przepływ, kliknij opcję Wyzwól przepływ ręcznie w sekcji Wybierz sposób wyzwalania tego przepływu, a następnie kliknij przycisk Utwórz.
Wybierz + Nowy krok.
Wprowadź zmienną inicjacyjną na pasku wyszukiwania, a następnie wybierz ją na karcie Akcje.
Wprowadź identyfikator modelu w danych wejściowych nazwa, Ciąg w danych wejściowych typ i identyfikator modelu rzeczywistego w danych wejściowych wartości.
Identyfikator modelu można znaleźć w adresie URL strony szczegółów modelu w Power Apps: make.powerapps.com/environment/[environment id]/aibuilder/models/[model id]
Wybierz + Nowy krok, wyszukaj przewidywanie i wybierz Przewidywanie z AI Builder.
Wybierz wartość wejściową >Podaj wartość niestandardową, a następnie wprowadź identyfikator modelu z kroku 6.
Wartość kolumny Wywnioskuj żądanie zależy od typu modelu.
Model przetwarzania dokumentów
W kroku Ręczne wyzwalanie przepływu dodaj Plik i ustaw jego nazwę na Zawartość pliku.
W kroku Ręczne wyzwalanie przepływu dodaj Tekst i ustaw jego nazwę na Typ naśladownictwa.
W kroku Zainicjuj zmienną wprowadź identyfikator modelu przetwarzania dokumentów.
W kroku Przewiduj wprowadź następującą wartość w kolumnie Wywnioskuj żądanie:
{ "version": "2.0", "requestv2": { "@@odata.type": "Microsoft.Dynamics.CRM.expando", "mimeType": "@{triggerBody()['text']}", "base64Encoded": "@{string(triggerBody()?['file']?['contentBytes'])}", "pages": "@{base64('1-2')}" } }pages jest opcjonalny i może mieć postać "2" lub jako zakres, taki jak "1–10".
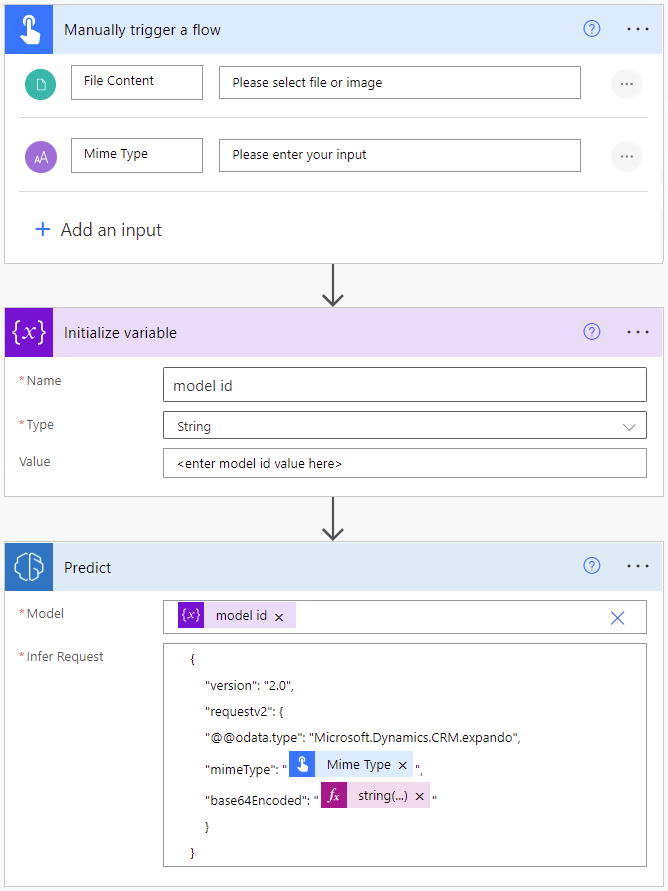
Wybierz pozycję Zapisz w prawym górnym rogu, a następnie wybierz pozycję Testuj, aby wypróbować przepływ:
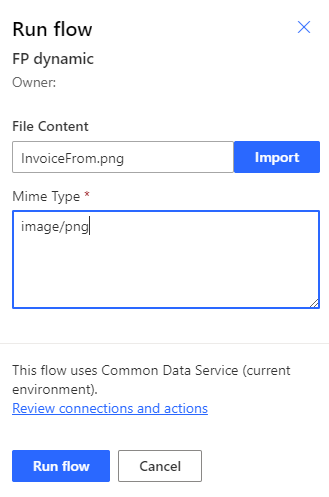
W szczegółach uruchamiania przepływu pobierz wyniki notacji JSON dotyczące akcji predykcji w sekcji OUTPUTS (dane wyjściowe). Te wyniki są przydatne podczas tworzenia działań podrzędnych przy użyciu wartości modelu.
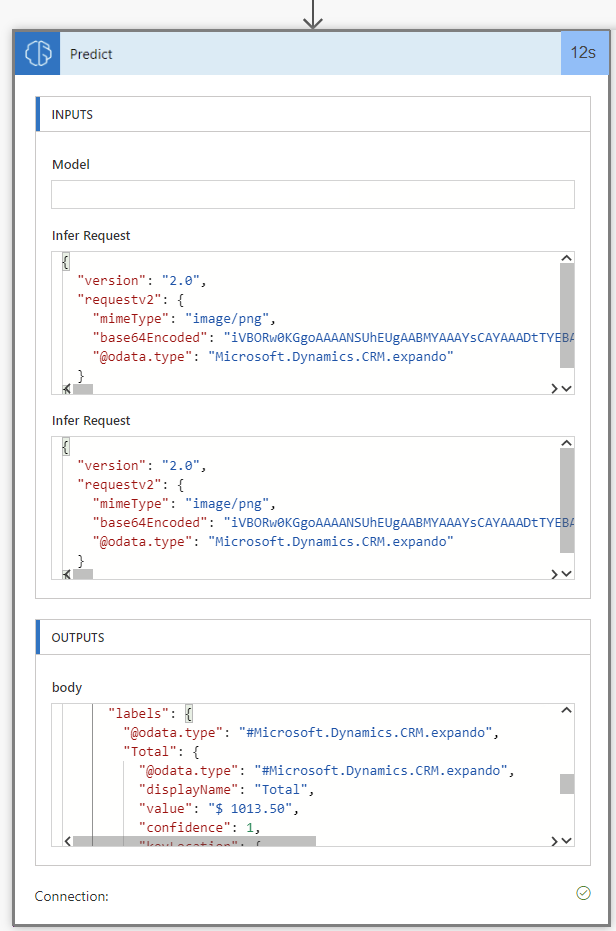
Wróć do przepływu w trybie edycji.
Wybierz opcję + Nowy krok i wybierz działanie Twórz (lub dowolną inną akcję, aby utworzyć dane wyjściowe modelu). Załóżmy, że dane wyjściowe modelu mają kolumnę Łącznie. Można ją pobrać za pomocą następującej formuły:
@{outputs('Predict')?['body/responsev2/predictionOutput/labels/Total/value']}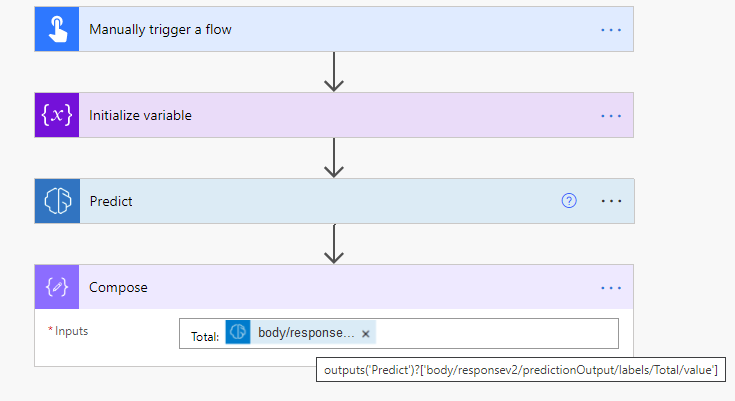
Model wykrywania obiektów
Proces ten jest podobny do żądania infer w kroku 4 w sekcji Model przetwarzania dokumentów:
{
"version": "2.0",
"requestv2": {
"@@odata.type": "Microsoft.Dynamics.CRM.expando",
"base64Encoded": "@{string(triggerBody()?['file']?['contentBytes'])}"
}
}
Model klasyfikacji kategorii
Proces ten jest podobny do żądania infer w kroku 4 w sekcji Model przetwarzania dokumentów:
{
"version": "2.0",
"requestv2": {
"@@odata.type": "Microsoft.Dynamics.CRM.expando",
"language": "Detect automatically",
"text": "The text to categorize"
}
}