Tworzenie niestandardowego modelu wykrywania obiektów
Zaloguj się w Power Apps lub Power Automate.
W lewym okienku wybierz ... Więcej>Centrum AI.
W obszarze Poznaj funkcję AI wybierz Modele AI.
(Opcjonalnie) aby zachować Modele AI na stałe w menu dla łatwego dostępu, wybierz ikonę pinezki.
Wybierz Obrazy>Wykrywanie obiektów — Utwórz model wykrywania obiektów w celu wykrywania obiektów niestandardowych na obrazach.
Wybierz opcję Utwórz model niestandardowy.
Wybierz domenę modelu
Pierwszą czynnością, którą należy wykonać podczas tworzenia modelu wykrywania obiektów w funkcji AI Builder, jest zdefiniowanie jego domeny. Domena optymalizuje model dla określonych przypadków użycia. Dostępne są trzy domeny:
- Typowe obiekty: wartość domyślna. Użyj tej opcji, jeśli Twoje przypadki użycia nie pasują do określonych poniższych zastosowań.
- Przedmioty na półkach detalicznych: wykrywa produkty gęsto spakowane na półkach.
- Logo marki: Optymalizacja pod kątem wykrywania logo.
Wybierz model dla domeny i wybierz przycisk Dalej.
Uwaga
Wykrywanie obiektów specyficznych dla danej dziedziny wykorzystuje więcej kredytów AI Builder niż zwykłe wykrywanie obiektów, a zatem jego użycie kosztuje więcej. Aby oszacować wpływ używania obiektu specyficznego dla domeny w porównaniu ze wspólnym obiektem na organizację, skorzystaj z AI Builder karty stawek w Microsoft Power Platform przewodniku licencjonowania (pdf).
Podawanie nazw obiektów
Następnie podaj nazwy elementów do wykrywania. Można podać do 500 nazw obiektów na model.
Istnieją dwa sposoby podania nazw obiektów:
- Wprowadź nazwy obiektów bezpośrednio w AI Builder.
- W tabeli Microsoft Dataverse wybierz nazwy.
Ważne
Zmiana trybu wprowadzania spowoduje utratę wszelkich istniejących nazw obiektów. Innymi słowy — w przypadku wpisania nazw obiektów w narzędziu AI Builder, a następnie zmiany trybu w celu wybrania nazw z bazy danych, wszystkie wpisane nazwy obiektów i powiązane z nimi pola są usuwane z modelu. Ta operacja jest nieodwracalna. Ta sama zasada ma zastosowanie w przypadku przełączenia z trybu wybierania nazw obiektów z bazy danych na tryb wpisywania nazw obiektów.
Aby wybrać obiekty z tabeli Dataverse, wybierz pozycję Wybierz z bazy danych powyżej Wybierz obiekty dla modelu do wykrywania, a następnie wybierz nazwy obiektów. Jeśli użytkownik zmieni zdanie przed wybraniem tabeli, może wybrać opcję Ręcznie dodaj obiekty, aby przełączyć się z powrotem.
Wprowadź nazwy w AI Builder
Aby podać nazwy obiektów bezpośrednio w narzędziu AI Builder, po prostu wpisz nazwę w miejscu, w którym obiekt jest wykryty na obrazie. Następnie naciśnij klawisz Enter lub wybierz pozycję Dodaj nowy obiekt, aby kontynuować.
- Aby edytować nazwę obiektu, wybierz nazwę obiektu, a następnie wprowadź zmiany.
- Aby usunąć nazwę obiektu, wybierz ikonę kosza.
Wybieranie nazw z bazy danych
Jeśli dane nie znajdują się w Dataverse, zobacz artykuł wymagania wstępne, aby uzyskać informacje na temat importowania danych do Dataverse.
Wybierz pozycję Wybierz z bazy danych, aby wyświetlić tabele w swoim środowisku.
W okienku po prawej stronie znajdź i wybierz tabelę, która zawiera nazwy obiektów.
Wybierz kolumnę zawierającą nazwy obiektów, a następnie wybierz Wybierz kolumnę.
Z listy obiektów w tabeli wybierz ciągi reprezentujące obiekty, które chcesz wykrywać.
Użyj pozycji Dalej u dołu ekranu.
Przekaż obrazy
Przejdźmy teraz do kroku przekazywania obrazów. Zebrane wcześniej obrazy będą teraz przydatne, ponieważ trzeba je przekazać do narzędzia AI Builder.
Przygotuj swoje obrazy w miejscu przechowywania, skąd chcesz je dodać. Obecnie użytkownik może dodawać obrazy z magazynu lokalnego, SharePoint lub usługi Azure Blob Storage.
Upewnij się, że Twoje obrazy zamieszczono zgodnie z jakościowymi i ilościowymi instrukcjami.
W narzędziu AI Builder wybierz pozycję Dodaj obrazy.
Zaznacz źródło danych, w którym są przechowywane obrazy, a następnie wybierz obrazy zawierające obiekty.
Potwierdź obrazy, które są wyświetlane w narzędziu AI Builder, zanim je wgrasz. Usuń zaznaczenie każdego obrazu, który chcesz wykluczyć.
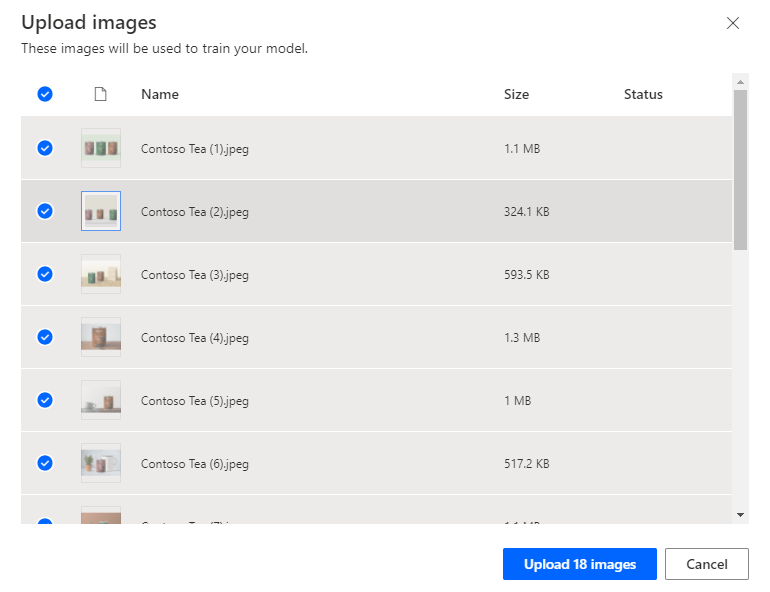
Wybierz opcję Przesyłanie<liczba>obrazy.
Po zakończeniu przesyłania wybierz opcję Zamknij, a następnie wybierz opcję Dalej.
Tagowanie obrazów
W tej sekcji opisano proces tagowania, który jest ważną częścią wykrywania obiektów. Obejmuje on rysowanie prostokątów wokół interesujących Cię obiektów, a następnie przypisywanie do prostokąta nazwy, którą model ma kojarzyć z obiektem.
Na ekranie Otaguj obiekty na obrazach wybierz pierwszy obraz z galerii.
Narysować prostokąt wokół obiektu. Naciśnij i przytrzymaj mysz w lewym górnym rogu obiektu, a następnie przeciągnij w dół do prawego dolnego rogu obiektu. Prostokąt powinien w pełni obejmować obiekt, który ma być rozpoznawany przez model.
Po narysowaniu prostokąta możesz przypisać obiektowi nazwę z listy już wybranych nazw.
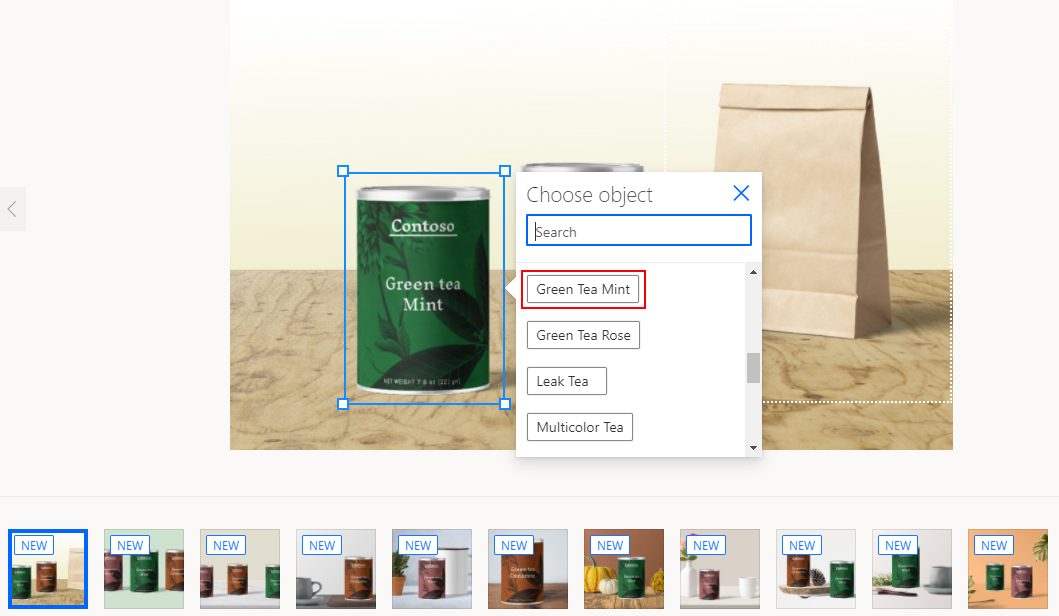
Tag zostanie utworzony, gdy będzie otaczać obiekt.
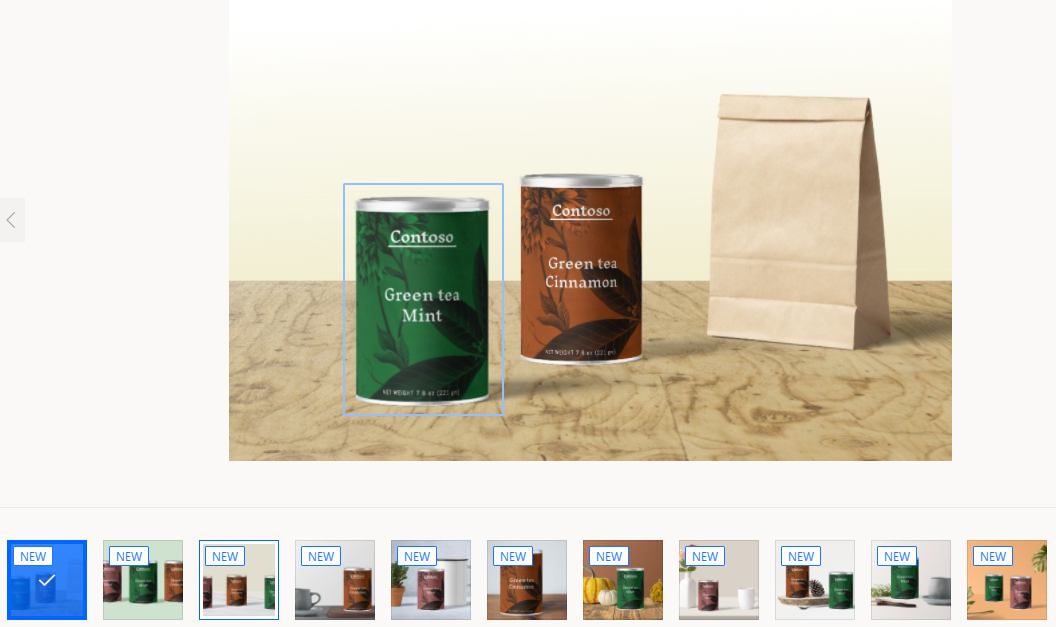
Przechodź od obrazu do obrazu i otaguj co najmniej 15 obrazów na nazwę obiektu, aby utworzyć model.
Po zakończeniu tagowania obrazów wybierz pozycję Zakończono tagowanie. Twoje dane są zapisywane podczas tworzenia prostokątów.
W widoku siatki można wyświetlić podsumowanie wszystkich utworzonych tagów oraz obrazów, które zostały utworzone. Dzięki temu wiesz, ile jeszcze pracy trzeba wykonać, aby przejść dalej.
Dopóki nie osiągniesz minimum ilości zawartości, nie będzie można przejść dalej. Po osiągnięciu liczby co najmniej 15 obrazów na nazwę obiektu można nacisnąć przycisk Dalej u dołu ekranu.
I już! Gratulacje! Udało Ci się utworzyć zestaw szkoleniowy do wykrywania obiektów.
Następny krok
Szkolenie i publikowanie modelu wykrywania obiektów