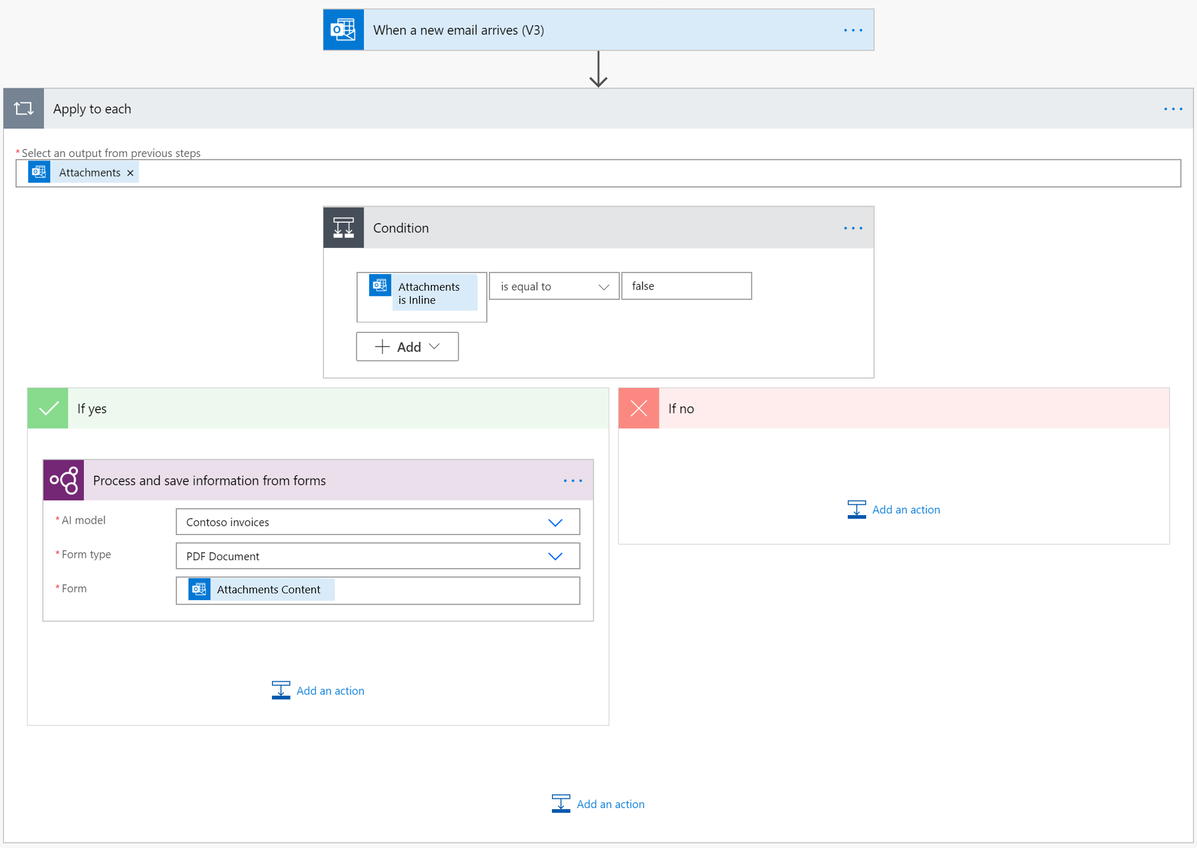Używanie modelu przetwarzania dokumentów w Power Automate
Zaloguj się do usługi Power Automate.
Wybierz Moje przepływy>Nowy przepływ>Przepływ błyskawiczny w chmurze.
Wprowadź nazwę przepływu.
W sekcji Wybierz sposób wyzwalania tego przepływu wybierz pozycję Ręcznie wyzwalaj przepływ, a następnie wybierz pozycję Utwórz.
Rozwiń okienko Wyzwól przepływ ręcznie, kliknij opcję +Dodaj dane wejściowe>Plik jako typ danych wejściowych.
Wybierz pozycję +Nowy krok>AI Builder, a następnie wybierz Wyodrębnij informacje z dokumentów z listy działań.
Wybierz model przetwarzania dokumentów, którego chcesz użyć, a następnie wybierz typ dokumentu.
W polu Formularz dodaj zawartość pliku z wyzwalacza.
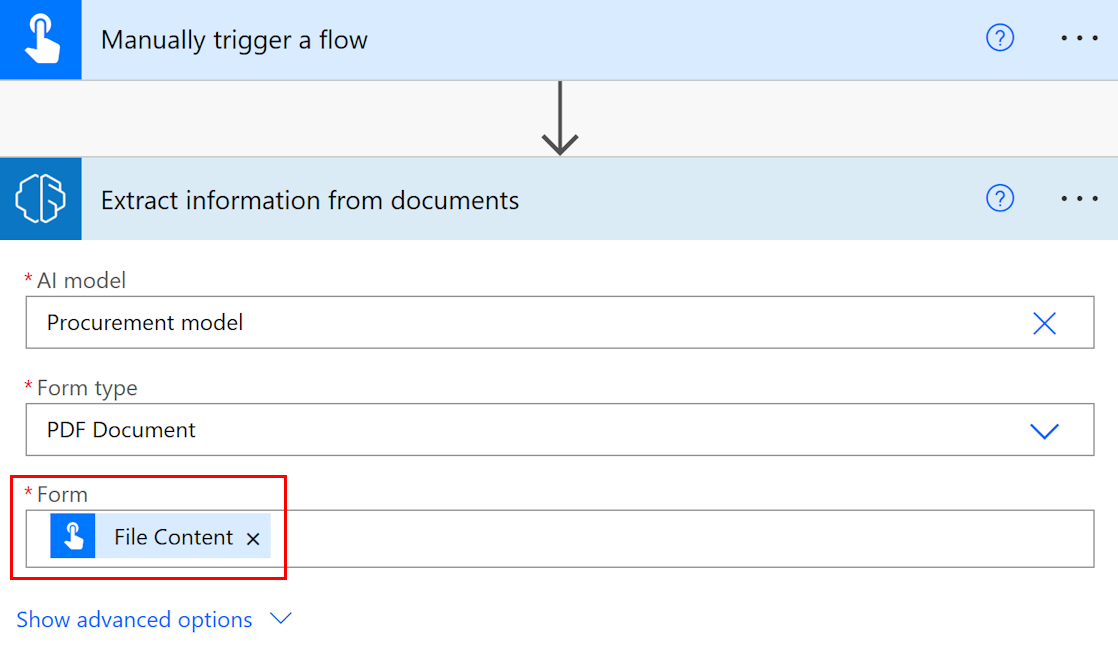
W kolejnych akcjach można użyć dowolnych pól i tabel wyodrębnionych przez model narzędzia AI Builder. Załóżmy na przykład, że nasz model jest przeszkolony do wyodrębniania następujących danych: Numer porzadkowy, Waga netto i Waga brutto. Chcemy również opublikować je na kanale Microsoft Teams po tym, jak AI Builder wyodrębni je z dokumentu. W tym celu dodaj akcję Opublikuj wiadomość w łączniku Microsoft Teams, a następnie wybierz odpowiednie pola na liście tokenów.
Uwaga
- Aby pobrać wartość pola, wybierz opcję <field_name> wartość. Na przykład dla pola Liczba porządkowa wybierz wartość liczby porządkowej.
- Aby pobrać wartość pola wyboru, wybierz opcję wartość <nazwa_pola_wyboru>. Na przykład dla pola wyboru o nazwie Priorytet wysyłki wybierz Wartość priorytetu wysyłki. Wartość zwrócona jest typu Wartość logiczna:
true, jeśli pole wyboru jest zaznaczone jako zaznaczone w dokumencie,false— jeśli nie. - Aby pobrać współczynnik ufności dla wyodrębnionej pozycji, wybierz opcję <Współczynnik ufności> pola
. Na przykład dla pola Liczba porządkowa wybierz Wartość pewności numeru porządkowego.
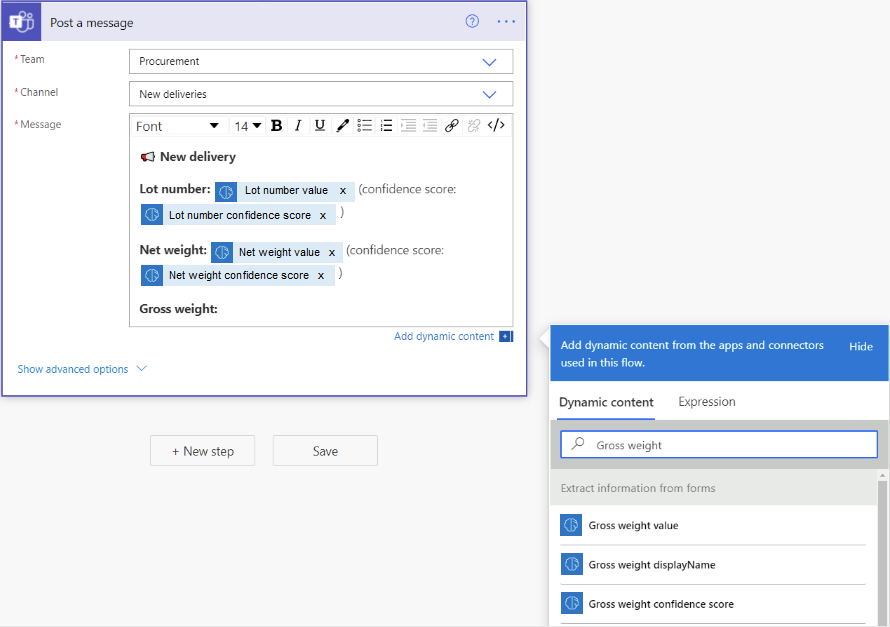
Gratulacje! Stworzyłeś przepływ, który używa modelu przetwarzania dokumentów AI Builder. Wybierz pozycję Zapisz w prawym górnym rogu, a następnie wybierz pozycję Test, aby wypróbować przepływ.
Zakres strony
W przypadku dokumentów zawierających wiele stron można określić zakres stron do przetworzenia.
Na karcie Wyodrębnianie informacji z dokumentów wybierz opcję Pokaż opcje zaawansowane. Ta opcja powoduje zmianę na Ukryj opcje zaawansowane.
W parametrze Strony wprowadź wartość strony lub zakres stron. Przykład: 1 lub 3-5.
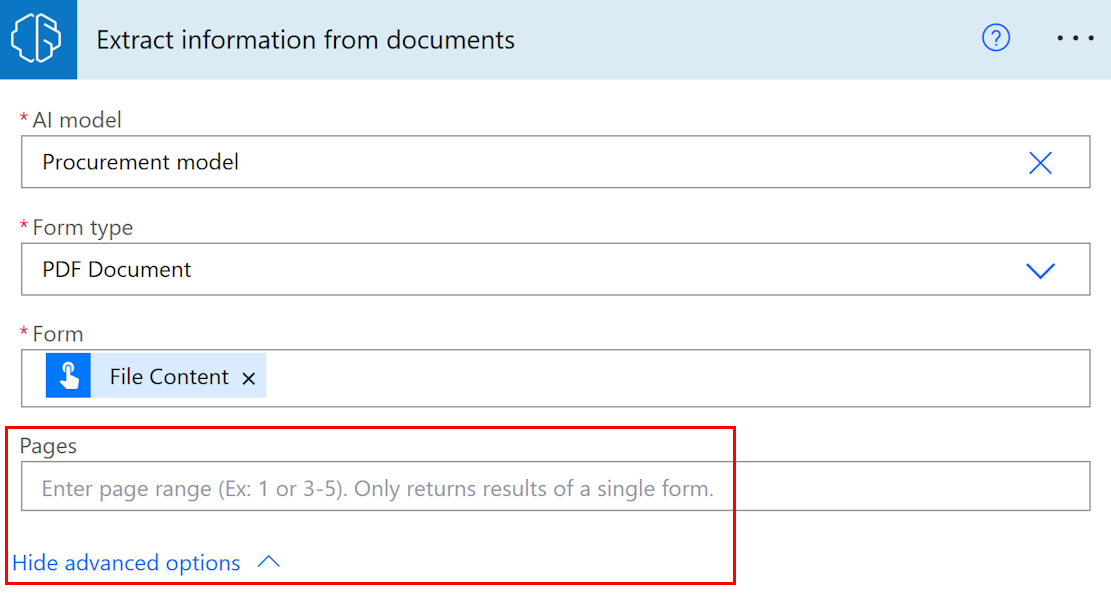
Uwaga
W przypadku dużych dokumentów z tylko jednym formularzem zdecydowanie zalecamy użycie parametru Strony. W ten sposób można obniżyć koszty przewidywania modelu, co może zwiększyć wydajność. Jednak zakres stron powinien zawierać unikatowy formularz dla akcji, aby zwrócone poprawne dane.
Przykład: dokument zawiera pierwszy formularz na stronie 2 i drugi formularz, która obejmuje strony 3 i 4:
- Jeśli wprowadzisz zakres stron 2, zwróci dane pierwszego formularza.
- Jeśli wprowadzisz zakres stron 3-4, zwróci tylko dane drugiego formularza.
- Jeśli wprowadzisz zakres stron 2-4, zwróci częściowe dane pierwszej i drugiego formularza (należy tego unikać).
Parametry
Dane wejściowe
| Imię i nazwisko/nazwa | Wymagania | Type | opis | Wartości |
|---|---|---|---|---|
| Model AI | Tak | model | Model przetwarzania dokumentów, którego należy użyć do analizy | Wytrenowane i opublikowane modele przetwarzania dokumentów |
| Typ dokumentu | Tak | lista | Typ pliku formularza do przeanalizowania | dokument PDF (.pdf), rysunek JPEG (.jpg), obraz PNG (.png) |
| Formularz | Tak | file | Formularz do przetworzenia | |
| Strony | Nie | ciąg | Zakres stron do procesu |
Dane wyjściowe
| Imię i nazwisko/nazwa | Pisz | Opis | Wartości |
|---|---|---|---|
| Wartość {field} | ciąg | Wartość wyodrębniona przez model AI | |
| {field} współczynnik ufności | liczba zmiennoprzecinkowa | Jaka jest ufność przewidywań tego modelu | Wartości w zakresie od 0 do 1. Wartości zbliżone do 1 wskazują większą pewność, że wyodrębniona wartość jest dokładna |
| Wartość {table}{column} | string | Wartość wyodrębniona przez model AI dla komórki w tabeli | |
| Współczynnik ufności {table}{column} | liczba zmiennoprzecinkowa | Jaka jest ufność przewidywań tego modelu | Wartości w zakresie od 0 do 1. Wartości zbliżone do 1 wskazują większą pewność, że wyodrębniona wartość komórki jest dokładna |
Uwaga
Można zaproponować więcej parametrów wyjściowych, takich jak współrzędne pola, witryny, pola z powiązanymi stronami i numery stron. Nie są one wymienione celowo jako przeznaczone w większości do użytku zaawansowanego.
Współrzędne są reprezentowane jako procenty wysokości i szerokości dokumentu, poczynając od lewego górnego rogu. Na przykład, jeśli są podane współrzędne X = 0,10 i Y = 0,20, oznacza to lokalizację na 10% szerokości dokumentu wzdłuż osi X i 20% wysokości wzdłuż osi Y, obie miary są mierzone od lewego górnego rogu.
Typowe przypadki użycia
Iteracja tabeli przetwarzania dokumentów w Power Automate
W celu zilustrowania tej procedury użyjemy następującego przykładu, w którym przeszkoliliśmy model przetwarzania dokumentów w celu wyodrębnienia tabeli o nazwie Elementy z trzema kolumnami: Ilość, Opis i Łącznie. Chcemy zapisać każdą pozycję tabeli w pliku Excel.
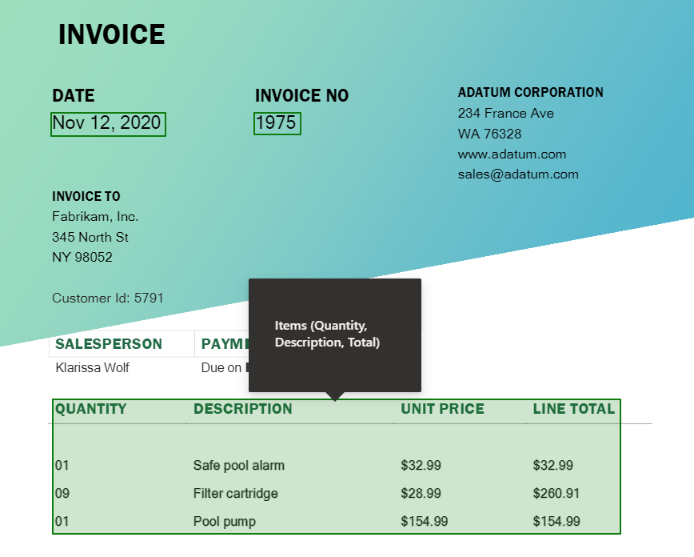
Zaznacz pole, które chcesz napisać w komórce tabeli. Otworzy się panel zawartości dynamicznej pokazujący wszystko, co model przetwarzania dokumentów potrafi wyodrębnić. Wyszukaj {nazwę tabeli} {nazwa kolumny}. W naszym przykładzie użyto wartości Ilość elementów.
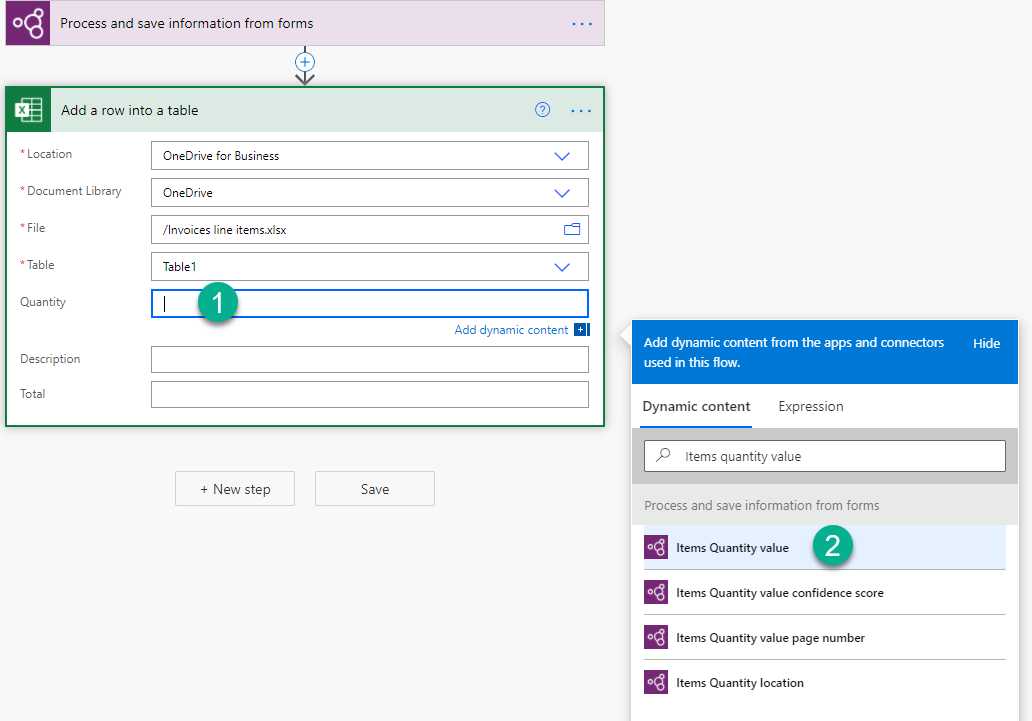
Po dodaniu tej wartości akcja, w której wartość została dodana, zostanie automatycznie wstawiona do kontrolki Apply to each. W ten sposób każdy wiersz w tabeli będzie przetwarzany po uruchomieniu przepływu.
Dodawaj do kolumn, które chcesz iterować.
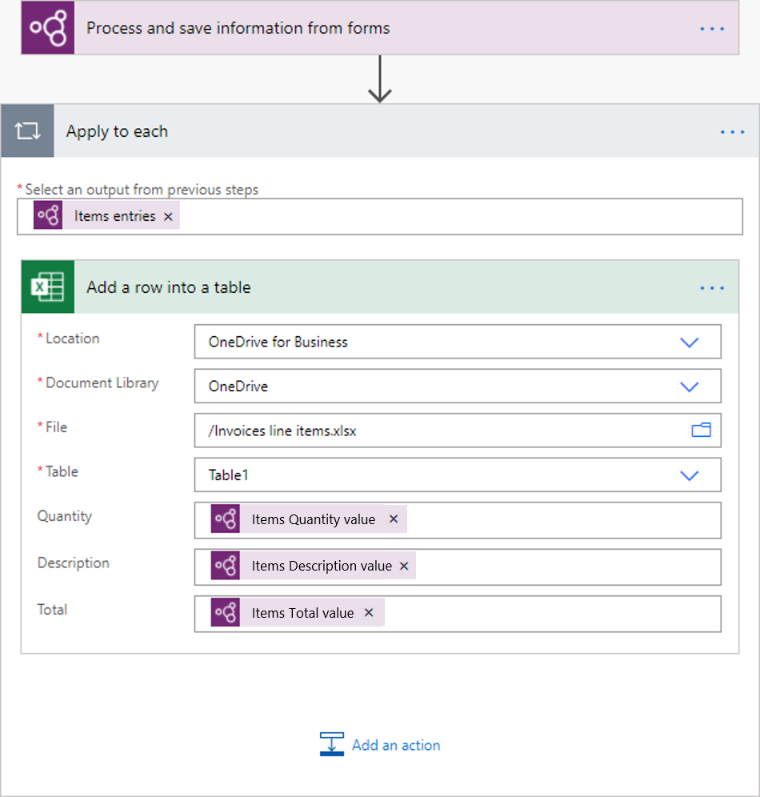
Uwaga
Tabele wyodrębnione przez przetwarzanie dokumentów nie zwracają obecnie wyniku zaufania.
Przetwarzanie danych wyjściowych pól wyboru w programie Power Automate
Wartości pola wyboru są typu Wartość logiczna: true, co oznacza, że pole wyboru jest zaznaczone jako zaznaczone w dokumencie, i false — jeśli nie.
Jednym ze sposobów sprawdzenia jej wartości jest akcja Warunek. Jeśli wartość pola wyboru jest równa true, wówczas wykonaj jedną akcję. Jeśli wartością jest false, wykonaj inną akcję. Na poniższej ilustracji pokazano przykład.
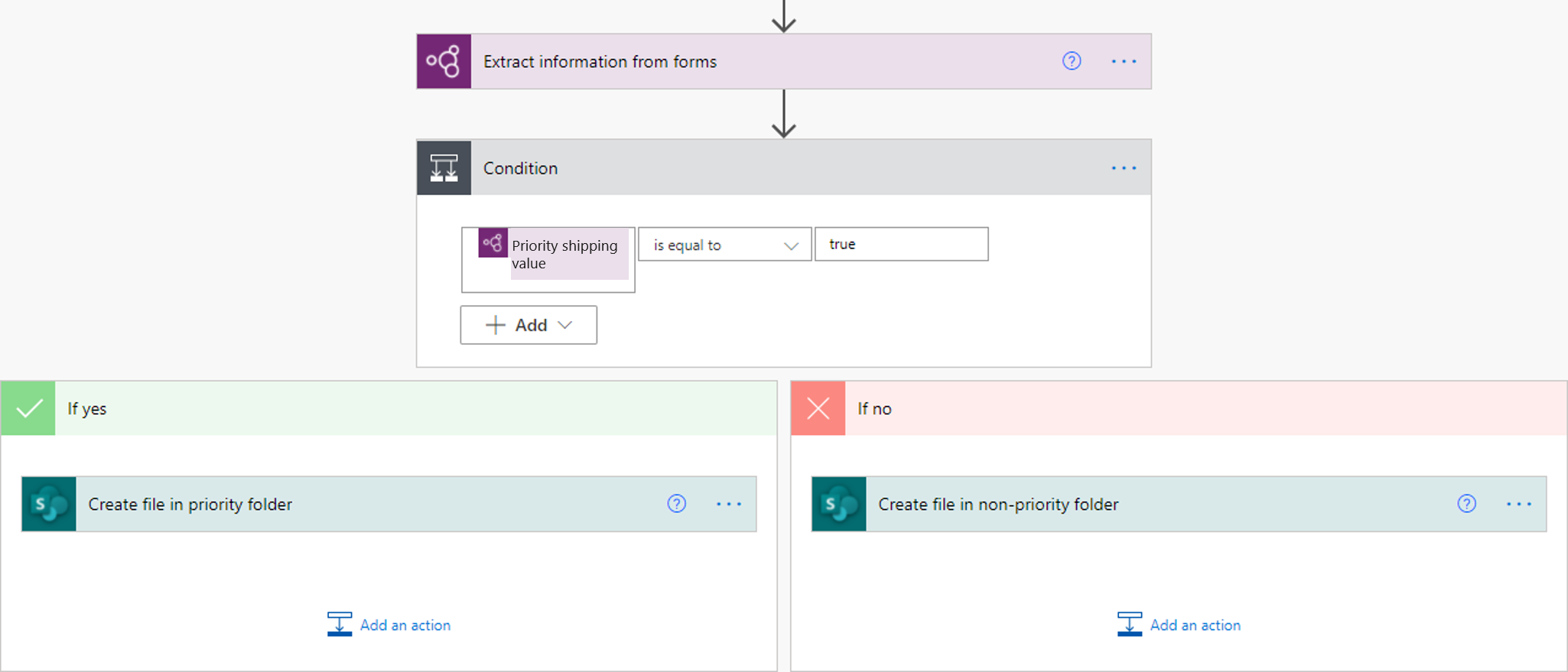
Inną opcją jest mapowanie wartości wyjściowych true/false pola wyboru na inne wybrane wartości przy użyciu wyrażenia if. Na przykład w pliku programu Excel może się pojawić kolumna, w której ma być zapisywany „Priorytet”, jeśli jest zaznaczone jedno z pól wyboru w dokumencie, lub „Brak priorytetu”, jeśli nie wybrano tego pola wyboru. Aby to zrobić, można użyć następujących wyrażeń: if(<document processing output>, 'Priority', 'Non-priority'). Na poniższej animacji pokazano przykład.
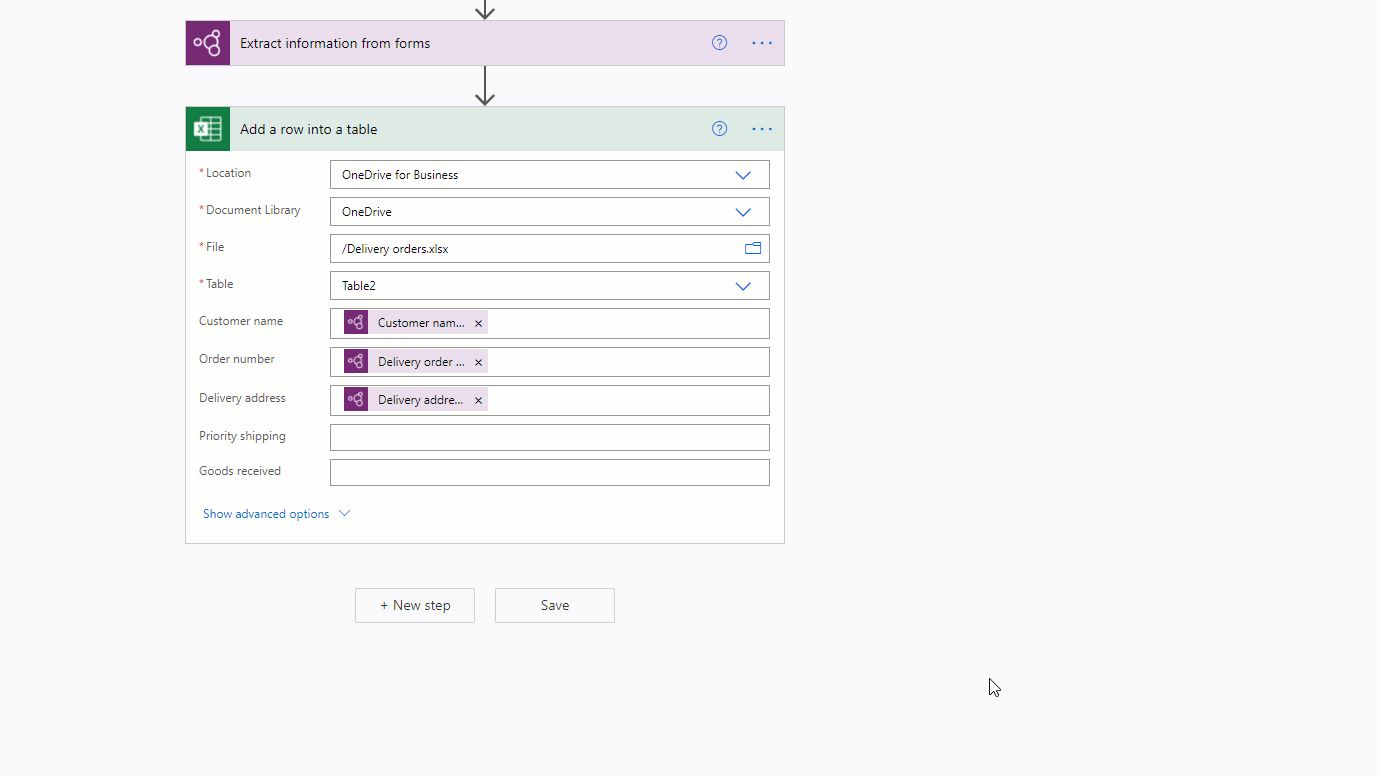
Usuń symbole walut (€, $,...) w dokumencie wyjściowym przetwarzania w Power Automate
Aby zilustrować, wartość Łącznie wyodrębniona z modelu przetwarzania dokumentów może mieć symbol waluty, na przykład 54 USD. Aby usunąć znak $ lub dowolne inne symbole, które mają być pominięte, należy użyć wyrażenia replace w celu jego usunięcia. Oto jak to zrobić:
replace(<document processing output>, '$', '')
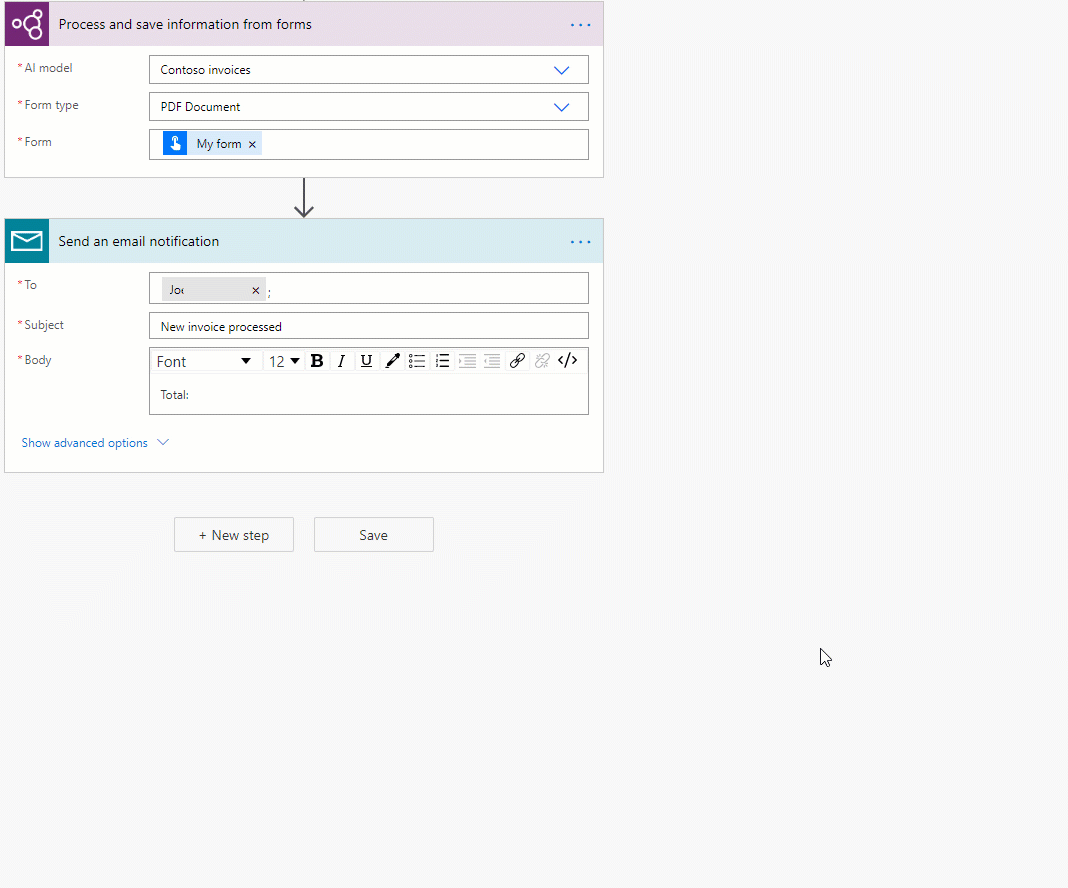
Konwertuj ciąg wyjściowy przetwarzania dokumentu na liczbę w Power Automate
Przetwarzanie dokumentów AI Builder zwraca wszystkie wyodrębnione wartości jako ciągi znaków. Jeśli miejsce docelowe, w którym chcesz zapisać wartość wyodrębnioną przez przetwarzanie dokumentu AI Builder, wymaga liczby, możesz przekonwertować wartość na liczbę za pomocą wyrażenia int lub float. Użyj int, jeśli liczba nie ma jednostek po przecinku. Użyj float, jeśli liczba ma wartości po przecinku. Oto jak to zrobić:
float('<document processing output>')
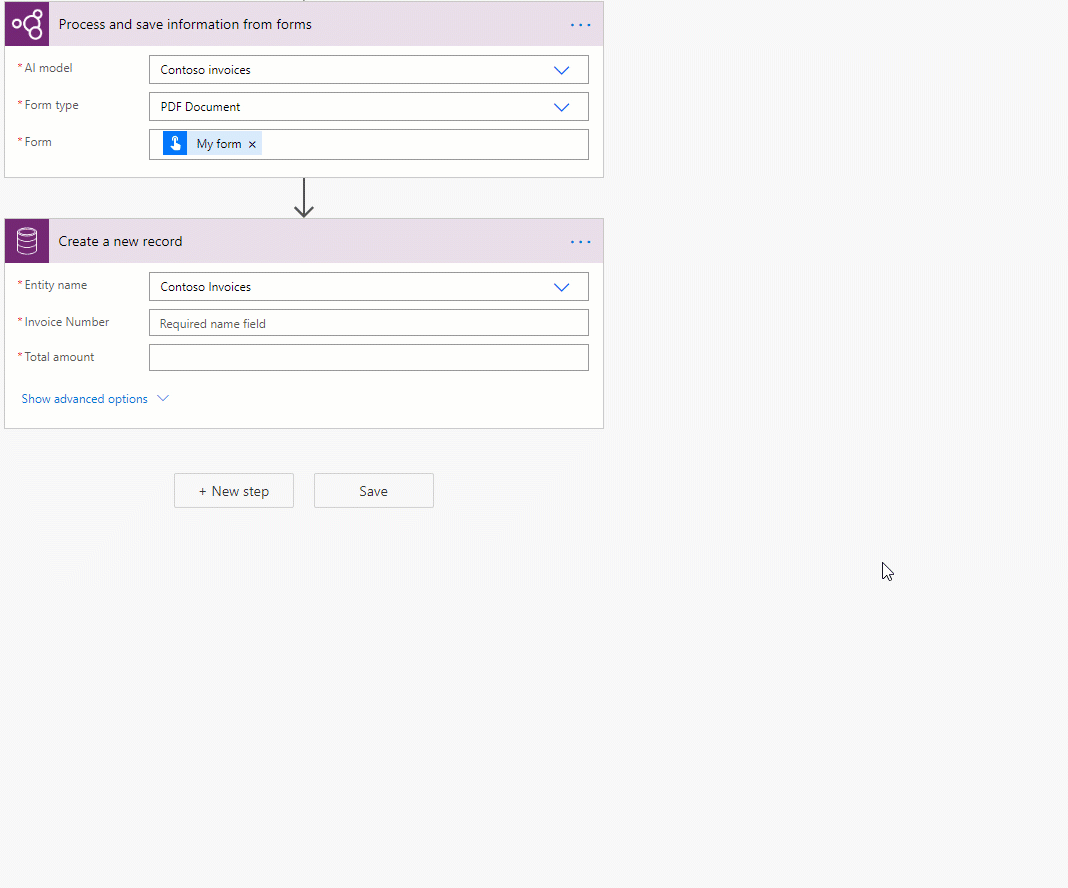
Usuń puste miejsca w dokumencie wyjściowym przetwarzania w Power Automate
Aby usunąć spacje z wartości wyjściowych, należy użyć funkcji replace:
replace(<document processing output>, ' ', '')
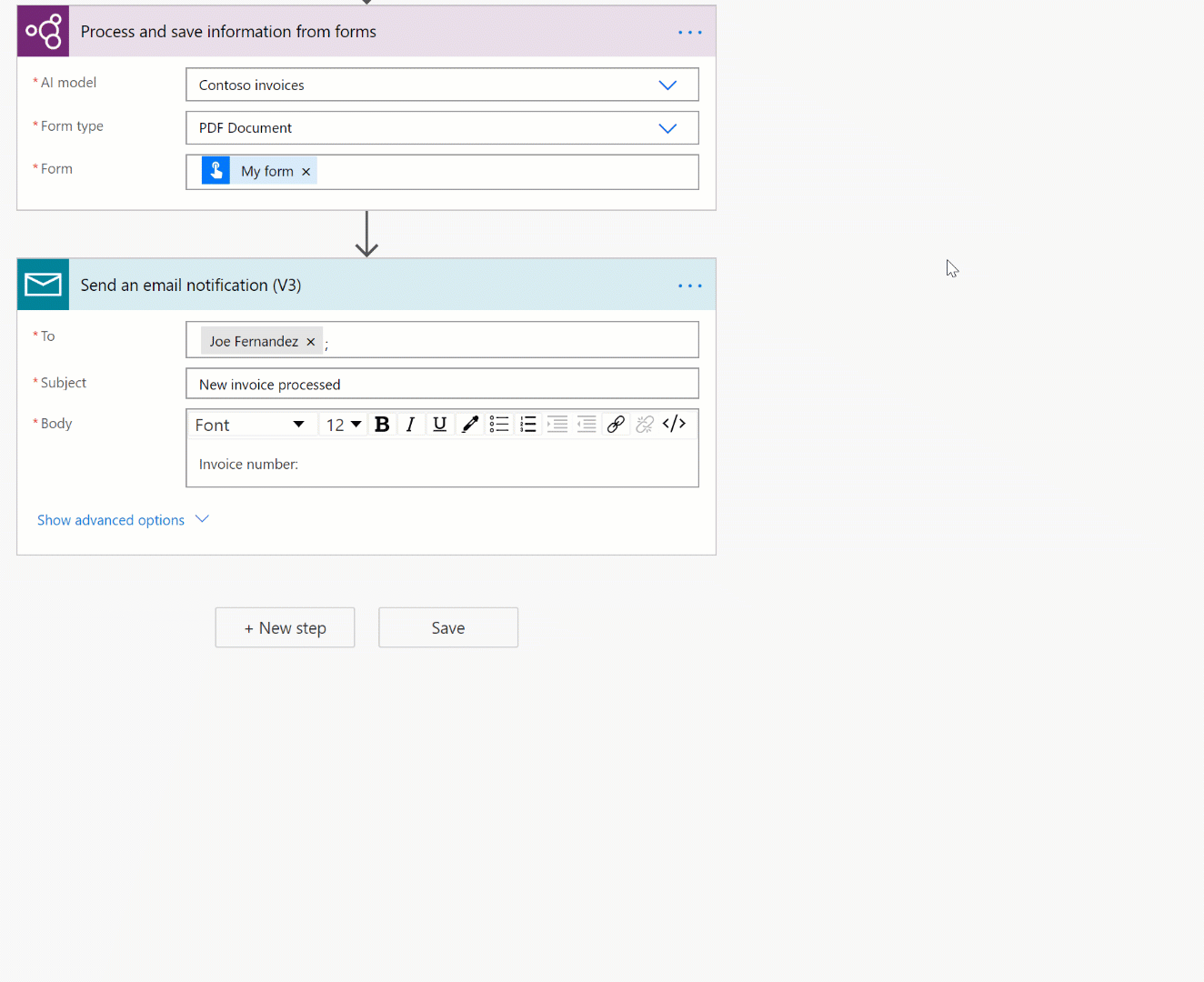
Konwertuj ciąg wyjściowy przetwarzania dokumentu na datę w Power Automate
Przetwarzanie dokumentów w AI Builder zwraca wszystkie dane wyjściowe jako ciągi znaków. Jeśli miejsce docelowe, w którym chcesz zapisać wartość pobraną w procesie przetwarzania dokumentu, musi mieć format daty, możesz przekonwertować wartość zawierającą datę na format daty. Należy to zrobić przy użyciu wyrażenia formatDateTime. Oto jak to zrobić:
formatDateTime(<document processing output>)
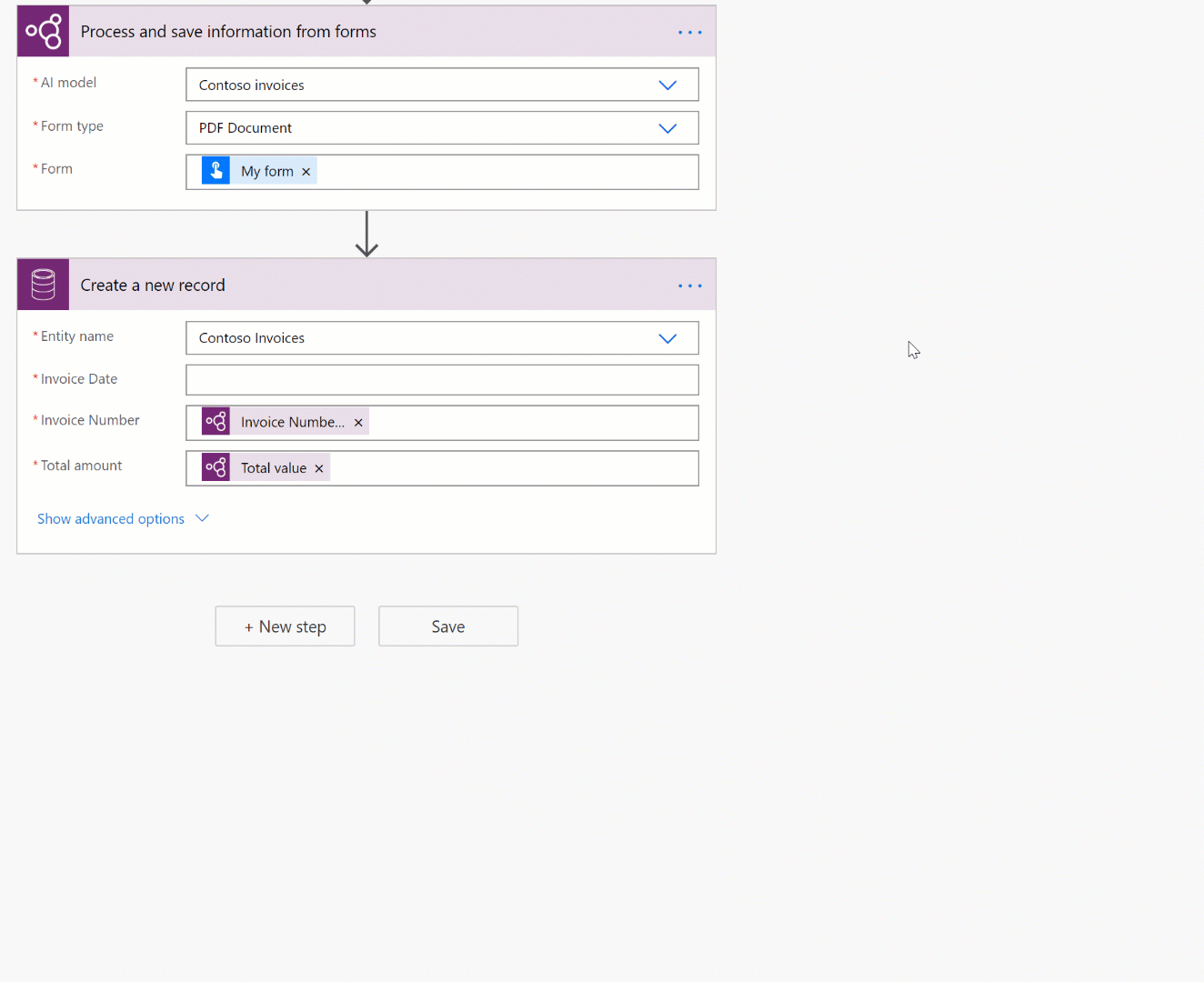
Filtruj podpisy wiadomości e-mail z przepływu, by nie były przetwarzane przez model przetwarzania dokumentów (Microsoft 365 Outlook)
W przypadku przychodzących wiadomości e-mail z łącznika programu Outlook platformy Microsoft 365 podpisy wiadomości e-mail są odbierane Power Automate jako załączniki. Aby zapobiec ich przetwarzaniu przez model przetwarzania dokumentów, dodaj warunek do przepływu, który sprawdza, czy dane wyjściowe z łącznika programu Outlook platformy Microsoft 365 o nazwie Załączniki są Inline, są ustawione na false. W gałęzi Jeśli tak warunku dodaj akcję przetwarzania dokumentów. W tym przypadku przetwarzane będą tylko załączniki do wiadomości e-mail, które nie są podpisami w tekście.