Przed utworzeniem modelu klasyfikacji kategorii
Przed zbudowaniem modelu klasyfikacji kategorii upewnij się, że Twoje dane są w usłudze Microsoft Dataverse i że mają prawidłowy format.
Wymagania wstępne
Ten model wymaga, aby dane szkoleniowe była dostępna w tabeli Dataverse. Obsługa danych z zewnętrznych źródeł jest obecnie niedostępna.
Upewnij się, że administrator przydzielił Ci rolę zabezpieczeń z uprawnieniami Odczyt dla tabeli zawierającej dane szkoleniowe.
Upewnij się, że masz odpowiednie uprawnienia do tworzenia tabel w swoim środowisku Power Platform. Można użyć narzędzia System Customizer lub wbudowanych ról zabezpieczeń administratora systemu.
Obsługiwane języki
Klasyfikacja kategorii AI Builder obsługuje następujące języki. Jeśli spróbujesz klasyfikować elementy tekstowe w innych językach, model może nie działać prawidłowo.
- angielski
- Francuski
- Niemiecki
- Włoski
- Hiszpański
- Portugalski
Przygotowywanie danych
Dane treningowe używane do trenowania modelu z tabeli Dataverse powinny być zgodne z poniższym:
Przechowuj tekst i tagi jako dwie kolumny w tej samej tabeli. Każdy wiersz musi zawierać dane w kolumnie Tekst.
Możesz podać jeden lub więcej znaczników do danych w tym samym wierszu w kolumnie Tekst. Kolumnę Tagi można także pozostawić pustą.
Jeśli w próbce tekstu zidentyfikowałeś wiele znaczników, podaj je w formie delimitowanego tekstu w polach Tagi. Obecnie obsługiwanymi separatorami są przecinki (,), średniki (;) i tabulatory.
Text Tagi Wspaniały, czysty i cichy pokój z bezpłatnym śniadaniem na wynos Jadalnia, pokój Mały, ale dobrze zorganizowany pokój, który był wygodny Pokój Najbardziej lubię widok z 13. piętra (brak) Upewnij się, że masz co najmniej 10 różnych próbek tekstu dla każdego tagu, który ma być wyodrębniony. Znaczniki z mniej niż 10 próbkami nie będą trenowane. W poprzednim przykładzie powinno być minimum po 10 wierszy, które zostały oznaczone tagami Jadalnia i Pokój.
Jeśli Pokój został oznaczony w mniej niż 10 wierszach danych, zostanie on zignorowany. Model nie będzie trenowany do kategoryzowania danych dla tego tagu.
Dla każdego tagu, który jest używany, podaj minimum 10 próbek tekstu, w których nie jest on nie jest używany.
Text Tagi Wspaniały, czysty i cichy pokój z bezpłatnym śniadaniem na wynos Pokój Mały, ale dobrze zorganizowany pokój, który był wygodny Pokój (brak) Pokój Jeśli wszystkie wiersze w tabeli są oznaczone etykietą Pokój, a nie ma żadnych wierszy lub mniej niż 10 wierszy, które zostały oznaczone inną etykietą, model nie przejdzie procesu szkolenia.
Tabela musi mieć co najmniej dwa znaczniki, a każdy z nich musi mieć 10 próbek tekstu.
Można zdefiniować do 200 różnych tagów. Każdy tag to kategoria, która zostanie zidentyfikowana i wyodrębniona z danego tekstu.
Każda próbka danych tekstowych musi zawierać mniej niż 5 000 znaków.
Jeśli nie masz danych treningowych i chcesz wypróbować klasyfikację kategorii AI Builder, postępuj zgodnie z tymi instrukcjami, aby użyć przykładowych danych.
Przykłady formatu danych szkoleniowych
Ta sekcja zawiera przykłady formatu danych treningowych w tabeli Dataverse.
| Kolumny | Typ danych | Size |
|---|---|---|
| Komentarze | Text | 3,000 |
| Tagi | Text | 100 |
| Komentarze | Tagi |
|---|---|
| Podczas pobytu ignorowano mnie całkowicie. Pracownicy mnie nie zauważyli mojego ciężkiego oddechu i zapalenia dróg moczowych. Miałam też zapalenie płuc. |
Opieka |
| Za każdym razem, szybko po przybyciu badał mnie lekarz w asyście pielęgniarek – wraz z anestezjologiem byli bardzo pomocni. Wydaje się, że praca zespołowa jest tam dobrze rozumiana. |
Personel, check-in |
| Sprzęt jest nowoczesny. Pielęgniarki i pomocnicy naprawdę dbali o pacjentów. |
Pomieszczenia, personel |
Uwaga
Jeśli nie masz własnych danych treningowych i chcesz wypróbować klasyfikację kategorii AI Builder, możesz rozpocząć od pobrania przykładowych danych dla modelu klasyfikacji kategorii. Więcej informacji, zobacz Przewidywanie przy użyciu klasyfikacji kategorii
Importowanie danych do Dataverse
Ponieważ dane szkoleniowe dla modelu klasyfikacji kategorii muszą być dostępne jako tabela Dataverse, zacznijmy od przygotowania danych w tabeli Dataverse.
Usługa Dataverse oferuje rozbudowany zestaw łączników, który ułatwi importowanie danych ze wszystkich głównych źródeł. Więcej informacji: Dodawanie danych do tabeli w Microsoft Dataverse przy użyciu funkcji Power Query.
Poniżej przedstawiono przykład sposobu importowania danych do trenowania z skoroszytów programu Excel. W tym przykładzie użyto pliku zawierającego informacje zawarte w poniższej tabeli.
| Id | Tagi | Text |
|---|---|---|
| 1 | Obiad | Śniadanie było dość problematyczne. |
| 2 | Jadalnia, pokój | Wspaniały, czysty i cichy pokój z bezpłatnym śniadaniem na wynos. |
| 3 | Pokój, Jadalnia, Lokalizacja | Personel, z który rozmawialiśmy, był bardzo pomocny. Korytarze i nasz pokój były czyste i wygodne. Śniadanie (wliczone w cenę) to były muffiny i bajgle. |
| 100 | Lokalizacja, Jadalnia | Wokół obiektu znajdują się bary i restauracje. |
| 5 | Service | Personel był uprzejmy. |
W przykładzie tagi są oddzielone przecinkiem (,). Alternatywnie można używać średnika (;) lub tabulatora.
Zaloguj się w Power Apps.
Wybieranie wystąpienia, w którym chcesz pracować.

Wybierz Dane>Tabele.
Wybieranie tabeli. Jeśli jeszcze nie ma tabeli, wykonaj kroki opisane w Tworzenie tabeli niestandardowej.
Wybierz pozycję Dane>Pobierz dane>Pobierz dane z programu Excel na wstążce wybranej tabeli.
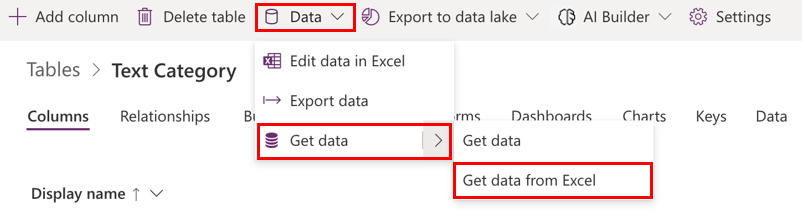
Na ekranie Importuj dane wybierz plik Excela zawierający dane, o których mowa w sekcji Przykłady formatu danych treningowych wcześniej w tym temacie, a następnie wybierz Prześlij.
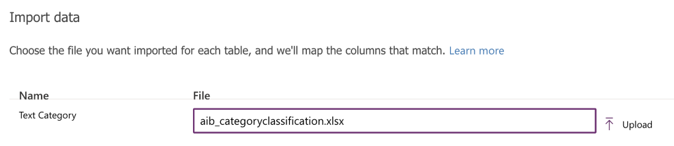
Aby przejrzeć Mapowania kolumn na ekranie Kategoria tekstu, wybierz opcję Mapowanie kolumn.
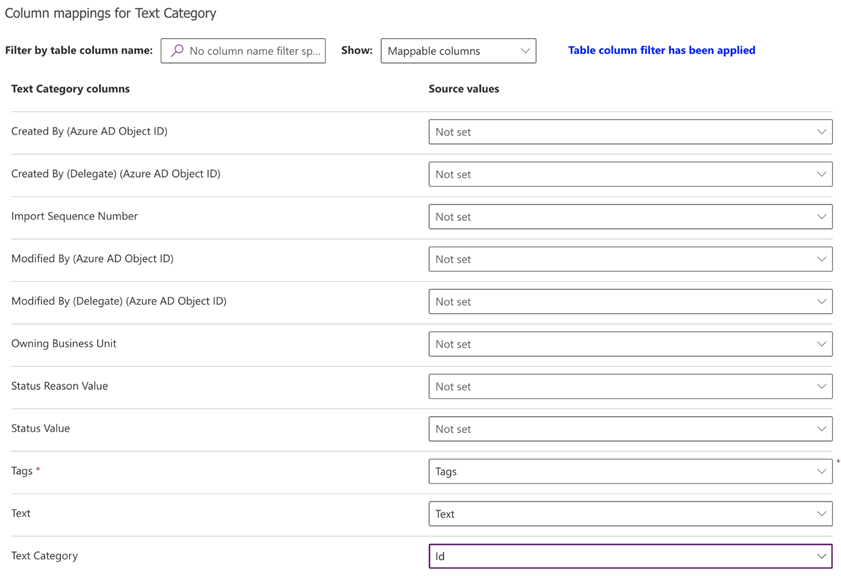
Po lewej stronie są wyświetlane wszystkie kolumny zdefiniowane w tabeli. Lista rozwijana po prawej stronie pokazuje kolumny dostępne w pliku programu Excel.
Kolumny Tagi, Tekst i Identyfikator z programu Excel należy zamapować na odpowiednie kolumny tabeli.
Po zamapowaniu kolumn wróć do kroku importowania, wybierając w prawym górnym rogu pozycję Zapisz zmiany.

Po wyświetleniu pomyślnego Stanu mapowania, rozpocznij proces importu, wybierając przycisk Importuj w prawym górnym rogu.

Proces importowania może zająć kilka minut w zależności od ilości danych do zaimportowania. Po kilku minutach odśwież kartę Dane w tabeli, aby znaleźć wszystkie rekordy zaimportowane z pliku programu Excel.
Teraz możesz przejść do następnego kroku.