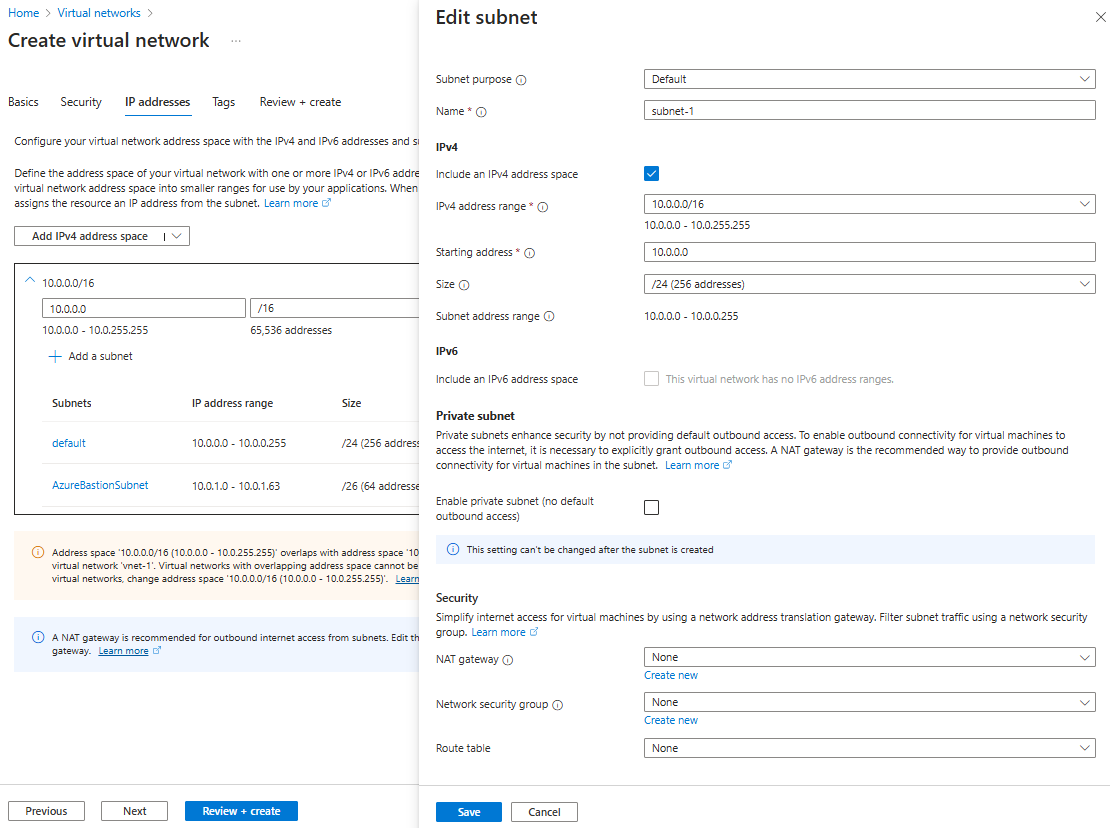Tworzenie maszyny wirtualnej platformy Azure z przyspieszoną siecią
W tym artykule opisano sposób tworzenia maszyny wirtualnej z systemem Linux lub Windows z włączoną przyspieszoną siecią (AccelNet) przy użyciu interfejsu wiersza polecenia platformy Azure.
Wymagania wstępne
- Konto platformy Azure z aktywną subskrypcją. Możesz bezpłatnie utworzyć konto.
Tworzenie sieci wirtualnej
Tworzenie sieci wirtualnej i hosta usługi Azure Bastion
Poniższa procedura tworzy sieć wirtualną z podsiecią zasobów, podsiecią usługi Azure Bastion i hostem usługi Bastion:
W portalu wyszukaj i wybierz pozycję Sieci wirtualne.
Na stronie Sieci wirtualne wybierz pozycję + Utwórz.
Na karcie Podstawy tworzenia sieci wirtualnej wprowadź lub wybierz następujące informacje:
Ustawienie Wartość Szczegóły projektu Subskrypcja Wybierz subskrypcję. Grupa zasobów Wybierz pozycjęUtwórz nowy.
Wprowadź wartość test-rg jako nazwę.
Wybierz przycisk OK.Szczegóły wystąpienia Nazwisko Wprowadź wartość vnet-1. Region (Region) Wybierz pozycję East US 2 (Wschodnie stany USA 2). 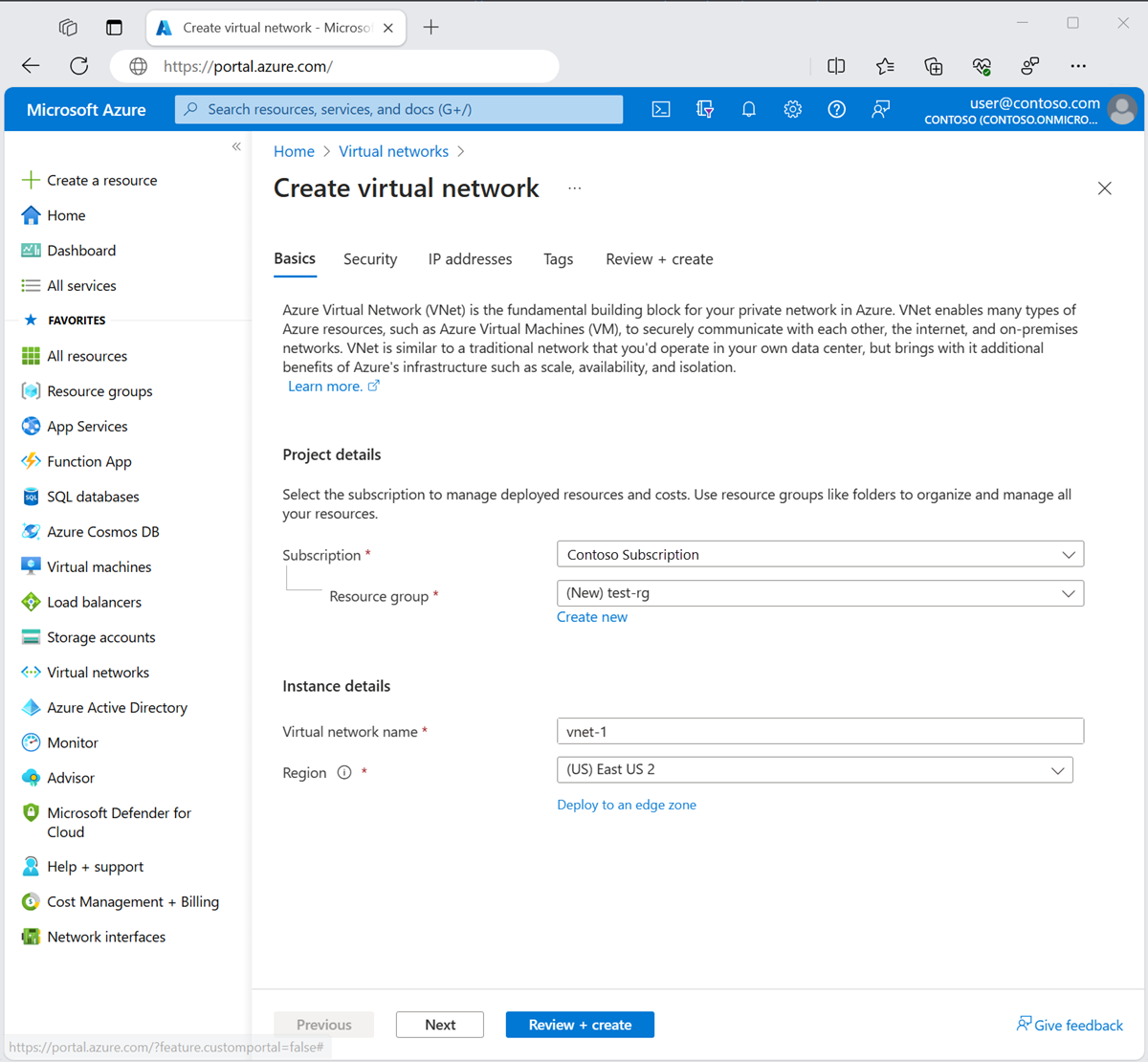
Wybierz przycisk Dalej , aby przejść do karty Zabezpieczenia .
W sekcji Azure Bastion wybierz pozycję Włącz usługę Azure Bastion.
Usługa Bastion używa przeglądarki do łączenia się z maszynami wirtualnymi w sieci wirtualnej za pośrednictwem protokołu Secure Shell (SSH) lub protokołu RDP (Remote Desktop Protocol) przy użyciu prywatnych adresów IP. Maszyny wirtualne nie potrzebują publicznych adresów IP, oprogramowania klienckiego ani specjalnej konfiguracji. Aby uzyskać więcej informacji, zobacz Co to jest usługa Azure Bastion?.
Uwaga
Ceny godzinowe zaczynają się od momentu wdrożenia usługi Bastion, niezależnie od użycia danych wychodzących. Aby uzyskać więcej informacji, zobacz Cennik i jednostki SKU. Jeśli wdrażasz usługę Bastion w ramach samouczka lub testu, zalecamy usunięcie tego zasobu po zakończeniu korzystania z niego.
W usłudze Azure Bastion wprowadź lub wybierz następujące informacje:
Ustawienie Wartość Nazwa hosta usługi Azure Bastion Wprowadź bastion. Publiczny adres IP usługi Azure Bastion Wybierz pozycję Utwórz publiczny adres IP.
Wprowadź wartość public-ip-bastion w polu Nazwa.
Wybierz przycisk OK.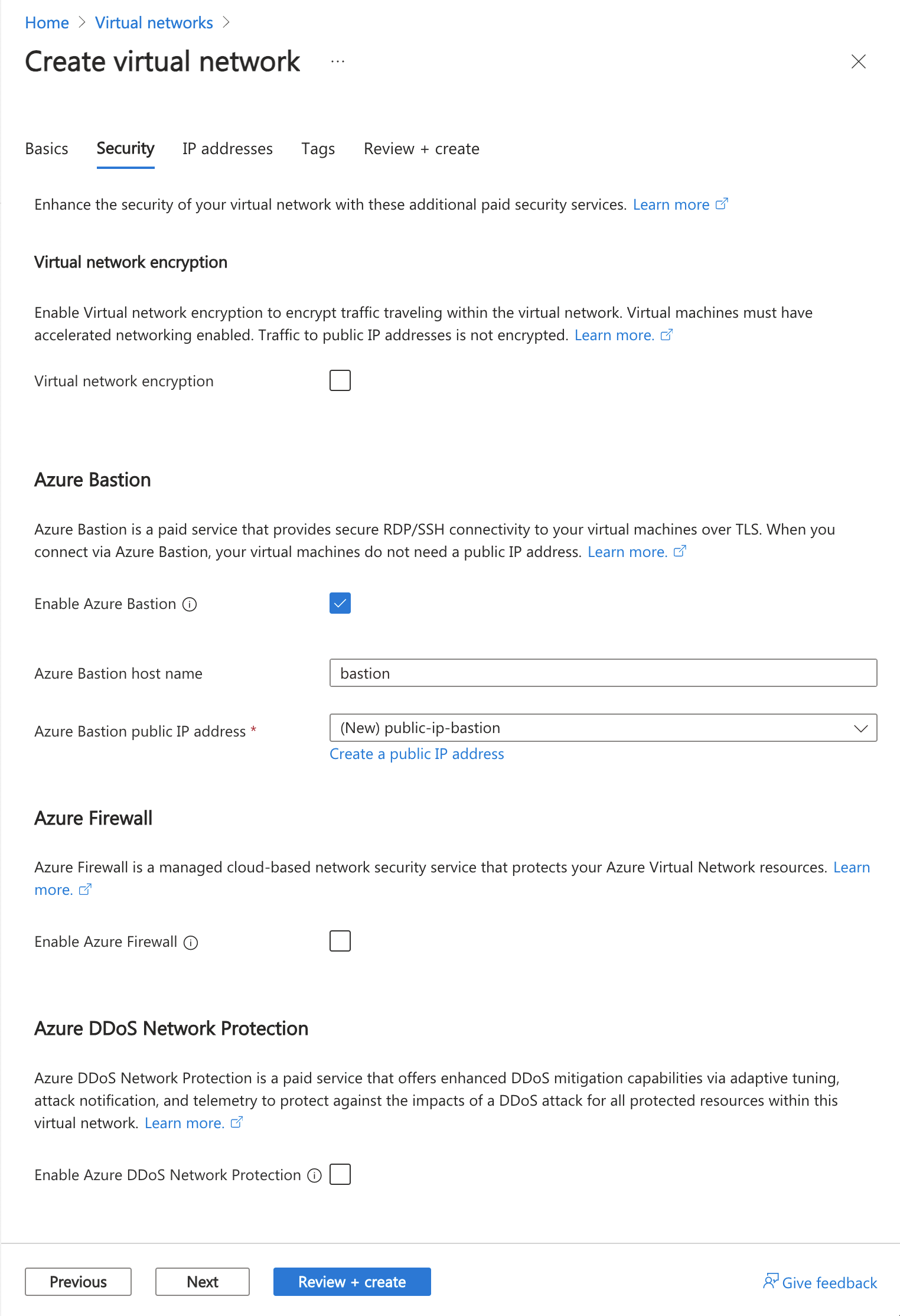
Wybierz przycisk Dalej , aby przejść do karty Adresy IP.
W polu Przestrzeń adresowa w obszarze Podsieci wybierz domyślną podsieć.
W obszarze Edytuj podsieć wprowadź lub wybierz następujące informacje:
Ustawienie Wartość Cel podsieci Pozostaw wartość domyślną domyślnej. Nazwisko Wprowadź podsieć-1. Protokół IPv4 Zakres adresów IPv4 Pozostaw wartość domyślną 10.0.0.0/16. Adres początkowy Pozostaw wartość domyślną 10.0.0.0. Rozmiar Pozostaw wartość domyślną /24 (256 adresów). Wybierz pozycję Zapisz.
Wybierz pozycję Przejrzyj i utwórz w dolnej części okna. Po zakończeniu walidacji wybierz pozycję Utwórz.
Tworzenie interfejsu sieciowego z przyspieszoną siecią
Przyspieszona sieć jest włączona w portalu podczas tworzenia maszyny wirtualnej. Utwórz maszynę wirtualną w poniższej sekcji.
Tworzenie maszyny wirtualnej i dołączanie karty sieciowej
Tworzenie testowej maszyny wirtualnej
Poniższa procedura tworzy testową maszynę wirtualną o nazwie vm-1 w sieci wirtualnej.
W portalu wyszukaj i wybierz pozycję Maszyny wirtualne.
W obszarze Maszyny wirtualne wybierz pozycję + Utwórz, a następnie maszynę wirtualną platformy Azure.
Na karcie Podstawy tworzenia maszyny wirtualnej wprowadź lub wybierz następujące informacje:
Ustawienie Wartość Szczegóły projektu Subskrypcja Wybierz subskrypcję. Grupa zasobów Wybierz pozycję test-rg. Szczegóły wystąpienia Virtual machine name Wprowadź wartość vm-1. Region (Region) Wybierz pozycję East US 2 (Wschodnie stany USA 2). Opcje dostępności Wybierz pozycję Brak wymaganej nadmiarowości infrastruktury. Typ zabezpieczeń Pozostaw wartość domyślną standardu. Obraz Wybierz pozycję Ubuntu Server 22.04 LTS — x64 Gen2. Architektura maszyny wirtualnej Pozostaw wartość domyślną x64. Rozmiar Wybierz rozmiar. Konto administratora Typ uwierzytelniania Wybierz pozycję Hasło. Username Wprowadź azureuser. Hasło Wprowadź hasło. Potwierdź hasło Wprowadź ponownie hasło. Reguły portów przychodzących Publiczne porty ruchu przychodzącego Wybierz pozycję Brak. Wybierz kartę Sieć w górnej części strony.
Wprowadź lub wybierz następujące informacje na karcie Sieć :
Ustawienie Wartość Interfejs sieciowy Sieć wirtualna Wybierz pozycję vnet-1. Podsieć Wybierz podsieć-1 (10.0.0.0/24). Publiczny adres IP Wybierz pozycję Brak. Sieciowa grupa zabezpieczeń karty sieciowej Wybierz opcję Zaawansowane. Konfigurowanie sieciowej grupy zabezpieczeń Wybierz pozycjęUtwórz nowy.
Wprowadź nazwę nsg-1 .
Pozostaw wartości domyślne pozostałych i wybierz przycisk OK.Pozostaw pozostałe ustawienia domyślne i wybierz pozycję Przejrzyj i utwórz.
Przejrzyj ustawienia i wybierz pozycję Utwórz.
Uwaga
Maszyny wirtualne w sieci wirtualnej z hostem bastionu nie wymagają publicznych adresów IP. Usługa Bastion udostępnia publiczny adres IP, a maszyny wirtualne używają prywatnych adresów IP do komunikacji w sieci. Publiczne adresy IP można usunąć ze wszystkich maszyn wirtualnych w sieciach wirtualnych hostowanych w bastionie. Aby uzyskać więcej informacji, zobacz Usuwanie skojarzenia publicznego adresu IP z maszyny wirtualnej platformy Azure.
Uwaga
Platforma Azure udostępnia domyślny adres IP dostępu wychodzącego dla maszyn wirtualnych, które nie są przypisane do publicznego adresu IP lub znajdują się w puli zaplecza wewnętrznego podstawowego modułu równoważenia obciążenia platformy Azure. Domyślny mechanizm adresów IP dostępu wychodzącego zapewnia wychodzący adres IP, który nie jest konfigurowalny.
Domyślny adres IP dostępu wychodzącego jest wyłączony, gdy wystąpi jedno z następujących zdarzeń:
- Publiczny adres IP jest przypisywany do maszyny wirtualnej.
- Maszyna wirtualna jest umieszczana w puli zaplecza standardowego modułu równoważenia obciążenia z regułami ruchu wychodzącego lub bez tych reguł.
- Zasób usługi Azure NAT Gateway jest przypisywany do podsieci maszyny wirtualnej.
Maszyny wirtualne tworzone przy użyciu zestawów skalowania maszyn wirtualnych w trybie elastycznej aranżacji nie mają domyślnego dostępu wychodzącego.
Aby uzyskać więcej informacji na temat połączeń wychodzących na platformie Azure, zobacz Domyślny dostęp wychodzący na platformie Azure i Używanie źródłowego tłumaczenia adresów sieciowych (SNAT) dla połączeń wychodzących.
Upewnij się, że przyspieszona sieć jest włączona
Linux
W witrynie Azure Portal wyszukaj i wybierz maszyny wirtualne.
Na stronie Maszyny wirtualne wybierz nową maszynę wirtualną.
Na stronie Przegląd maszyny wirtualnej wybierz pozycję Połącz, a następnie pozycję Połącz za pośrednictwem usługi Bastion.
Na ekranie połączenia usługi Bastion zmień typ uwierzytelniania na Klucz prywatny SSH z pliku lokalnego.
Wprowadź nazwę użytkownika użytą podczas tworzenia maszyny wirtualnej. W tym przykładzie użytkownik ma nazwę azureuser, zastąp wartość utworzoną nazwą użytkownika.
W obszarze Plik lokalny wybierz ikonę folderu i przejdź do pliku klucza prywatnego wygenerowanego podczas tworzenia maszyny wirtualnej. Plik klucza prywatnego ma zwykle nazwę
id_rsalubid_rsa.pem.Wybierz pozycję Połącz.
Zostanie otwarte nowe okno przeglądarki z połączeniem usługi Bastion z maszyną wirtualną.
W powłoce na zdalnej maszynie wirtualnej wprowadź
uname -ri upewnij się, że wersja jądra jest jedną z następujących wersji lub nowszej:- Ubuntu 16.04: 4.11.0-1013.
- SLES SP3: 4.4.92-6.18.
- RHEL: 3.10.0-693, 2.6.32-573. System RHEL 6.7-6.10 jest obsługiwany, jeśli system Mellanox VF w wersji 4.5 lub nowszej jest zainstalowany przed zainstalowaniem usługi Linux Integration Services 4.3 lub nowszej.
Uwaga
Inne wersje jądra mogą być obsługiwane. Aby uzyskać zaktualizowaną listę, zobacz tabele zgodności dla każdej dystrybucji w temacie Obsługiwane maszyny wirtualne z systemem Linux i FreeBSD dla funkcji Hyper-V oraz upewnij się, że funkcja SR-IOV jest obsługiwana. Więcej szczegółów można znaleźć w informacjach o wersji usług Integracji z systemem Linux dla funkcji Hyper-V i platformy Azure. *
lspciUżyj polecenia , aby potwierdzić, że urządzenie Mellanox VF jest uwidocznione na maszynie wirtualnej. Zwrócone dane wyjściowe powinny być podobne do następującego przykładu:0000:00:00.0 Host bridge: Intel Corporation 440BX/ZX/DX - 82443BX/ZX/DX Host bridge (AGP disabled) (rev 03) 0000:00:07.0 ISA bridge: Intel Corporation 82371AB/EB/MB PIIX4 ISA (rev 01) 0000:00:07.1 IDE interface: Intel Corporation 82371AB/EB/MB PIIX4 IDE (rev 01) 0000:00:07.3 Bridge: Intel Corporation 82371AB/EB/MB PIIX4 ACPI (rev 02) 0000:00:08.0 VGA compatible controller: Microsoft Corporation Hyper-V virtual VGA 0001:00:02.0 Ethernet controller: Mellanox Technologies MT27500/MT27520 Family [ConnectX-3/ConnectX-3 Pro Virtual Function]Użyj polecenia ,
ethtool -S eth0 | grep vf_aby sprawdzić działanie w funkcji wirtualnej (VF). Jeśli przyspieszona sieć jest włączona i aktywna, otrzymasz dane wyjściowe podobne do następującego przykładu:vf_rx_packets: 992956 vf_rx_bytes: 2749784180 vf_tx_packets: 2656684 vf_tx_bytes: 1099443970 vf_tx_dropped: 0Zamknij połączenie usługi Bastion z maszyną wirtualną.
Windows
Po utworzeniu maszyny wirtualnej na platformie Azure połącz się z maszyną wirtualną i upewnij się, że kontroler Ethernet jest zainstalowany w systemie Windows.
W witrynie Azure Portal wyszukaj i wybierz maszyny wirtualne.
Na stronie Maszyny wirtualne wybierz nową maszynę wirtualną.
Na stronie Przegląd maszyny wirtualnej wybierz pozycję Połącz, a następnie pozycję Połącz za pośrednictwem usługi Bastion.
Wprowadź poświadczenia użyte podczas tworzenia maszyny wirtualnej, a następnie wybierz pozycję Połącz.
Zostanie otwarte nowe okno przeglądarki z połączeniem usługi Bastion z maszyną wirtualną.
Na zdalnej maszynie wirtualnej kliknij prawym przyciskiem myszy przycisk Start i wybierz pozycję Menedżer urządzeń.
W oknie Menedżer urządzeń rozwiń węzeł Karty sieciowe.
Upewnij się, że zostanie wyświetlona wirtualna karta Ethernet Mellanox ConnectX-4 Lx, jak pokazano na poniższej ilustracji:
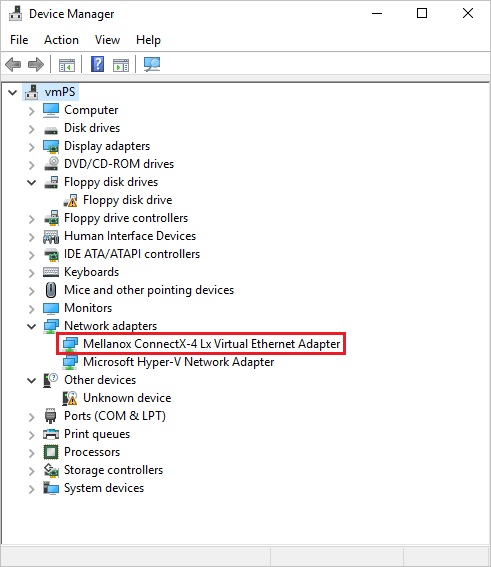
Obecność karty potwierdza, że przyspieszona sieć jest włączona dla maszyny wirtualnej.
Sprawdź, czy pakiety przepływają przez interfejs VF z danych wyjściowych następującego polecenia:
PS C:\ > Get-NetAdapter | Where-Object InterfaceDescription –like "*Mellanox*Virtual*" | Get-NetAdapterStatistics Name ReceivedBytes ReceivedUnicastPackets SentBytes SentUnicastPackets ---- ------------- ---------------------- --------- ------------------ Ethernet 2 492447549 347643 7468446 34991Uwaga
Jeśli nie można uruchomić karty Mellanox, otwórz wiersz polecenia administratora na zdalnej maszynie wirtualnej i wprowadź następujące polecenie:
netsh int tcp set global rss = enabledZamknij połączenie usługi Bastion z maszyną wirtualną.