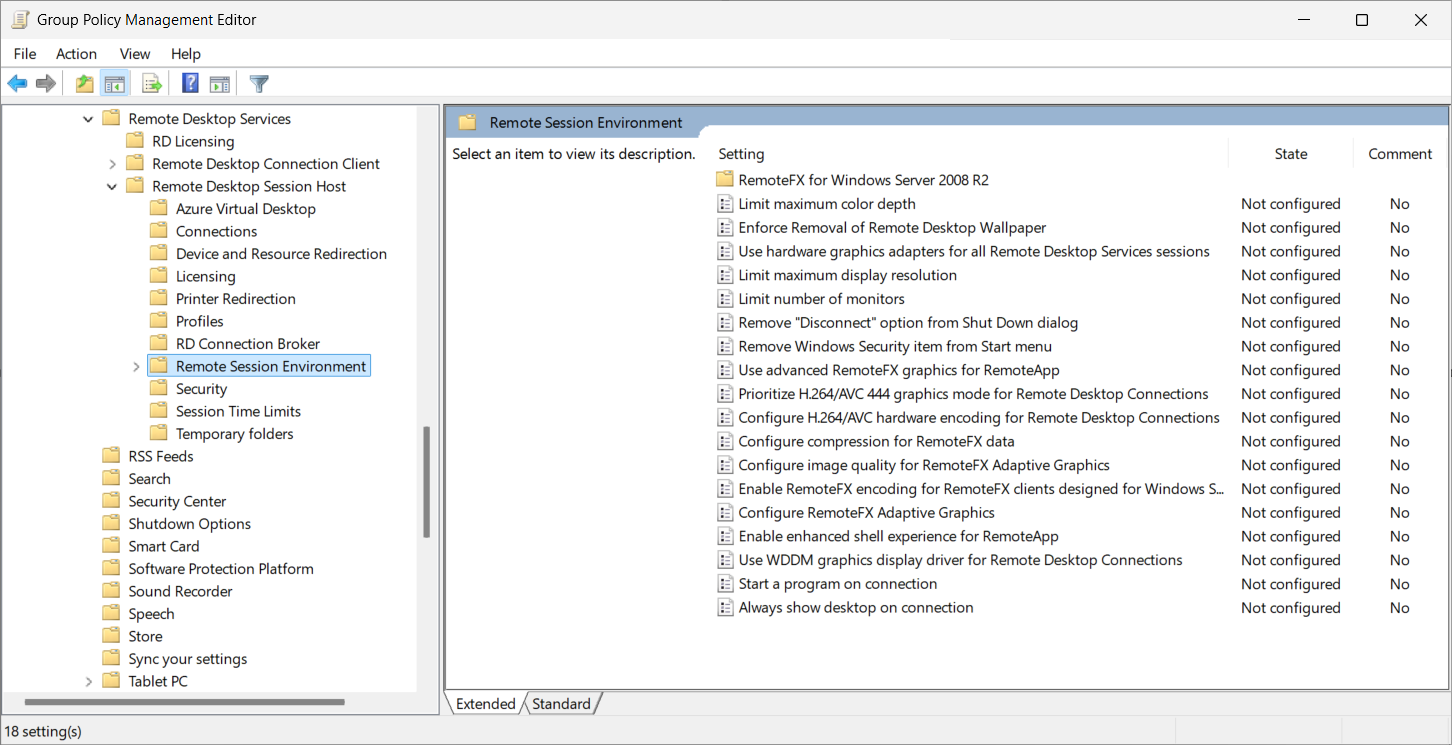Uruchamianie usługi Microsoft OneDrive za pomocą usługi RemoteApp w usłudze Azure Virtual Desktop
Możesz uruchomić usługę Microsoft OneDrive wraz z usługą RemoteApp w usłudze Azure Virtual Desktop, umożliwiając użytkownikom dostęp do swoich plików i synchronizowanie ich podczas korzystania z usługi RemoteApp. Gdy użytkownik łączy się z usługą RemoteApp, usługa OneDrive może automatycznie uruchamiać się jako towarzysz usługi RemoteApp.
W ustawieniach usługi OneDrive jest dostępna opcja Uruchom usługę OneDrive po zalogowaniu się do systemu Windows, która zwykle uruchamia usługę OneDrive po zalogowaniu się użytkownika. Jednak to ustawienie nie działa z usługą RemoteApp w usłudze Azure Virtual Desktop. Zamiast tego należy skonfigurować usługę OneDrive do uruchomienia, konfigurując wartość rejestru. Możesz również włączyć ulepszone środowisko powłoki dla sesji usługi RemoteApp, oferując obsługę domyślnych skojarzeń plików, Run/RunOnce kluczy rejestru i nie tylko.
W tym artykule opisano, jak skonfigurować usługę OneDrive do automatycznego uruchamiania wraz z usługą RemoteApp w usłudze Azure Virtual Desktop.
Środowisko użytkownika
Gdy użytkownik uruchamia usługę RemoteApp, zostanie również uruchomiona usługa OneDrive, a ikona usługi OneDrive zostanie zintegrowana na pasku zadań swojego lokalnego urządzenia z systemem Windows. Jeśli użytkownik uruchamia inną aplikację RemoteApp z tej samej puli hostów na tym samym hoście sesji, używa tego samego wystąpienia usługi OneDrive, a inny nie uruchamia się.
Jeśli hosty sesji są przyłączone do identyfikatora Entra firmy Microsoft, możesz dyskretnie skonfigurować konta użytkowników, aby użytkownicy mogli automatycznie logować się do usługi OneDrive i od razu rozpocząć synchronizowanie. W przeciwnym razie użytkownicy muszą zalogować się do usługi OneDrive przy pierwszym użyciu.
Ikona wystąpienia usługi OneDrive towarzyszącego usłudze RemoteApp na pasku zadań systemu wygląda tak samo, jak w przypadku zainstalowania usługi OneDrive na urządzeniu lokalnym. Ikonę usługi OneDrive można odróżnić od sesji zdalnej, umieszczając wskaźnik myszy na ikonie, w której etykietka narzędzia zawiera słowo Remote.
Gdy użytkownik zamknie lub rozłączy się z ostatnią usługą RemoteApp używaną na hoście sesji, usługa OneDrive kończy działanie w ciągu kilku minut, chyba że użytkownik ma otwarte okno Centrum akcji usługi OneDrive.
Wymagania wstępne
Przed rozpoczęciem korzystania z usługi OneDrive z usługą RemoteApp w usłudze Azure Virtual Desktop:
Hosty sesji muszą mieć zainstalowany zbiorczą aktualizację systemu Windows 11 Enterprise w wersji 24H2 lub 22H2 lub 23H2 z aktualizacją zbiorczą 2024-07 dla systemu Windows 11 (KB5040442) lub nowszą.
Jeśli używasz programu FSLogix, zainstaluj najnowszą wersję programu FSLogix na hostach sesji. Aby uzyskać więcej informacji, zobacz Instalowanie aplikacji FSLogix.
Użyj aplikacji systemu Windows w systemie Windows lub klienta pulpitu zdalnego w systemie Windows, aby nawiązać połączenie z sesją zdalną. Inne platformy nie są obsługiwane.
Konfigurowanie usługi OneDrive do uruchamiania za pomocą usługi RemoteApp
Aby skonfigurować usługę OneDrive do uruchamiania za pomocą usługi RemoteApp w usłudze Azure Virtual Desktop, należy włączyć ulepszone środowisko powłoki dla sesji usługi RemoteApp przy użyciu zasad grupy i ustawić wartość rejestru, aby uruchomić usługę OneDrive, gdy użytkownik łączy się z usługą RemoteApp. Ustawienie zasad grupy nie jest dostępne w usłudze Microsoft Intune.
Pobierz i zainstaluj najnowszą wersję aplikacji synchronizacja usługi OneDrive na maszynie na hostach sesji. Aby uzyskać więcej informacji, zobacz Instalowanie aplikacji synchronizacji na maszynę.
Jeśli hosty sesji są przyłączone do identyfikatora entra firmy Microsoft, dyskretnie konfiguruj konta użytkowników dla usługi OneDrive na hostach sesji, dzięki czemu użytkownicy są automatycznie logowani do usługi OneDrive.
Ustawienia zasad grupy są dostępne tylko w systemie Windows 11 w wersji 22H2 lub 23H2 z aktualizacją zbiorczą 2024-07 dla systemu Windows 11 (KB5040442) lub nowszej. Należy skopiować pliki
C:\Windows\PolicyDefinitions\terminalserver.admxszablonów administracyjnych iC:\Windows\PolicyDefinitions\en-US\terminalserver.admlz hosta sesji do tej samej lokalizacji na kontrolerach domeny lub magazynie centralnym zasad grupy, w zależności od środowiska. Jeśli używasz innego języka, w ścieżce pliku dlaterminalserver.admlpolecenia zastąpen-USciąg odpowiednim kodem języka.Otwórz konsolę zarządzania zasadami grupy na urządzeniu używanym do zarządzania domeną usługi Active Directory.
Utwórz lub edytuj zasady przeznaczone dla komputerów dostarczających sesję zdalną, którą chcesz skonfigurować.
Przejdź do obszaru Zasady>konfiguracji>komputera Szablony>administracyjne Składniki>pulpitu zdalnego usług>pulpitu zdalnego usług pulpitu zdalnego host środowiska>sesji zdalnej.
Kliknij dwukrotnie ustawienie zasad Włącz ulepszone środowisko powłoki dla usługi RemoteApp , aby go otworzyć. Wybierz pozycję Włączone, a następnie wybierz przycisk OK.
Ustaw następującą wartość rejestru:
- Klucz:
HKLM\Software\Microsoft\Windows\CurrentVersion\Run - Typ:
REG_SZ - Nazwa:
OneDrive - Dane:
"C:\Program Files\Microsoft OneDrive\OneDrive.exe" /background
Rejestr można skonfigurować przy użyciu narzędzia do wdrażania przedsiębiorstwa, takiego jak usługa Intune, program Configuration Manager lub zasady grupy. Alternatywnie, aby ustawić tę wartość rejestru przy użyciu programu PowerShell, otwórz program PowerShell jako administrator i uruchom następujące polecenie:
New-ItemProperty -Path "HKLM:\SOFTWARE\Microsoft\Windows\CurrentVersion\Run" -Name OneDrive -PropertyType String -Value '"C:\Program Files\Microsoft OneDrive\OneDrive.exe" /background' -Force- Klucz:
Upewnij się, że stos równoległy na hoście sesji jest w wersji 1.0.2404.16770 lub nowszej. Aby sprawdzić wersję, uruchom następujące polecenie w wierszu polecenia lub programie PowerShell.
qwinstaDane wyjściowe zawierają wiersz rozpoczynający się od liczby, po której liczba jest skorelowana z
rdp-sxsnumerem wersji stosu równoległego, jak pokazano w poniższym przykładzie. Listę numerów wersji można znaleźć na stronie Co nowego w usłudze Azure Virtual Desktop SxS Network Stack.SESSIONNAME USERNAME ID STATE TYPE DEVICE services 0 Disc console 1 Conn rdp-tcp 65537 Listen rdp-sxs240705700 65538 ListenUruchom ponownie hosty sesji, aby zastosować zmiany.
Testowanie usługi OneDrive za pomocą usługi RemoteApp
Aby przetestować usługę OneDrive za pomocą usługi RemoteApp, wykonaj następujące kroki:
Użyj obsługiwanej wersji aplikacji systemu Windows lub klienta pulpitu zdalnego, aby nawiązać połączenie z usługą RemoteApp z puli hostów przy użyciu skonfigurowanych hostów sesji.
Sprawdź, czy ikona usługi OneDrive jest widoczna na pasku zadań lokalnego urządzenia z systemem Windows. Umieść kursor na ikonie, aby wyświetlić etykietkę narzędzia i upewnij się, że zawiera on słowo Remote, który odróżnia go od lokalnego wystąpienia usługi OneDrive.
Sprawdź, czy usługa OneDrive synchronizuje pliki, otwierając Centrum akcji usługi OneDrive. Zaloguj się do usługi OneDrive, jeśli nie zalogowano się automatycznie.
W usłudze RemoteApp sprawdź, czy możesz uzyskać dostęp do plików z usługi OneDrive.
Na koniec zamknij usługę RemoteApp i inne osoby z tego samego hosta sesji, a w ciągu kilku minut usługa OneDrive powinna zakończyć działanie.
Zalecenia dotyczące usługi OneDrive
W przypadku korzystania z usługi OneDrive z usługą RemoteApp w usłudze Azure Virtual Desktop zalecamy skonfigurowanie następujących ustawień przy użyciu szablonu administracyjnego usługi OneDrive. Aby uzyskać więcej informacji, zobacz Zarządzanie usługą OneDrive przy użyciu zasad grupy i Używanie szablonów administracyjnych w usłudze Intune.
- Zezwalaj na synchronizowanie kont usługi OneDrive tylko dla określonych organizacji.
- Użyj plików usługi OneDrive na żądanie.
- Dyskretne przenoszenie znanych folderów systemu Windows do usługi OneDrive.
- Dyskretne logowanie użytkowników do aplikacji synchronizacja usługi OneDrive przy użyciu poświadczeń systemu Windows.