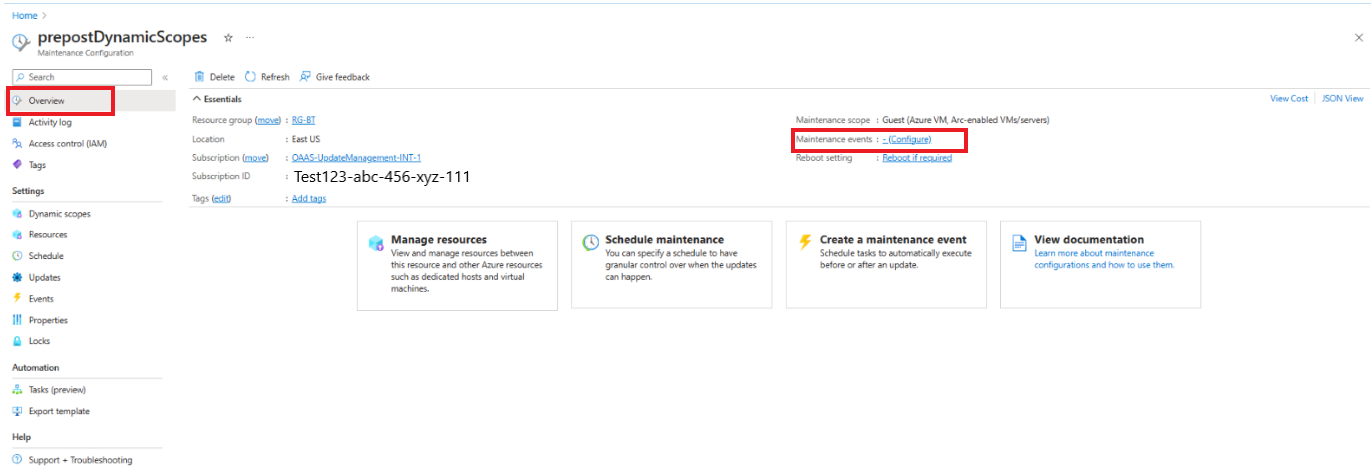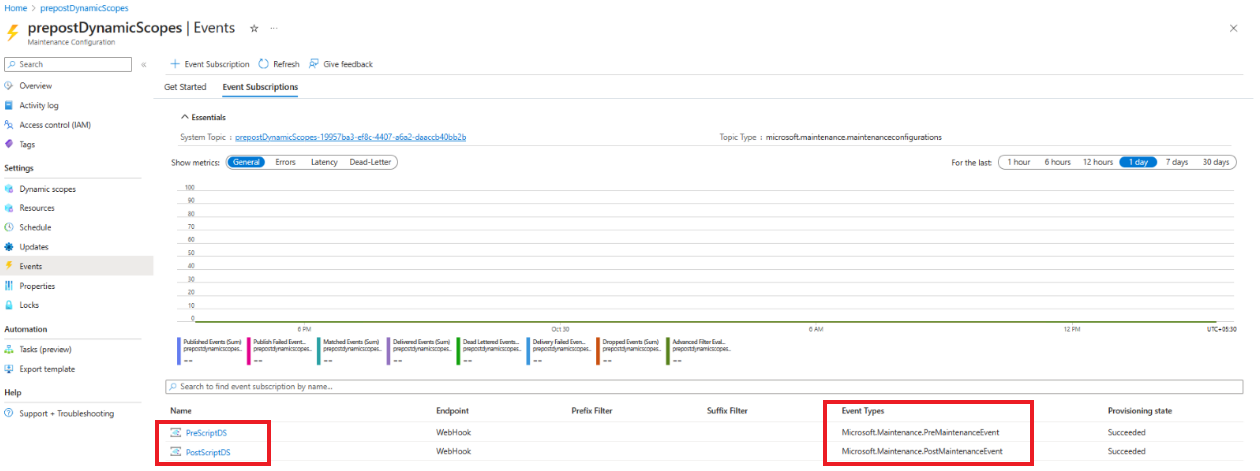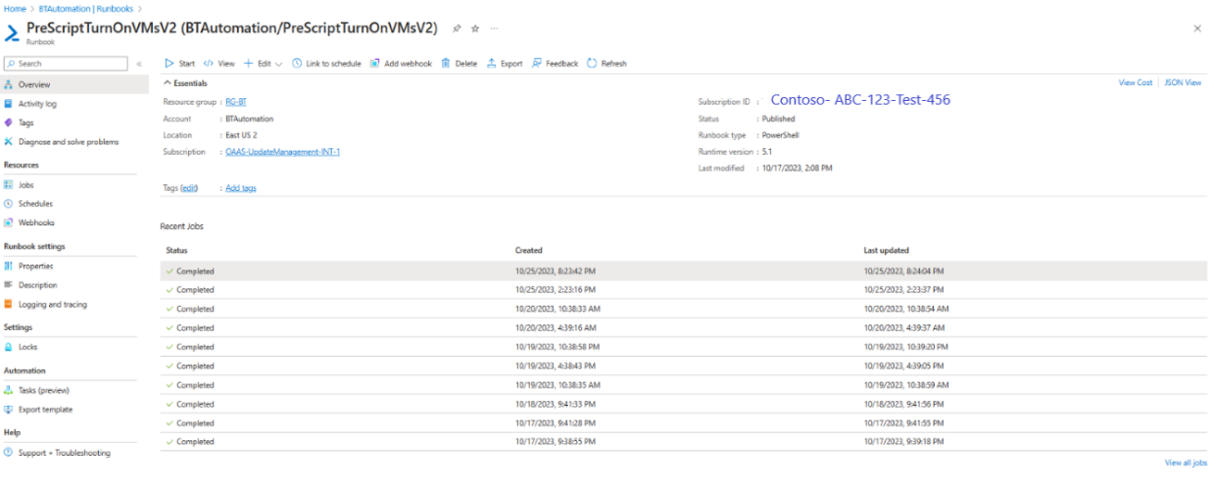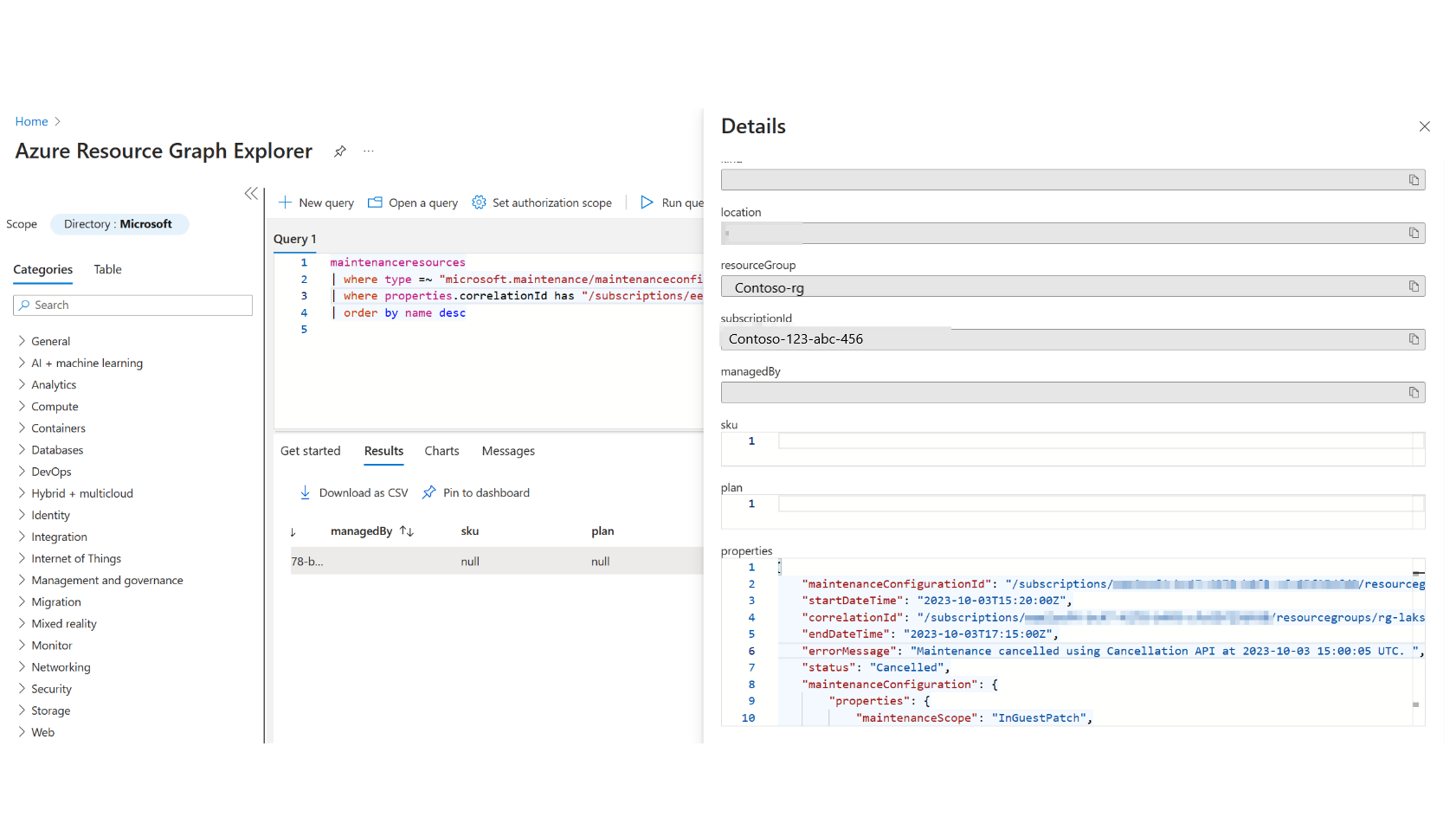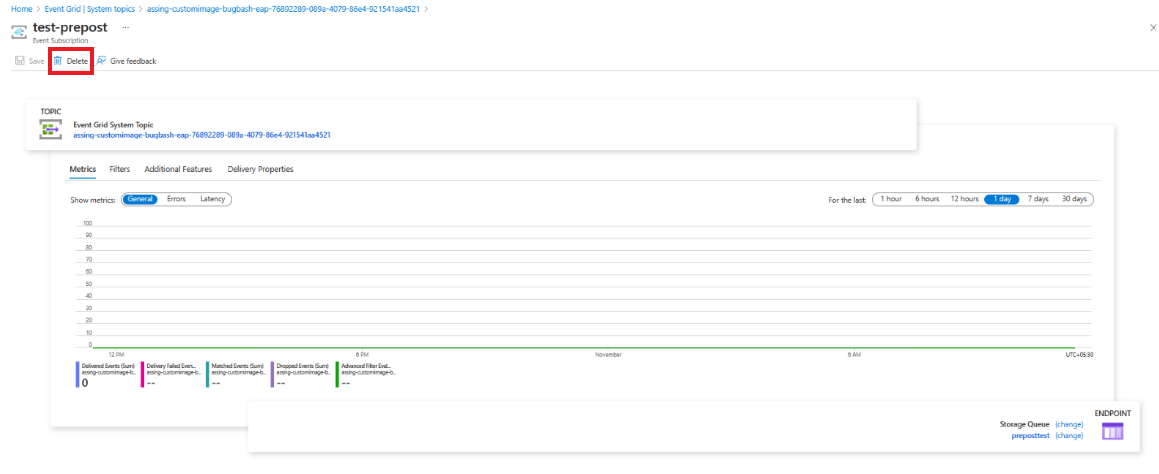Zarządzanie zdarzeniami konfiguracji konserwacji przed zdarzeniami i po nim
Dotyczy: ✔️ Maszyny wirtualne z systemem Windows Maszyny ✔️ wirtualne z systemem Linux ✔️ w środowisku ✔️ lokalnym serwery z obsługą usługi Azure Arc na maszynach ✔️ wirtualnych platformy Azure.
W tym artykule opisano sposób zarządzania zdarzeniami wstępnymi i ogłaszania ich w usłudze Azure Update Manager.
Zarządzanie zdarzeniami wstępnymi i następującymi
Wyświetlanie zdarzeń wstępnych i ogłaszanych
Aby wyświetlić zdarzenia wstępne i ogłaszane, wykonaj następujące kroki:
Zaloguj się do witryny Azure Portal i przejdź do usługi Menedżer aktualizacji platformy Azure.
W obszarze Zarządzanie wybierz pozycję Maszyny, Konfiguracje konserwacji.
Na stronie Konfiguracja konserwacji wybierz konfigurację konserwacji, do której chcesz dodać zdarzenie wstępne i końcowe.
Wybierz pozycję Przegląd i sprawdź zdarzenia konserwacji. Możesz zobaczyć liczbę zdarzeń wstępnych i post skojarzonych z konfiguracją.
Wybierz liczbę zdarzeń wstępnych i ogłaszanych, aby wyświetlić listę zdarzeń i typów zdarzeń.
Edytowanie zdarzeń wstępnych i ogłaszanych
Aby edytować zdarzenia wstępne i ogłaszane, wykonaj następujące kroki:
- Wykonaj kroki wymienione w temacie Wyświetlanie zdarzeń wstępnych i ogłaszanych.
- Na wybranej stronie zdarzeń wybierz zdarzenie wstępne lub opublikuj, które chcesz edytować.
- Na wybranej stronie zdarzenia przed lub po zdarzeniu można edytować używany program obsługi zdarzeń /punkt końcowy lub lokalizację punktu końcowego.
Zarządzanie wykonywaniem zdarzeń przed/po zdarzeniu i harmonogramem uruchamiania
Aby sprawdzić pomyślne dostarczenie zdarzenia przed zdarzeniem i po nim do punktu końcowego z usługi Event Grid, wykonaj następujące kroki:
- Zaloguj się do witryny Azure Portal i przejdź do usługi Menedżer aktualizacji platformy Azure.
- W obszarze Zarządzanie wybierz pozycję Maszyny.
- Wybierz pozycję Konfiguracje konserwacji na wstążce u góry.
- Na stronie Konfiguracja konserwacji wybierz konfigurację konserwacji, dla której chcesz wyświetlić zdarzenie wstępne i końcowe.
- Na wybranej stronie Konfiguracja konserwacji w obszarze Ustawienia w spisie treści wybierz pozycję Zdarzenia.
- W sekcji Podstawy możesz wyświetlić metryki dla wszystkich zdarzeń w ramach wybranej subskrypcji zdarzeń. Na wykresie liczba metryki Opublikowane zdarzenia powinna być zgodna z liczbą dopasowanych zdarzeń. Obie wartości powinny również odpowiadać liczbie zdarzeń dostarczonych.
- Aby wyświetlić metryki specyficzne dla zdarzenia przed lub po zdarzeniu, wybierz nazwę zdarzenia z siatki. W tym miejscu liczba dopasowanych zdarzeń powinna być zgodna z liczbą dostarczonych zdarzeń.
- Aby wyświetlić czas wyzwolenia zdarzenia, umieść wskaźnik myszy na wykresie liniowym. Dowiedz się więcej.
Uwaga
Usługa Azure Event Grid jest zgodna z paradygmatem dostarczania co najmniej raz. Oznacza to, że w wyjątkowych okolicznościach istnieje szansa na wywołanie programu obsługi zdarzeń więcej niż raz dla danego zdarzenia. Zalecamy upewnienie się, że akcje programu obsługi zdarzeń są idempotentne. Innymi słowy, jeśli program obsługi zdarzeń jest wykonywany wiele razy, nie powinien mieć żadnych negatywnych skutków. Zaimplementowanie idempotentności zapewnia niezawodność aplikacji w obliczu potencjalnych wywołań zduplikowanych zdarzeń.
Aby sprawdzić, czy punkt końcowy został wyzwolony i ukończony w zdarzeniu wstępnym lub po
Zaloguj się do witryny Azure Portal i przejdź do konta usługi Azure Automation.
Na koncie usługi Automation w obszarze Automatyzacja procesów wybierz pozycję Elementy Runbook.
Wybierz skrypt wstępny lub post połączony z elementem webhook w usłudze Event Grid.
W obszarze Przegląd można wyświetlić stan zadania elementu Runbook. Czas wyzwalacza powinien wynosić około 30 minut przed zaplanowanym czasem rozpoczęcia. Po zakończeniu zadania możesz wrócić do tej samej sekcji, aby potwierdzić, czy stan to Ukończono. Na przykład upewnij się, że maszyna wirtualna została włączona lub wyłączona.
Aby uzyskać więcej informacji na temat pobierania szczegółów z dziennika aktywności i stanu zadań konta usługi Automation, zobacz Zarządzanie elementami Runbook w usłudze Azure Automation.
Anulowanie przebiegu harmonogramu przed jego uruchomieniem
Aby anulować przebieg harmonogramu, interfejs API anulowania w zdarzeniu wstępnym musi zostać wyzwolony co najmniej 10 minut przed rozpoczęciem konfiguracji konserwacji harmonogramu. Musisz wywołać interfejs API anulowania w zdarzeniu wstępnym, czyli skrypt elementu Runbook lub kod funkcji platformy Azure.
Aby anulować uruchamianie konserwacji harmonogramu
- Zaloguj się do witryny Azure Portal i przejdź do usługi Menedżer aktualizacji platformy Azure.
- W obszarze Zarządzanie w spisie treści wybierz pozycję Historia.
- Wybierz kartę Według identyfikatora przebiegu konserwacji i wybierz identyfikator przebiegu konserwacji, dla którego chcesz wyświetlić historię.
- Wybierz pozycję Anuluj aktualizację harmonogramu. Ta opcja jest włączana na 10 minut przed rozpoczęciem konfiguracji konserwacji.
Listę maszyn w przebiegu konserwacji można uzyskać z następującego zapytania usługi ARG. Możesz również wyświetlić identyfikator korelacji, wybierając pozycję Zobacz szczegóły:
maintenanceresources
| where type =~ "microsoft.maintenance/maintenanceconfigurations/applyupdates"
| where properties.correlationId has "/subscriptions/your- subscription -id/resourcegroups/your- ResourceGroupName/providers/microsoft.maintenance/maintenanceconfigurations/mc-name/providers/microsoft.maintenance/applyupdates/"
| order by name desc
Uwaga
Usługa Azure Update Manager lub konfiguracja konserwacji nie będzie monitorować i automatycznie anulować harmonogram. Jeśli użytkownik nie anuluje, uruchomienie harmonogramu będzie kontynuowane instalowanie aktualizacji podczas okna obsługi zdefiniowanego przez użytkownika.
Uruchamianie po harmonogramie
Wyświetlanie historii zdarzeń poprzedzających i następczych
- Zaloguj się do witryny Azure Portal i przejdź do usługi Menedżer aktualizacji platformy Azure.
- W obszarze Zarządzanie wybierz pozycję Historia.
- Wybierz kartę Według identyfikatora przebiegu konserwacji i wybierz identyfikator przebiegu konserwacji, dla którego chcesz wyświetlić historię.
- Wybierz kartę Zdarzenia na tej stronie historii wybranego identyfikatora przebiegu konserwacji.
- Liczbę zdarzeń i nazw zdarzeń można wyświetlić wraz z typem zdarzenia i szczegółami punktu końcowego.
Debugowanie zdarzeń poprzedzających i następczych
Aby wyświetlić historię zadań zdarzenia utworzonego za pomocą elementu webhook, wykonaj następujące kroki:
- Znajdź nazwę zdarzenia, dla którego chcesz wyświetlić dzienniki zadań.
- W kolumnie Historia zadań wybierz pozycję Wyświetl historię elementów runbook odpowiadających nazwie zdarzenia. Spowoduje to przejście do konta usługi Automation, na którym znajdują się elementy runbook.
- Wybierz konkretną nazwę elementu runbook skojarzoną ze zdarzeniem poprzedzającym i następczym. Na stronie przeglądu można wyświetlić ostatnie zadania elementu runbook wraz ze szczegółami wykonywania i stanu.
Wyświetlanie stanu anulowanego przebiegu harmonogramu
- Zaloguj się do witryny Azure Portal i przejdź do usługi Menedżer aktualizacji platformy Azure.
- W obszarze Zarządzanie wybierz pozycję Historia.
- Wybierz kartę Według identyfikatora przebiegu konserwacji, a następnie wybierz identyfikator przebiegu konserwacji, dla którego chcesz wyświetlić stan.
- Zapoznaj się ze stanem, aby wyświetlić stan. Jeśli przebieg konserwacji został anulowany, stan zostanie wyświetlony jako anulowany. Wybierz stan, aby wyświetlić szczegóły.
Istnieją dwa typy anulowania:
- Anulowanie przez użytkownika: po wywołaniu interfejsu API anulowania ze skryptu lub kodu.
- Anulowanie według systemu: gdy system wywołuje interfejs API anulowania z powodu błędu wewnętrznego. Odbywa się to tylko wtedy, gdy system nie może wysłać zdarzenia przed zdarzeniem do punktu końcowego klienta, który wynosi 30 minut przed zaplanowanym zadaniem stosowania poprawek. W takim przypadku zbliżająca się konfiguracja konserwacji zaplanowanej zostanie anulowana z powodu awarii uruchamiania zdarzeń wstępnych przez system.
Aby sprawdzić, czy anulowanie jest wykonywane przez użytkownika lub system, możesz wyświetlić stan identyfikatora przebiegu konserwacji z zapytania ARG wymienionego powyżej w temacie Zobacz szczegóły. Komunikat o błędzie pokazuje, czy uruchomienie harmonogramu zostało anulowane przez użytkownika lub system, a pole stanu potwierdza stan uruchomienia konserwacji.
Na powyższej ilustracji przedstawiono przykład anulowania przez użytkownika, w którym komunikat o błędzie zostanie anulowany przy użyciu interfejsu API anulowania w RRRR-MM-DD. Jeśli uruchomienie konserwacji zostanie anulowane przez system z jakiegokolwiek powodu, komunikat o błędzie w formacie JSON zostanie anulowany z powodu awarii wewnętrznej platformy w RRRR-MM-DD.
Usuwanie zdarzenia wstępnego i ogłaszania
- Przy użyciu witryny Azure Portal
- Przy użyciu programu PowerShell
- Korzystanie z interfejsu wiersza polecenia (CLI)
- Korzystanie z interfejsu API REST
Aby usunąć zdarzenia wstępne i ogłaszane, wykonaj następujące kroki:
Zaloguj się do witryny Azure Portal i przejdź do usługi Menedżer aktualizacji platformy Azure.
W obszarze Zarządzanie wybierz pozycję Maszyny, Konfiguracje konserwacji.
Na stronie Konfiguracja konserwacji wybierz konfigurację konserwacji, do której chcesz dodać zdarzenie wstępne i końcowe.
Na wybranej stronie Konfiguracja konserwacji w obszarze Ustawienia wybierz pozycję Zdarzenia.
Wybierz nazwę zdarzenia, które chcesz usunąć z siatki.
Na wybranej stronie zdarzenia wybierz pozycję Usuń.
Następne kroki
- Aby zapoznać się z omówieniem zdarzeń wstępnych i ogłaszanych w usłudze Azure Update Manager, zobacz tutaj
- Aby dowiedzieć się, jak tworzyć zdarzenia wstępne i ogłaszane, zobacz Zdarzenia konfiguracji wstępnej i po konserwacji.
- Aby dowiedzieć się, jak używać zdarzeń wstępnych i ogłaszanych do włączania i wyłączania maszyn wirtualnych przy użyciu elementów webhook, zobacz tutaj.
- Aby dowiedzieć się, jak używać zdarzeń wstępnych i ogłaszanych do włączania i wyłączania maszyn wirtualnych przy użyciu usługi Azure Functions, zobacz tutaj.