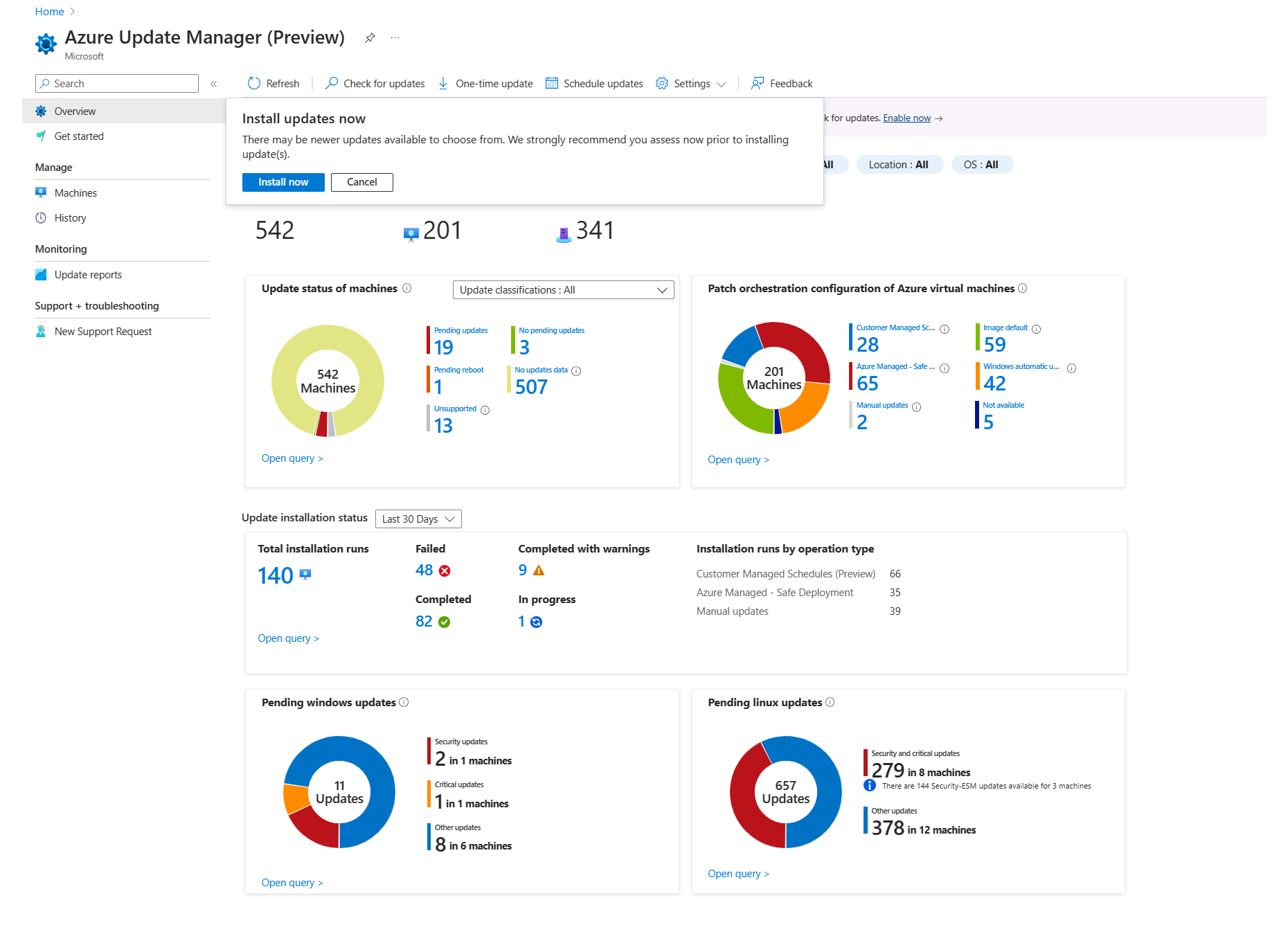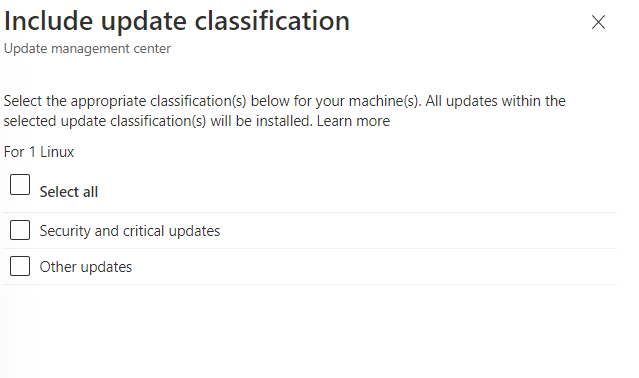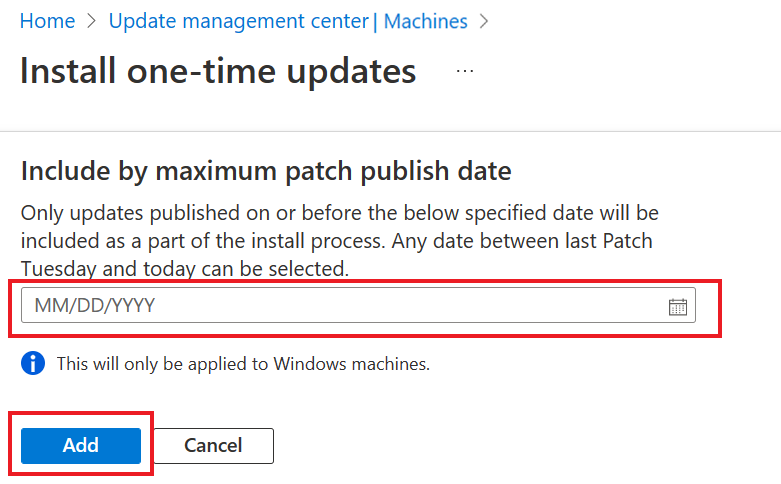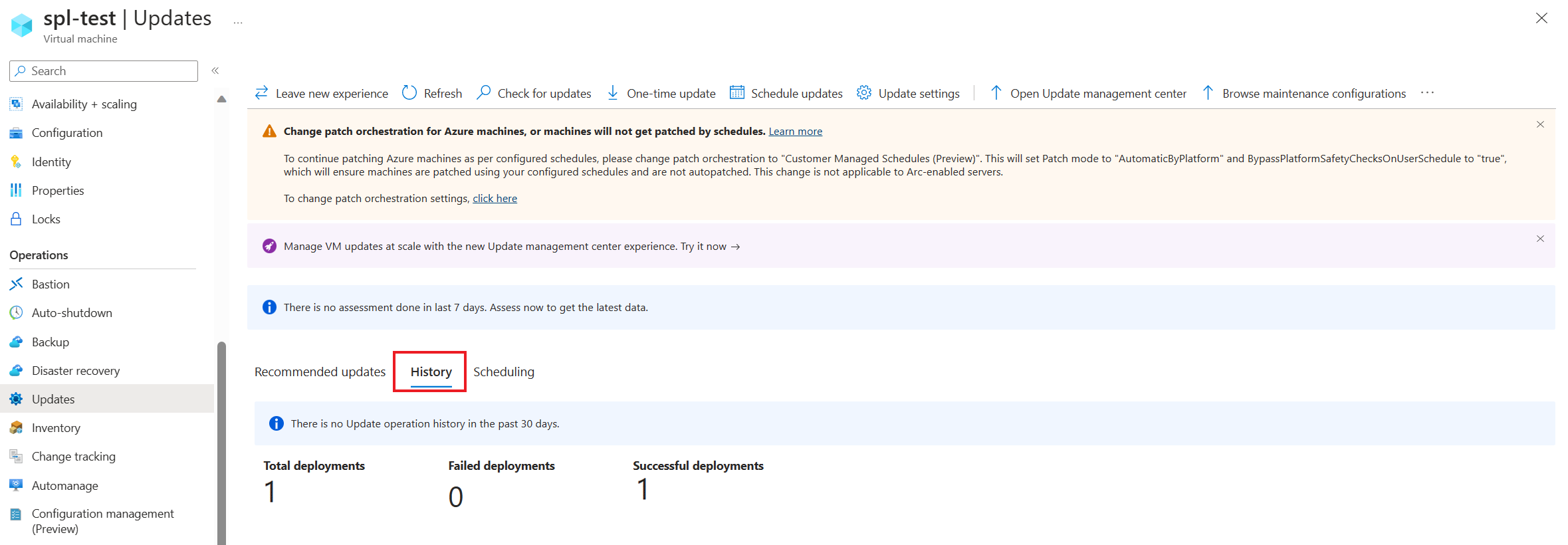Wdróż aktualizacje teraz i śledź wyniki za pomocą Menedżera aktualizacji platformy Azure
Dotyczy: ✔️ Maszyny wirtualne z systemem Windows Maszyny ✔️ wirtualne z systemem Linux ✔️ w środowisku ✔️ lokalnym serwery z obsługą usługi Azure Arc.
W tym artykule opisano sposób przeprowadzania aktualizacji na żądanie na jednej maszynie wirtualnej lub wielu maszynach wirtualnych przy użyciu usługi Azure Update Manager.
Aby uzyskać więcej informacji, zobacz następujące sekcje:
Obsługiwane regiony
Menedżer aktualizacji jest dostępny we wszystkich regionach publicznych platformy Azure.
Skonfiguruj ustawienia ponownego uruchamiania
Klucze rejestru wymienione w temacie Konfigurowanie aktualizacji automatycznych przez edytowanie rejestru i kluczy rejestru używanych do zarządzania ponownym uruchomieniem może spowodować ponowne uruchomienie maszyn. Ponowny rozruch może wystąpić nawet wtedy, gdy w ustawieniach Harmonogramu określono opcję Nigdy nie uruchamiaj ponownie. Skonfiguruj te klucze rejestru, aby najlepiej pasowały do Twojego środowiska.
Instalowanie aktualizacji na jednej maszynie wirtualnej
Aktualizacje można zainstalować na stronie Omówienie lub Maszyny na stronie Menedżera aktualizacji lub z wybranej maszyny wirtualnej.
Aby zainstalować jednorazowe aktualizacje na jednej maszynie wirtualnej:
Zaloguj się w witrynie Azure Portal.
W obszarze Update Manager Overview (Omówienie programu Update Manager>) wybierz subskrypcję i wybierz pozycję Jednorazowa aktualizacja, aby zainstalować aktualizacje.
Wybierz pozycję Zainstaluj teraz , aby kontynuować jednorazowe aktualizacje:
- Zainstaluj aktualizacje jednorazowe: wybierz pozycję Dodaj maszynę , aby dodać maszynę do wdrożenia jednorazowo.
- Wybierz zasoby: wybierz maszynę i wybierz pozycję Dodaj.
W okienku Aktualizacje określ aktualizacje do uwzględnienia we wdrożeniu. Dla każdego produktu wybierz lub wyczyść wszystkie obsługiwane klasyfikacje aktualizacji i określ te, które mają być uwzględnione we wdrożeniu aktualizacji.
Jeśli wdrożenie ma dotyczyć tylko wybranego zestawu aktualizacji, należy wyczyścić wszystkie wstępnie wybrane klasyfikacje aktualizacji podczas konfigurowania aktualizacji dołączania/wykluczania opisanych w poniższych krokach. Ta akcja gwarantuje, że na maszynie docelowej są instalowane tylko aktualizacje określone do uwzględnienia w tym wdrożeniu.
Uwaga
- Wybrane aktualizacje zawierają podgląd aktualizacji systemu operacyjnego, które można zainstalować na podstawie dostępnych informacji o ostatniej ocenie aktualizacji systemu operacyjnego. Jeśli informacje o ocenie aktualizacji systemu operacyjnego w programie Update Manager są przestarzałe, rzeczywiste zainstalowane aktualizacje będą się różnić. Szczególnie jeśli wybrano instalację określonej kategorii aktualizacji, w której odpowiednie aktualizacje systemu operacyjnego mogą się różnić w zależności od tego, czy dla kategorii mogą być dostępne nowe pakiety lub identyfikatory KB.
- Menedżer aktualizacji nie obsługuje aktualizacji sterowników.
Wybierz pozycję Uwzględnij klasyfikację aktualizacji. Wybierz odpowiednie klasyfikacje, które muszą być zainstalowane na maszynach.
Wybierz pozycję Uwzględnij identyfikator kb/pakiet , aby uwzględnić je w aktualizacjach. Można dodać wiele identyfikatorów KB i nazw pakietów. Po dodaniu identyfikatora bazy wiedzy/nazwy pakietu zostanie wyświetlony następny wiersz. Pakiet może mieć zarówno nazwę, jak i wersję. . Użyj na przykład nazwy
3103696lub3134815. W przypadku systemu Windows możesz zapoznać się ze stroną internetową MSRC, aby uzyskać szczegółowe informacje o najnowszej wersji bazy wiedzy. W przypadku obsługiwanych dystrybucji systemu Linux należy określić rozdzielaną przecinkami listę pakietów według nazwy pakietu i można uwzględnić symbole wieloznaczne. Na przykład użyj poleceniakernel*,glibclublibc=1.0.1. Na podstawie określonych opcji program Update Manager wyświetla podgląd aktualizacji systemu operacyjnego w sekcji Wybrane aktualizacje .Aby wykluczyć aktualizacje, których nie chcesz instalować, wybierz pozycję Wyklucz identyfikator bazy wiedzy/pakiet. Zalecamy wybranie tej opcji, ponieważ aktualizacje, które nie są tutaj wyświetlane, mogą być zainstalowane, ponieważ nowsze aktualizacje mogą być dostępne. Można wykluczyć wiele identyfikatorów KB i nazw pakietów.
Aby upewnić się, że opublikowane aktualizacje znajdują się w określonym dniu lub przed określoną datą, wybierz pozycję Uwzględnij według maksymalnej daty publikowania poprawek. Wybierz datę i wybierz pozycję Dodaj>dalej.
W okienku Właściwości określ okno ponownego uruchamiania i obsługi:
- Użyj opcji Ponowne uruchomienie, aby określić sposób obsługi ponownych rozruchów podczas wdrażania. Dostępne są następujące opcje:
- Uruchom ponownie, jeśli jest to wymagane
- Nigdy nie uruchamiaj ponownie
- Zawsze uruchamiaj ponownie
- Użyj opcji Maksymalny czas trwania (w minutach), aby określić ilość czasu dozwolonego do zainstalowania aktualizacji. Obsługiwany maksymalny limit wynosi 235 minut. Podczas określania okna należy wziąć pod uwagę następujące szczegóły:
- Steruje on liczbą aktualizacji, które muszą być zainstalowane.
- Nowe aktualizacje będą nadal instalowane, jeśli zbliża się limit okna obsługi.
- Aktualizacje w toku nie są przerywane, jeśli przekroczono limit okna obsługi.
- Wszystkie pozostałe aktualizacje, które nie zostały jeszcze zainstalowane, nie są podejmowane. Zalecamy ponowne przeprowadzenie oceny okna obsługi, jeśli ten problem będzie stale napotykany.
- Jeśli limit zostanie przekroczony w systemie Windows, często wynika to z aktualizacji dodatku Service Pack, która trwa długo.
- Użyj opcji Ponowne uruchomienie, aby określić sposób obsługi ponownych rozruchów podczas wdrażania. Dostępne są następujące opcje:
Po zakończeniu konfigurowania wdrożenia sprawdź podsumowanie w obszarze Przeglądanie i instalowanie i wybierz pozycję Zainstaluj.
Instalowanie aktualizacji na dużą skalę
Wykonaj następujące kroki, aby utworzyć nowe wdrożenie aktualizacji dla wielu maszyn.
Uwaga
Aktualizacje można sprawdzić w obszarze Przegląd lub Maszyny.
Aktualizacje można zaplanować.
Zaloguj się w witrynie Azure Portal.
W obszarze Update Manager Overview (Omówienie programu Update Manager>) wybierz subskrypcję i wybierz pozycję Jednorazowa aktualizacja>Zainstaluj teraz, aby zainstalować aktualizacje.
W okienku Instalowanie aktualizacji jednorazowych można wybrać zasoby i maszyny do zainstalowania aktualizacji.
Na stronie Maszyny możesz wyświetlić wszystkie maszyny dostępne w ramach subskrypcji. Możesz również użyć opcji Dodaj maszynę , aby dodać maszyny do wdrażania aktualizacji jednorazowych. Można dodać maksymalnie 20 maszyn. Wybierz pozycję Wybierz wszystko , a następnie wybierz pozycję Dodaj.
Na maszynach jest wyświetlana lista maszyn, dla których można wdrożyć jednorazową aktualizację. Wybierz pozycję Dalej i wykonaj procedurę z kroku 6 wymienionego w okienku Przegląd w obszarze Instalowanie aktualizacji na jednej maszynie wirtualnej.
Powiadomienie informuje o rozpoczęciu działania, a inne informuje o zakończeniu działania. Po pomyślnym zakończeniu można wyświetlić wyniki operacji instalacji w obszarze Historia. Stan operacji można wyświetlić w dowolnym momencie z dziennika aktywności platformy Azure.
Wyświetlanie historii aktualizacji dla pojedynczej maszyny wirtualnej
Możesz przeglądać informacje o maszynach wirtualnych platformy Azure i serwerach z obsługą usługi Azure Arc w ramach subskrypcji platformy Azure. Aby uzyskać więcej informacji, zobacz Update deployment history (Historia wdrażania aktualizacji).
Po rozpoczęciu zaplanowanego wdrożenia na karcie Historia można zobaczyć jego stan. Wyświetla łączną liczbę wdrożeń, w tym pomyślne i nieudane wdrożenia.
Obecnie historia aktualizacji systemu Windows dla maszyny wirtualnej nie pokazuje aktualizacji zainstalowanych z usługi Azure Update Manager. Aby wyświetlić podsumowanie aktualizacji zastosowanych na maszynach, przejdź do obszaru Historia zarządzania usługi>Azure Update Manager>w witrynie Azure Portal.
Uwaga
- Aby wyświetlić podsumowanie aktualizacji zastosowanych na maszynach, przejdź do obszaru Historia zarządzania usługi>Azure Update Manager>w witrynie Azure Portal.
- Alternatywnie przejdź do Panel sterowania> ProgramyProgramy>i>zainstalowane aktualizacje, aby wyświetlić zainstalowane aktualizacje CBS. Ten widok zawiera tylko historię aktualizacji stosu obsługi aktualizacji cbs — wdrożenie systemu Windows, które można odinstalować.
Lista utworzonych wdrożeń jest wyświetlana w siatce wdrażania aktualizacji i zawiera odpowiednie informacje o wdrożeniu. Każde wdrożenie aktualizacji ma unikatowy identyfikator GUID reprezentowany jako identyfikator operacji, który jest wyświetlany wraz ze szczegółami stanu, aktualizacji zainstalowanych i czasu . Wyniki wyświetlane w siatce można filtrować.
Wybierz dowolne z wdrożeń aktualizacji z listy, aby otworzyć stronę Przebieg wdrożenia aktualizacji. W tym miejscu można zobaczyć szczegółowy podział aktualizacji i wyniki instalacji maszyny wirtualnej platformy Azure lub serwera z obsługą usługi Azure Arc.
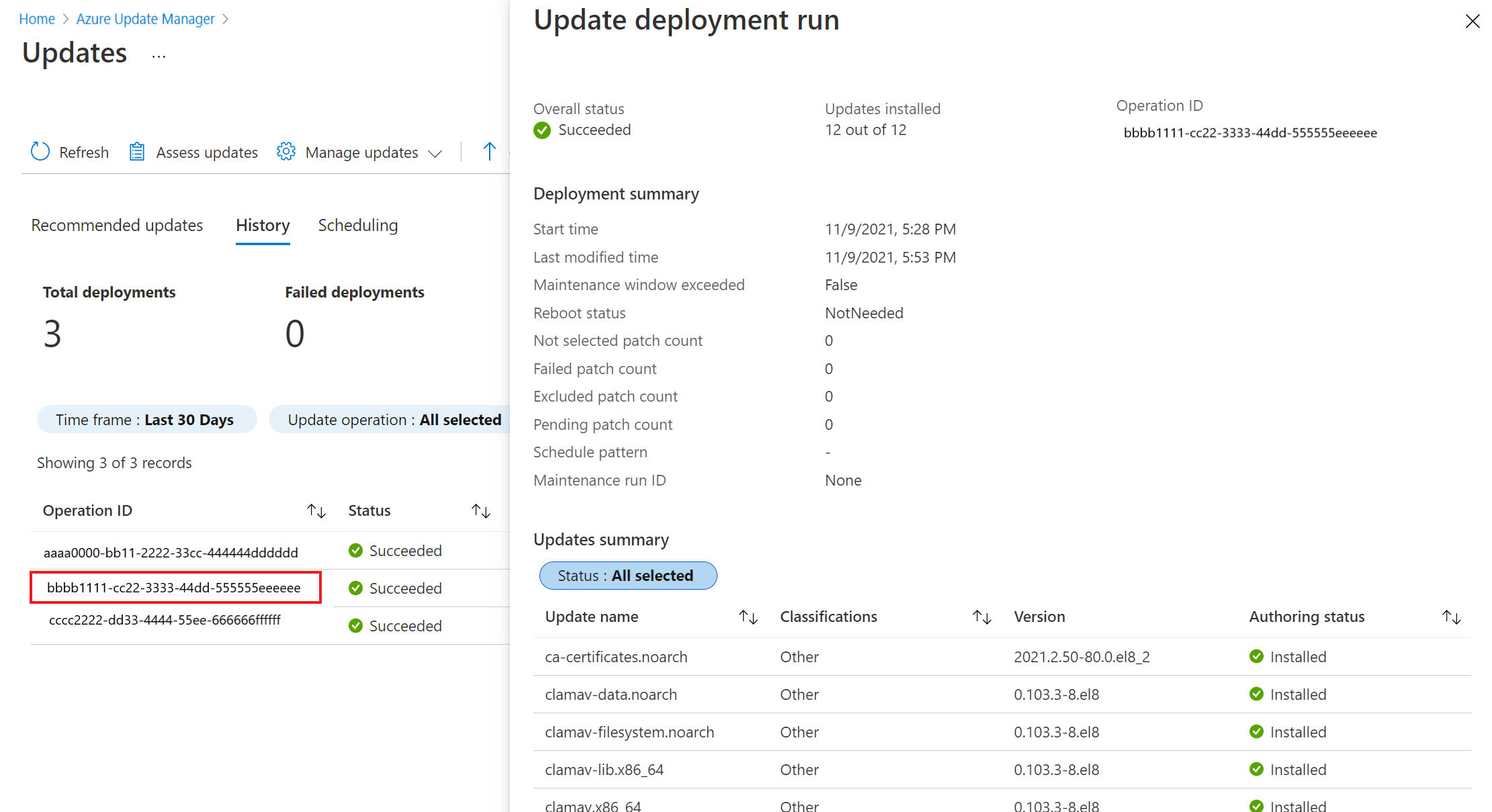
Dostępne wartości to:
- Nie podjęto próby: aktualizacja nie została zainstalowana, ponieważ była dostępna niewystarczająca ilość czasu na podstawie zdefiniowanego czasu trwania okna obsługi.
- Nie wybrano: aktualizacja nie została wybrana do wdrożenia.
- Powodzenie: aktualizacja powiodła się.
- Niepowodzenie: aktualizacja nie powiodła się.
Następne kroki
- Aby wyświetlić dzienniki oceny aktualizacji i wdrożenia wygenerowane przez program Update Manager, zobacz Dzienniki zapytań.
- Aby rozwiązać problemy, zobacz Rozwiązywanie problemów z usługą Azure Update Manager.