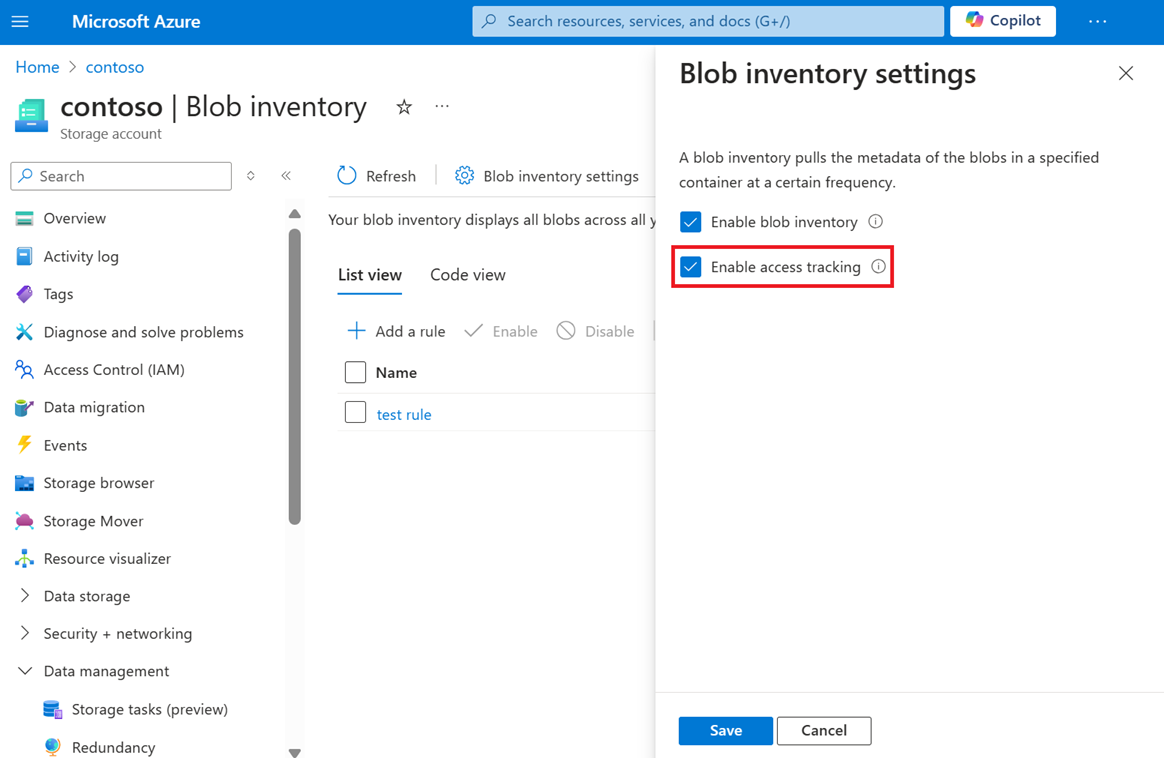Włączanie raportów spisu obiektów blob usługi Azure Storage
Funkcja spisu obiektów blob usługi Azure Storage zawiera omówienie kontenerów, obiektów blob, migawek i wersji obiektów blob na koncie magazynu. Raport spisu umożliwia zrozumienie różnych atrybutów obiektów blob i kontenerów, takich jak łączny rozmiar danych, wiek, stan szyfrowania, zasady niezmienności i archiwizacja ze względów prawnych. Raport zawiera omówienie danych dotyczących wymagań biznesowych i zgodności.
Aby dowiedzieć się więcej na temat raportów spisu obiektów blob, zobacz Spis obiektów blob usługi Azure Storage.
Włącz raporty spisu obiektów blob, dodając zasady z co najmniej jedną regułą do konta magazynu. Dodawanie, edytowanie lub usuwanie zasad przy użyciu witryny Azure Portal.
Włączanie raportów spisu
Zaloguj się w witrynie Azure Portal, aby rozpocząć pracę.
Znajdź konto magazynu i wyświetl omówienie konta.
W obszarze Zarządzanie danymi wybierz pozycję Spis obiektów blob.
Wybierz pozycję Dodaj pierwszą regułę spisu.
Zostanie wyświetlona strona Dodawanie reguły .
Na stronie Dodawanie reguły nadaj nowej regule nazwę.
Wybierz kontener, który będzie przechowywać raporty spisu.
W obszarze Typ obiektu do spisu wybierz, czy chcesz utworzyć raport dla obiektów blob, czy kontenerów.
Jeśli wybierzesz pozycję Obiekt blob, w obszarze Podtyp obiektu blob wybierz typy obiektów blob, które chcesz uwzględnić w raporcie, oraz określ, czy mają być uwzględniane wersje obiektów blob i/lub migawki w raporcie spisu.
Uwaga
Opcja dołączania wersji obiektów blob jest wyświetlana tylko dla kont, które nie mają włączonej funkcji hierarchicznej przestrzeni nazw. Wersje i migawki muszą być włączone na koncie, aby zapisać nową regułę z włączoną odpowiednią opcją.
Wybierz pola, które chcesz uwzględnić w raporcie, oraz format raportów.
Wybierz częstotliwość generowania raportów.
Opcjonalnie dodaj dopasowanie prefiksu do filtrowania obiektów blob w raporcie spisu.
Wybierz pozycję Zapisz.
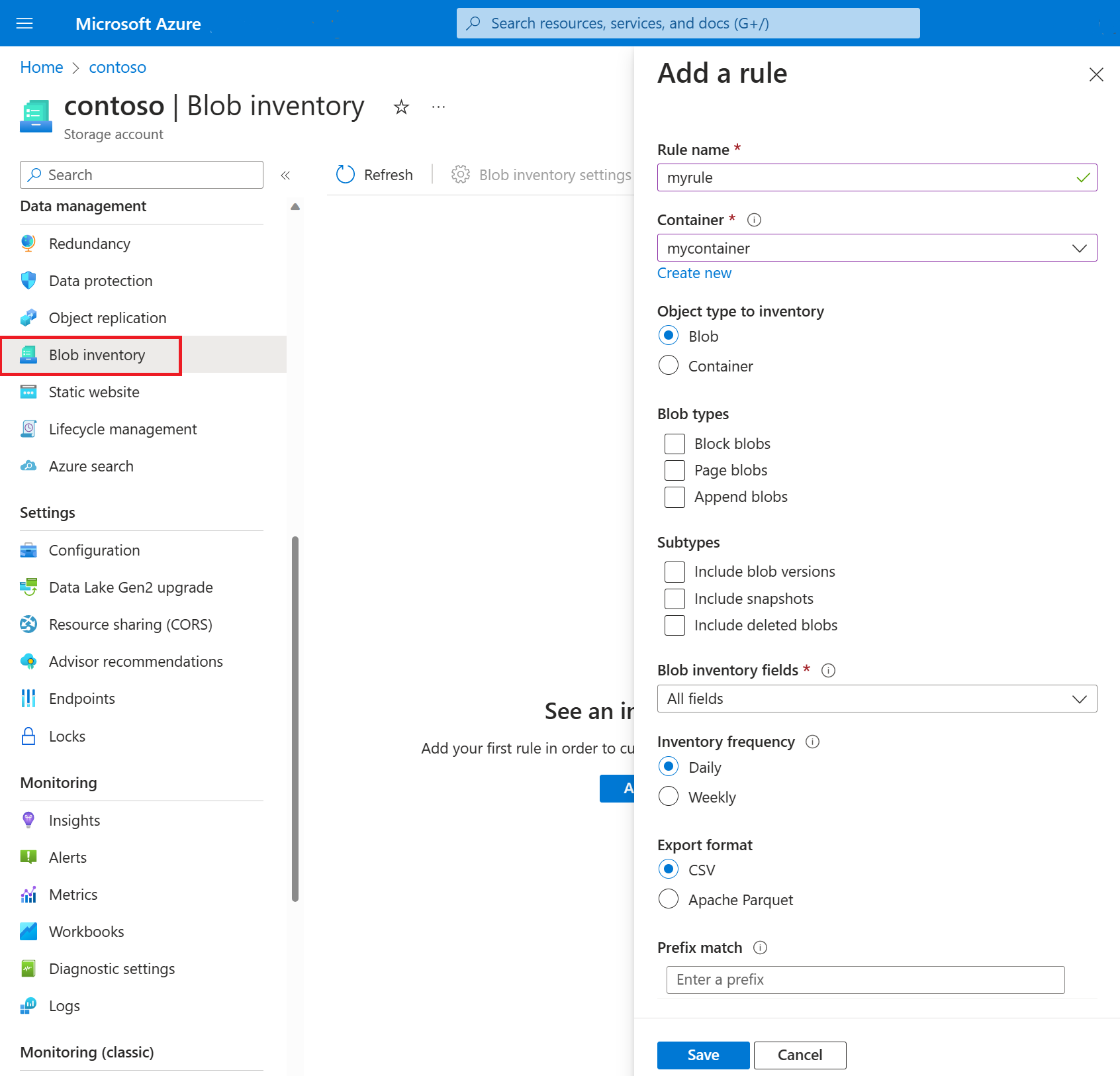
Wyłączanie raportów spisu
Chociaż można wyłączyć poszczególne raporty, możesz również uniemożliwić uruchamianie spisu obiektów blob w ogóle.
Zaloguj się w witrynie Azure Portal.
Znajdź konto magazynu i wyświetl omówienie konta.
W obszarze Zarządzanie danymi wybierz pozycję Spis obiektów blob.
Wybierz pozycję Ustawienia spisu obiektów blob, a następnie w okienku Ustawienia spisu obiektów blob wyczyść pole wyboru Włącz spis obiektów blob, a następnie wybierz pozycję Zapisz.
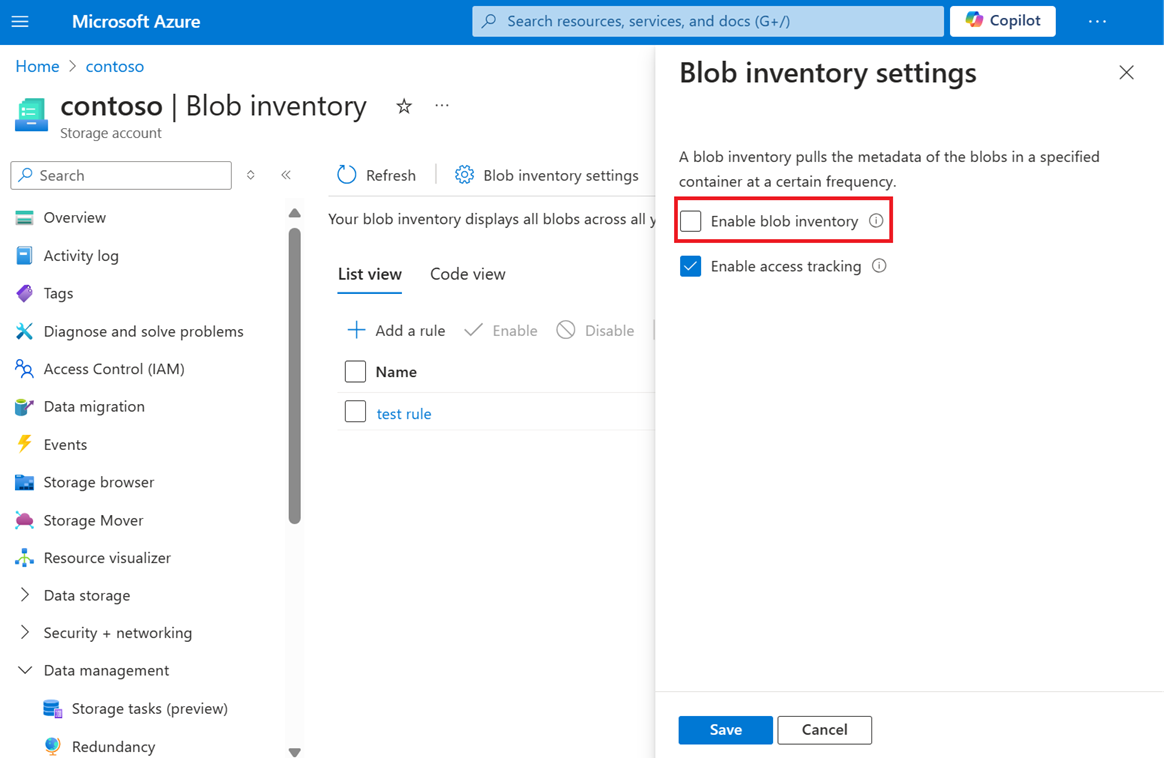
Wyczyszczenie pola wyboru Włącz spis obiektów blob powoduje wstrzymanie wszystkich przebiegów spisu obiektów blob. Możesz zaznaczyć to pole wyboru później, jeśli chcesz wznowić przebiegi spisu.
Subskrybowanie ukończonych zdarzeń zasad spisu obiektów blob
Możesz przypisać zdarzenie do ukończonego spisu obiektów blob, aby otrzymywać informacje na temat wyniku przebiegów spisu. To zdarzenie jest wyzwalane po zakończeniu przebiegu spisu dla reguły zdefiniowanej przez zasady spisu. To zdarzenie występuje również wtedy, gdy uruchomienie spisu zakończy się niepowodzeniem z powodu błędu użytkownika przed rozpoczęciem jego uruchamiania. Na przykład nieprawidłowe zasady lub błąd, który występuje, gdy kontener docelowy nie jest obecny, spowoduje wyzwolenie zdarzenia.
Zaloguj się w witrynie Azure Portal.
Znajdź konto magazynu i wyświetl omówienie konta.
W menu po lewej stronie wybierz pozycję Zdarzenia.
Wybierz pozycję + Subskrypcja zdarzeń.
Zostanie wyświetlona strona Tworzenie subskrypcji zdarzeń.
Na stronie Tworzenie subskrypcji zdarzeń nadaj subskrypcji zdarzeń nazwę subskrypcji zdarzeń i użyj domyślnego schematu, Schemat usługi Event Grid.
W obszarze TYPY ZDARZEŃ wybierz pozycję Ukończono spis obiektów blob.
W obszarze SZCZEGÓŁY PUNKTU KOŃCOWEgo wybierz pozycję Kolejka magazynu jako typ punktu końcowego i wybierz pozycję Konfiguruj punkt końcowy.
Na stronie Kolejki wybierz subskrypcję, konto magazynu i utwórz nową kolejkę. Nadaj kolejce nazwę, a następnie kliknij pozycję Utwórz.
Opcjonalnie wybierz kartę Filtry , jeśli chcesz filtrować temat zdarzenia lub jego atrybuty.
Opcjonalnie wybierz kartę Dodatkowe funkcje , jeśli chcesz włączyć funkcję utraconych komunikatów, ponowić próbę zasad i ustawić czas wygaśnięcia subskrypcji zdarzeń.
Opcjonalnie wybierz kartę Właściwości dostarczania, aby ustawić czas wygaśnięcia komunikatu kolejki magazynu.
Wybierz pozycję Utwórz
Aby wyświetlić dostarczone komunikaty kolejki
Znajdź konto magazynu i wyświetl omówienie konta.
W obszarze Magazyn danych wybierz pozycję Kolejki i otwórz nowo utworzoną kolejkę używaną do konfigurowania punktu końcowego w celu uzyskania dostępu do komunikatów.
Wybierz komunikat dla żądanego czasu wykonywania spisu, aby uzyskać dostęp do właściwości komunikatu przejrzyj treść komunikatu dla stanu zdarzenia.
Aby uzyskać więcej metod subskrybowania zdarzeń usługi Blob Storage, zobacz Usługa Azure Blob Storage jako źródło usługi Event Grid — Azure Event Grid | Microsoft Learn
Opcjonalnie włącz śledzenie czasu dostępu
Możesz włączyć śledzenie czasu dostępu do obiektów blob. Po włączeniu śledzenia czasu dostępu raporty spisu będą zawierać pole LastAccessTime na podstawie czasu ostatniego uzyskania dostępu do obiektu blob za pomocą operacji odczytu lub zapisu. Aby zminimalizować wpływ na opóźnienie dostępu do odczytu, tylko pierwszy odczyt z ostatnich 24 godzin aktualizuje czas ostatniego dostępu. Kolejne operacje odczytu w tym samym 24-godzinnym okresie nie aktualizują czasu ostatniego dostępu. Jeśli obiekt blob jest modyfikowany między operacjami odczytu, czas ostatniego dostępu jest nowszym z dwóch wartości.
Aby włączyć śledzenie czasu ostatniego dostępu w witrynie Azure Portal, wykonaj następujące kroki:
Zaloguj się w witrynie Azure Portal.
Znajdź konto magazynu i wyświetl omówienie konta.
W obszarze Zarządzanie danymi wybierz pozycję Spis obiektów blob.
Wybierz pozycję Ustawienia spisu obiektów blob, a następnie w okienku Ustawienia spisu obiektów blob zaznacz pole wyboru Włącz śledzenie ostatniego dostępu .