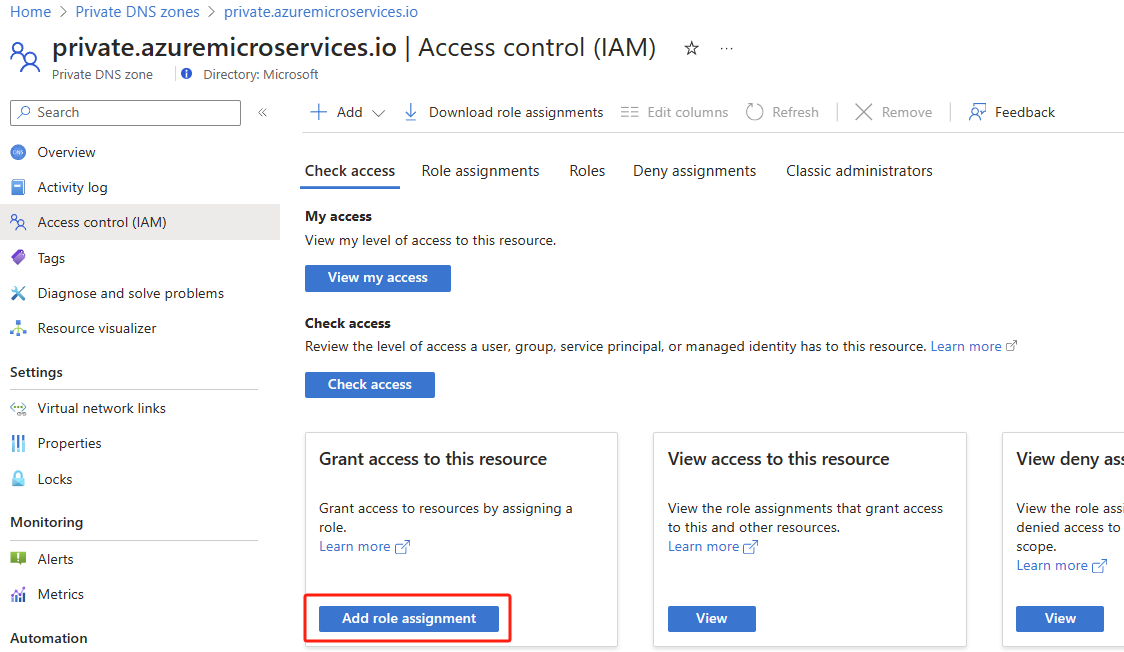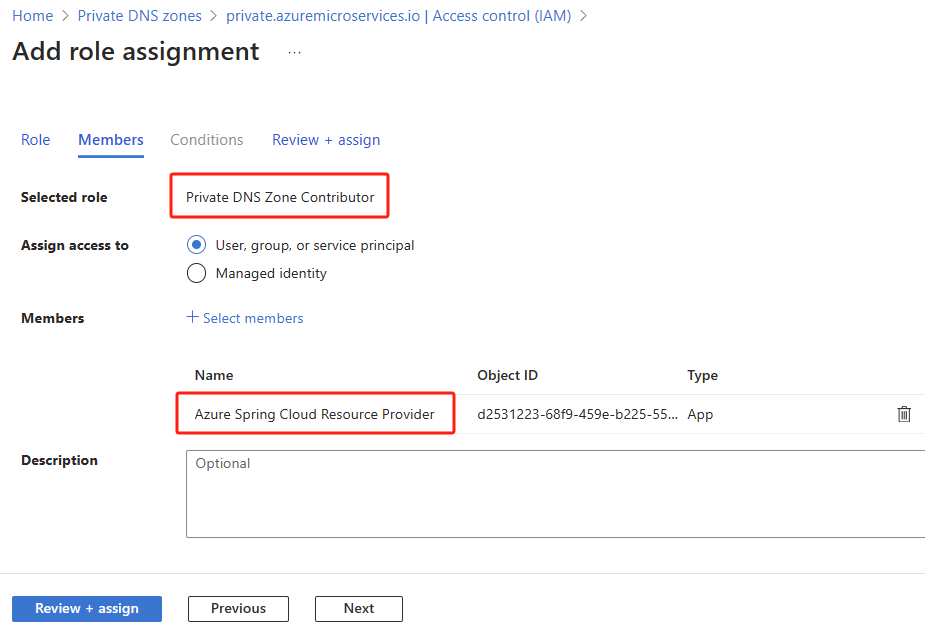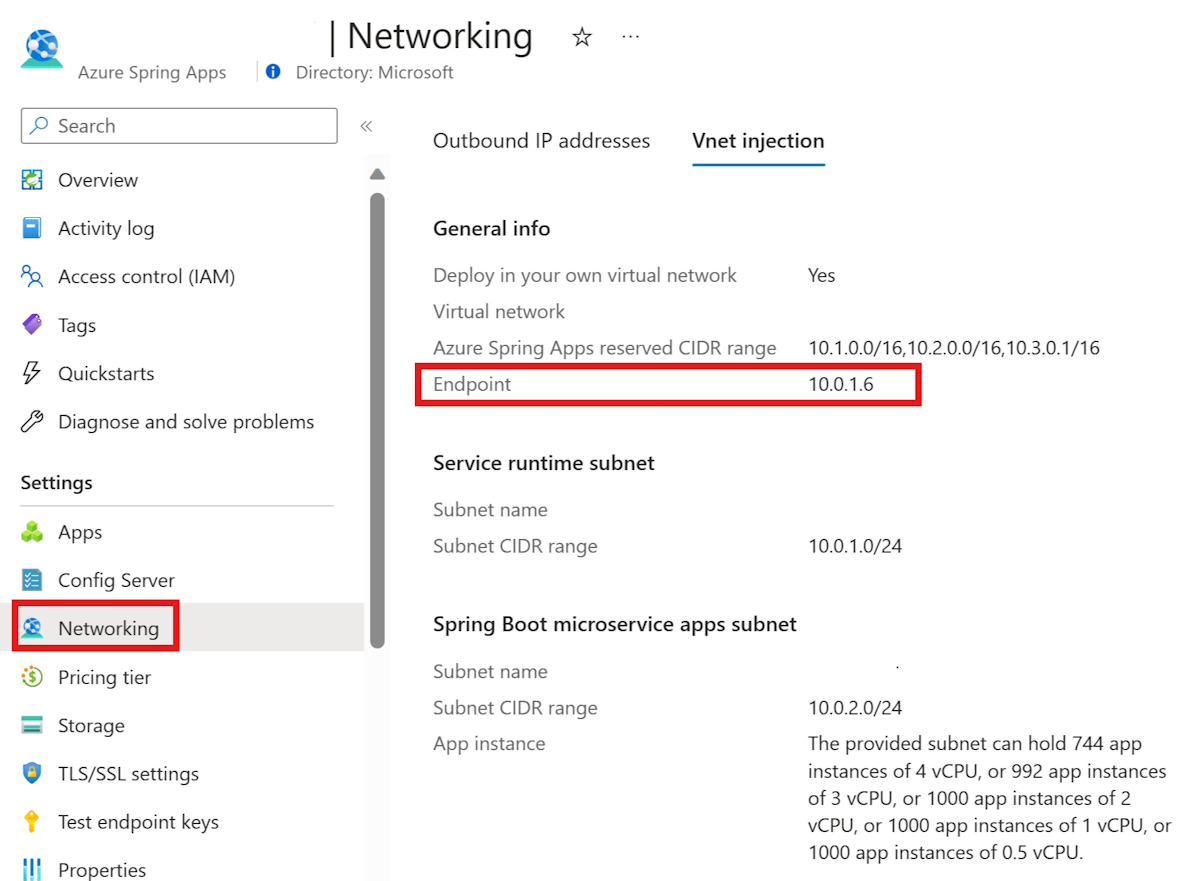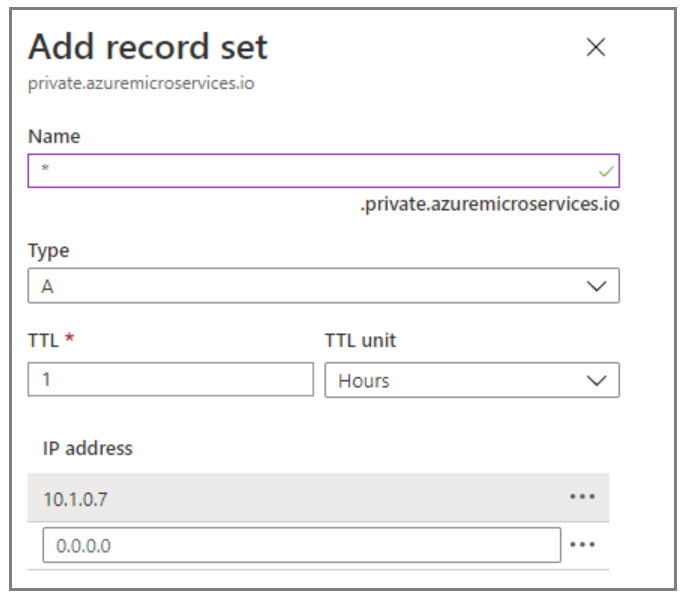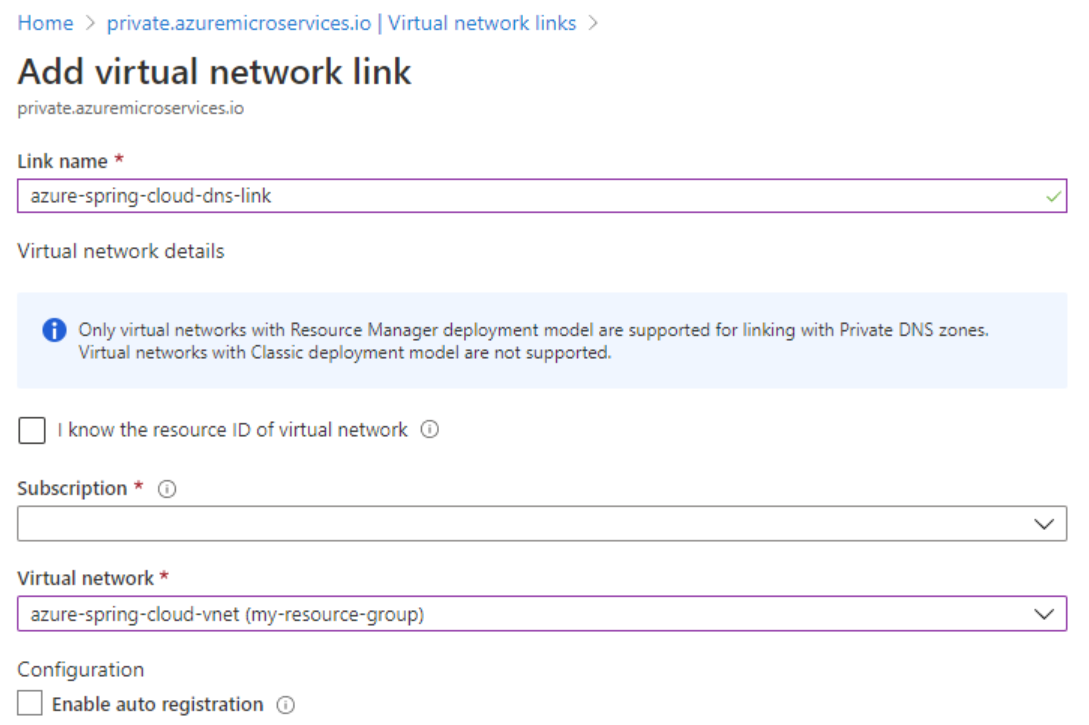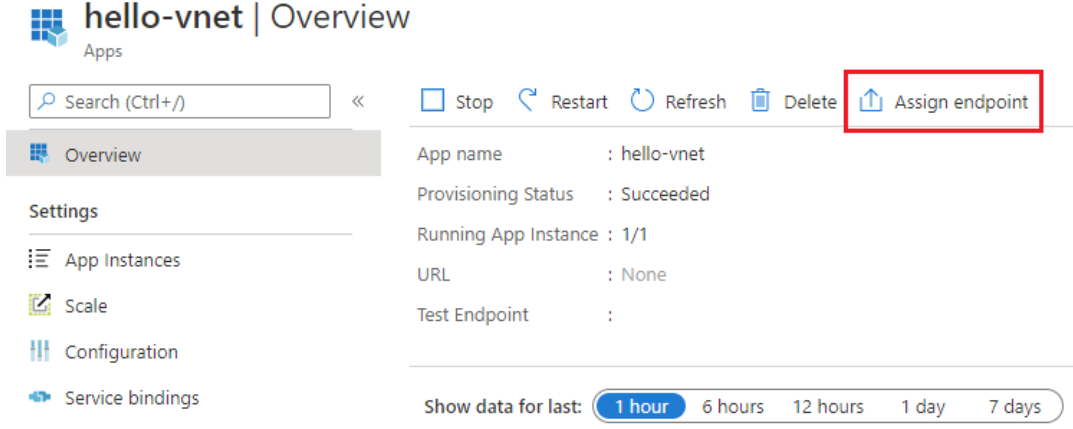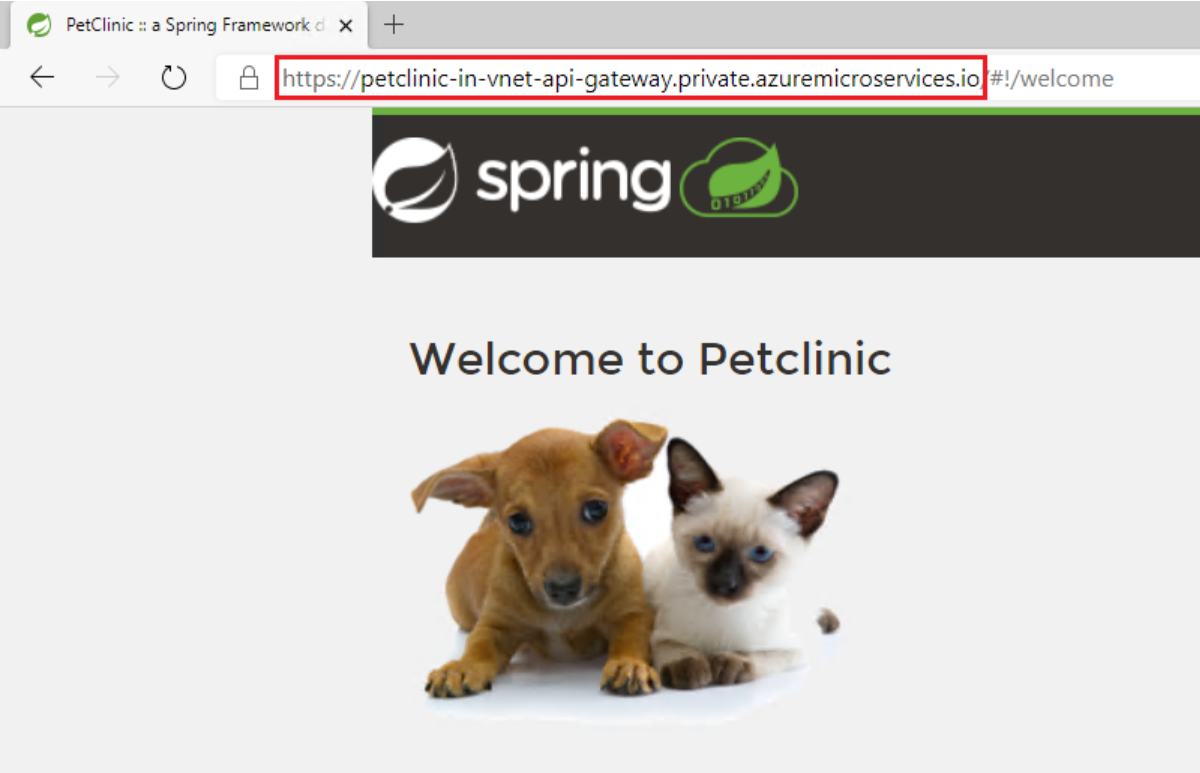Uwaga
Dostęp do tej strony wymaga autoryzacji. Może spróbować zalogować się lub zmienić katalogi.
Dostęp do tej strony wymaga autoryzacji. Możesz spróbować zmienić katalogi.
Uwaga
Plany Basic, Standardi Enterprise weszły w okres wycofywania 17 marca 2025 r. Aby uzyskać więcej informacji, zobacz ogłoszenie o wycofaniu usługi Azure Spring Apps.
Plan dotyczący zużycia standardowego oraz dedykowany plan zostały wycofane 30 września 2024 r., z całkowitym zamknięciem do końca marca 2025 r. Aby uzyskać więcej informacji, zobacz Migrowanie planu konsumpcji Standard i planu dedykowanego usługi Azure Spring Apps do usługi Azure Container Apps.
Ten artykuł dotyczy:✅ Podstawowa/Standardowa ✅ Enterprise
W tym artykule wyjaśniono, jak uzyskać dostęp do punktu końcowego aplikacji w sieci prywatnej.
Kiedy przypisujesz punkt końcowy do aplikacji w wystąpieniu usługi Azure Spring Apps wdrożonym w sieci wirtualnej, punkt końcowy używa prywatnej w pełni kwalifikowanej nazwy domeny (FQDN). Domena jest dostępna tylko w sieci prywatnej. Aplikacje i usługi używają punktu końcowego aplikacji. Obejmują punkt końcowy testowy opisany w sekcji Wyświetlanie aplikacji i wdrożeń tematu Konfigurowanie środowiska przejściowego w Azure Spring Apps. Przesyłanie strumieniowe dzienników opisane w artykule Stream Azure Spring Apps app logs in real-time (Przesyłanie strumieniowe dzienników w usłudze Stream Azure Spring Apps w czasie rzeczywistym) działa również tylko w sieci prywatnej.
Dostępne są następujące dwie opcje umożliwiające udostępnienie przypisanego punktu końcowego:
Utwórz własną prywatną strefę usługi nazw domen (DNS) i połącz ją z usługą Azure Spring Apps. Ta metoda jest zdecydowanie zalecana, ponieważ usługa Azure Spring Apps automatycznie łączy strefę DNS z siecią wirtualną i zarządza rekordem DNS dla punktu końcowego aplikacji.
Utwórz własną prywatną strefę DNS i ręcznie zarządzaj łączem sieci wirtualnej i rekordami DNS, postępując zgodnie z instrukcjami dotyczącymi lokalizowania adresu IP modułu równoważenia obciążenia (LB) wystąpienia usługi Azure Spring Apps.
Wymagania wstępne
- Subskrypcja platformy Azure. Jeśli nie masz subskrypcji, przed rozpoczęciem utwórz bezpłatne konto .
- (Opcjonalnie) Interfejs wiersza polecenia platformy Azure w wersji 2.45.0 lub nowszej.
- Aplikacja istniejąca w wystąpieniu usługi Azure Spring Apps, wdrożona w sieci wirtualnej. Aby uzyskać więcej informacji, zobacz Wdrażanie usługi Azure Spring Apps w sieci wirtualnej.
Tworzenie prywatnej strefy DNS
Wykonaj następujące kroki, aby utworzyć prywatną strefę DNS dla aplikacji w sieci prywatnej:
Otwórz witrynę Azure Portal. Korzystając z pola wyszukiwania, wyszukaj prywatne strefy DNS. Wybierz Prywatne strefy DNS z wyników wyszukiwania.
Na stronie Prywatne strefy DNS wybierz pozycję Dodaj.
Wypełnij formularz na stronie Utwórz prywatną strefę DNS. W polu Nazwa wprowadź private.azuremicroservices.io.
Wybierz pozycję Przejrzyj i utwórz.
Wybierz pozycję Utwórz.
Utworzenie strefy może potrwać kilka minut.
Konfigurowanie prywatnej strefy DNS w celu automatycznego zarządzania punktami końcowymi
Po utworzeniu prywatnej strefy DNS można zarządzać prywatnymi strefami DNS przy użyciu usługi Azure Spring Apps. Takie podejście upraszcza proces obsługi łączy sieci wirtualnej i rekordów DNS. Takie podejście jest szczególnie przydatne w środowiskach z wieloma wystąpieniami w ramach jednej sieci wirtualnej lub w środowiskach korzystających z połączeń równorzędnych w sieciach wirtualnych. Usługa Azure Spring Apps automatyzuje zarządzanie linkami sieci wirtualnej oraz dynamiczne dodawanie lub usuwanie rekordów DNS "A", ponieważ punkty końcowe są przypisywane lub nieprzypisane.
Uwaga
Usługa Azure Spring Apps nie zarządza automatycznie przypisanymi punktami końcowymi przed dodaniu prywatnej strefy DNS. Aby włączyć zarządzanie rekordami DNS dla tych punktów końcowych, usuń przypisanie, a następnie przypisz punkty końcowe ponownie.
Udzielanie uprawnień do prywatnej strefy DNS
Aby udzielić uprawnień, wykonaj następujące czynności:
Wybierz zasób prywatnej strefy DNS, który utworzyłeś — na przykład private.azuremicroservices.io.
Wybierz pozycję Kontrola dostępu (IAM), a następnie wybierz Dodaj>przypisanie roli.
Przypisz rolę
Private DNS Zone Contributordo dostawcy zasobów Azure Spring Apps. Aby uzyskać więcej informacji, zobacz przypisywanie ról Azure za pomocą portalu Azure.Uwaga
Jeśli nie znajdziesz dostawcy zasobów usługi Azure Spring Apps, wyszukaj dostawcę zasobów usługi Azure Spring Cloud.
Łączenie prywatnej strefy DNS z usługą Azure Spring Apps
Aby połączyć prywatną strefę DNS z wystąpieniem usługi Azure Spring Apps, użyj Azure CLI. Ten krok obejmuje określenie grupy zasobów, nazwy wystąpienia usługi Azure Spring Apps i identyfikatora zasobu prywatnej strefy DNS.
Użyj następującego polecenia, aby skonfigurować prywatną strefę DNS za pomocą usługi Azure Spring Apps. Ta konfiguracja umożliwia usłudze Azure Spring Apps automatyczne tworzenie łącza sieci wirtualnej w prywatnej strefie DNS i zarządzanie dodawaniem lub usuwaniem rekordów "A" DNS, gdy punkty końcowe są przydzielane lub usuwane.
az spring private-dns-zone add \
--resource-group $RESOURCE_GROUP \
--service $AZURE_SPRING_APPS_INSTANCE_NAME \
--zone-id $PRIVATE_DNS_ZONE_RESOURCE_ID
Jeśli chcesz odłączyć wystąpienie usługi Azure Spring Apps z prywatnej strefy DNS i zatrzymać automatyczne zarządzanie rekordami DNS "A", możesz wyczyścić konfigurację. Użyj następującego polecenia, aby wyczyścić prywatną strefę DNS skonfigurowaną za pomocą usługi Azure Spring Apps:
az spring private-dns-zone clean \
--resource-group $RESOURCE_GROUP \
--service $AZURE_SPRING_APPS_INSTANCE_NAME
Ręczne konfigurowanie prywatnej strefy DNS
Jeśli wolisz mieć pełną kontrolę nad prywatną strefą DNS, w poniższych sekcjach pokazano, jak ręcznie ją skonfigurować.
Znajdowanie adresu IP aplikacji
Aby znaleźć adres IP aplikacji, wykonaj następujące kroki:
Dodawanie systemu DNS dla adresu IP
Jeśli masz własne rozwiązanie DNS dla sieci wirtualnej, takie jak kontroler domeny Active Directory, Infoblox lub inne, musisz wskazać domenę *.private.azuremicroservices.iona adres IP. W przeciwnym razie użyj poniższych instrukcji, aby utworzyć strefę usługi Azure Prywatna strefa DNS w ramach subskrypcji, aby przetłumaczyć/rozpoznać prywatną nazwę FQDN na jej adres IP.
Uwaga
Jeśli używasz platformy Microsoft Azure obsługiwanej przez firmę 21Vianet, pamiętaj, aby zastąpić ciąg private.azuremicroservices.io ciągiem private.microservices.azure.cn w tym artykule. Aby uzyskać więcej informacji, zobacz sekcję Sprawdzanie punktów końcowych na platformie Azure w przewodniku dla deweloperów Azure China.
Tworzenie rekordu DNS
Musisz utworzyć rekord typu "A" w prywatnej strefie DNS.
Wykonaj następujące kroki, aby użyć prywatnej strefy DNS do tłumaczenia/rozpoznawania nazw DNS:
Wybierz zasób prywatnej strefy DNS, który utworzyłeś — na przykład private.azuremicroservices.io.
Wybierz pozycję Zestaw rekordów.
W obszarze Dodawanie zestawu rekordów wprowadź lub wybierz następujące informacje:
Ustawienie Wartość Nazwa/nazwisko Wprowadź *. Typ wybierz pozycję A. TTL Wprowadź 1. Jednostka TTL wybierz pozycję Godziny. Adres IP Wprowadź adres IP. Poniższy zrzut ekranu używa adresu IP 10.1.0.7. Wybierz przycisk OK.
Łączenie prywatnej strefy DNS z siecią wirtualną
Aby połączyć prywatną strefę DNS z siecią wirtualną, należy utworzyć łącze sieci wirtualnej.
Wykonaj następujące kroki, aby połączyć prywatną strefę DNS utworzoną z siecią wirtualną zawierającą usługę Azure Spring Apps:
Wybierz utworzony zasób prywatnej strefy DNS — na przykład private.azuremicroservices.io.
Wybierz pozycję Łącza sieci wirtualnej, a następnie wybierz pozycję Dodaj.
W Nazwa łącza wprowadź azure-spring-apps-dns-link.
W obszarze Sieć wirtualna wybierz utworzoną wcześniej sieć wirtualną.
Wybierz przycisk OK.
Przypisywanie prywatnej nazwy FQDN dla aplikacji
Po skonfigurowaniu strefy Prywatna strefa DNS i wdrożeniu usługi Azure Spring Apps w sieci wirtualnej można przypisać prywatną nazwę FQDN dla aplikacji. Aby uzyskać więcej informacji, zobacz Wdrażanie usługi Azure Spring Apps w sieci wirtualnej.
Aby przypisać prywatną nazwę FQDN, wykonaj następujące czynności:
Wybierz instancję usługi Azure Spring Apps wdrożoną w Twojej sieci wirtualnej i otwórz zakładkę Aplikacje.
Wybierz aplikację, aby otworzyć stronę Przegląd .
Wybierz Przypisz punkt końcowy, aby przypisać prywatną nazwę FQDN do aplikacji. Przypisywanie nazwy FQDN może potrwać kilka minut.
Przypisana prywatna nazwa FQDN (adres URL oznaczony etykietą) jest teraz dostępna. Adres URL można uzyskać tylko w sieci prywatnej, ale nie w Internecie.
Uzyskiwanie dostępu do prywatnej nazwy FQDN aplikacji
Po przypisaniu możesz uzyskać dostęp do pełnej kwalifikowanej nazwy domeny (FQDN) aplikacji w prywatnej sieci. Można na przykład utworzyć maszynę przesiadkową w tej samej sieci wirtualnej lub w równorzędnej sieci wirtualnej. Następnie, na tej maszynie przesiadkowej lub maszynie wirtualnej, można uzyskać dostęp do prywatnej pełnej kwalifikowanej nazwy domeny (FQDN).
Czyszczenie zasobów
Jeśli planujesz kontynuować pracę z kolejnymi artykułami, możesz pozostawić te zasoby na swoim miejscu. Gdy grupa zasobów nie jest już potrzebna, usuń grupę zasobów, która usuwa zasoby w grupie zasobów. Aby usunąć grupę zasobów przy użyciu interfejsu wiersza polecenia platformy Azure, użyj następującego polecenia:
az group delete --name $RESOURCE_GROUP