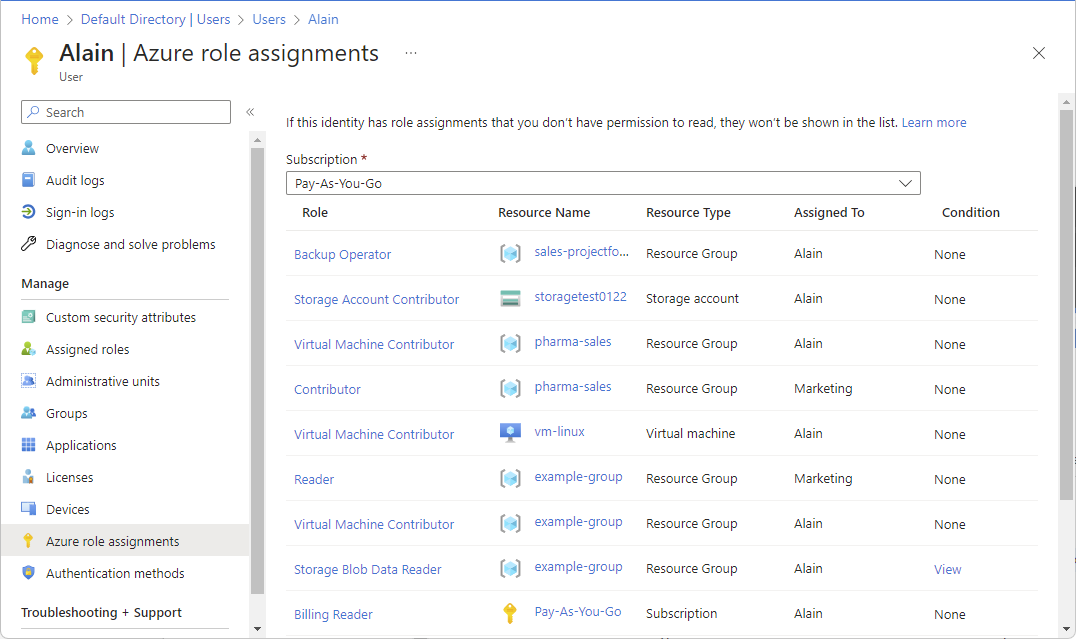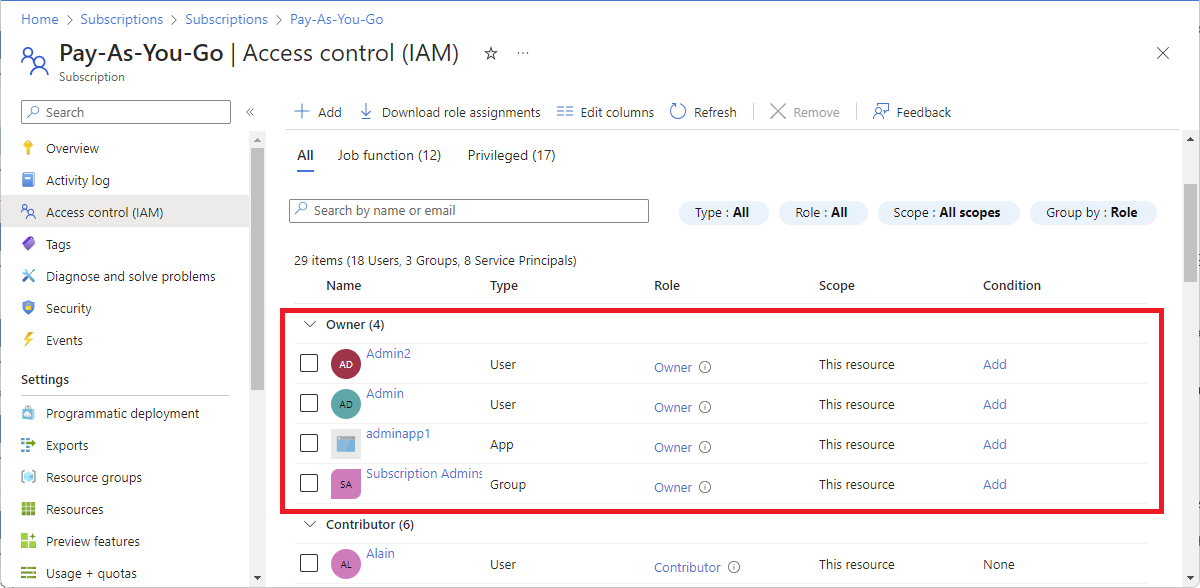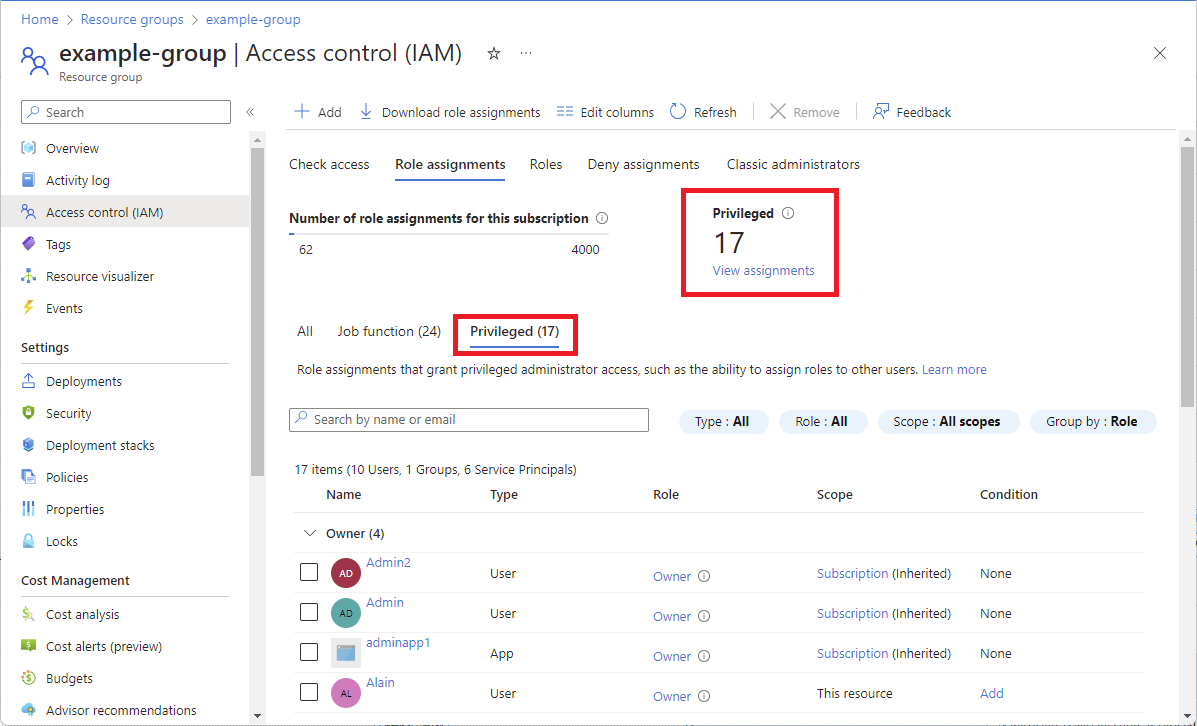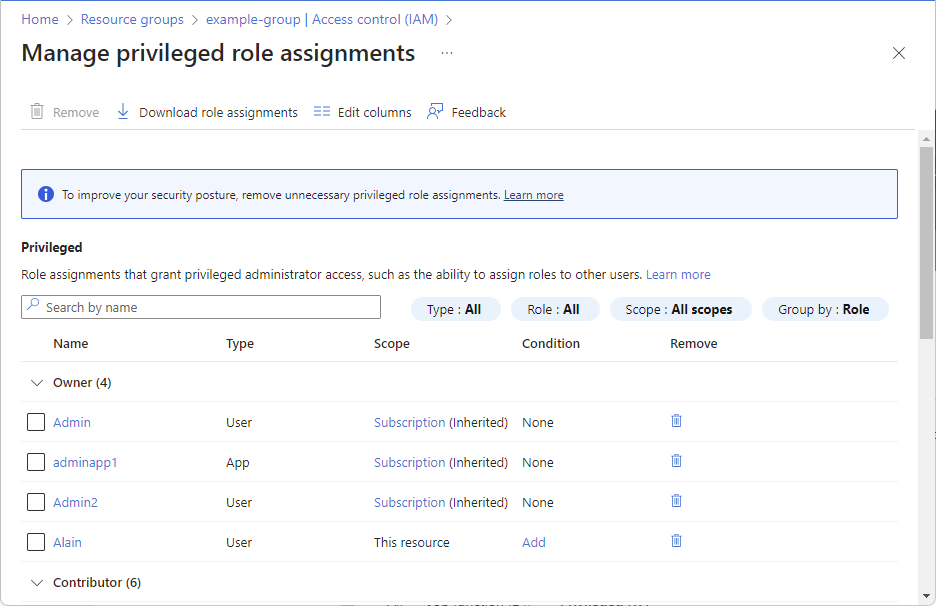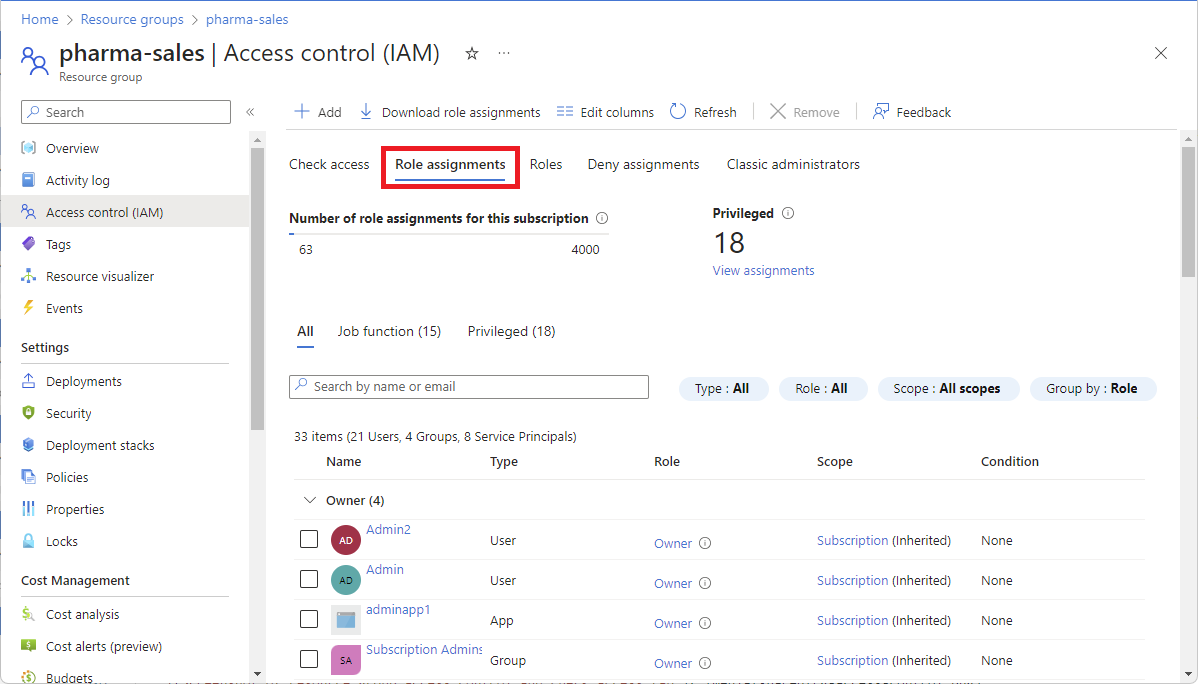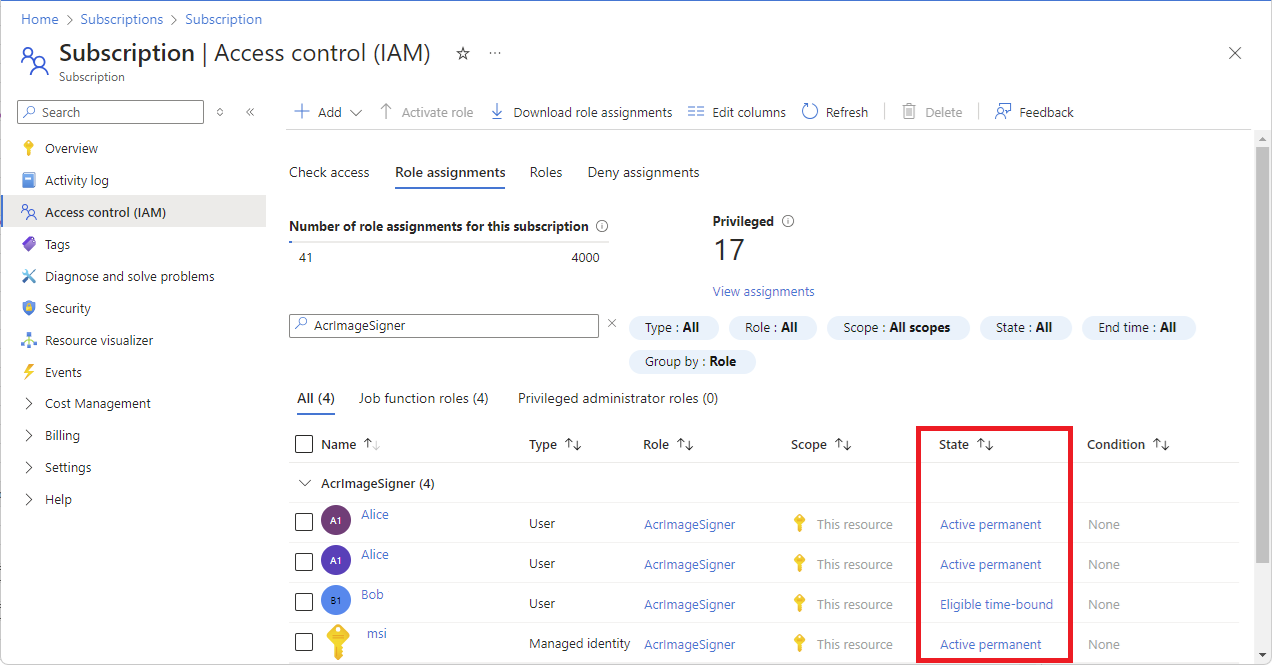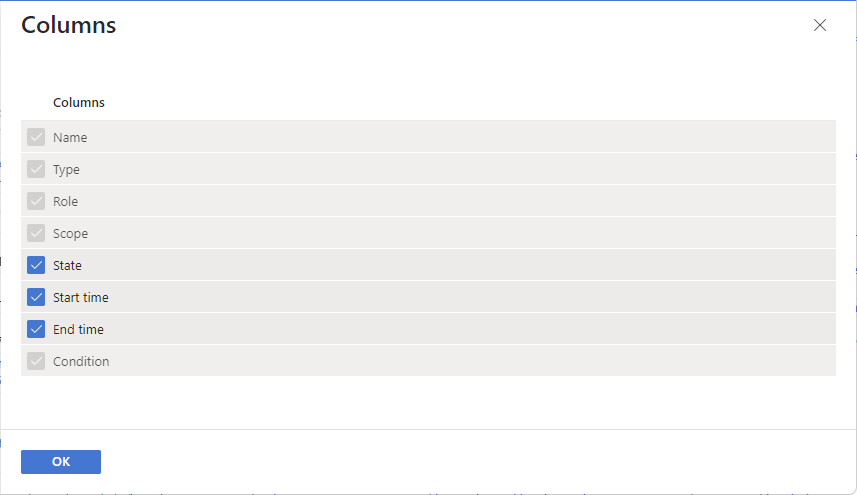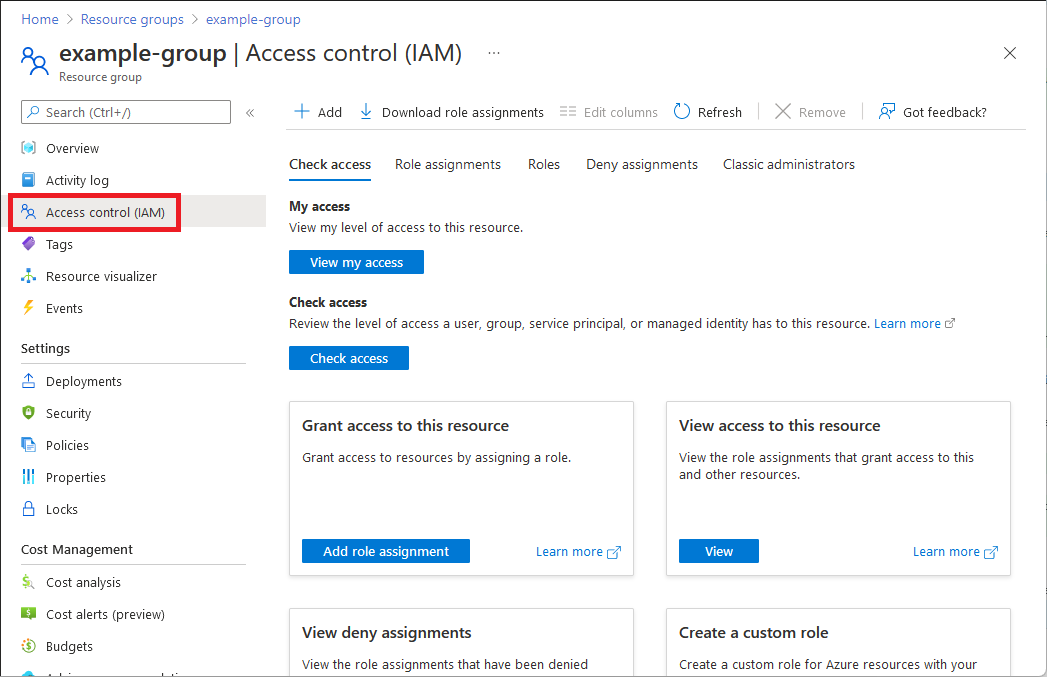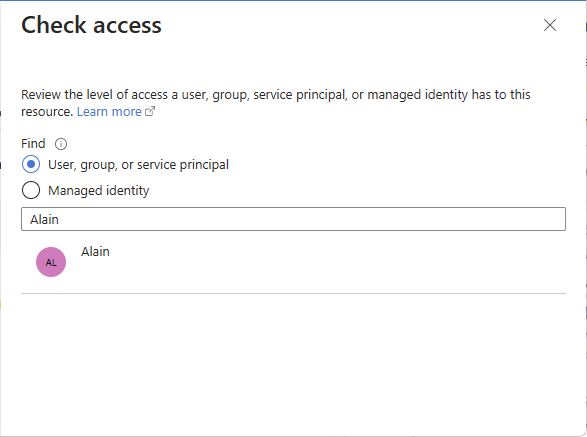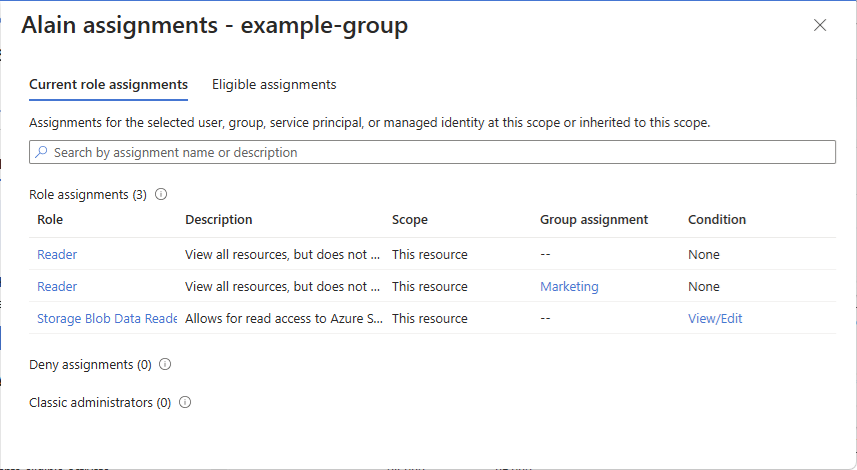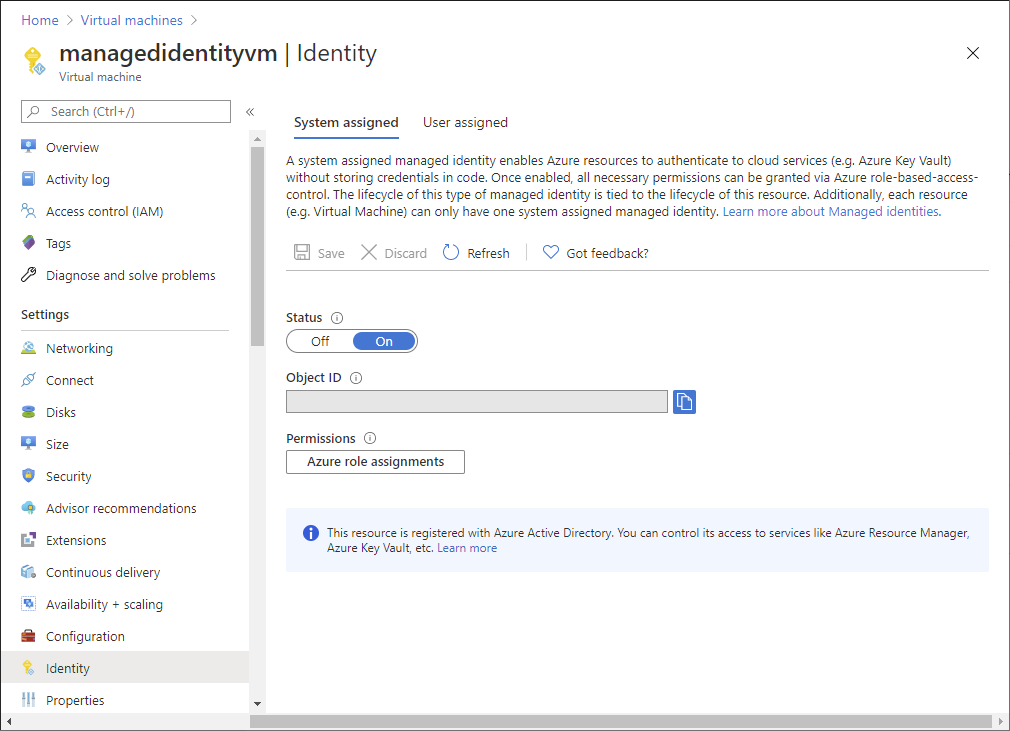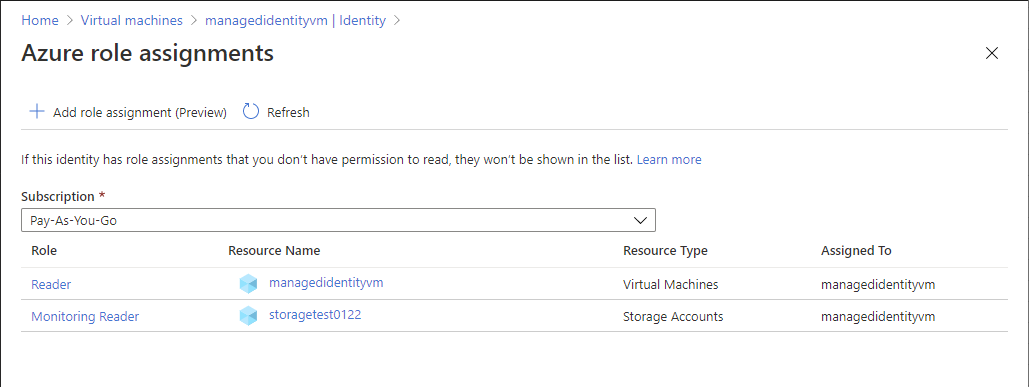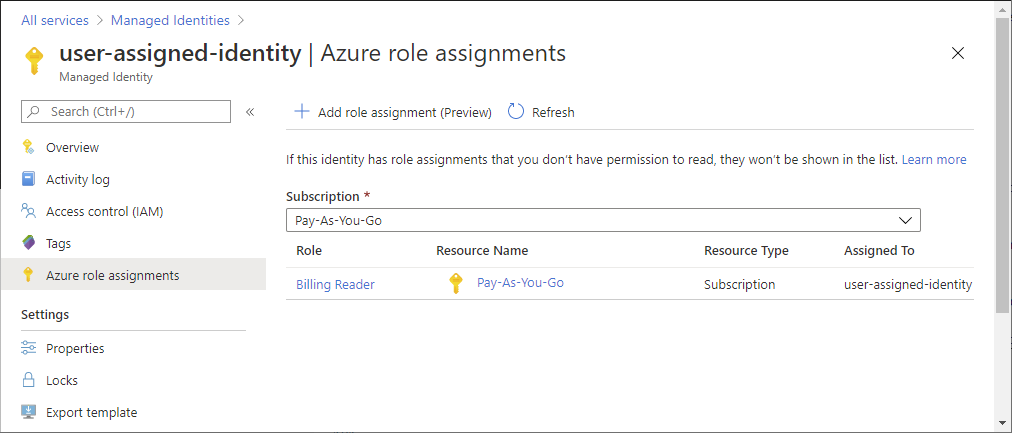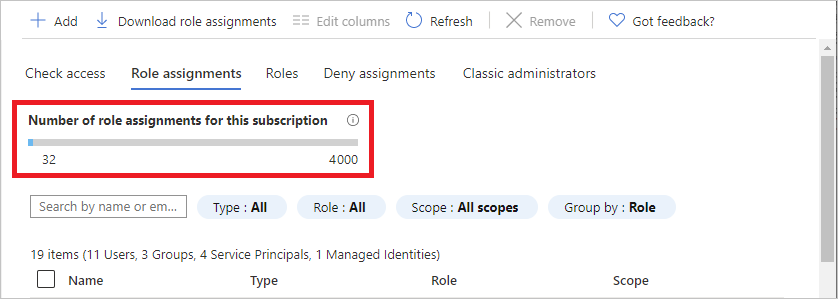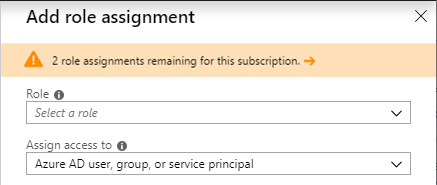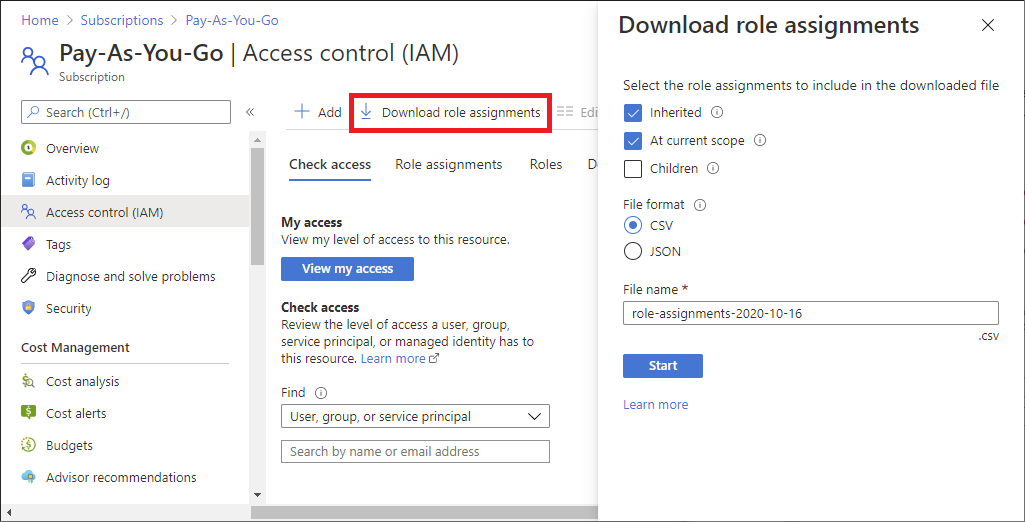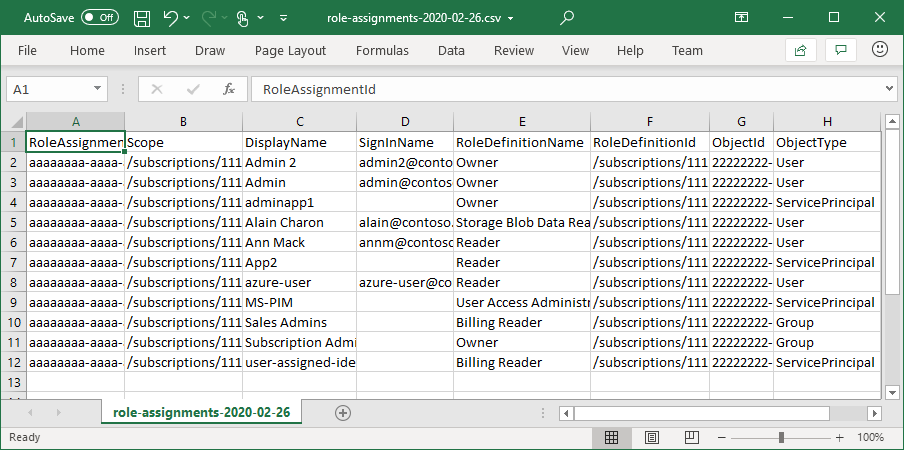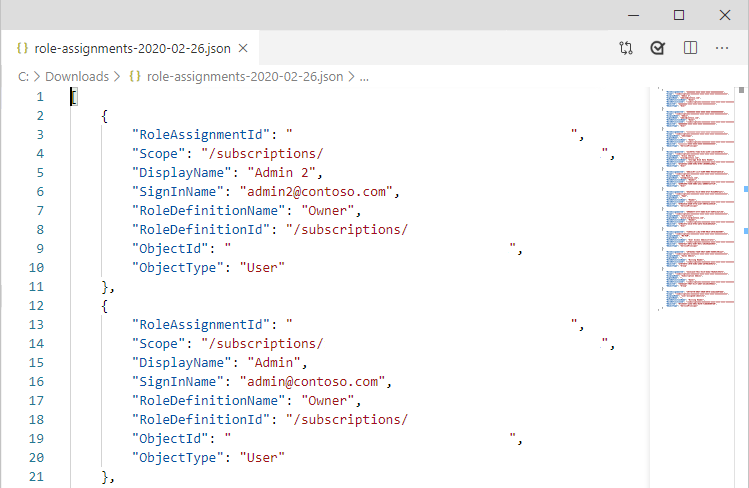Kontrola dostępu oparta na rolach (RBAC) platformy Azure to system autoryzacji używany do zarządzania dostępem do zasobów platformy Azure. Aby określić, do jakich zasobów mają dostęp użytkownicy, grupy, jednostki usługi lub tożsamości zarządzane, należy wyświetlić listę ich przypisań ról. W tym artykule opisano sposób wyświetlania listy przypisań ról przy użyciu witryny Azure Portal.
Uwaga
Jeśli Twoja organizacja udostępnia funkcje zarządzania dostawcy usług, który korzysta z usługi Azure Lighthouse, przypisania ról autoryzowane przez tego dostawcę usług nie będą wyświetlane tutaj. Podobnie użytkownicy w dzierżawie dostawcy usług nie będą widzieć przypisań ról dla użytkowników w dzierżawie klienta, niezależnie od przypisanej roli.