Konteneryzacja aplikacji internetowej Java i migracja do usługi Azure Kubernetes Service
W tym artykule dowiesz się, jak konteneryzować aplikacje internetowe Java (uruchomione na serwerze Apache Tomcat) i migrować je do usługi Azure Kubernetes Service (AKS) przy użyciu narzędzia Azure Migrate: Konteneryzacja aplikacji. Proces konteneryzacji nie wymaga dostępu do bazy kodu i zapewnia łatwy sposób konteneryzowania istniejących aplikacji. Narzędzie działa przy użyciu stanu działania aplikacji na serwerze w celu określenia składników aplikacji i pomaga spakować je w obrazie kontenera. Następnie można wdrożyć konteneryzowaną aplikację w usłudze Azure Kubernetes Service (AKS).
Narzędzie Azure Migrate: Konteneryzacja aplikacji obecnie obsługuje —
- Konteneryzowanie usługi Java Web Apps na serwerze Apache Tomcat (na serwerach z systemem Linux) i wdrażanie ich w kontenerach systemu Linux w usłudze AKS.
- Konteneryzowanie usługi Java Web Apps na serwerze Apache Tomcat (na serwerach z systemem Linux) i wdrażanie ich w kontenerach systemu Linux w usłudze App Service. Dowiedz się więcej
- Konteneryzowanie ASP.NET aplikacji i wdrażanie ich w kontenerach systemu Windows w usłudze AKS. Dowiedz się więcej
- Konteneryzowanie ASP.NET aplikacji i wdrażanie ich w kontenerach systemu Windows w usłudze App Service. Dowiedz się więcej
Narzędzie Azure Migrate: Konteneryzacja aplikacji pomaga —
- Odnajdywanie aplikacji: narzędzie łączy się zdalnie z serwerami aplikacji z uruchomioną aplikacją internetową Java (uruchomioną na serwerze Apache Tomcat) i odnajduje składniki aplikacji. Narzędzie tworzy plik Dockerfile, którego można użyć do utworzenia obrazu kontenera dla aplikacji.
- Skompiluj obraz kontenera: możesz sprawdzić i dodatkowo dostosować plik Dockerfile zgodnie z wymaganiami aplikacji i użyć go do skompilowania obrazu kontenera aplikacji. Obraz kontenera aplikacji jest wypychany do określonej usługi Azure Container Registry.
- Wdróż w usłudze Azure Kubernetes Service: narzędzie generuje pliki YAML definicji zasobów Kubernetes potrzebne do wdrożenia konteneryzowanej aplikacji w klastrze usługi Azure Kubernetes Service. Możesz dostosować pliki YAML i użyć ich do wdrożenia aplikacji w usłudze AKS.
Uwaga
- Narzędzie Azure Migrate: Konteneryzacja aplikacji ułatwia odnajdywanie określonych typów aplikacji (ASP.NET i aplikacji internetowych Java w usłudze Apache Tomcat) oraz ich składników na serwerze aplikacji. Aby odnaleźć serwery i spis aplikacji, ról i funkcji działających na maszynach lokalnych, użyj możliwości odnajdywania i oceny usługi Azure Migrate: odnajdywania i oceny. Dowiedz się więcej
- Narzędzie konteneryzacji aplikacji pomija odnajdywanie niektórych domyślnych aplikacji internetowych serwera Tomcat, takich jak "docs", "examples", "host-manager", "manager" i "ROOT".
Chociaż wszystkie aplikacje nie będą korzystać z prostego przejścia do kontenerów bez znaczącej zmiany architektury, niektóre zalety przenoszenia istniejących aplikacji do kontenerów bez ponownego zapisywania obejmują:
- Ulepszone wykorzystanie infrastruktury: w przypadku kontenerów wiele aplikacji może współużytkować zasoby i być hostowane w tej samej infrastrukturze. Może to pomóc w konsolidacji infrastruktury i poprawienia wykorzystania.
- Uproszczone zarządzanie: hostując aplikacje na nowoczesnej platformie zarządzanej, takiej jak AKS i App Service, możesz uprościć praktyki zarządzania. Można to osiągnąć, przechodząc na emeryturę lub zmniejszając procesy konserwacji infrastruktury i zarządzania, które tradycyjnie były wykonywane z własnością infrastruktury.
- Przenośność aplikacji: dzięki zwiększonej wdrożeniu i standaryzacji formatów i platform specyfikacji kontenera przenośność aplikacji nie jest już problemem.
- Wdrażanie nowoczesnego zarządzania za pomocą metodyki DevOps: ułatwia wdrażanie i standaryzację nowoczesnych rozwiązań dotyczących zarządzania i zabezpieczeń oraz przejścia do metodyki DevOps.
Z tego samouczka dowiesz się, jak wykonywać następujące czynności:
- Konfigurowanie konta platformy Azure.
- Zainstaluj narzędzie Azure Migrate: Konteneryzacja aplikacji.
- Odnajdź aplikację internetową Java.
- Skompiluj obraz kontenera.
- Wdróż konteneryzowaną aplikację w usłudze AKS.
Uwaga
W samouczkach przedstawiono najprostszą ścieżkę wdrażania dla scenariusza, dzięki czemu można szybko skonfigurować weryfikację koncepcji. Jeśli to możliwe, samouczki używają opcji domyślnych i nie przedstawiają wszystkich możliwych ustawień i ścieżek.
Wymagania wstępne
Przed rozpoczęciem tego samouczka należy:
| Wymaganie | Szczegóły |
|---|---|
| Identyfikowanie maszyny do zainstalowania narzędzia | Komputer z systemem Windows do zainstalowania i uruchomienia narzędzia usługi Azure Migrate: konteneryzacja aplikacji. Komputer z systemem Windows może być komputerem z systemem operacyjnym serwera (Windows Server 2016 lub nowszy) lub klienta (Windows 10), co oznacza, że narzędzie można również uruchamiać na komputerze stacjonarnym. Maszyna z systemem Windows, na której działa narzędzie, powinna mieć łączność sieciową z serwerami/maszynami wirtualnymi hostującym aplikacje internetowe Java, które mają zostać konteneryzowane. Upewnij się, że na komputerze z systemem Windows, na którym uruchomiono narzędzie Azure Migrate: konteneryzacja aplikacji, dostępne jest 6 GB miejsca do przechowywania artefaktów aplikacji. Komputer z systemem Windows powinien mieć dostęp do Internetu, bezpośrednio lub za pośrednictwem serwera proxy. |
| Serwery aplikacji | - Włącz połączenie protokołu Secure Shell (SSH) na porcie 22 na serwerach z uruchomionymi aplikacjami Java, które mają być konteneryzowane. |
| Aplikacja internetowa Java | Narzędzie obecnie obsługuje — Aplikacje uruchomione na serwerze Tomcat 8 lub Tomcat 9. - Serwery aplikacji w systemie Ubuntu Linux 16.04/18.04/20.04, Debian 7/8, Red Hat Enterprise Linux 5/6/7. — Aplikacje korzystające z języka Java 7 lub Java 8. Jeśli masz wersję poza tą wersją, znajdź obraz obsługujący wymagane wersje i zmodyfikuj plik dockerfile, aby zastąpić obraz Narzędzie obecnie nie obsługuje — Serwery aplikacji z wieloma wystąpieniami serwera Tomcat |
Przygotowywanie konta użytkownika platformy Azure
Jeśli nie masz subskrypcji platformy Azure, przed rozpoczęciem utwórz bezpłatne konto.
Po skonfigurowaniu subskrypcji potrzebne będzie konto użytkownika platformy Azure z:
- Uprawnienia właściciela subskrypcji platformy Azure
- Uprawnienia do rejestrowania aplikacji firmy Microsoft Entra
Jeśli bezpłatne konto platformy Azure zostało właśnie utworzone, jesteś właścicielem subskrypcji. Jeśli nie jesteś właścicielem subskrypcji, skontaktuj się z właścicielem, aby przypisać uprawnienia w następujący sposób:
W witrynie Azure Portal wyszukaj pozycję "subskrypcje", a następnie w obszarze Usługi wybierz pozycję Subskrypcje.
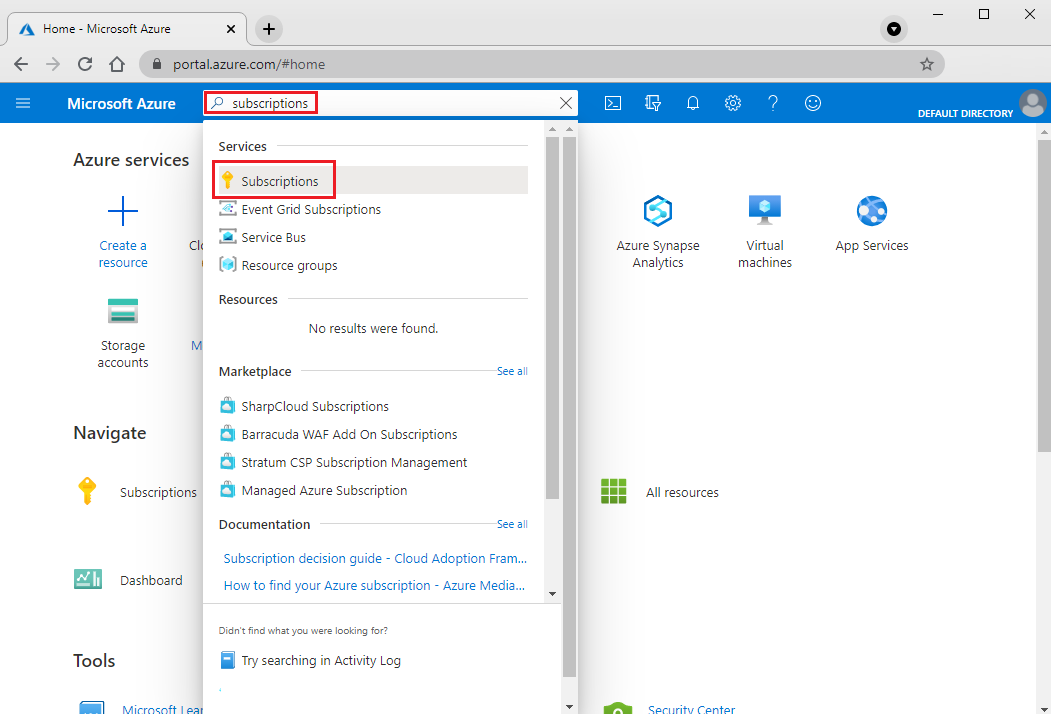
Na stronie Subskrypcje wybierz subskrypcję, w której chcesz utworzyć projekt usługi Azure Migrate.
Wybierz pozycję Kontrola dostępu (IAM).
Wybierz pozycję Dodaj>przypisanie roli, aby otworzyć stronę Dodawanie przypisania roli.
Przypisz następującą rolę. Aby uzyskać szczegółowe instrukcje, zobacz Przypisywanie ról platformy Azure przy użyciu witryny Azure Portal.
Ustawienie Wartość Rola Właściciel Przypisz dostęp do User Elementy członkowskie azmigrateuser (w tym przykładzie) 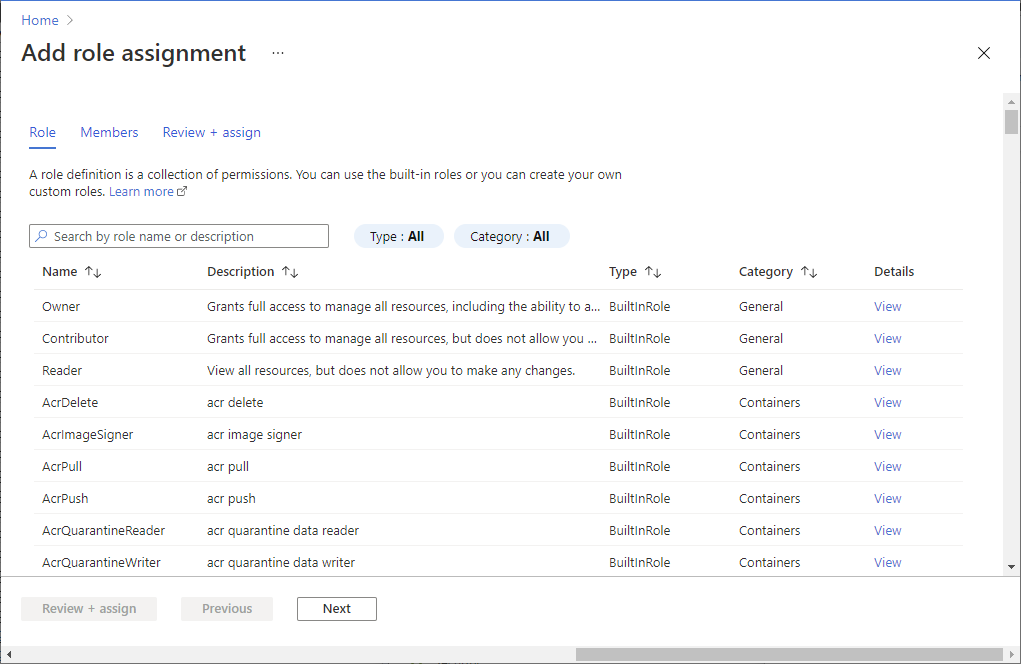
Twoje konto platformy Azure wymaga również uprawnień do rejestrowania aplikacji firmy Microsoft Entra.
W witrynie Azure Portal przejdź do pozycji Microsoft Entra ID Users User Settings (Ustawienia użytkownika użytkowników identyfikatora>entra>firmy Microsoft).
W obszarze Ustawienia użytkownika sprawdź, czy użytkownicy firmy Microsoft Entra mogą rejestrować aplikacje (domyślnie ustawiono wartość Tak ).
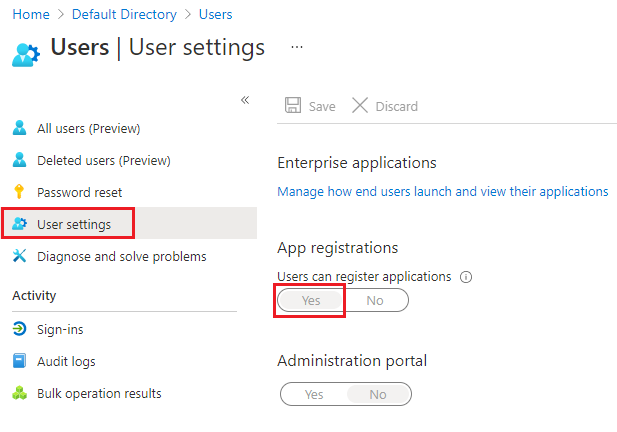
Ważne
Firma Microsoft zaleca używanie ról z najmniejszymi uprawnieniami. Pomaga to zwiększyć bezpieczeństwo organizacji. Administrator globalny to wysoce uprzywilejowana rola, która powinna być ograniczona do scenariuszy awaryjnych, gdy nie można użyć istniejącej roli.
Jeśli ustawienia "Rejestracje aplikacji" są ustawione na "Nie", poproś dzierżawę/administratora globalnego o przypisanie wymaganych uprawnień. Alternatywnie administrator dzierżawy/administratora globalnego może przypisać rolę dewelopera aplikacji do konta, aby zezwolić na rejestrację aplikacji Microsoft Entra App. Dowiedz się więcej.
Pobieranie i instalowanie narzędzia Azure Migrate: Konteneryzacja aplikacji
Pobierz instalatora usługi Azure Migrate: konteneryzacja aplikacji na komputerze z systemem Windows.
Uruchom program PowerShell w trybie administratora i zmień katalog programu PowerShell na folder zawierający instalator.
Uruchamianie skryptu instalacji przy użyciu polecenia
.\AppContainerizationInstaller.ps1
Uwaga
W systemie Windows Server 2022 edytuj wiersz 135 i usuń PowerShell-ISE z listy funkcji, ponieważ nie jest już obsługiwany.
Uruchamianie narzędzia konteneryzacji aplikacji
Otwórz przeglądarkę na dowolnej maszynie, która może połączyć się z maszyną z systemem Windows z uruchomionym narzędziem Konteneryzacja aplikacji, a następnie otwórz adres URL narzędzia: https:// maszyna lub adres IP: 44369.
Alternatywnie możesz otworzyć aplikację z poziomu pulpitu, wybierając skrót do aplikacji.
Jeśli zostanie wyświetlone ostrzeżenie informujące o tym, że połączenie nie jest prywatne, wybierz pozycję Zaawansowane i wybierz opcję Przejdź do witryny internetowej. To ostrzeżenie jest wyświetlane, gdy interfejs internetowy używa certyfikatu TLS/SSL z podpisem własnym.
Na ekranie logowania użyj konta administratora lokalnego na komputerze, aby się zalogować.
Wybierz pozycję Aplikacje internetowe Java w usłudze Tomcat jako typ aplikacji, którą chcesz konteneryzować.
Aby określić docelową usługę platformy Azure, wybierz pozycję Kontenery w usłudze Azure Kubernetes Service.
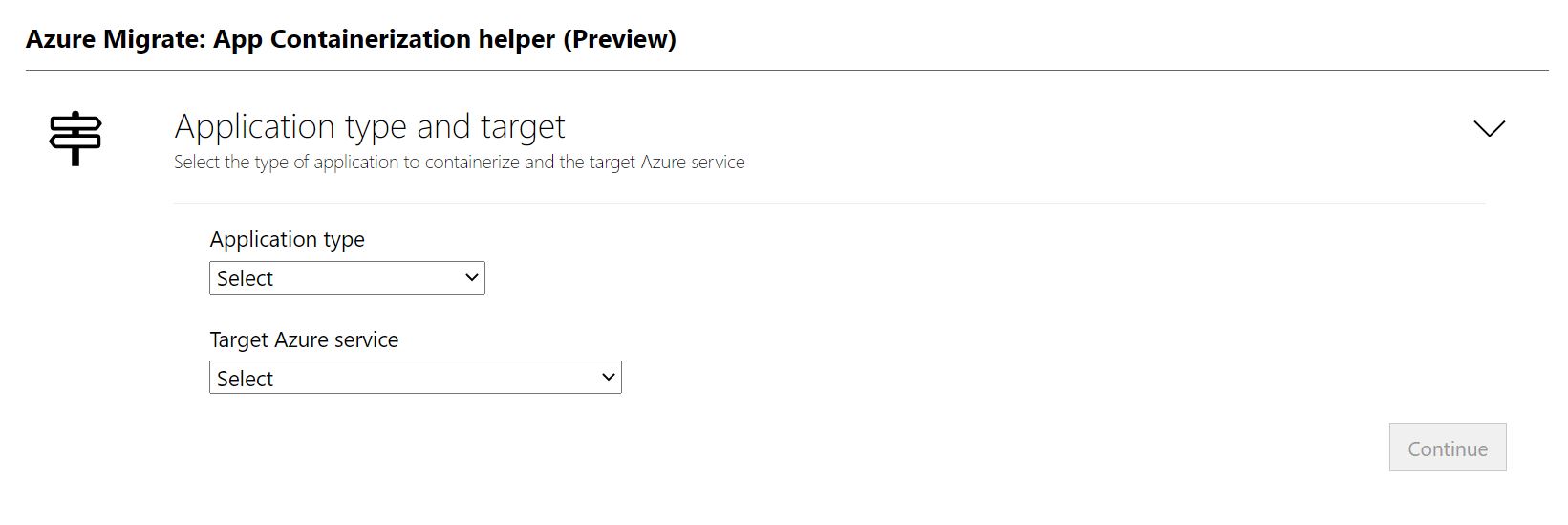
Kompletne wymagania wstępne dotyczące narzędzi
- Zaakceptuj postanowienia licencyjne i przeczytaj informacje innych firm.
- W aplikacji >internetowej narzędzia Konfigurowanie wymagań wstępnych wykonaj następujące kroki:
- Łączność: narzędzie sprawdza, czy komputer z systemem Windows ma dostęp do Internetu. Jeśli maszyna używa serwera proxy:
- Wybierz pozycję Skonfiguruj serwer proxy, aby określić adres serwera proxy (w postaci adres IP lub nazwa FQDN) i port nasłuchiwania.
- Jeśli serwer proxy wymaga uwierzytelnienia, wprowadź poświadczenia.
- Obsługiwane są tylko serwery proxy HTTP.
- Jeśli dodano szczegóły serwera proxy lub wyłączono serwer proxy i/lub uwierzytelnianie, wybierz pozycję Zapisz , aby ponownie wyzwolić sprawdzanie łączności.
- Zainstaluj aktualizacje: narzędzie automatycznie sprawdzi dostępność najnowszych aktualizacji i je zainstaluje. Możesz również ręcznie zainstalować najnowszą wersję narzędzia z tego miejsca.
- Włącz protokół Secure Shell (SSH): narzędzie poinformuje Cię, aby upewnić się, że protokół Secure Shell (SSH) jest włączony na serwerach aplikacji z uruchomionymi aplikacjami internetowymi Java, które mają być konteneryzowane.
- Łączność: narzędzie sprawdza, czy komputer z systemem Windows ma dostęp do Internetu. Jeśli maszyna używa serwera proxy:
Logowanie się do platformy Azure
Wybierz pozycję Zaloguj się , aby zalogować się do konta platformy Azure.
Do uwierzytelniania za pomocą platformy Azure potrzebny będzie kod urządzenia. Wybranie opcji logowania spowoduje otwarcie modalnego kodu urządzenia.
Wybierz pozycję Kopiuj kod i zaloguj się, aby skopiować kod urządzenia i otworzyć monit logowania platformy Azure na nowej karcie przeglądarki. Jeśli nie zostanie wyświetlony, upewnij się, że w przeglądarce wyłączono blokowanie wyskakujących okienek.
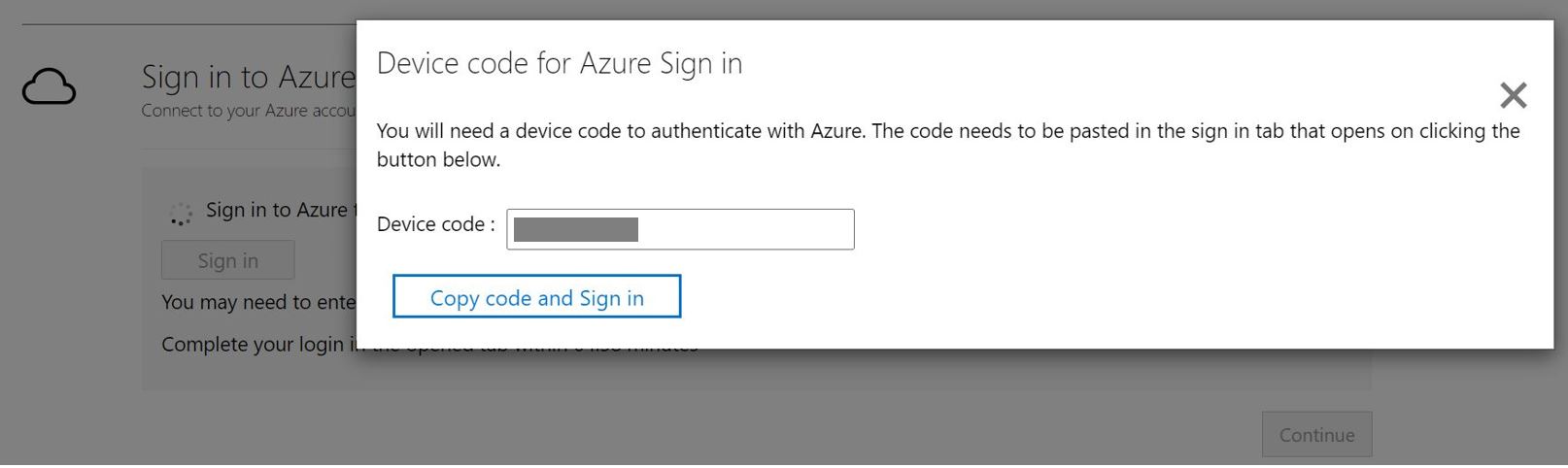
Na nowej karcie wklej kod urządzenia i ukończ logowanie przy użyciu poświadczeń konta platformy Azure. Po zakończeniu logowania możesz zamknąć kartę przeglądarki i wrócić do interfejsu internetowego narzędzia konteneryzacji aplikacji.
Wybierz dzierżawę platformy Azure, której chcesz użyć.
Określ subskrypcję platformy Azure, której chcesz użyć.
Odnajdywanie aplikacji internetowych Java
Narzędzie pomocnika konteneryzacji aplikacji łączy się zdalnie z serwerami aplikacji przy użyciu podanych poświadczeń i próbuje odnaleźć aplikacje internetowe Java (uruchomione na serwerze Apache Tomcat) hostowane na serwerach aplikacji.
Określ adres IP/nazwę FQDN oraz poświadczenia serwera z uruchomioną aplikacją internetową Java, która powinna być używana do zdalnego nawiązywania połączenia z serwerem na potrzeby odnajdywania aplikacji.
- Podane poświadczenia muszą być dla konta głównego (Linux) na serwerze aplikacji.
- W przypadku kont domeny (użytkownik musi być administratorem na serwerze aplikacji) prefiks nazwy użytkownika z nazwą domeny w formacie <domena\nazwa_użytkownika>.
- Odnajdywanie aplikacji można uruchamiać dla maksymalnie pięciu serwerów naraz.
Wybierz pozycję Weryfikuj , aby sprawdzić, czy serwer aplikacji jest osiągalny na maszynie z uruchomionym narzędziem i czy poświadczenia są prawidłowe. Po pomyślnej weryfikacji kolumna stanu będzie wyświetlać stan jako Zamapowany.
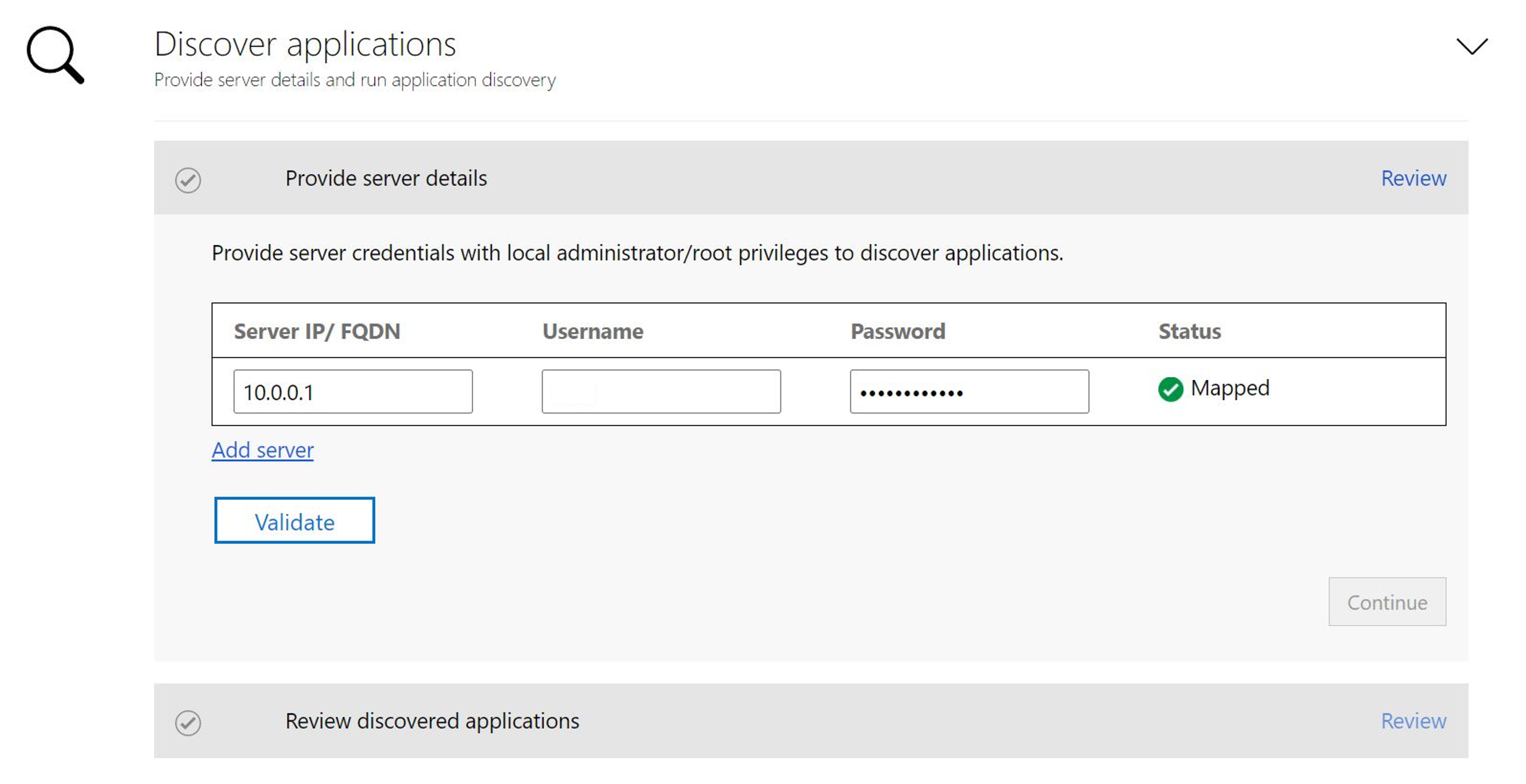
Wybierz pozycję Kontynuuj , aby uruchomić odnajdywanie aplikacji na wybranych serwerach aplikacji.
Po pomyślnym zakończeniu odnajdywania aplikacji można wybrać listę aplikacji do konteneryzowania.
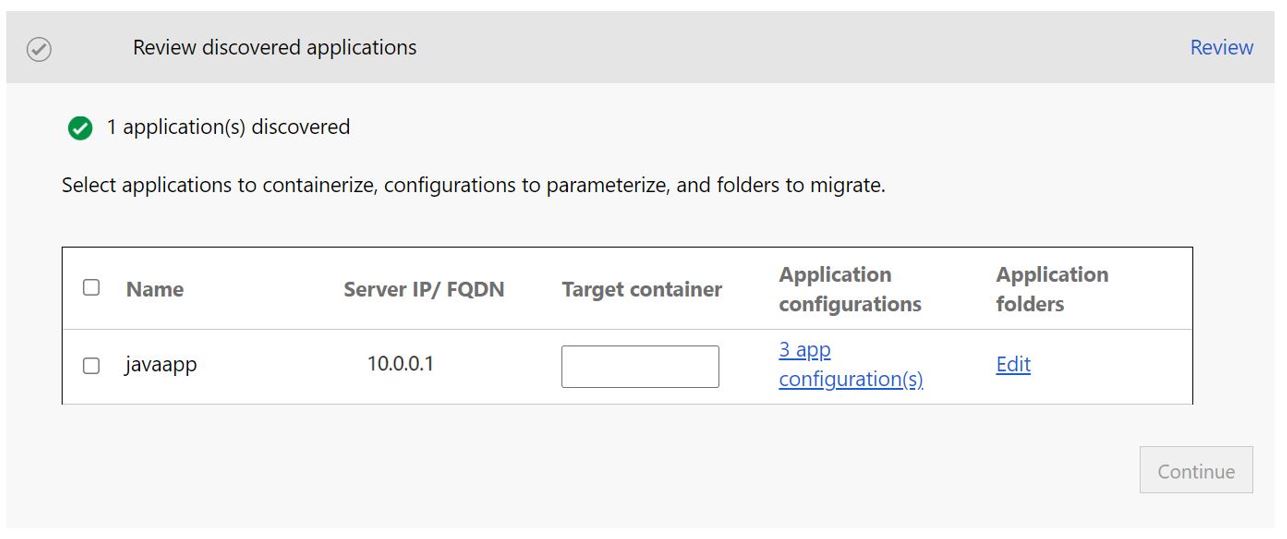
Użyj pola wyboru, aby wybrać aplikacje do konteneryzowania.
Określ nazwę kontenera: określ nazwę kontenera docelowego dla każdej wybranej aplikacji. Nazwa kontenera powinna być określona jako <name:tag> , gdzie tag jest używany dla obrazu kontenera. Można na przykład określić docelową nazwę kontenera jako appname:v1.
Parametryzowanie konfiguracji aplikacji
Parametryzacja konfiguracji udostępnia ją jako parametr czasu wdrożenia. Dzięki temu można skonfigurować to ustawienie podczas wdrażania aplikacji, w przeciwieństwie do konieczności zakodowania określonej wartości w obrazie kontenera. Na przykład ta opcja jest przydatna w przypadku parametrów, takich jak parametry połączenia bazy danych.
Wybierz konfiguracje aplikacji, aby przejrzeć wykryte konfiguracje.
Zaznacz pole wyboru, aby sparametryzować wykryte konfiguracje aplikacji.
Wybierz pozycję Zastosuj po wybraniu konfiguracji, aby sparametryzować.
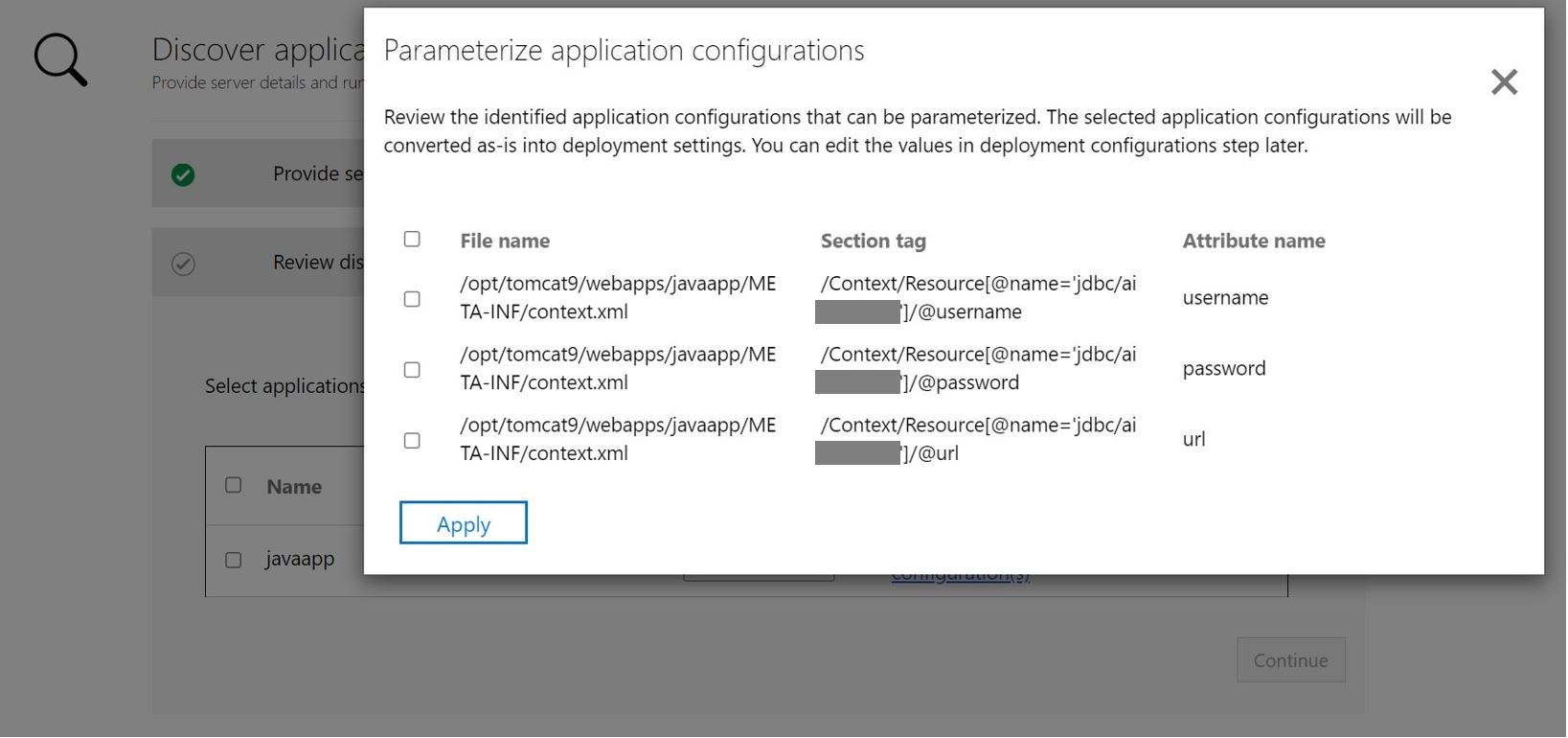
Zewnętrzne zależności systemu plików
Możesz dodać inne foldery używane przez aplikację. Określ, czy powinny one być częścią obrazu kontenera lub mają być zewnętrzne za pośrednictwem woluminów trwałych w udziale plików platformy Azure. Używanie woluminów trwałych doskonale sprawdza się w przypadku aplikacji stanowych, które przechowują stan poza kontenerem lub mają inną zawartość statyczną przechowywaną w systemie plików. Dowiedz się więcej
Wybierz pozycję Edytuj w obszarze Foldery aplikacji, aby przejrzeć wykryte foldery aplikacji. Wykryte foldery aplikacji zostały zidentyfikowane jako obowiązkowe artefakty wymagane przez aplikację i zostaną skopiowane do obrazu kontenera.
Wybierz pozycję Dodaj foldery i określ ścieżki folderów do dodania.
Aby dodać wiele folderów do tego samego woluminu, podaj wartości rozdzielone przecinkami (
,).Wybierz opcję Wolumin trwały jako magazyn, jeśli chcesz, aby foldery, które mają być przechowywane poza kontenerem na woluminie trwałym.
Wybierz pozycję Zapisz po przejrzeniu folderów aplikacji.
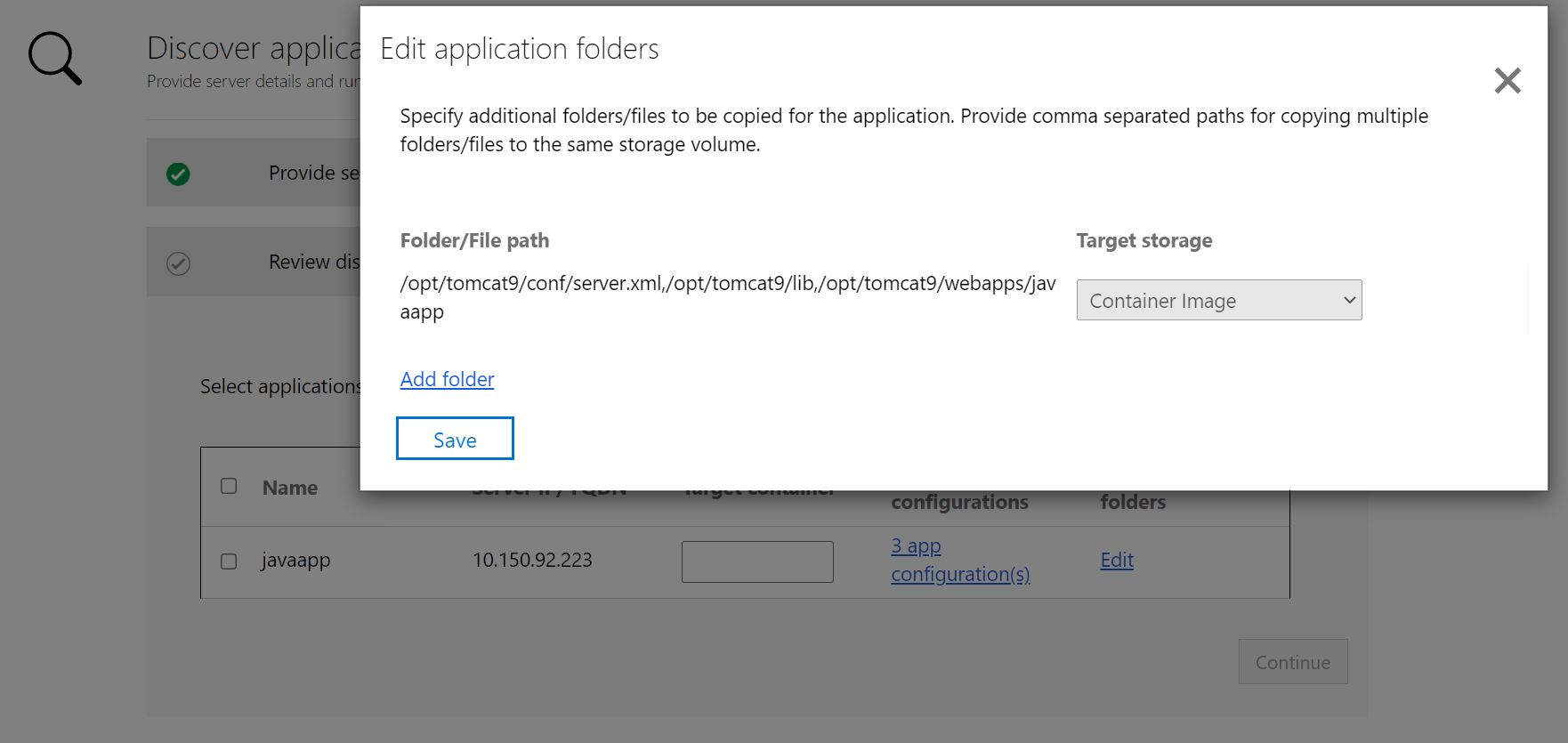
Wybierz pozycję Kontynuuj , aby przejść do fazy kompilacji obrazu kontenera.
Tworzenie obrazu kontenera
Wybierz pozycję Azure Container Registry: użyj listy rozwijanej, aby wybrać usługę Azure Container Registry, która będzie używana do kompilowania i przechowywania obrazów kontenerów dla aplikacji. Możesz użyć istniejącej usługi Azure Container Registry lub utworzyć nową przy użyciu opcji Utwórz nowy rejestr.
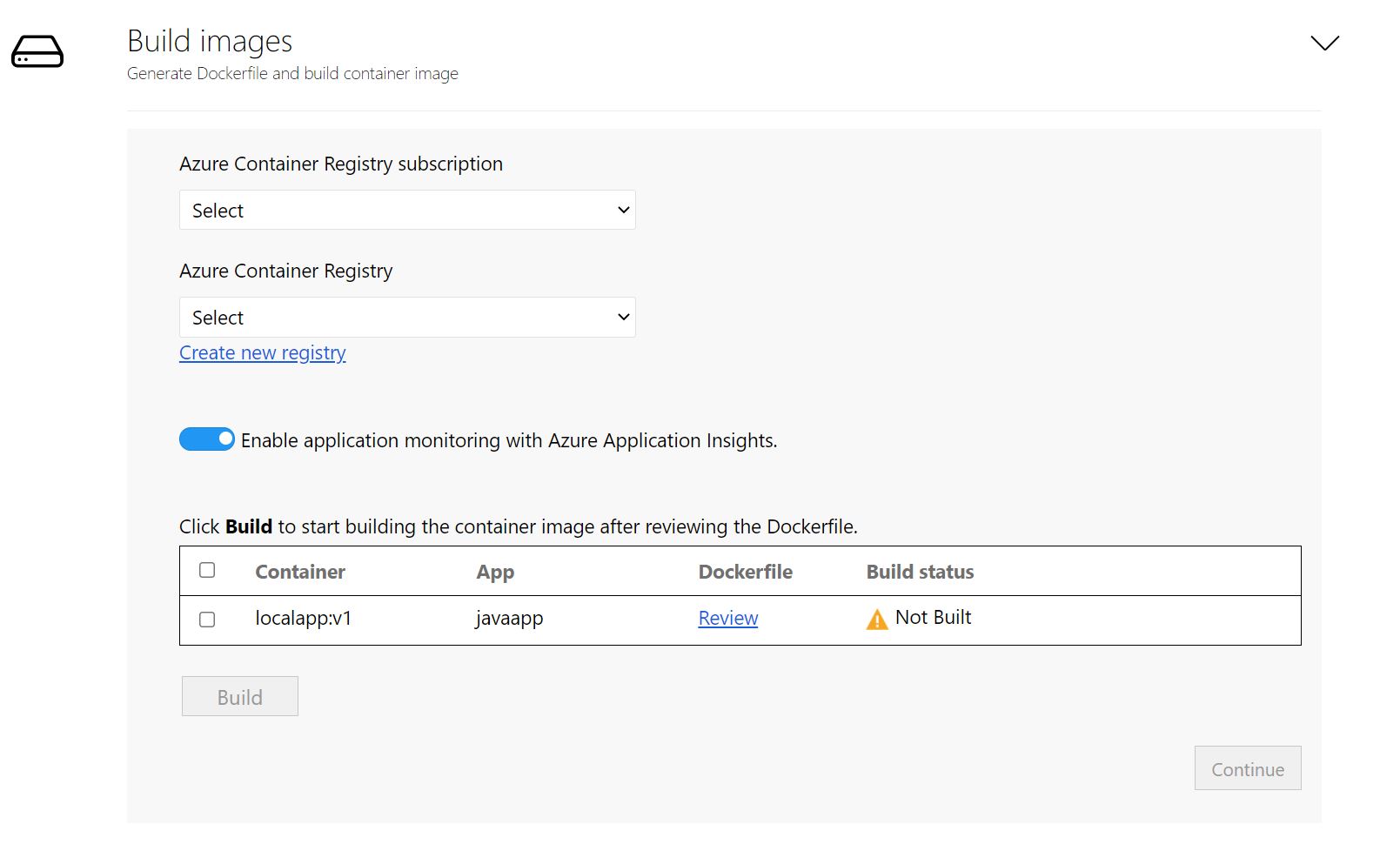
Przejrzyj plik Dockerfile: plik Dockerfile potrzebny do skompilowania obrazów kontenerów dla każdej wybranej aplikacji jest generowany na początku kroku kompilacji. Wybierz pozycję Przejrzyj , aby przejrzeć plik Dockerfile. Możesz również dodać wszelkie niezbędne dostosowania do pliku Dockerfile w kroku przeglądu i zapisać zmiany przed rozpoczęciem procesu kompilacji.
Konfigurowanie usługi Application Insights: możesz włączyć monitorowanie aplikacji Java działających w usłudze App Service bez instrumentowania kodu. Narzędzie zainstaluje autonomicznego agenta Java w ramach obrazu kontenera. Po skonfigurowaniu podczas wdrażania agent Java automatycznie zbiera wiele żądań, zależności, dzienników i metryk dla aplikacji, które mogą być używane do monitorowania za pomocą usługi Application Insights. Ta opcja jest domyślnie włączona dla wszystkich aplikacji Java.
Wyzwalanie procesu kompilacji: wybierz aplikacje do kompilowania obrazów dla i wybierz pozycję Kompiluj. Wybranie pozycji Kompilacja spowoduje uruchomienie kompilacji obrazu kontenera dla każdej aplikacji. Narzędzie stale monitoruje stan kompilacji i umożliwi przejście do następnego kroku po pomyślnym zakończeniu kompilacji.
Śledzenie stanu kompilacji: możesz również monitorować postęp kroku kompilacji, wybierając link Kompilacja w toku w kolumnie stan. Po wyzwoleniu procesu kompilacji łącze może potrwać kilka minut.
Po zakończeniu kompilacji wybierz pozycję Kontynuuj , aby określić ustawienia wdrożenia.
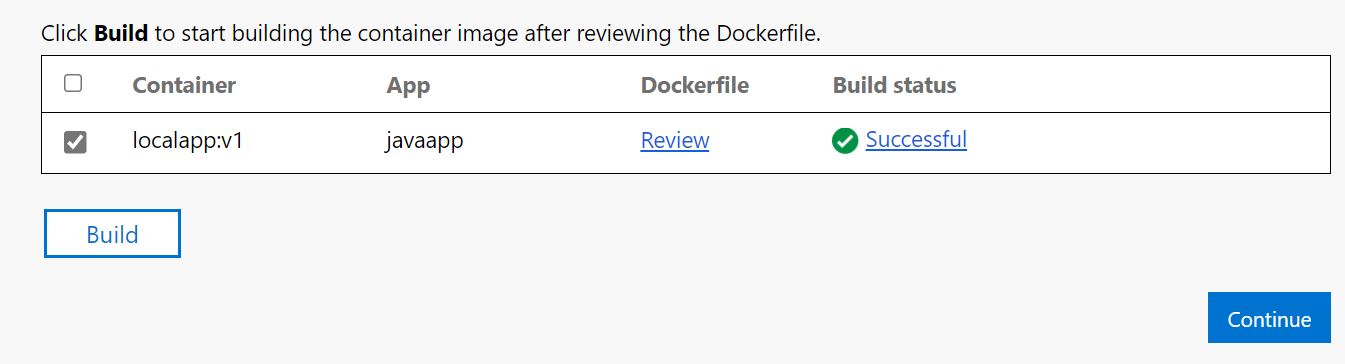
Wdrażanie konteneryzowanej aplikacji w usłudze AKS
Po utworzeniu obrazu kontenera następnym krokiem jest wdrożenie aplikacji jako kontenera w usłudze Azure Kubernetes Service (AKS).
Wybierz klaster usługi Azure Kubernetes Service: określ klaster AKS, do którego ma zostać wdrożona aplikacja.
Wybrany klaster usługi AKS musi mieć pulę węzłów systemu Linux.
Klaster musi być skonfigurowany tak, aby zezwalał na ściąganie obrazów z usługi Azure Container Registry wybranej do przechowywania obrazów.
Uruchom następujące polecenie w interfejsie wiersza polecenia platformy Azure, aby dołączyć klaster usługi AKS do usługi ACR.
az aks update -n <cluster-name> -g <cluster-resource-group> --attach-acr <acr-name>
Jeśli nie masz klastra usługi AKS lub chcesz utworzyć nowy klaster usługi AKS w celu wdrożenia aplikacji, możesz wybrać opcję utworzenia z poziomu narzędzia, wybierając pozycję Utwórz nowy klaster usługi AKS.
- Klaster usługi AKS utworzony przy użyciu narzędzia zostanie utworzony z pulą węzłów systemu Linux. Klaster zostanie skonfigurowany tak, aby umożliwiał ściąganie obrazów z usługi Azure Container Registry utworzonej wcześniej (jeśli wybrano opcję tworzenia nowego rejestru).
Wybierz pozycję Kontynuuj po wybraniu klastra usługi AKS.
Określ obszar roboczy magazynu wpisów tajnych i monitorowania: jeśli chcesz sparametryzować konfiguracje aplikacji, określ magazyn wpisów tajnych, który ma być używany dla aplikacji. Do zarządzania wpisami tajnymi aplikacji można wybrać usługę Azure Key Vault lub Wpisy tajne kubernetes.
- Jeśli wybrano wpisy tajne platformy Kubernetes do zarządzania wpisami tajnymi, wybierz pozycję Kontynuuj.
- Jeśli chcesz użyć usługi Azure Key Vault do zarządzania wpisami tajnymi aplikacji, określ usługę Azure Key Vault, której chcesz użyć.
- Jeśli nie masz usługi Azure Key Vault lub chcesz utworzyć nową usługę Key Vault, możesz wybrać opcję utworzenia z poziomu narzędzia, wybierając pozycję Utwórz nową.
- Narzędzie automatycznie przypisze niezbędne uprawnienia do zarządzania wpisami tajnymi za pośrednictwem usługi Key Vault.
- Obszar roboczy monitorowania: jeśli wybrano opcję włączenia monitorowania za pomocą usługi Application Insights, określ zasób usługi Application Insights, którego chcesz użyć. Ta opcja nie będzie widoczna, jeśli wyłączono integrację monitorowania.
- Jeśli nie masz zasobu usługi Application Insights lub chcesz utworzyć nowy zasób, możesz wybrać opcję utworzenia z poziomu narzędzia, wybierając pozycję Utwórz nowy.
Określ udział plików platformy Azure: jeśli dodano więcej folderów i wybrano opcję Trwały wolumin, określ udział plików platformy Azure, który ma być używany przez narzędzie Azure Migrate: Konteneryzacja aplikacji podczas procesu wdrażania. Narzędzie utworzy nowe katalogi w tym udziale plików platformy Azure w celu skopiowania folderów aplikacji skonfigurowanych dla magazynu trwałego woluminu. Po zakończeniu wdrażania aplikacji narzędzie wyczyści udział plików platformy Azure, usuwając utworzone katalogi.
- Jeśli nie masz udziału plików platformy Azure lub chcesz utworzyć nowy udział plików platformy Azure, możesz wybrać opcję utworzenia z poziomu narzędzia, wybierając pozycję Utwórz nowe konto magazynu i udział plików.
Konfiguracja wdrażania aplikacji: po wykonaniu powyższych kroków należy określić konfigurację wdrożenia dla aplikacji. Wybierz pozycję Konfiguruj , aby dostosować wdrożenie aplikacji. W kroku konfigurowania można podać następujące dostosowania:
- Ciąg prefiksu: określ ciąg prefiksu, który ma być używany w nazwie dla wszystkich zasobów utworzonych dla konteneryzowanej aplikacji w klastrze usługi AKS.
- Zestawy replik: określ liczbę wystąpień aplikacji (zasobników), które powinny być uruchamiane wewnątrz kontenerów.
- Typ modułu równoważenia obciążenia: wybierz pozycję Zewnętrzny , jeśli konteneryzowana aplikacja powinna być osiągalna z sieci publicznych.
- Konfiguracja aplikacji: w przypadku wszystkich konfiguracji aplikacji, które zostały sparametryzowane, podaj wartości do użycia dla bieżącego wdrożenia.
- Magazyn: w przypadku wszystkich folderów aplikacji skonfigurowanych dla magazynu trwałego woluminu określ, czy wolumin powinien być współużytkowany między wystąpieniami aplikacji, czy powinien być inicjowany indywidualnie z każdym wystąpieniem w kontenerze. Domyślnie wszystkie foldery aplikacji na woluminach trwałych są konfigurowane jako udostępnione.
- Wybierz pozycję Zastosuj , aby zapisać konfigurację wdrożenia.
- Wybierz pozycję Kontynuuj , aby wdrożyć aplikację.
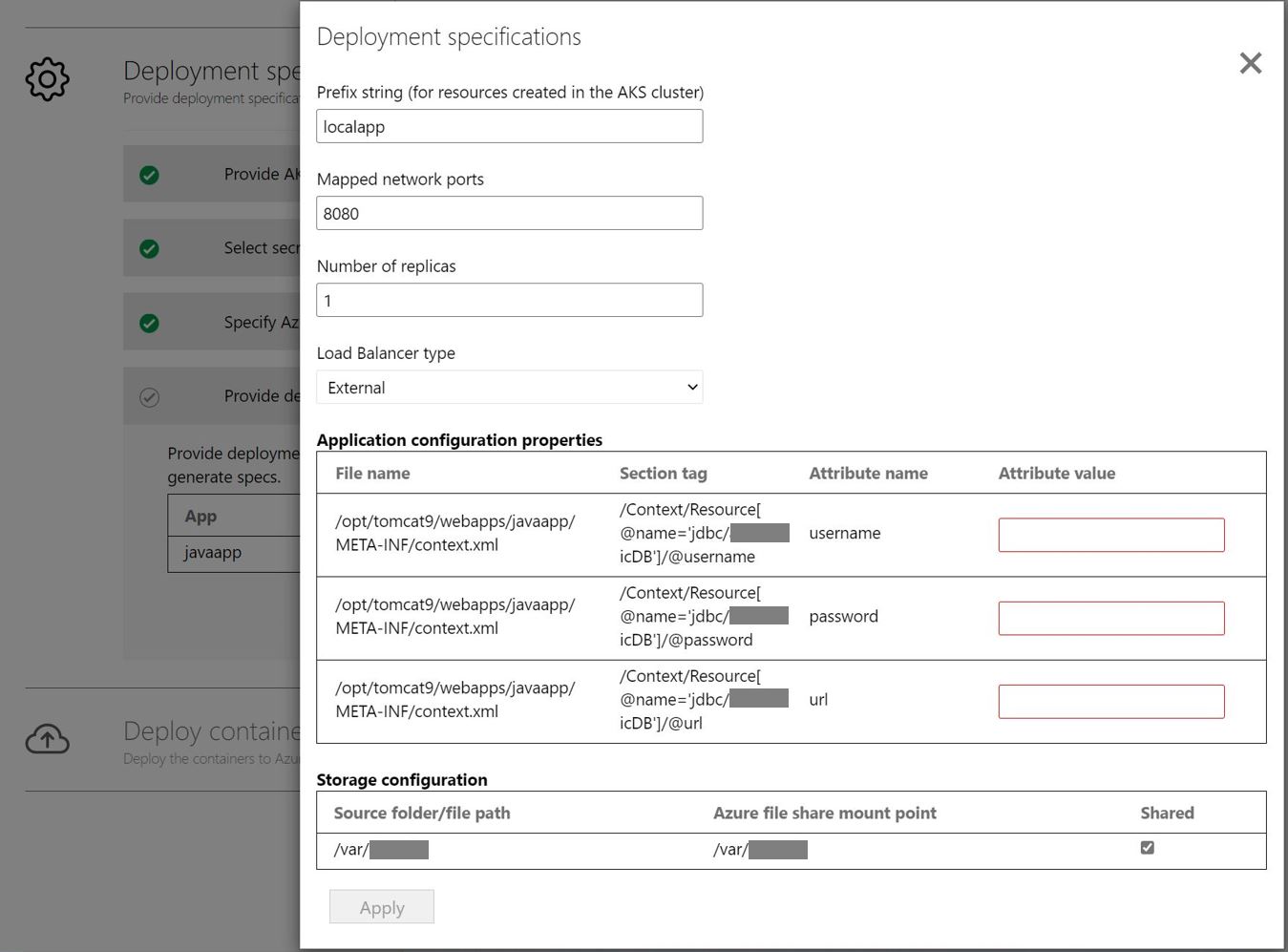
Wdróż aplikację: po zapisaniu konfiguracji wdrożenia aplikacji narzędzie wygeneruje kod YAML wdrożenia kubernetes dla aplikacji.
Wybierz pozycję Przejrzyj , aby przejrzeć i dostosować kod YAML wdrożenia kubernetes dla aplikacji.
Wybierz aplikację do wdrożenia.
Wybierz pozycję Wdróż , aby rozpocząć wdrożenia dla wybranych aplikacji
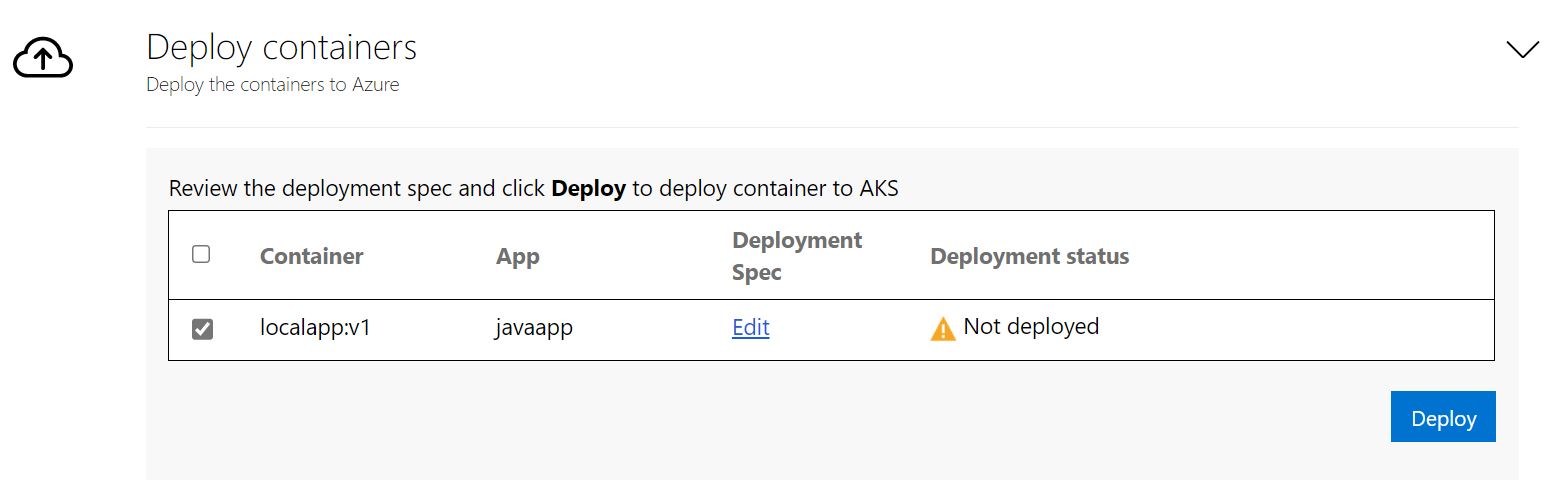
Po wdrożeniu aplikacji możesz wybrać kolumnę Stan wdrożenia, aby śledzić zasoby wdrożone dla aplikacji.
Pobieranie wygenerowanych artefaktów
Wszystkie artefakty używane do kompilowania i wdrażania aplikacji w usłudze AKS, w tym plików specyfikacji Dockerfile i Kubernetes YAML, są przechowywane na maszynie z uruchomionym narzędziem. Artefakty znajdują się w lokalizacji C:\ProgramData\Microsoft Azure Migrate App Containerization.
Dla każdego serwera aplikacji jest tworzony pojedynczy folder. Możesz wyświetlić i pobrać wszystkie pośrednie artefakty używane w procesie konteneryzacji, przechodząc do tego folderu. Folder odpowiadający serwerowi aplikacji zostanie wyczyszczony na początku każdego uruchomienia narzędzia dla określonego serwera.
Rozwiązywanie problemów
Aby rozwiązać problemy z narzędziem, możesz zapoznać się z plikami dziennika na maszynie z systemem Windows z uruchomionym narzędziem konteneryzacji aplikacji. Pliki dziennika narzędzi znajdują się w folderze C:\ProgramData\Microsoft Azure Migrate App Containerization\Logs .
Następne kroki
- Konteneryzowanie aplikacji internetowych Java na serwerze Apache Tomcat (na serwerach z systemem Linux) i wdrażanie ich w kontenerach systemu Linux w usłudze App Service. Dowiedz się więcej
- Konteneryzowanie ASP.NET aplikacji internetowych i wdrażanie ich w kontenerach systemu Windows w usłudze AKS. Dowiedz się więcej
- Konteneryzowanie ASP.NET aplikacji internetowych i wdrażanie ich w kontenerach systemu Windows w usłudze aplikacja systemu Azure Service. Dowiedz się więcej
- Jakie są rozwiązania do uruchamiania serwera Oracle WebLogic w usłudze Azure Kubernetes Service? Dowiedz się więcej
- Open Liberty i WebSphere Liberty w usłudze AKS. Dowiedz się więcej