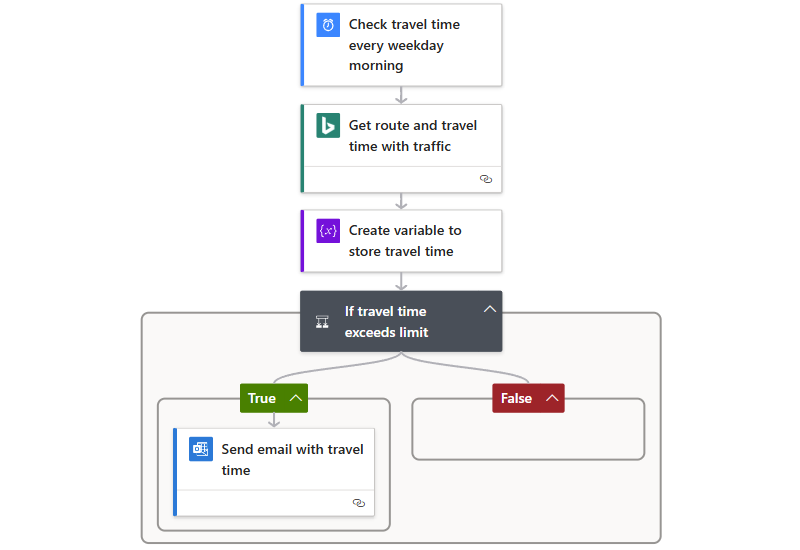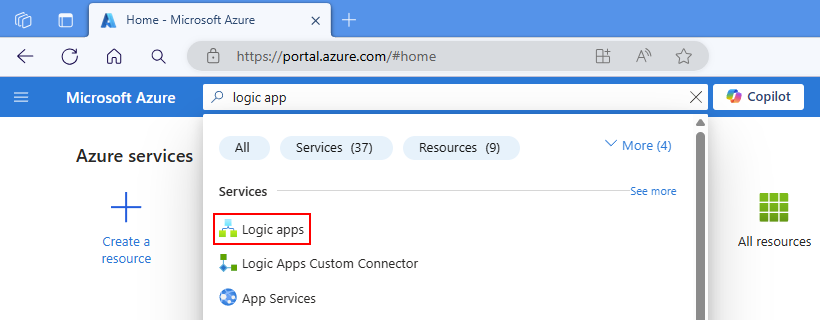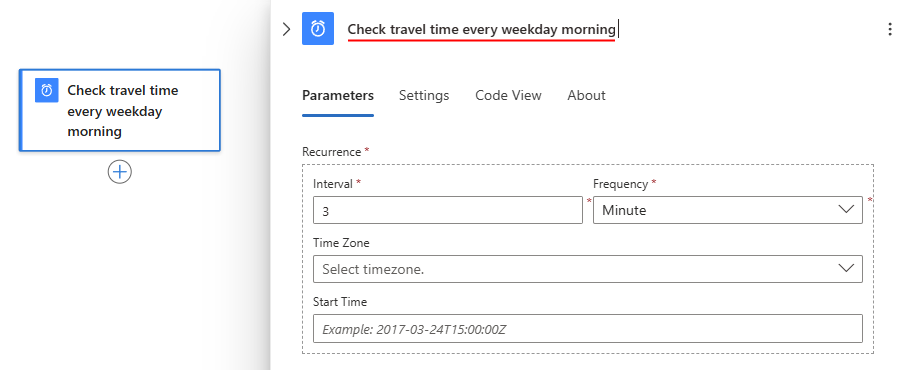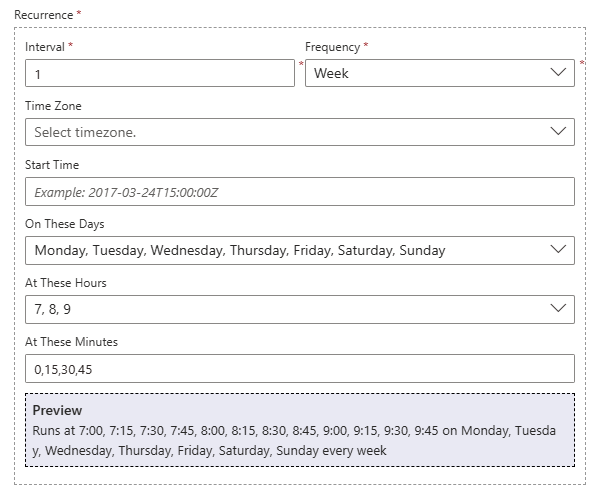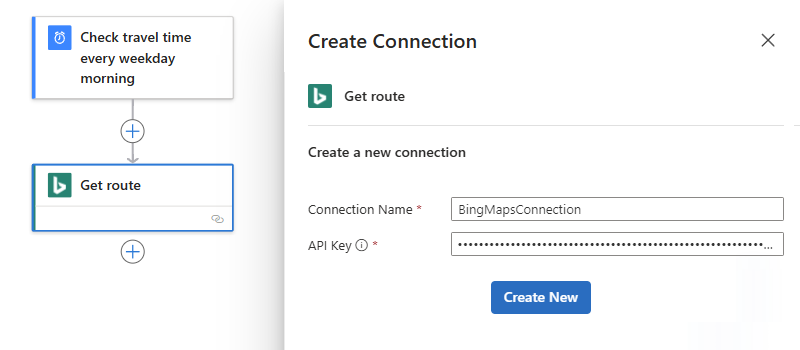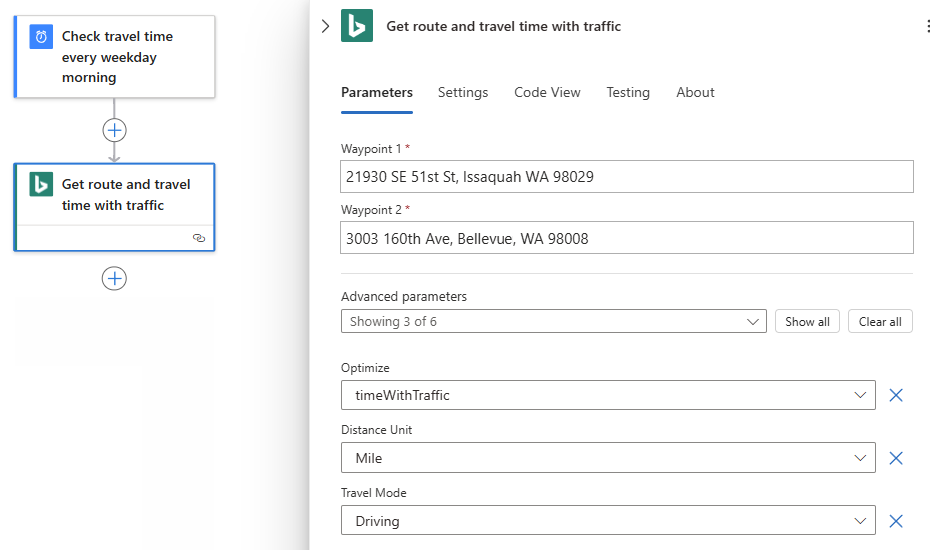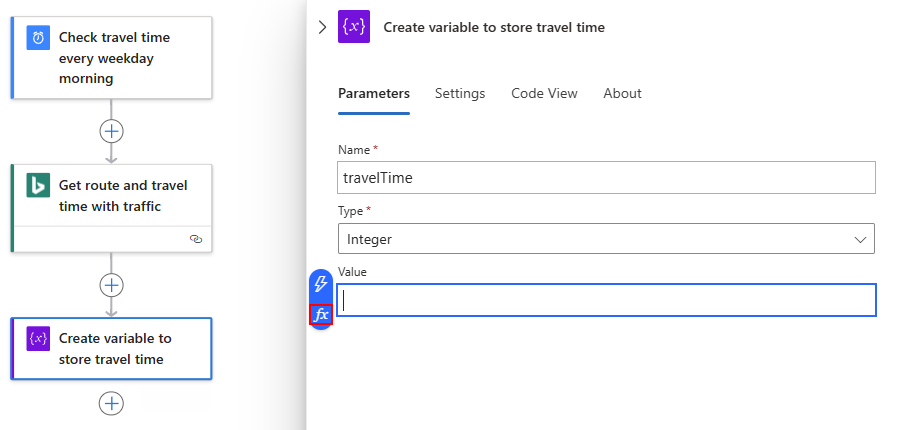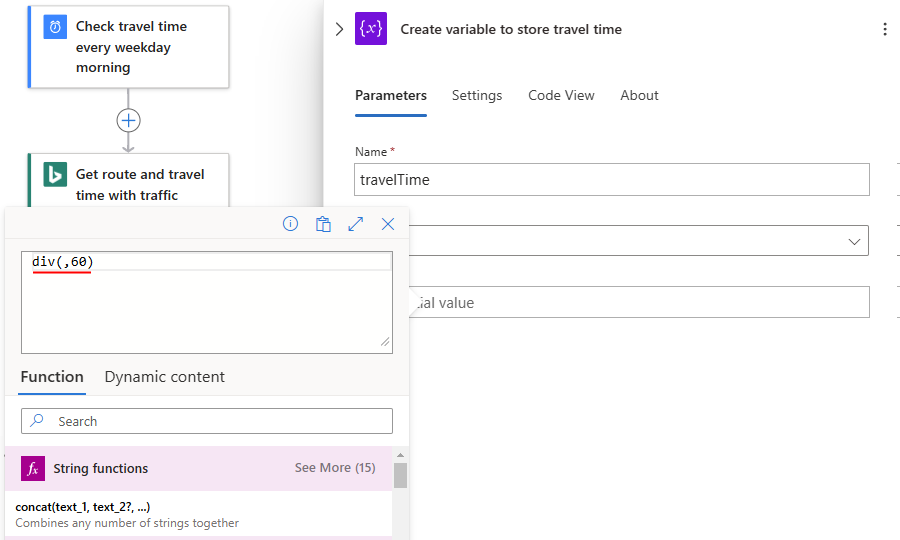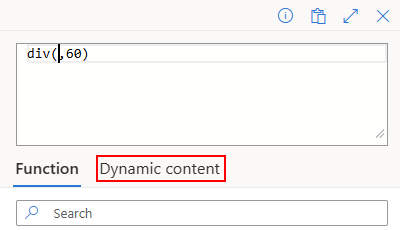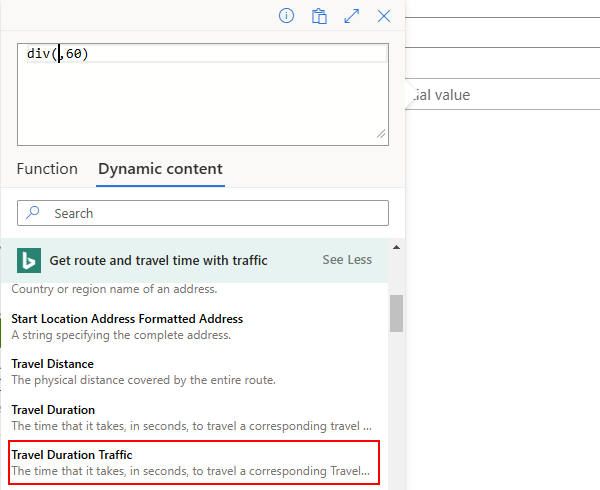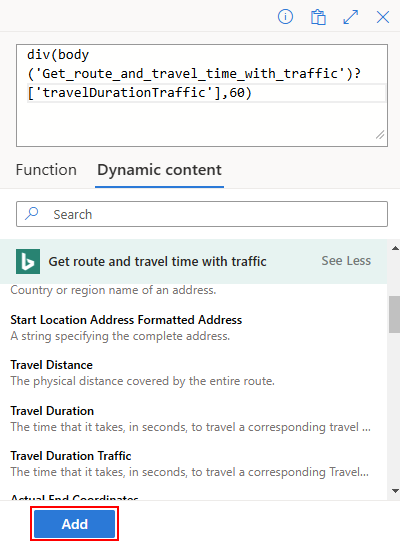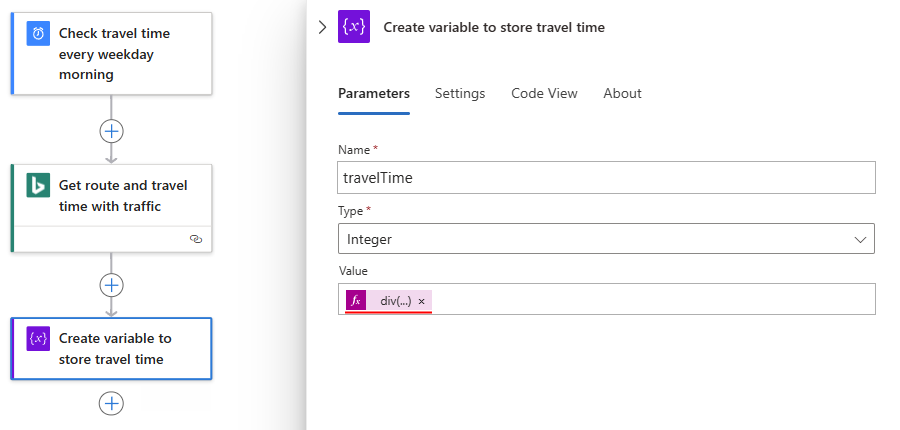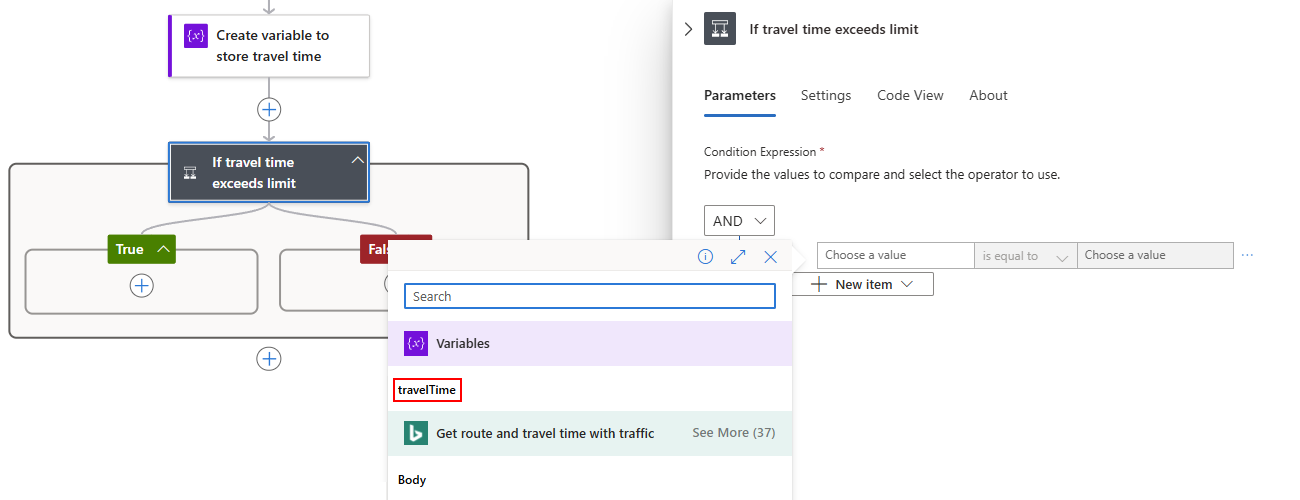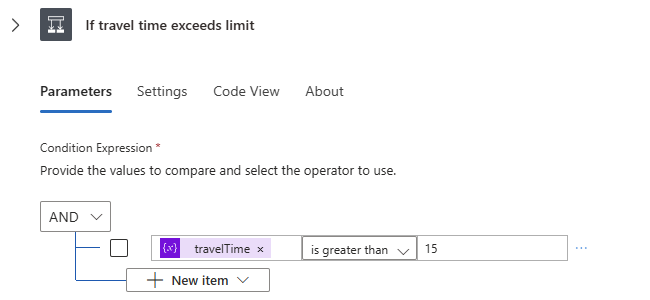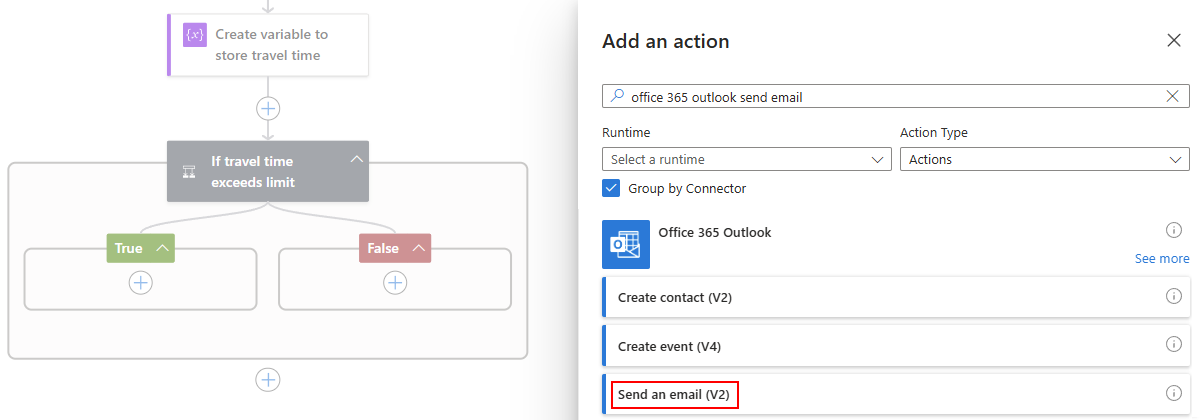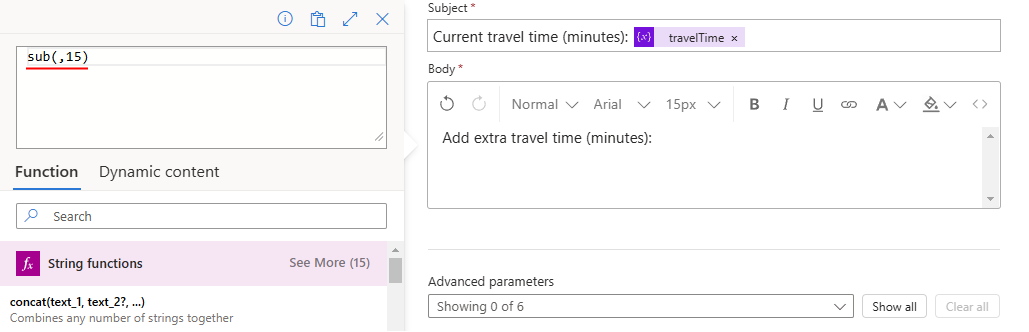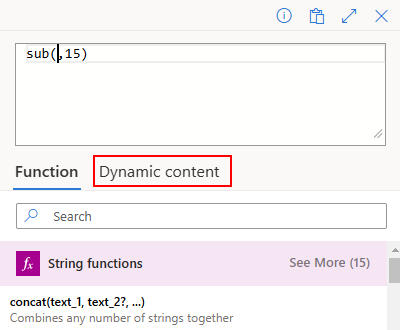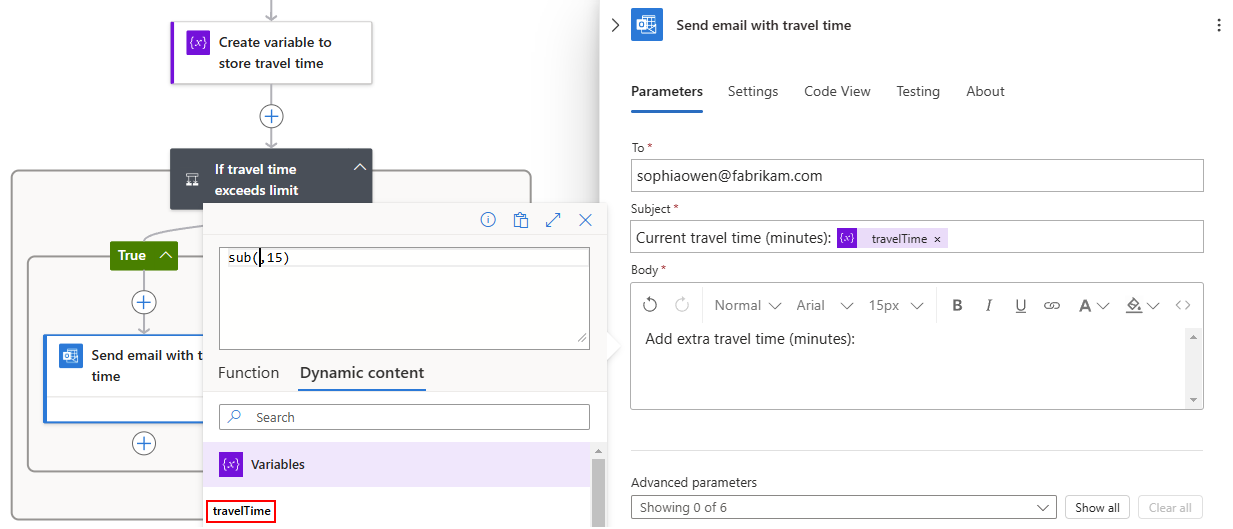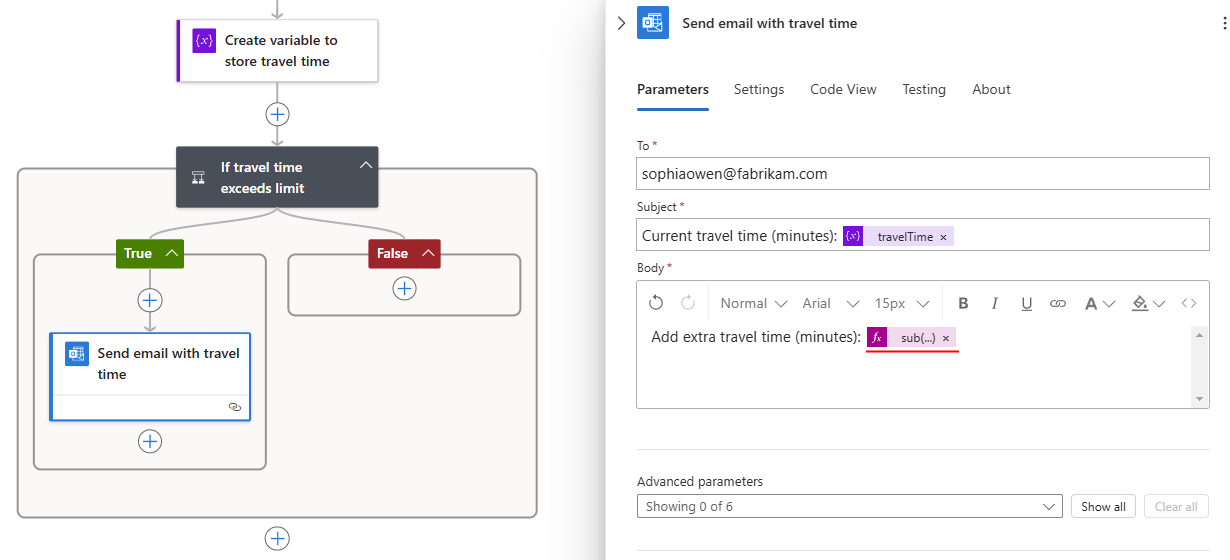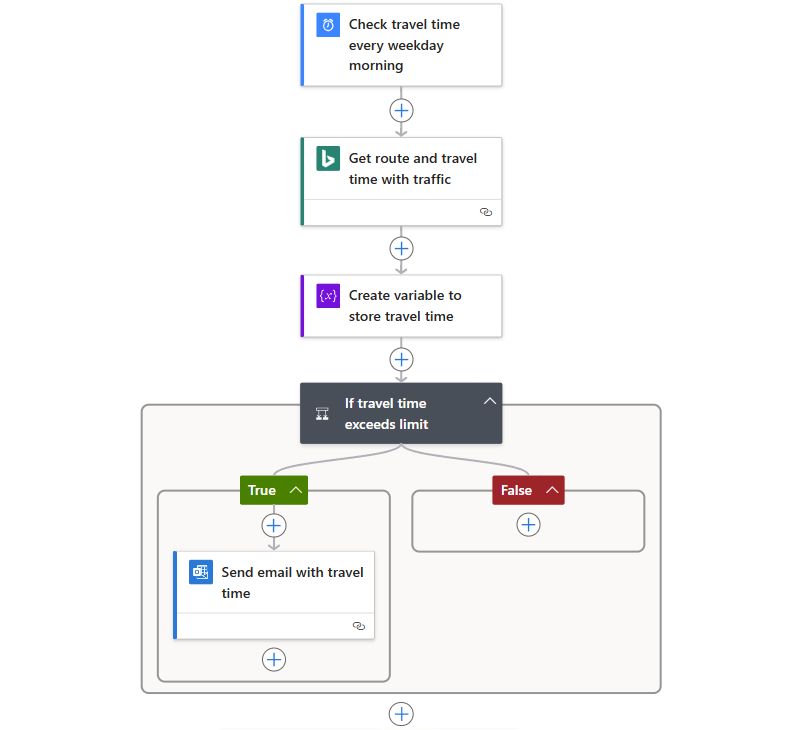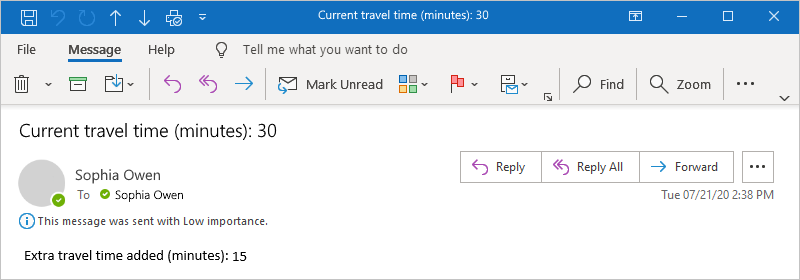Samouczek: tworzenie zautomatyzowanych przepływów pracy opartych na harmonogramie przy użyciu usługi Azure Logic Apps
Dotyczy: Azure Logic Apps (Zużycie)
W tym samouczku pokazano, jak utworzyć przykładowy przepływ pracy uruchamiany zgodnie z cyklicznym harmonogramem przy użyciu usługi Azure Logic Apps. W tym przykładzie utworzono przepływ pracy aplikacji logiki Zużycie, który sprawdza czas podróży, w tym ruch między dwoma miejscami i jest uruchamiany co dzień powszedni rano. Jeśli czas przekracza określony limit, przepływ pracy wysyła wiadomość e-mail zawierającą czas podróży i dodatkowy czas potrzebny do dotarcia do miejsca docelowego. Przepływ pracy zawiera różne kroki, które zaczynają się od wyzwalacza opartego na harmonogramie, a następnie akcji mapy Bing, akcji operacji danych, akcji przepływu sterowania i akcji powiadomienia e-mail.
Po zakończeniu przepływ pracy wygląda podobnie do następującego przykładu wysokiego poziomu:
Napiwek
Aby dowiedzieć się więcej, możesz zadać następujące pytania dotyczące platformy Azure Copilot:
- Co to jest usługa Azure Logic Apps?
- Co to jest przepływ pracy aplikacji logiki Zużycie?
- Co to jest łącznik usługi Mapy Bing?
- Co to jest akcja Operacje na danych?
- Co to jest akcja przepływu sterowania?
- Co to jest łącznik usługi Office 365 Outlook?
Aby znaleźć narzędzie Azure Copilot, na pasku narzędzi witryny Azure Portal wybierz pozycję Copilot.
Podobny przepływ pracy można utworzyć przy użyciu zasobu standardowej aplikacji logiki. Jednak środowisko użytkownika i kroki samouczka różnią się nieco od wersji Zużycie.
Wymagania wstępne
Konto i subskrypcja platformy Azure. Jeśli nie masz subskrypcji, zarejestruj się w celu założenia bezpłatnego konta platformy Azure.
Konto e-mail od dostawcy poczty e-mail obsługiwanego przez usługę Azure Logic Apps, takie jak Office 365 Outlook lub Outlook.com. Aby uzyskać informacje o innych obsługiwanych dostawcach poczty e-mail, zobacz Łączniki dla usługi Azure Logic Apps.
W tym samouczku jest używana usługa Office 365 Outlook z kontem służbowym. Jeśli używasz innego konta e-mail, ogólne kroki pozostają takie same, ale środowisko użytkownika może się nieco różnić. Jeśli używasz Outlook.com, użyj swojego osobistego konta Microsoft, aby się zalogować.
Ważne
Jeśli chcesz użyć łącznika Gmail, tylko konta biznesowe usługi G-Suite mogą używać tego łącznika bez ograniczeń w przepływach pracy aplikacji logiki. Jeśli masz konto użytkownika Gmail, możesz użyć tego łącznika tylko z określonymi usługami zatwierdzonymi przez firmę Google lub utworzyć aplikację kliencką Google do użycia do uwierzytelniania za pomocą łącznika Gmail. Aby uzyskać więcej informacji, zobacz Zasady zabezpieczeń i prywatności danych dla łączników Google w usłudze Azure Logic Apps.
Aby pobrać czas podróży dla danej trasy, potrzebny jest klucz dostępu dla interfejsu API usługi Mapy Bing. Aby pobrać ten klucz, postępuj zgodnie z instrukcjami uzyskiwania klucza usługi Mapy Bing.
Jeśli przepływ pracy musi komunikować się za pośrednictwem zapory, która ogranicza ruch do określonych adresów IP, zapora musi zezwolić na dostęp zarówno dla adresów IP przychodzących, jak i wychodzących używanych przez usługę Azure Logic Apps w regionie świadczenia usługi Azure, w którym istnieje zasób aplikacji logiki. Jeśli przepływ pracy używa również łączników zarządzanych, takich jak łącznik usługi Office 365 Outlook lub łącznik SQL, lub używa łączników niestandardowych, zapora musi również zezwolić na dostęp dla wszystkich wychodzących adresów IP łącznika zarządzanego w regionie platformy Azure zasobu aplikacji logiki.
Tworzenie zasobu aplikacji logiki Zużycie
W witrynie Azure Portal zaloguj się przy użyciu konta platformy Azure.
W polu wyszukiwania w witrynie Azure Portal wprowadź ciąg aplikacja logiki i wybierz pozycję Aplikacje logiki.
Na pasku narzędzi strony Aplikacje logiki wybierz pozycję Dodaj.
Zostanie wyświetlona strona Tworzenie aplikacji logiki i zostanie wyświetlona następująca opcja:
Plan Opis Zużycie Tworzy zasób aplikacji logiki, który obsługuje tylko jeden przepływ pracy uruchamiany w wielodostępnej usłudze Azure Logic Apps i używa modelu Zużycie do rozliczeń. Standardowa Tworzy zasób aplikacji logiki, który obsługuje wiele przepływów pracy. Dostępne są następujące opcje:
- Plan usługi przepływu pracy: przepływy pracy działają w usłudze Azure Logic Apps z jedną dzierżawą i używają modelu standardowego do rozliczeń.
- Środowisko App Service Environment w wersji 3: przepływy pracy są uruchamiane w usłudze Azure Logic Apps z jedną dzierżawą i używają planu środowiska App Service Environment na potrzeby rozliczeń.
- Hybrydowe (wersja zapoznawcza): przepływy pracy działają lokalnie i w wielu chmurach przy użyciu skalowania automatycznego opartego na zdarzeniach (KEDA) platformy Kubernetes. Aby uzyskać więcej informacji, zobacz Tworzenie standardowych przepływów pracy na potrzeby wdrożenia hybrydowego.Na stronie Tworzenie aplikacji logiki wybierz pozycję Zużycie (wiele dzierżaw).
Na karcie Podstawy podaj następujące informacje o zasobie aplikacji logiki:
Właściwości Wymagania Wartość Opis Subskrypcja Tak <Azure-subscription-name> Nazwa subskrypcji platformy Azure.
W tym przykładzie użyto płatności zgodnie z rzeczywistym użyciem.Grupa zasobów Tak <Azure-resource-group-name> Grupa zasobów platformy Azure, w której tworzysz aplikację logiki i powiązane zasoby. Ta nazwa musi być unikatowa w różnych regionach i może zawierać tylko litery, cyfry, łączniki (-), podkreślenia (_), nawiasy (()) i kropki (.).
W tym przykładzie jest tworzona grupa zasobów o nazwie LA-TravelTime-RG.Nazwa aplikacji logiki Tak <logic-app-resource-name> Nazwa zasobu aplikacji logiki, która musi być unikatowa w różnych regionach i może zawierać tylko litery, cyfry, łączniki (-), podkreślenia (_), nawiasy (()) i kropki (.).
W tym przykładzie tworzony jest zasób aplikacji logiki o nazwie LA-TravelTime.Region Tak <Region świadczenia usługi Azure> Region centrum danych platformy Azure dla aplikacji.
W tym przykładzie użyto zachodnich stanów USA.Włączanie analizy dzienników Tak Nie Zmień tę opcję tylko wtedy, gdy chcesz włączyć rejestrowanie diagnostyczne. Na potrzeby tego samouczka zachowaj wybór domyślny.
Uwaga: ta opcja jest dostępna tylko w przypadku aplikacji logiki Zużycie.Uwaga
Strefy dostępności są automatycznie włączone dla nowych i istniejących przepływów pracy aplikacji logiki Zużycie w regionach świadczenia usługi Azure, które obsługują strefy dostępności. Aby uzyskać więcej informacji, zobacz Niezawodność w usłudze Azure Functions i Ochrona aplikacji logiki przed awariami regionów przy użyciu stref nadmiarowości i stref dostępności.
Po zakończeniu ustawienia wyglądają podobnie jak w poniższym przykładzie:
Po zakończeniu wybierz pozycję Przejrzyj i utwórz. Po zweryfikowaniu przez platformę Azure informacji o zasobie aplikacji logiki wybierz pozycję Utwórz.
Po wdrożeniu zasobu aplikacji logiki na platformie Azure wybierz pozycję Przejdź do zasobu. Możesz też znaleźć i wybrać zasób aplikacji logiki przy użyciu pola wyszukiwania platformy Azure.
Następnie dodaj wyzwalacz Harmonogramu o nazwie Cykl, który uruchamia przepływ pracy na podstawie określonego harmonogramu. Każdy przepływ pracy musi rozpoczynać się od wyzwalacza, który jest uruchamiany, gdy wystąpi określone zdarzenie lub gdy nowe dane spełniają określony warunek.
Dodawanie wyzwalacza cyklu
W projektancie przepływu pracy wykonaj następujące ogólne kroki, aby dodać wyzwalacz harmonogramu o nazwie Cykl.
Zmień nazwę wyzwalacza Cykl o następującym tytule: Sprawdź czas podróży co dzień powszedni rano.
W polu informacji o wyzwalaczu podaj następujące informacje:
Parametr Wartość Opis Interwał 1 Liczba interwałów do odczekania między sprawdzaniami Częstotliwość Tydzień Jednostka czasu cyklu W tych dniach Poniedziałek, Wtorek, Środa, Czwartek, Piątek To ustawienie jest dostępne tylko po ustawieniu opcji Częstotliwość na Tydzień. W tych godzinach 7, 8, 9 To ustawienie jest dostępne tylko wtedy, gdy ustawisz wartość Częstotliwość na Tydzień lub Dzień. Dla tego cyklu wybierz godziny dnia. W tym przykładzie są uruchamiane znaczniki 7, 8 i 9 godzin. W tych minutach 0, 15, 30, 45 To ustawienie jest dostępne tylko wtedy, gdy ustawisz wartość Częstotliwość na Tydzień lub Dzień. Dla tego cyklu wybierz minuty dnia. Ten przykład rozpoczyna się od znaku zerogodzinnego i jest uruchamiany co 15 minut. Po zakończeniu okno informacji o wyzwalaczu będzie wyglądać podobnie do następującego przykładu:
Ten wyzwalacz jest uruchamiany codziennie, co 15 minut, po raz pierwszy o 7:00 i po raz ostatni o 9:45. W oknie Podgląd wyświetlany jest harmonogram cyklu. Aby uzyskać więcej informacji, zobacz Schedule tasks and workflows that run regularly (Planowanie regularnie uruchamianych zadań i przepływów pracy) i Workflow actions and triggers (Akcje i wyzwalacze przepływu pracy).
Zapisz przepływ pracy. Na pasku narzędzi projektanta wybierz pozycję Zapisz.
Zasób aplikacji logiki i zaktualizowany przepływ pracy są teraz aktywne w witrynie Azure Portal. Jednak przepływ pracy wyzwala tylko na podstawie określonego harmonogramu i nie wykonuje innych akcji. Dodaj więc akcję reagującą na aktywowanie wyzwalacza.
Pobieranie czasu podróży dla trasy
Teraz, gdy masz wyzwalacz, dodaj akcję Mapy Bing, która pobiera czas podróży między dwoma miejscami. Usługa Azure Logic Apps udostępnia łącznik interfejsu API usługi Mapy Bing, dzięki czemu można łatwo uzyskać te informacje. Przed rozpoczęciem tego zadania upewnij się, że masz klucz interfejsu API usługi Mapy Bing, zgodnie z wymaganiami wstępnymi opisanymi w tym samouczku.
W projektancie przepływu pracy w obszarze wyzwalacza Cykl wykonaj następujące ogólne kroki, aby dodać akcję Mapy Bing o nazwie Pobierz trasę.
Jeśli nie masz połączenia z usługą Mapy Bing, zostanie wyświetlony monit o utworzenie połączenia. Podaj następujące informacje o połączeniu i wybierz pozycję Utwórz.
Parametr Wymagania Wartość Opis Nazwa połączenia Tak <Bing-Maps-connection-name> Podaj nazwę połączenia. W tym przykładzie użyto interfejsu BingMapsConnection. Klucz API Tak <Bing-Maps-API-key> Wprowadź wcześniej odebrany klucz interfejsu API map Bing. Jeśli nie masz klucza usługi Mapy Bing, dowiedz się jak uzyskać klucz. W poniższym przykładzie przedstawiono przykładowe informacje o połączeniu:
Zmień nazwę akcji Pobierz trasę o następującym tytule: Pobierz trasę i czas podróży z ruchem.
W akcji otwórz listę Zaawansowane parametry i dodaj następujące właściwości:
- Optymalizacja
- Jednostka odległości
- Tryb podróży
Teraz wprowadź wartości właściwości następującej akcji:
Parametr Wartość Opis Punkt nawigacyjny 1 <lokalizacja_początkowa> Źródło trasy. W tym przykładzie określono przykładowy adres początkowy. Punkt nawigacyjny 2 <lokalizacja_końcowa> Miejsce docelowe trasy. W tym przykładzie określono przykładowy adres docelowy. Optymalizacja timeWithTraffic Parametr używany do optymalizowania trasy, na przykład odległość, czas podróży z uwzględnieniem aktualnego natężenia ruchu i tak dalej. Wybierz wartość parametru timeWithTraffic. Jednostka odległości <według_preferencji> Jednostka odległości trasy. W tym przykładzie użyto mili jako jednostki. Tryb podróży Jazda samochodem Tryb podróży dla trasy. Wybierz pozycję Tryb jazdy . Aby uzyskać więcej informacji na temat tych parametrów i wartości, zobacz Obliczanie trasy.
W poniższym przykładzie przedstawiono przykładowe informacje o akcji:
Na pasku narzędzi projektanta wybierz pozycję Zapisz.
Następnie należy utworzyć zmienną, która umożliwia przekonwertowanie aktualnego czasu podróży i zapisanie go w minutach, a nie sekundach. Dzięki temu można uniknąć powtarzania konwersji i łatwiej używać tej wartości w kolejnych krokach.
Tworzenie zmiennej do przechowywania czasu podróży
Czasami możesz chcieć uruchamiać operacje na danych w przepływie pracy, a następnie używać wyników w kolejnych akcjach. Aby zapisać te wyniki w celu łatwego ponownego użycia lub odwołania do nich, można utworzyć zmienne, które przechowują te wyniki po przetworzeniu. Zmienne można tworzyć tylko na najwyższym poziomie w przepływie pracy.
Domyślnie akcja Pobierz trasę zwraca bieżący czas podróży z ruchem w sekundach z właściwości Czas trwania podróży. Dzięki przekonwertowaniu tej wartości i zapisaniu jej w minutach łatwiej jest użyć jej ponownie później bez konieczności ponownego konwertowania.
W obszarze akcji Pobierz trasę wykonaj następujące ogólne kroki, aby dodać akcję Zmienne o nazwie Initialize zmiennej.
Zmień nazwę akcji Inicjowanie zmiennej na następujący tytuł: Utwórz zmienną do przechowywania czasu podróży.
Podaj następujące informacje o akcji:
Parametr Wartość Opis Nazwa/nazwisko travelTime Nazwa zmiennej. W tym przykładzie użyto wartości travelTime.Type Integer Typ danych dla zmiennej Wartość <wartość początkowa> Wyrażenie, które konwertuje bieżący czas podróży z sekund na minuty (zobacz kroki opisane w tej tabeli). Aby utworzyć wyrażenie dla właściwości Value , wykonaj następujące kroki:
Wybierz wewnątrz pola Wartość , w którym są wyświetlane opcje listy zawartości dynamicznej (ikona błyskawicy) i edytor wyrażeń (ikona formuły), a następnie wybierz edytor wyrażeń.
Edytor wyrażeń udostępnia funkcje, których można użyć do wykonywania operacji w wyrażeniu. Lista zawartości dynamicznej zawiera dane wyjściowe z poprzednich akcji, które można wybrać jako dane wejściowe do użycia z kolejnymi akcjami w przepływie pracy.
W edytorze wyrażeń wprowadź następujące wyrażenie: div(,60)
W wyrażeniu umieść kursor między lewym nawiasem (() i przecinek (,), a następnie wybierz pozycję Zawartość dynamiczna.
Na liście zawartości dynamicznej w obszarze wybierz wartość wyjściową Ruch w czasie podróży.
Jeśli dane wyjściowe nie są wyświetlane, na liście zawartości dynamicznej obok nazwy akcji wybierz pozycję Zobacz więcej.
Gdy wartość wyjściowa zostanie rozpoznana wewnątrz wyrażenia, wybierz pozycję Dodaj.
W poniższym przykładzie pokazano, jak teraz jest wyświetlana właściwość Value :
Zapisz przepływ pracy. Na pasku narzędzi projektanta wybierz pozycję Zapisz.
Następnie dodaj warunek, który sprawdzi, czy aktualny czas podróży jest dłuży niż określony limit.
Porównanie czasu podróży z limitem
W obszarze Utwórz zmienną do przechowywania akcji czasu podróży wykonaj następujące ogólne kroki, aby dodać akcję Kontrolka o nazwie Warunek.
Zmień nazwę warunku na następujący tytuł: Jeśli czas podróży przekracza limit
Utwórz warunek sprawdzający, czy wartość wyjściowa travelTime przekracza określony limit zgodnie z opisem i pokazano tutaj:
W warunku po lewej stronie warunku wybierz wewnątrz pola Wybierz wartość , a następnie wybierz opcję listy zawartości dynamicznej (ikona błyskawicy).
W obszarze Zmienne wybierz dane wyjściowe o nazwie travelTime.
W środkowym polu porównania wybierz operator o nazwie jest większy niż.
Po prawej stronie warunku w polu Wybierz wartość wprowadź następującą wartość: 15
Po zakończeniu warunek wygląda następująco:
Zapisz przepływ pracy. Na pasku narzędzi projektanta wybierz pozycję Zapisz.
Następnie dodaj akcję do uruchomienia, gdy czas podróży przekracza limit.
Wysyłanie wiadomości e-mail po przekroczeniu limitu
Teraz dodaj akcję, która wysyła wiadomość e-mail po przekroczeniu limitu czasu podróży. Ta wiadomość e-mail zawiera aktualny czas podróży oraz dodatkowy czas niezbędny do pokonania określonej trasy.
W gałęzi True warunku wybierz znak plus (+), a następnie wybierz pozycję Dodaj akcję.
-
- W przypadku kont służbowych platformy Azure wybierz wersję usługi Office 365 Outlook .
- W przypadku osobistych kont Microsoft wybierz wersję Outlook.com .
Ten przykład jest kontynuowany, wybierając pozycję Office 365 Outlook.
Jeśli nie masz jeszcze połączenia, po wyświetleniu monitu zaloguj się i uwierzytelnij dostęp do konta e-mail.
Usługa Azure Logic Apps tworzy połączenie z kontem e-mail.
Zmień nazwę akcji na następujący tytuł: Wyślij wiadomość e-mail z czasem podróży
W polu Właściwości Do wprowadź adres e-mail odbiorcy. Na potrzeby testowania możesz użyć swojego adresu e-mail.
Dla właściwości Temat określ temat wiadomości e-mail i uwzględnij zmienną travelTime, wykonując następujące kroki:
Wprowadź tekst Bieżący czas podróży (minuty): z spacją końcową. Pozostaw kursor w polu Temat i wybierz opcję listy zawartości dynamicznej (ikona pioruna).
Na liście zawartości dynamicznej w sekcji Zmienne wybierz zmienną o nazwie travelTime.
Uwaga
Jeśli lista zawartości dynamicznej nie wyświetla automatycznie zmiennej travelTime, obok etykiety Zmienne wybierz pozycję Zobacz więcej. Zmienna może nie być wyświetlana, ponieważ właściwość Subject oczekuje wartości ciągu, podczas gdy travelTime jest liczbą całkowitą.
W przypadku właściwości Treść określ zawartość treści wiadomości e-mail, wykonując następujące kroki:
Wprowadź tekst Dodaj dodatkowy czas podróży (w minutach): z spacją końcową. Pozostaw kursor w polu Treść i wybierz opcję edytora wyrażeń (ikona formuły).
W edytorze wyrażeń wprowadź wartość sub(,15), aby obliczyć liczbę minut przekraczających limit:
W wyrażeniu umieść kursor między lewym nawiasem (() i przecinek (,), a następnie wybierz pozycję Zawartość dynamiczna.
W obszarze Zmienne wybierz pozycję travelTime.
Po rozwiązaniu zmiennej wewnątrz wyrażenia wybierz pozycję Dodaj.
Właściwość Body jest teraz wyświetlana w następujący sposób:
Zapisz przepływ pracy. Na pasku narzędzi projektanta wybierz pozycję Zapisz.
Następnie przetestuj i uruchom przepływ pracy, który teraz wygląda podobnie do poniższego przykładu:
Uruchamianie przepływu pracy
Aby ręcznie uruchomić przepływ pracy, na pasku narzędzi projektanta wybierz pozycję Uruchom>.
Jeśli bieżący czas podróży pozostanie w limicie, przepływ pracy nie wykonuje żadnych innych czynności i czeka lub następny interwał przed ponownym sprawdzeniem.
Jeśli bieżący czas podróży przekracza limit, otrzymasz wiadomość e-mail z bieżącym czasem podróży i liczbą minut powyżej limitu. W poniższym przykładzie przedstawiono przykładową wiadomość e-mail wysyłaną przez przepływ pracy:
Napiwek
Jeśli nie dostaniesz żadnych wiadomości e-mail, sprawdź folder wiadomości-śmieci. Filtr wiadomości-śmieci Twojej poczty e-mail może przekierowywać tego rodzaju wiadomości. W przeciwnym razie, jeśli nie masz pewności, że przepływ pracy został uruchomiony poprawnie, zobacz Rozwiązywanie problemów z przepływem pracy.
Gratulacje, utworzono i uruchomiono cyklicznego przepływu pracy opartego na harmonogramie!
Czyszczenie zasobów
Przepływ pracy będzie kontynuowany do momentu wyłączenia lub usunięcia zasobu aplikacji logiki. Gdy ten przykład nie będzie już potrzebny, usuń grupę zasobów zawierającą aplikację logiki i powiązane zasoby.
W polu wyszukiwania witryny Azure Portal wprowadź grupy zasobów i wybierz pozycję Grupy zasobów.
Z listy Grupy zasobów wybierz grupę zasobów dla tego samouczka.
W menu grupy zasobów wybierz pozycję Przegląd.
Na pasku narzędzi strony Przegląd wybierz pozycję Usuń grupę zasobów.
Po wyświetleniu okienka potwierdzenia wprowadź nazwę grupy zasobów i wybierz pozycję Usuń.
Następny krok
W tym samouczku utworzono przepływ pracy aplikacji logiki, który sprawdza ruch na podstawie określonego harmonogramu (w godzinach porannych w dni powszednie) i podejmuje akcję (wysyła wiadomość e-mail), gdy czas podróży przekracza określony limit. Teraz dowiedz się, jak utworzyć przepływ pracy, który wysyła żądania listy wysyłkowej do zatwierdzenia, integrując usługi platformy Azure, usługi firmy Microsoft i inne aplikacje SaaS (Software-as-a-Service).