Samouczek: konfigurowanie laboratorium do komunikacji laboratorium z zaawansowaną siecią
Ważne
Usługa Azure Lab Services zostanie wycofana 28 czerwca 2027 r. Aby uzyskać więcej informacji, zobacz przewodnik po wycofaniu.
Uwaga
Ten artykuł odwołuje się do funkcji dostępnych w planach laboratorium, które zastąpiły konta laboratorium.
Zaawansowana sieć usług Azure Lab Services umożliwia kontrolowanie sieci dla laboratoriów utworzonych przy użyciu planów laboratoriów. Za pomocą zaawansowanej sieci można zaimplementować różne scenariusze, w tym nawiązywanie połączenia z serwerami licencjonowania, przy użyciu modelu piasty szprych dla sieci platformy Azure lub laboratorium do komunikacji laboratoryjnej. W tym samouczku skonfigurujesz komunikację lab-to-lab dla klasy deweloperów internetowych.
Po ukończeniu tego samouczka będziesz mieć laboratorium z dwiema maszynami wirtualnymi laboratorium, które mogą komunikować się ze sobą: maszyną wirtualną serwera i maszyną wirtualną klienta.
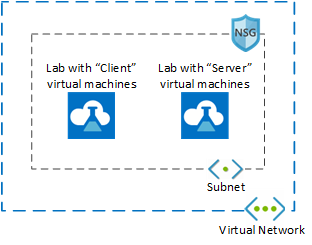
Dowiedz się więcej o obsługiwanych scenariuszach sieciowych w usłudze Azure Lab Services.
Z tego samouczka dowiesz się, jak wykonywać następujące czynności:
- Tworzenie grupy zasobów
- Tworzenie sieci wirtualnej i podsieci
- Delegowanie podsieci do usług Azure Lab Services
- Tworzenie sieciowej grupy zabezpieczeń
- Aktualizowanie reguł ruchu przychodzącego sieciowej grupy zabezpieczeń
- Kojarzenie sieciowej grupy zabezpieczeń z siecią wirtualną
- Tworzenie planu laboratorium przy użyciu zaawansowanej sieci
- Tworzenie dwóch laboratoriów
- Włączanie protokołu ICMP na maszynach wirtualnych szablonów
- Publikowanie obu laboratoriów
- Testowanie komunikacji między maszynami wirtualnymi laboratorium
Wymagania wstępne
- Konto platformy Azure z aktywną subskrypcją. Jeśli nie masz subskrypcji platformy Azure, przed rozpoczęciem utwórz bezpłatne konto.
- Konto platformy Azure z uprawnieniami do tworzenia zasobów w subskrypcji i zarządzania nimi, takich jak rola Współautor lub Właściciel RBAC platformy Azure.
Tworzenie grupy zasobów
Grupa zasobów to logiczny kontener, w którym są wdrażane i zarządzane zasoby platformy Azure, takie jak aplikacje internetowe, bazy danych i konta magazynu. Na przykład można później usunąć całą grupę zasobów w jednym prostym kroku.
W poniższych krokach pokazano, jak utworzyć grupę zasobów przy użyciu witryny Azure Portal. Dla uproszczenia utworzysz wszystkie zasoby dla tego samouczka w tej samej grupie zasobów.
- Zaloguj się w witrynie Azure Portal.
- Wybierz pozycję Grupy zasobów.
- Wybierz pozycję + Utwórz z górnego menu.
-
Na karcie Podstawy na stronie Tworzenie grupy zasobów wykonaj następujące czynności:
- W obszarze Subskrypcja wybierz subskrypcję, w której chcesz utworzyć laboratoria.
- W polu Grupa zasobów wpisz MyResourceGroup.
- W obszarze Region wybierz region najbliżej Ciebie. Aby uzyskać więcej informacji na temat dostępnych regionów, zobacz Lokalizacje geograficzne platformy Azure.
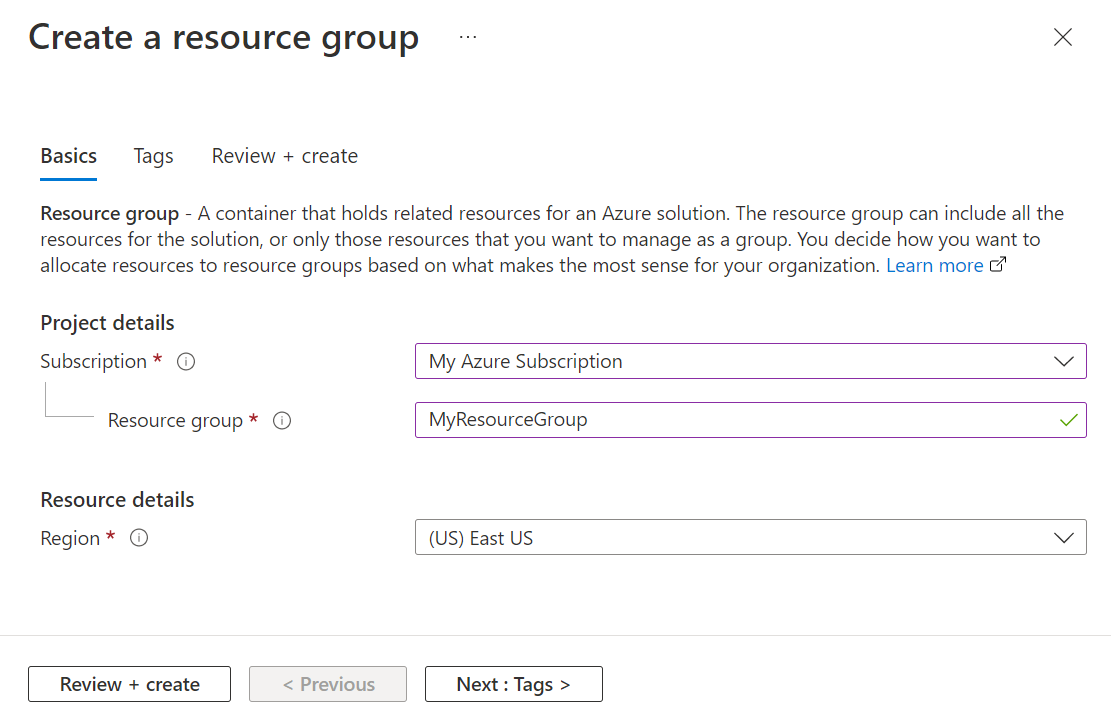
- Wybierz pozycję Przejrzyj i utwórz.
- Przejrzyj podsumowanie i wybierz pozycję Utwórz.
Tworzenie sieci wirtualnej i podsieci
W poniższych krokach pokazano, jak za pomocą witryny Azure Portal utworzyć sieć wirtualną i podsieć, która może być używana z usługami Azure Lab Services.
Ważne
W przypadku korzystania z usług Azure Lab Services z zaawansowanymi sieciami sieć wirtualna, podsieć, plan laboratorium i laboratorium muszą znajdować się w tym samym regionie. Aby uzyskać więcej informacji na temat regionów obsługiwanych przez różne produkty, zobacz Produkty platformy Azure według regionów.
Otwórz utworzoną wcześniej grupę MyResourceGroup .
Wybierz pozycję + Utwórz w lewym górnym rogu witryny Azure Portal i wyszukaj ciąg "sieć wirtualna".
Wybierz kafelek Sieć wirtualna, a następnie wybierz pozycję Utwórz.
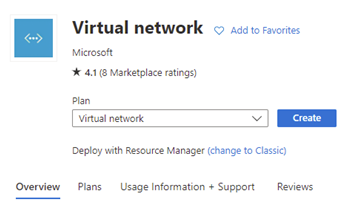
Na karcie Podstawy w obszarze Tworzenie sieci wirtualnej wykonaj następujące czynności:
- W polu Subskrypcja wybierz tę samą subskrypcję co grupa zasobów.
- W obszarze Grupa zasobów wybierz pozycję MyResourceGroup.
- W polu Nazwa wprowadź wartość MyVirtualNetwork.
- W obszarze Region wybierz region, który jest również obsługiwany przez usługi Azure Lab Services. Aby uzyskać więcej informacji na temat obsługiwanych regionów, zobacz Azure Lab Services by region (Usługi Azure Lab Services według regionów).
- Wybierz pozycję Dalej: adresy IP.
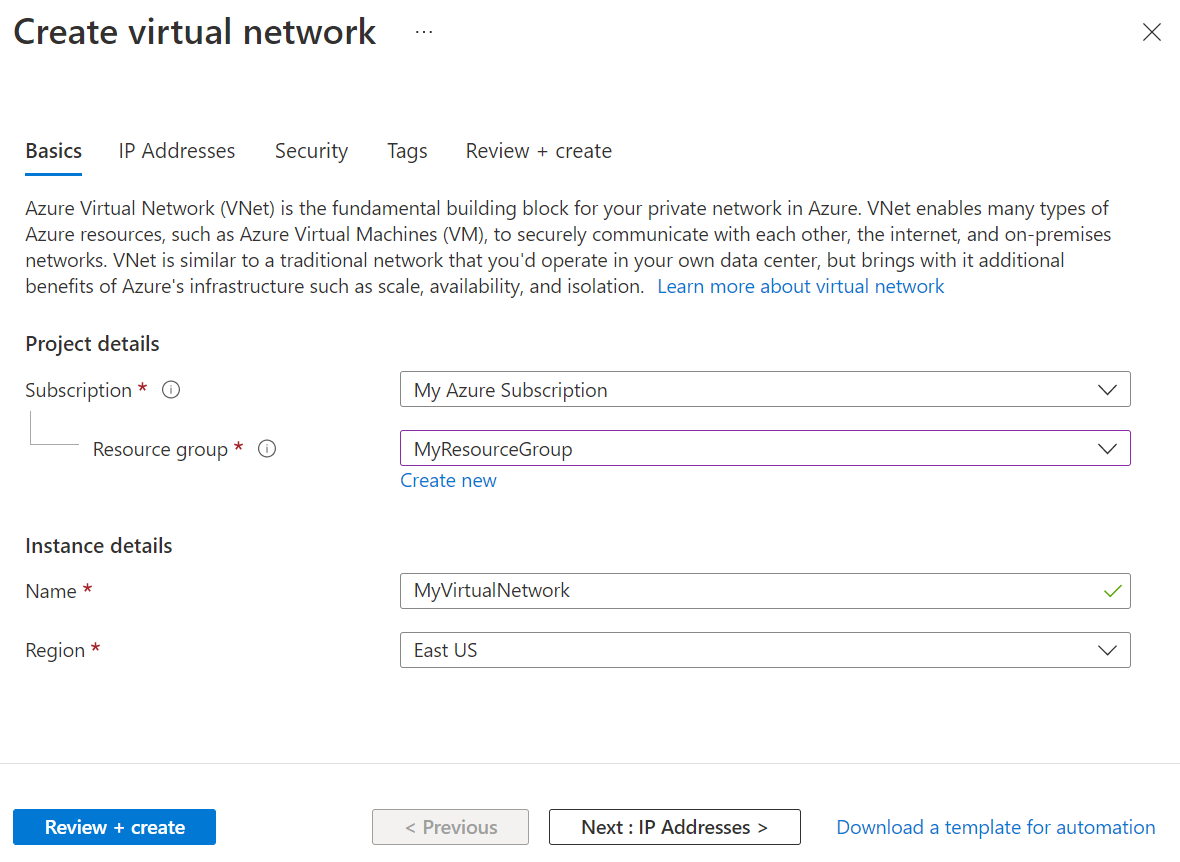
Na karcie Adresy IP utwórz podsieć używaną przez laboratoria.
- Wybierz pozycję + Dodaj podsieć
- W polu Nazwa podsieci wprowadź wartość labservices-subnet.
- W polu Zakres adresów podsieci wprowadź zakres w notacji CIDR. Na przykład 10.0.1.0/24 ma wystarczającą liczbę adresów IP dla 251 maszyn wirtualnych laboratorium. (Platforma Azure rezerwuje pięć adresów IP dla każdej podsieci). Aby utworzyć podsieć z bardziej dostępnymi adresami IP dla maszyn wirtualnych, użyj innej długości prefiksu CIDR. Na przykład 10.0.0.0/20 będzie mieć miejsce na ponad 4000 adresów IP dla maszyn wirtualnych laboratorium. Aby uzyskać więcej informacji na temat dodawania podsieci, zobacz Dodawanie podsieci.
- Wybierz przycisk OK.
Wybierz pozycję Przejrzyj i utwórz.
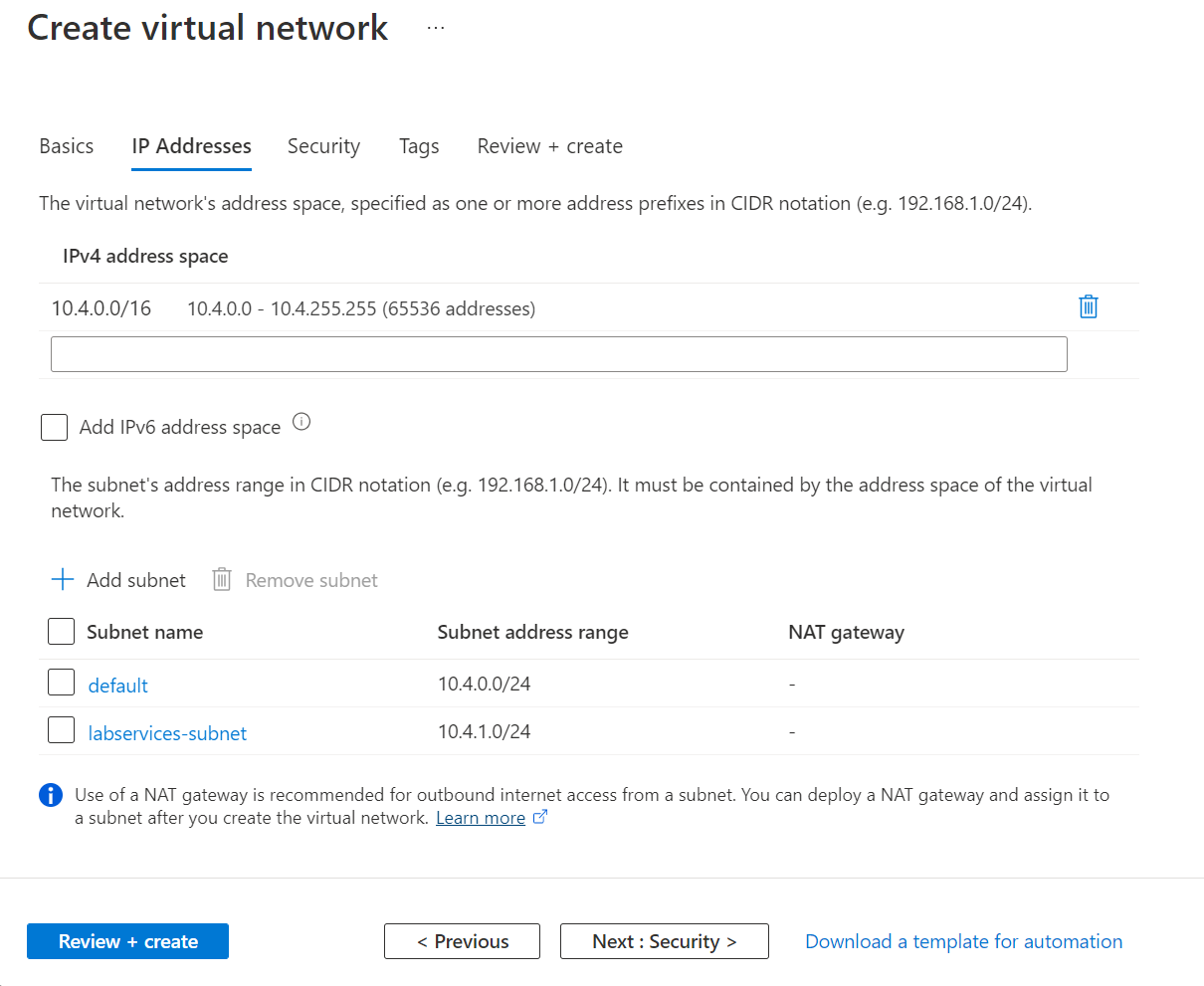
Po zakończeniu walidacji wybierz pozycję Utwórz.
Delegowanie podsieci do usług Azure Lab Services
Następnie skonfiguruj podsieć do użycia z usługami Azure Lab Services. Aby używać podsieci z usługami Azure Lab Services, podsieć musi być delegowana do usługi.
- Otwórz zasób MyVirtualNetwork.
- Wybierz element Podsieci w menu po lewej stronie.
- Wybierz pozycję labservices-subnet subnet .
- W sekcji Delegowanie podsieci wybierz pozycję Microsoft.LabServices/labplans dla ustawienia Delegowanie podsieci do usługi.
- Wybierz pozycję Zapisz.
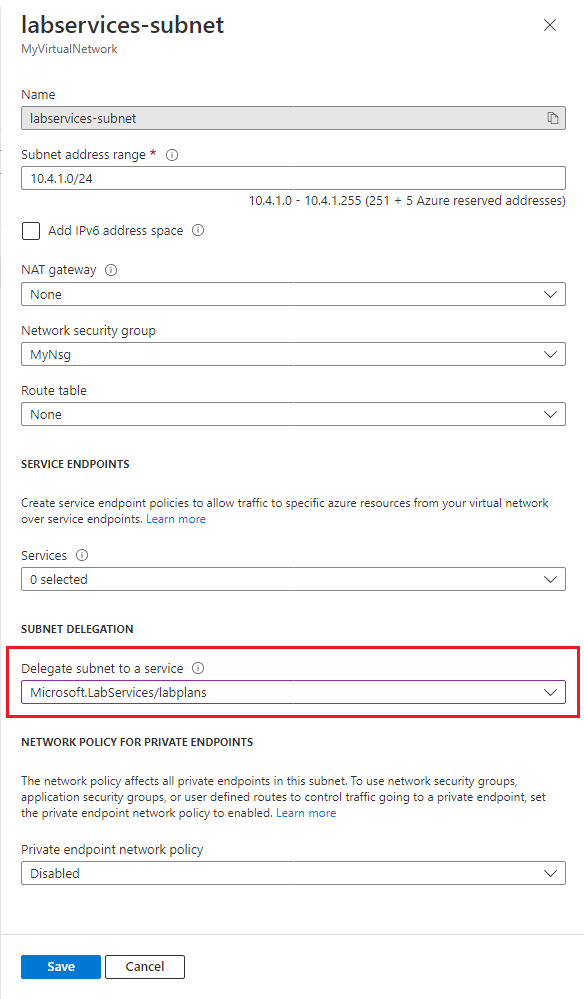
Tworzenie sieciowej grupy zabezpieczeń
Sieciowa grupa zabezpieczeń umożliwia sterowanie ruchem do co najmniej jednej maszyny wirtualnej, wystąpień ról, kart sieciowych lub podsieci w sieci wirtualnej. Sieciowa grupa zabezpieczeń zawiera reguły kontroli dostępu, które zezwalają na ruch lub go blokują w oparciu o kierunek ruchu, protokół, adres źródłowy i docelowy oraz port. Reguły sieciowej grupy zabezpieczeń można zmienić w dowolnym momencie, a zmiany są stosowane do wszystkich skojarzonych wystąpień.
Aby uzyskać więcej informacji na temat sieciowych grup zabezpieczeń, odwiedź stronę co to jest sieciowa grupa zabezpieczeń.
Sieciowa grupa zabezpieczeń jest wymagana w przypadku korzystania z zaawansowanej sieci w usługach Azure Lab Services.
Aby utworzyć sieciową grupę zabezpieczeń, wykonaj następujące kroki:
- Wybierz pozycję + Utwórz zasób w lewym górnym rogu witryny Azure Portal i wyszukaj ciąg "sieciowa grupa zabezpieczeń".
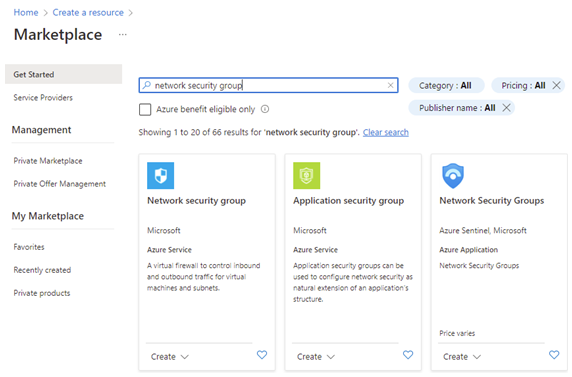
- Wybierz kafelek Sieciowa grupa zabezpieczeń, a następnie wybierz pozycję Utwórz.
- Na karcie Podstawy w grupie zabezpieczeń Tworzenie sieciowej grupy zabezpieczeń wykonaj następujące czynności:
- W polu Subskrypcja wybierz tę samą subskrypcję, która była wcześniej używana.
- W obszarze Grupa zasobów wybierz pozycję MyResourceGroup.
- W polu Nazwa wprowadź wartość MyNsg.
- W obszarze Region wybierz ten sam region, w którym utworzono wcześniej sieć Wirtualna .
- Wybierz pozycję Przejrzyj i utwórz.
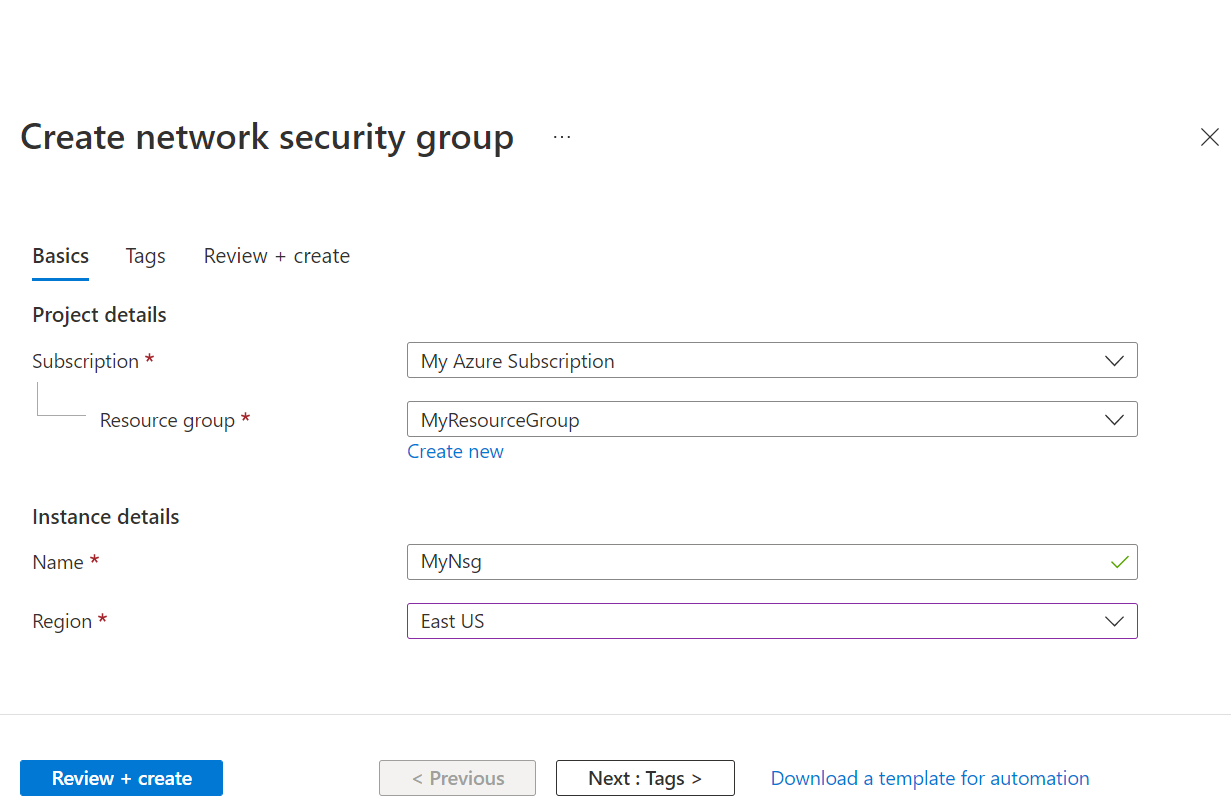
- Po zakończeniu walidacji wybierz pozycję Utwórz.
Aktualizowanie reguł ruchu przychodzącego sieciowej grupy zabezpieczeń
Aby upewnić się, że użytkownicy laboratorium mogą używać pulpitu zdalnego do łączenia się z maszynami wirtualnymi laboratorium, należy utworzyć regułę zabezpieczeń, aby zezwolić na ten typ ruchu. W przypadku korzystania z systemu Linux należy dostosować regułę dla protokołu SSH.
Aby utworzyć regułę zezwalającą zarówno na ruch RDP, jak i SSH dla utworzonej wcześniej podsieci:
Otwórz plik MyNsg.
Wybierz pozycję Reguły zabezpieczeń dla ruchu przychodzącego w menu po lewej stronie.
Wybierz pozycję + Dodaj na górnym pasku menu. Podaj szczegóły dodawania reguły zabezpieczeń dla ruchu przychodzącego w następujący sposób:
- W polu Źródło wybierz pozycję Dowolne.
- W obszarze Zakresy portów źródłowych wybierz pozycję *.
- W polu Miejsce docelowe wybierz pozycję Adresy IP.
- W obszarze Docelowe adresy IP/zakresy CIDR wybierz zakres podsieci z utworzonej wcześniej podsieci labservices-subnet .
- W polu Usługa wybierz pozycję Niestandardowe.
- W polu Zakresy portów docelowych wprowadź wartość 22, 3389. Port 22 jest przeznaczony dla protokołu Secure Shell (SSH). Port 3389 jest przeznaczony dla protokołu RDP (Remote Desktop Protocol).
- W polu Protokół wybierz pozycję Dowolne.
- W polu Akcja wybierz opcję Zezwalaj.
- W obszarze Priorytet wybierz pozycję 1000. Priorytet musi być wyższy niż inne reguły odmowy dla protokołu RDP i/lub SSH.
- W polu Nazwa wprowadź wartość AllowRdpSshForLabs.
- Wybierz Dodaj.
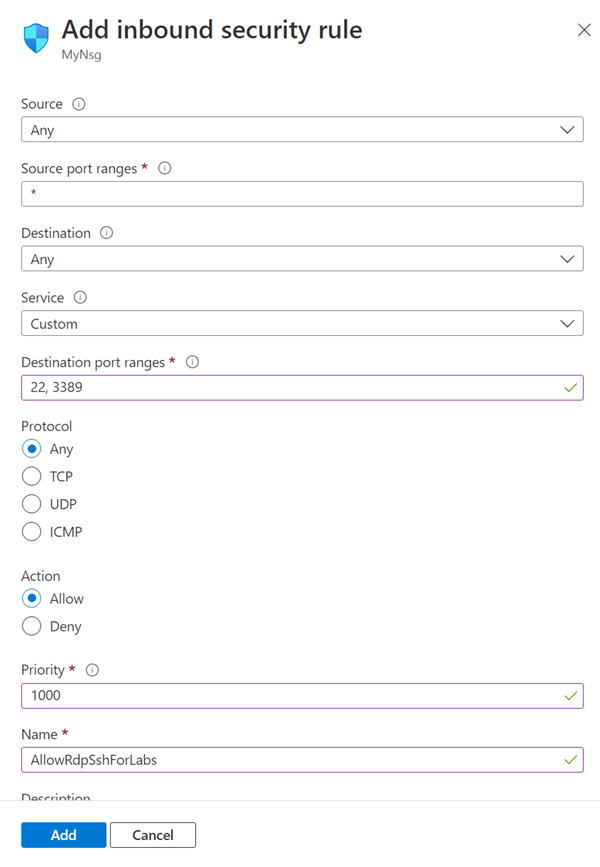
Poczekaj na utworzenie reguły.
Wybierz pozycję Odśwież na pasku menu. Nowa reguła jest teraz wyświetlana na liście reguł.
Kojarzenie sieciowej grupy zabezpieczeń z siecią wirtualną
Masz teraz sieciową grupę zabezpieczeń z regułą zabezpieczeń dla ruchu przychodzącego, aby umożliwić maszynom wirtualnym laboratorium łączenie się z siecią wirtualną.
Aby skojarzyć sieciową grupę zabezpieczeń z utworzoną wcześniej siecią wirtualną:
- Otwórz plik MyVirtualNetwork.
- Wybierz pozycję Podsieci w menu po lewej stronie.
- Wybierz pozycję + Skojarz na górnym pasku menu.
- Na stronie Kojarzenie podsieci wykonaj następujące czynności:
- W obszarze Sieć wirtualna wybierz pozycję MyVirtualNetwork.
- W polu Podsieć wybierz pozycję labservices-subnet.
- Wybierz przycisk OK.
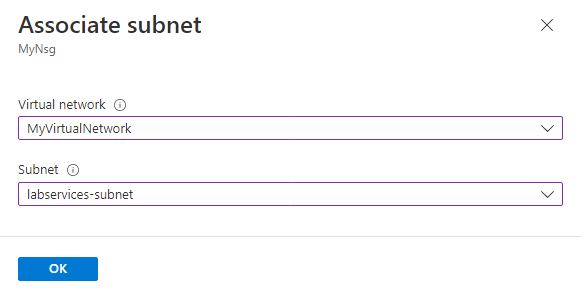
Ostrzeżenie
Łączenie sieciowej grupy zabezpieczeń z podsiecią jest krokiem wymaganym. Użytkownicy laboratorium nie mogą łączyć się ze swoimi maszynami wirtualnymi laboratorium, jeśli nie ma sieciowej grupy zabezpieczeń skojarzonej z podsiecią.
Tworzenie planu laboratorium przy użyciu zaawansowanej sieci
Po utworzeniu i skonfigurowaniu sieci wirtualnej możesz utworzyć plan laboratorium:
W lewym górnym rogu witryny Azure Portal wybierz pozycję Utwórz zasób.
Wyszukaj plan laboratorium.
Na kafelku Plan laboratorium wybierz listę rozwijaną Utwórz i wybierz pozycję Plan laboratorium.
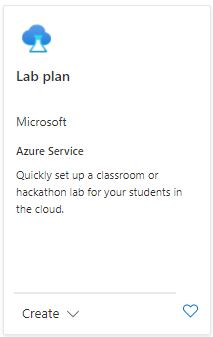
Na karcie Podstawowe strony Tworzenie planu laboratorium wykonaj następujące czynności:
- W polu Subskrypcja platformy Azure wybierz subskrypcję używaną wcześniej.
- W obszarze Grupa zasobów wybierz istniejącą grupę zasobów lub wybierz pozycję Utwórz nową i wprowadź unikatową nazwę nowej grupy zasobów.
- W polu Nazwa wprowadź nazwę planu laboratorium. Aby uzyskać więcej informacji na temat ograniczeń nazewnictwa, zobacz Microsoft.LabServices resource name rules (Reguły dotyczące nazw zasobów Microsoft.LabServices).
- W polu Region wybierz lokalizację/region, w którym chcesz utworzyć plan laboratorium.
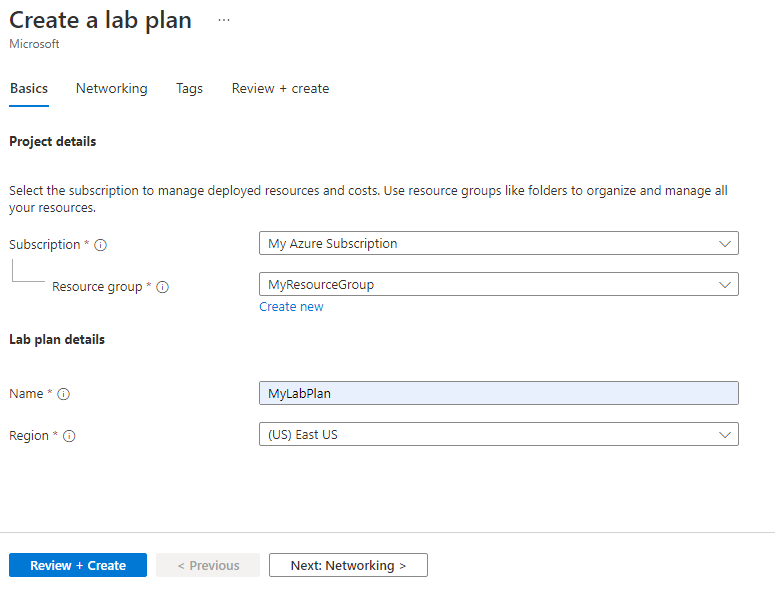
Wybierz pozycję Dalej: Sieć.
Na karcie Sieć wykonaj następujące czynności:
- Zaznacz opcję Włącz sieć zaawansowaną.
- W obszarze Sieć wirtualna wybierz pozycję MyVirtualNetwork.
- W polu Podsieć wybierz pozycję labservices-subnet.
- Wybierz pozycję Przejrzyj i utwórz.
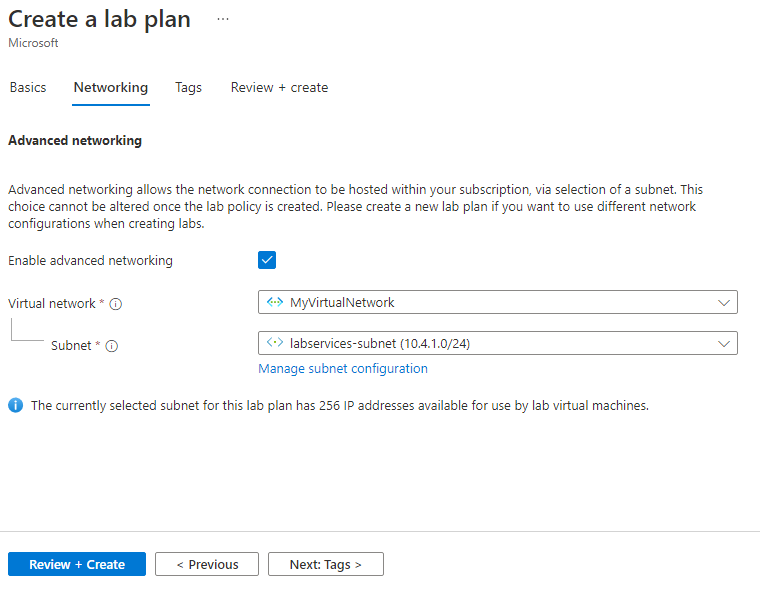
Gdy walidacja się powiedzie, wybierz pozycję Utwórz.
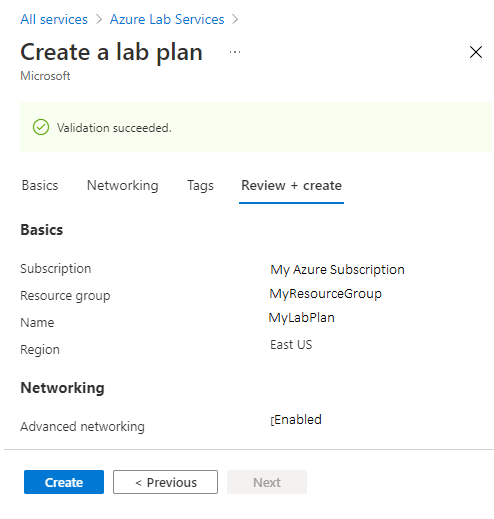
Uwaga
Zaawansowane sieci można włączyć tylko po utworzeniu planów laboratorium. Nie można później dodać zaawansowanej sieci.
Tworzenie dwóch laboratoriów
Następnie utwórz dwa laboratoria korzystające z zaawansowanej sieci. Te laboratoria używają podsieci labservices skojarzonej z usługami Azure Lab Services. Wszystkie maszyny wirtualne laboratorium utworzone przy użyciu programu MyLabPlan mogą komunikować się ze sobą. Komunikacja może być ograniczona przy użyciu sieciowych grup zabezpieczeń, zapór i nie tylko.
Wykonaj następujące kroki, aby utworzyć obie laboratoria. Powtórz te kroki maszyny wirtualnej serwera i maszyny wirtualnej klienta.
Przejdź do witryny internetowej usługi Azure Lab Services: https://labs.azure.com.
Wybierz pozycję Zaloguj się i wprowadź swoje poświadczenia. Usługa Azure Lab Services obsługuje konta organizacji i konta Microsoft.
Wybierz pozycję MyResourceGroup z listy rozwijanej na pasku menu.
Wybierz przycisk Nowe laboratorium.
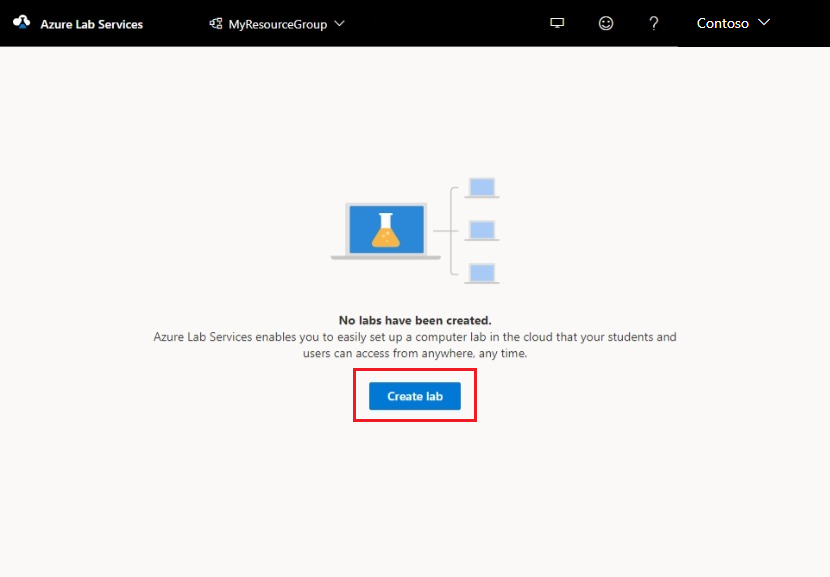
W oknie Nowe laboratorium wykonaj następujące czynności:
- Określ nazwę. Nazwa powinna być łatwo rozpoznawalna. Użyj narzędzia MyServerLab dla laboratorium z maszynami wirtualnymi serwera i narzędziem MyClientLab dla laboratorium z maszynami wirtualnymi klienta. Aby uzyskać więcej informacji na temat ograniczeń nazewnictwa, zobacz Microsoft.LabServices resource name rules (Reguły dotyczące nazw zasobów Microsoft.LabServices).
- Wybierz obraz maszyny wirtualnej. Na potrzeby tego samouczka użyj systemu Windows 11 Pro, ale możesz wybrać inny dostępny obraz, jeśli chcesz. Aby uzyskać więcej informacji na temat włączania obrazów maszyn wirtualnych, zobacz Określanie obrazów witryny Marketplace dostępnych dla twórców laboratorium.
- W polu Rozmiar wybierz pozycję Średni.
- Region ma tylko jeden region. Gdy laboratorium korzysta z zaawansowanej sieci, laboratorium musi znajdować się w tym samym regionie co skojarzona podsieć.
- Wybierz Dalej.
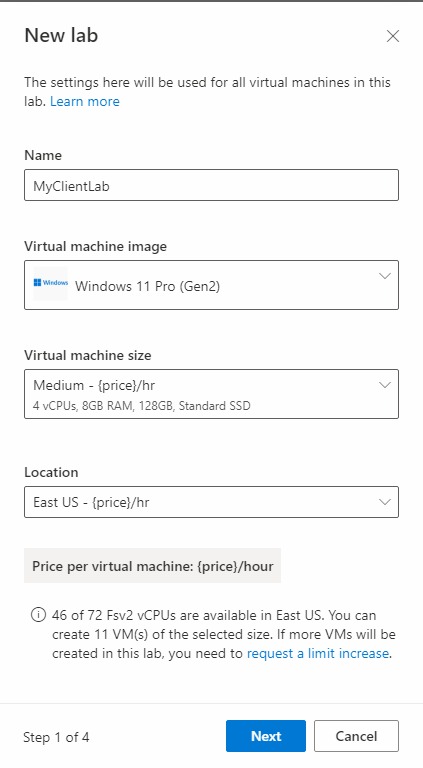
Na stronie Poświadczenia maszyny wirtualnej określ domyślne poświadczenia administratora dla wszystkich maszyn wirtualnych w laboratorium. Określ nazwę i hasło administratora. Domyślnie wszystkie maszyny wirtualne laboratorium mają takie samo hasło, jak określona w tym miejscu. Wybierz Dalej.
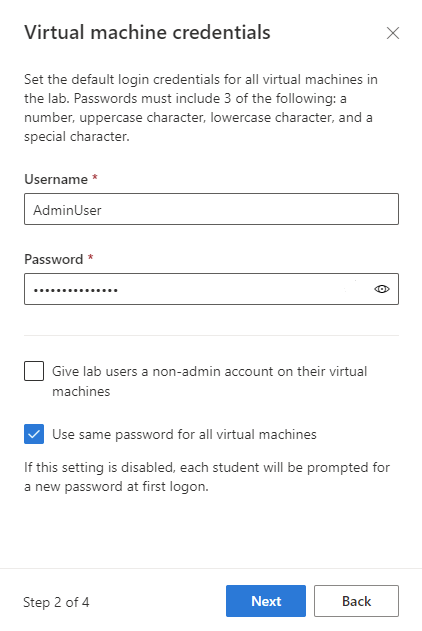
Ważne
Zanotuj nazwę użytkownika i hasło. Nie zostaną one ponownie wyświetlone.
Na stronie Zasady laboratorium pozostaw ustawienia domyślne, a następnie wybierz pozycję Dalej.
W oknie Ustawienia maszyny wirtualnej szablonu pozostaw opcję Utwórz maszynę wirtualną szablonu. Wybierz pozycję Zakończ.
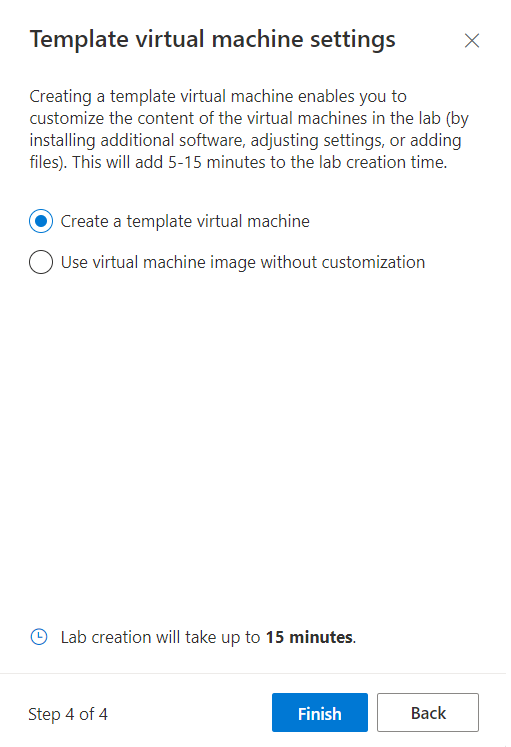
Powinien zostać wyświetlony poniższy ekran, na którym pokazywany jest stan tworzenia maszyny wirtualnej szablonu.
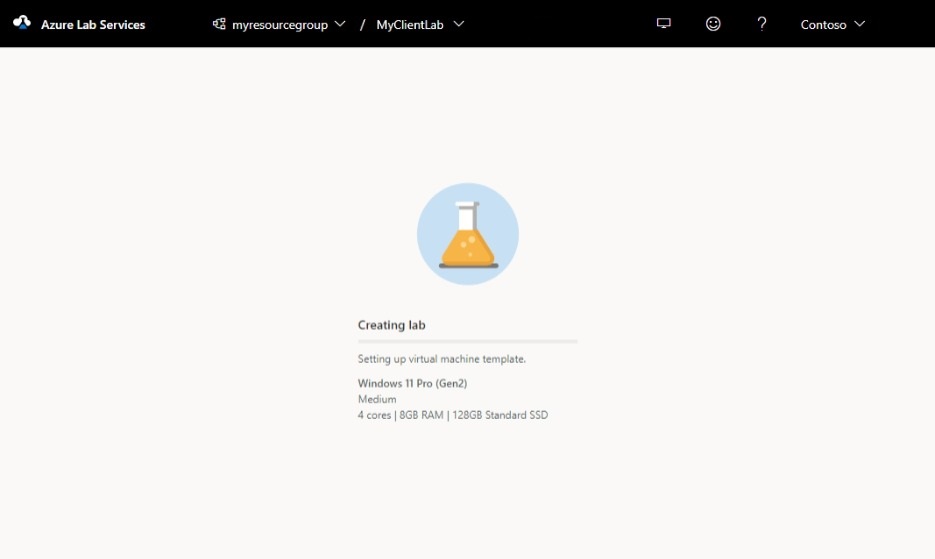
Poczekaj na utworzenie maszyny wirtualnej szablonu.
Włączanie protokołu ICMP w szablonach laboratorium
Po utworzeniu laboratoriów włącz ICMP (ping) na potrzeby testowania komunikacji między maszynami wirtualnymi laboratorium. Najpierw włącz protokół ICMP na maszynach wirtualnych szablonu dla obu laboratoriów. Włączenie protokołu ICMP na maszynie wirtualnej szablonu umożliwia również włączenie jej na maszynach wirtualnych laboratorium. Po opublikowaniu laboratoriów maszyny wirtualne laboratorium mogą wysyłać polecenia ping do siebie.
Aby włączyć ICMP, wykonaj następujące kroki dla każdej maszyny wirtualnej szablonu w każdym laboratorium.
Na stronie Szablon laboratorium uruchom maszynę wirtualną szablonu i połącz się z nią.
- Wybierz pozycję Rozpocznij szablon.
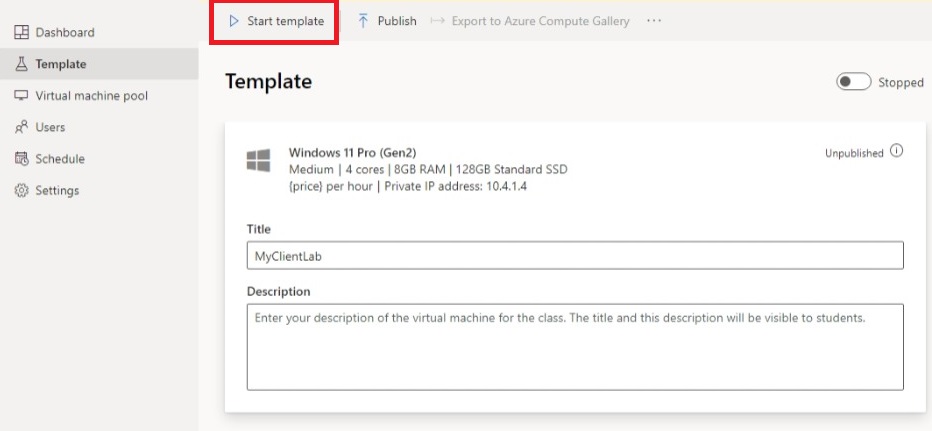
Uwaga
Maszyny wirtualne szablonu generują koszty podczas uruchamiania, dlatego upewnij się, że maszyna wirtualna szablonu jest zamykana, gdy nie jest ona potrzebna.
- Po uruchomieniu szablonu wybierz pozycję Połącz z szablonem.
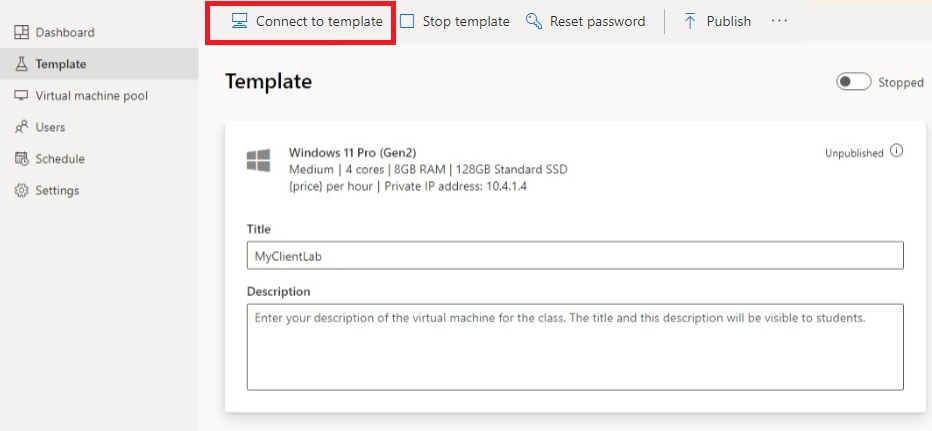
Po zalogowaniu się do maszyny wirtualnej szablonu zmodyfikuj reguły zapory na maszynie wirtualnej, aby zezwolić na korzystanie z protokołu ICMP. Ponieważ używasz systemu Windows 11, możesz użyć programu PowerShell i polecenia cmdlet Enable-NetFirewallRule . Aby otworzyć okno programu PowerShell:
- Kliknij przycisk Start.
- Wpisz "PowerShell"
- Wybierz aplikację środowiska Windows PowerShell .
Uruchom następujący kod:
Enable-NetFirewallRule -Name CoreNet-Diag-ICMP4-EchoRequest-In
Enable-NetFirewallRule -Name CoreNet-Diag-ICMP4-EchoRequest-Out
Na stronie Szablon laboratorium wybierz pozycję Zatrzymaj, aby zatrzymać maszynę wirtualną szablonu.
Publikowanie obu laboratoriów
W tym kroku opublikujesz laboratorium. Podczas publikowania maszyny wirtualnej szablonu usługa Azure Lab Services tworzy maszyny wirtualne w laboratorium przy użyciu szablonu. Wszystkie maszyny wirtualne mają taką samą konfigurację jak szablon.
Na stronie Szablon wybierz pozycję Publikuj.
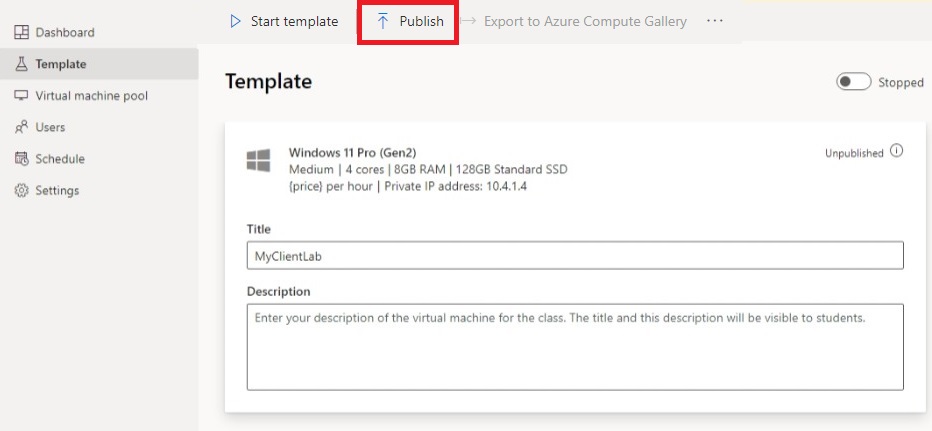
Wprowadź liczbę maszyn potrzebnych do laboratorium, a następnie wybierz pozycję Publikuj.
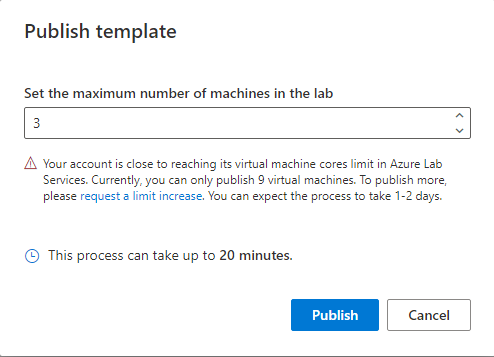
Ostrzeżenie
Publikowanie jest nieodwracalną akcją! Nie można go cofnąć.
Zostanie wyświetlony stan publikowania strony szablonu. Poczekaj na ukończenie publikowania.
Testowanie komunikacji między maszynami wirtualnymi laboratorium
W tej sekcji upewnij się, że dwie maszyny wirtualne laboratorium w różnych laboratoriach mogą komunikować się ze sobą.
Najpierw uruchom maszynę wirtualną laboratorium i nawiąż połączenie z nią z każdego laboratorium. Wykonaj następujące kroki dla każdego laboratorium.
Otwórz laboratorium w witrynie internetowej usługi Azure Lab Services.
Wybierz pozycję Pula maszyn wirtualnych w menu po lewej stronie.
Wybierz pojedynczą maszynę wirtualną wymienioną w puli maszyn wirtualnych.
Zanotuj prywatny adres IP maszyny wirtualnej. Prywatne adresy IP maszyn wirtualnych laboratorium serwera i laboratorium klienta będą potrzebne później.
Wybierz suwak Stan, aby zmienić stan z Zatrzymano na Uruchamianie.
Uwaga
Gdy nauczyciel laboratorium uruchamia maszynę wirtualną laboratorium, limit przydziału użytkownika laboratorium nie ma wpływu. Limit przydziału dla użytkownika określa liczbę godzin laboratorium dostępnych dla użytkownika laboratorium poza zaplanowanym czasem zajęć. Aby uzyskać więcej informacji na temat limitów przydziału, zobacz Ustawianie limitów przydziału dla użytkowników.
Po uruchomieniu stanu wybierz ikonę połączenia dla uruchomionej maszyny wirtualnej. Otwórz plik RDP pobierania, aby nawiązać połączenie z maszyną wirtualną. Aby uzyskać więcej informacji na temat środowisk połączeń w różnych systemach operacyjnych, zobacz Nawiązywanie połączenia z maszyną wirtualną laboratorium.

Teraz użyj narzędzia ping, aby przetestować komunikację między laboratoriami. Z poziomu maszyny wirtualnej laboratorium laboratoryjnego w laboratorium serwera otwórz wiersz polecenia. Użyj witryny ping {ip-address}. Jest {ip-address} to prywatny adres IP maszyny wirtualnej klienta, który został zanotowany wcześniej. Ten test można również wykonać z maszyny wirtualnej laboratorium z laboratorium klienckiego do maszyny wirtualnej laboratorium laboratoryjnego w laboratorium serwera.
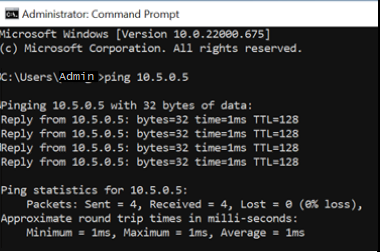
Po zakończeniu przejdź do strony Pula maszyn wirtualnych dla każdego laboratorium, wybierz maszynę wirtualną laboratorium i wybierz suwak Stan , aby zatrzymać maszynę wirtualną laboratorium.
Czyszczenie zasobów
Jeśli nie zamierzasz nadal korzystać z tej aplikacji, usuń sieć wirtualną, sieciowa grupa zabezpieczeń, plan laboratorium i laboratoria, wykonując następujące czynności:
- W portalu Azure wybierz zasób lub grupę zasobów, które chcesz usunąć.
- Wybierz pozycję Usuń grupę zasobów.
- Aby potwierdzić usunięcie, wpisz nazwę grupy zasobów.
Rozwiązywanie problemów
Tworzenie laboratorium kończy się niepowodzeniem z powodu błędu You are not authorized to access this resource
Utworzenie nowego planu laboratorium może potrwać kilka minut, aby uprawnienia do propagacji na poziom laboratorium. Aby zapobiec temu zachowaniu, możesz przypisać rolę Twórca laboratorium na poziomie grupy zasobów:
- W witrynie Azure Portal przejdź do grupy zasobów zawierającej plan laboratorium.
- Wybierz pozycję Kontrola dostępu (Zarządzanie dostępem i tożsamościami) w obszarze nawigacji po lewej stronie.
- Wybierz pozycję Dodaj>Dodaj przypisanie roli.
- Przypisz rolę Twórca laboratorium do konta użytkownika.