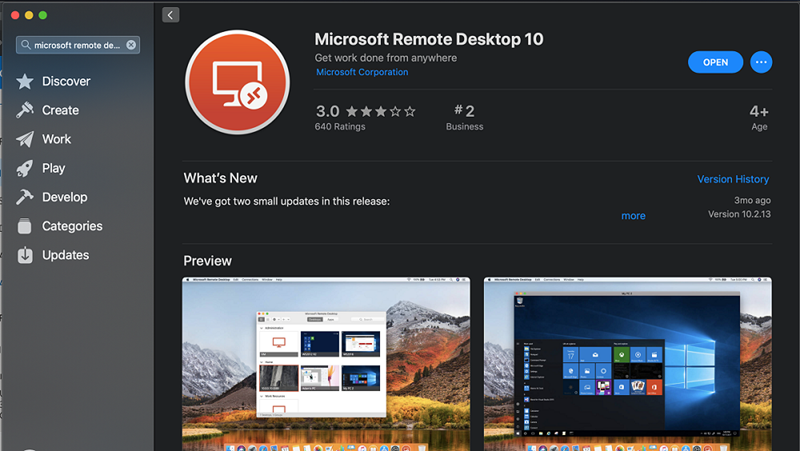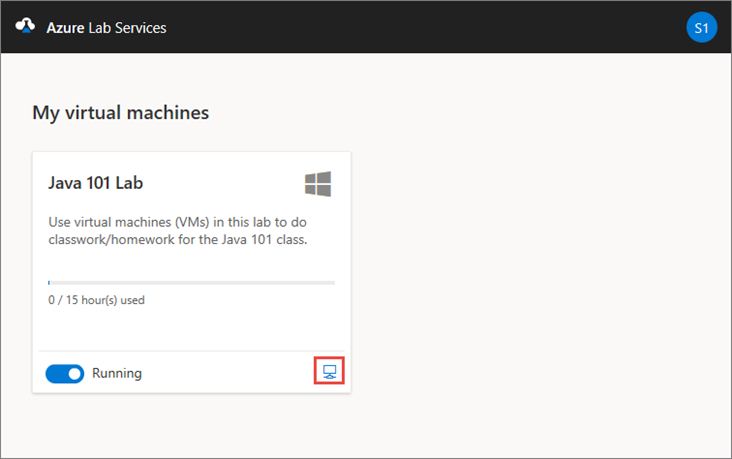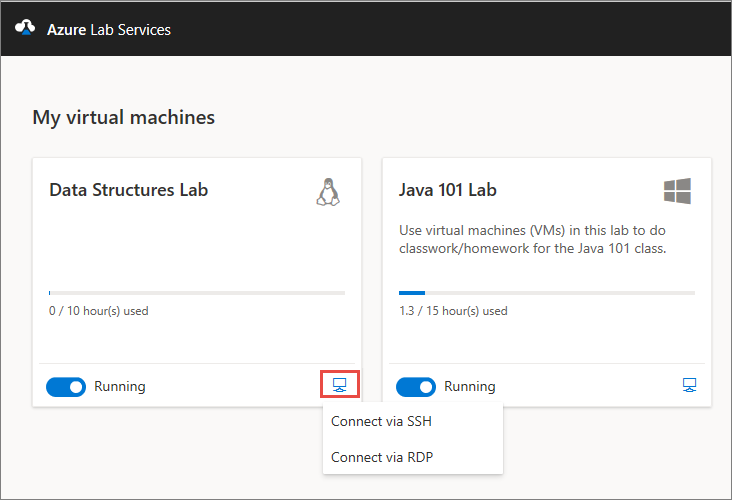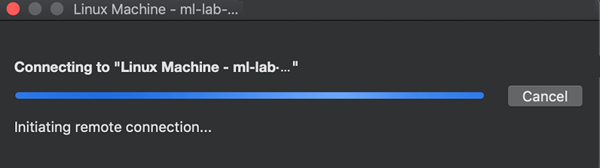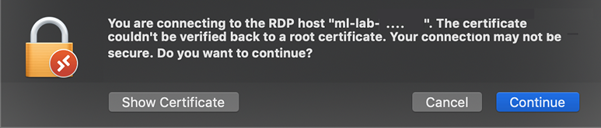Nawiązywanie połączenia z maszyną wirtualną przy użyciu protokołu Remote Desktop Protocol na komputerze Mac
Ważne
Usługa Azure Lab Services zostanie wycofana 28 czerwca 2027 r. Aby uzyskać więcej informacji, zobacz przewodnik po wycofaniu.
Z tego artykułu dowiesz się, jak nawiązać połączenie z maszyną wirtualną laboratorium w usługach Azure Lab Services z komputera Mac przy użyciu protokołu RDP (Remote Desktop Protocol).
Instalowanie Pulpit zdalny Microsoft na komputerze Mac
Aby nawiązać połączenie z maszyną wirtualną laboratorium przy użyciu protokołu RDP, użyj aplikacji Pulpit zdalny Microsoft.
Aby zainstalować aplikację Pulpit zdalny Microsoft:
Otwórz sklep App Store na komputerze Mac i wyszukaj Pulpit zdalny Microsoft.
Wybierz pozycję Zainstaluj, aby zainstalować najnowszą wersję Pulpit zdalny Microsoft.
Uzyskiwanie dostępu do maszyny wirtualnej z komputera Mac przy użyciu protokołu RDP
Nawiąż połączenie z maszyną wirtualną laboratorium przy użyciu aplikacji pulpitu zdalnego. Informacje o połączeniu maszyny wirtualnej laboratorium można pobrać z witryny internetowej usług Azure Lab Services.
Przejdź do witryny internetowej usługi Azure Lab Services i zaloguj się przy użyciu swoich poświadczeń.
Na kafelku maszyny wirtualnej upewnij się, że maszyna wirtualna jest uruchomiona , a następnie wybierz ikonę Połącz .
Po nawiązaniu połączenia z maszyną wirtualną z systemem Linux zobaczysz dwie opcje łączenia się z maszyną wirtualną: SSH i RDP. Wybierz opcję Połącz za pośrednictwem protokołu RDP. Jeśli łączysz się z maszyną wirtualną z systemem Windows, nie musisz wybierać opcji połączenia. Plik RDP jest pobierany.
Otwórz plik RDP na komputerze z zainstalowanym Pulpit zdalny Microsoft. Komputer powinien rozpocząć nawiązywanie połączenia z maszyną wirtualną.
Po wyświetleniu monitu wprowadź nazwę użytkownika i hasło.
Jeśli zostanie wyświetlone ostrzeżenie o certyfikacie, możesz wybrać pozycję Kontynuuj.
Po nawiązaniu połączenia zostanie wyświetlony pulpit maszyny wirtualnej laboratorium.
Powiązana zawartość
- Jako student dowiedz się, jak nawiązać połączenie z maszyną wirtualną przy użyciu rozwiązania X2Go.
- Jako student zatrzymaj maszynę wirtualną.