Samouczek: konfigurowanie i używanie metryk i dzienników za pomocą centrum IoT
Usługa Azure Monitor służy do zbierania metryk i dzienników z centrum IoT w celu monitorowania działania rozwiązania i rozwiązywania problemów, gdy wystąpią. W tym samouczku dowiesz się, jak tworzyć wykresy na podstawie metryk, jak tworzyć alerty wyzwalające metryki, jak wysyłać operacje i błędy usługi IoT Hub do dzienników usługi Azure Monitor oraz jak sprawdzać dzienniki pod kątem błędów.
W tym samouczku użyto przykładu platformy Azure z przewodnika Szybki start wysyłania danych telemetrycznych platformy .NET w celu wysyłania komunikatów do centrum IoT. Zawsze możesz użyć urządzenia lub innego przykładu do wysyłania komunikatów, ale może być konieczne odpowiednie zmodyfikowanie kilku kroków.
Znajomość pojęć związanych z usługą Azure Monitor może być przydatna przed rozpoczęciem tego samouczka. Aby dowiedzieć się więcej, zobacz Monitorowanie usługi IoT Hub. Aby dowiedzieć się więcej o metrykach i dziennikach zasobów emitowanych przez usługę IoT Hub, zobacz Informacje o danych monitorowania.
Ten samouczek obejmuje wykonanie następujących zadań:
- Użyj interfejsu wiersza polecenia platformy Azure, aby utworzyć centrum IoT Hub, zarejestrować symulowane urządzenie i utworzyć obszar roboczy usługi Log Analytics.
- Wysyłanie połączeń usługi IoT Hub i dzienników zasobów telemetrii urządzenia do dzienników usługi Azure Monitor w obszarze roboczym usługi Log Analytics.
- Użyj Eksploratora metryk, aby utworzyć wykres na podstawie wybranych metryk i przypiąć go do pulpitu nawigacyjnego.
- Utwórz alerty dotyczące metryk, aby otrzymywać powiadomienia pocztą e-mail, gdy wystąpią ważne warunki.
- Pobierz i uruchom aplikację, która symuluje urządzenie IoT wysyłające komunikaty do centrum IoT.
- Wyświetlanie alertów po wystąpieniu warunków.
- Wyświetl wykres metryk na pulpicie nawigacyjnym.
- Wyświetlanie błędów i operacji usługi IoT Hub w dziennikach usługi Azure Monitor.
Wymagania wstępne
Subskrypcja platformy Azure. Jeśli nie masz subskrypcji platformy Azure, przed rozpoczęciem utwórz bezpłatne konto.
Zestaw .NET Core SDK 2.1 lub nowszy na komputerze deweloperskim. Możesz pobrać zestaw SDK .NET Core dla wielu platform z repozytorium .NET.
Możesz sprawdzić bieżącą wersję języka C# na komputerze deweloperskim przy użyciu następującego polecenia:
dotnet --versionKonto e-mail umożliwiające odbieranie wiadomości e-mail.
Upewnij się, że port 8883 jest otwarty w zaporze. Przykład urządzenia w tym samouczku używa protokołu MQTT, który komunikuje się za pośrednictwem portu 8883. Ten port może zostać zablokowany w niektórych środowiskach sieci firmowych i edukacyjnych. Aby uzyskać więcej informacji i sposobów obejścia tego problemu, zobacz Nawiązywanie połączenia z usługą IoT Hub (MQTT).
Użyj środowiska powłoki Bash w usłudze Azure Cloud Shell. Aby uzyskać więcej informacji, zobacz Szybki start dotyczący powłoki Bash w usłudze Azure Cloud Shell.
Jeśli wolisz uruchamiać polecenia referencyjne interfejsu wiersza polecenia lokalnie, zainstaluj interfejs wiersza polecenia platformy Azure. Jeśli korzystasz z systemu Windows lub macOS, rozważ uruchomienie interfejsu wiersza polecenia platformy Azure w kontenerze Docker. Aby uzyskać więcej informacji, zobacz Jak uruchomić interfejs wiersza polecenia platformy Azure w kontenerze platformy Docker.
Jeśli korzystasz z instalacji lokalnej, zaloguj się do interfejsu wiersza polecenia platformy Azure za pomocą polecenia az login. Aby ukończyć proces uwierzytelniania, wykonaj kroki wyświetlane w terminalu. Aby uzyskać inne opcje logowania, zobacz Logowanie się przy użyciu interfejsu wiersza polecenia platformy Azure.
Po wyświetleniu monitu zainstaluj rozszerzenie interfejsu wiersza polecenia platformy Azure podczas pierwszego użycia. Aby uzyskać więcej informacji na temat rozszerzeń, zobacz Korzystanie z rozszerzeń w interfejsie wiersza polecenia platformy Azure.
Uruchom polecenie az version, aby znaleźć zainstalowane wersje i biblioteki zależne. Aby uaktualnić do najnowszej wersji, uruchom polecenie az upgrade.
Ustawianie zasobów
Na potrzeby tego samouczka potrzebujesz centrum IoT, obszaru roboczego usługi Log Analytics i symulowanego urządzenia IoT. Te zasoby można tworzyć przy użyciu witryny Azure Portal, interfejsu wiersza polecenia platformy Azure lub programu PowerShell. Użyj tej samej grupy zasobów i lokalizacji dla wszystkich zasobów. Następnie po zakończeniu samouczka możesz usunąć wszystko w jednym kroku, usuwając grupę zasobów.
Na potrzeby tego samouczka udostępniliśmy skrypt interfejsu wiersza polecenia, który wykonuje następujące kroki:
Utwórz grupę zasobów.
Utwórz centrum IoT.
Utworzenie obszaru roboczego usługi Log Analytics.
Zarejestruj tożsamość urządzenia dla symulowanego urządzenia, które wysyła komunikaty do centrum IoT Hub. Zapisz urządzenie parametry połączenia do skonfigurowania symulowanego urządzenia.
Ważne
Ten artykuł zawiera kroki łączenia urządzenia przy użyciu sygnatury dostępu współdzielonego, nazywanej również uwierzytelnianiem klucza symetrycznego. Ta metoda uwierzytelniania jest wygodna do testowania i oceny, ale uwierzytelnianie urządzenia przy użyciu certyfikatów X.509 jest bardziej bezpieczne. Aby dowiedzieć się więcej, zobacz Zabezpieczenia najlepszych rozwiązań > zabezpieczeń Zabezpieczenia zabezpieczeń Zabezpieczenia zabezpieczeń.
Konfigurowanie zasobów przy użyciu interfejsu wiersza polecenia platformy Azure
Skopiuj i wklej następujące polecenia do usługi Cloud Shell lub lokalnego wystąpienia wiersza polecenia z zainstalowanym interfejsem wiersza polecenia platformy Azure. Wykonanie niektórych poleceń może zająć trochę czasu. Nowe zasoby są tworzone w grupie zasobów ContosoResources.
Nazwa niektórych zasobów musi być unikatowa na platformie Azure. Skrypt generuje losową wartość z $RANDOM funkcją i zapisuje ją w zmiennej. W przypadku tych zasobów skrypt dołącza tę losową wartość do nazwy podstawowej zasobu, co powoduje, że nazwa zasobu jest unikatowa.
Ustaw wartości nazw zasobów, które nie muszą być unikatowe globalnie.
location=westus
resourceGroup=ContosoResources
iotDeviceName=Contoso-Test-Device
Ustaw wartości nazw zasobów, które muszą być unikatowe. Te nazwy mają losową liczbę połączoną na końcu.
randomValue=$RANDOM
iotHubName=ContosoTestHub$randomValue
echo "IoT hub name = " $iotHubName
workspaceName=contoso-la-workspace$randomValue
echo "Log Analytics workspace name = " $workspaceName
Utwórz grupę zasobów, która ma być używana dla wszystkich zasobów tego samouczka.
az group create --name $resourceGroup --location $location
Utwórz centrum IoT w warstwie Bezpłatna. Każda subskrypcja może zawierać tylko jedno bezpłatne centrum IoT Hub. Jeśli masz już bezpłatne centrum, zmień wartość na B1 (podstawowa--sku) lub S1 (standardowa).
az iot hub create --name $iotHubName --resource-group $resourceGroup --partition-count 2 --sku F1 --location $location
Tworzenie obszaru roboczego usługi Log Analytics
az monitor log-analytics workspace create --resource-group $resourceGroup --workspace-name $workspaceName --location $location
Utwórz tożsamość urządzenia IoT, która ma być używana do testowania.
az iot hub device-identity create --device-id $iotDeviceName --hub-name $iotHubName
Pobierz parametry połączenia podstawowe dla tożsamości urządzenia, a następnie skopiuj je lokalnie. Ta parametry połączenia jest potrzebna do uruchomienia symulacji urządzenia w fazie testowania.
az iot hub device-identity connection-string show --device-id $iotDeviceName --hub-name $iotHubName
Zbieranie dzienników połączeń i telemetrii urządzenia
Usługa IoT Hub emituje dzienniki zasobów dla kilku kategorii operacji. Aby wyświetlić te dzienniki, należy utworzyć ustawienie diagnostyczne, aby wysyłać je do miejsca docelowego. Jednym z takich miejsc docelowych jest dzienniki usługi Azure Monitor, które są zbierane w obszarze roboczym usługi Log Analytics. Dzienniki zasobów usługi IoT Hub są pogrupowane w różne kategorie. W ustawieniu diagnostycznym możesz wybrać kategorie, które mają być wysyłane do dzienników usługi Azure Monitor. W tym artykule zbierzemy dzienniki dotyczące operacji i błędów związanych z połączeniami i telemetrią urządzenia. Aby uzyskać pełną listę kategorii obsługiwanych dla usługi IoT Hub, zobacz Dzienniki zasobów usługi IoT Hub.
Aby utworzyć ustawienie diagnostyczne służące do wysyłania dzienników zasobów usługi IoT Hub do dzienników usługi Azure Monitor, wykonaj następujące kroki:
W witrynie Azure Portal przejdź do centrum IoT Hub. Jeśli użyto poleceń interfejsu wiersza polecenia do utworzenia zasobów, centrum IoT znajduje się w grupie zasobów ContosoResources.
Wybierz pozycję Ustawienia diagnostyczne w sekcji Monitorowanie w menu nawigacji. Następnie wybierz pozycję Dodaj ustawienie diagnostyczne.
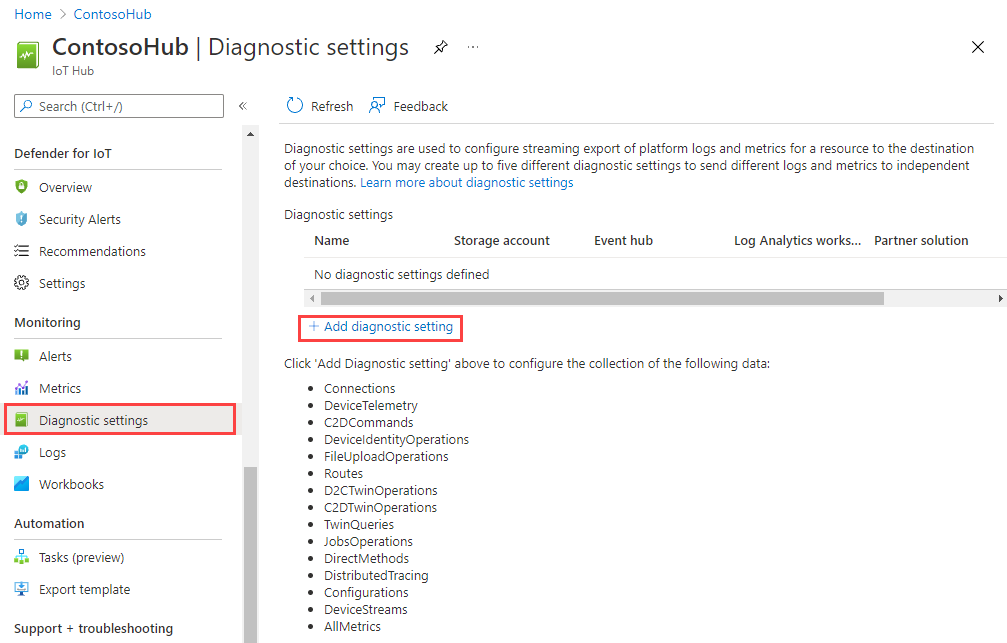
Na stronie Ustawienia diagnostyki podaj następujące szczegóły:
Parametr Wartość Nazwa ustawienia diagnostycznego Nadaj ustawieniu opisową nazwę, taką jak "Wysyłanie połączeń i telemetrii do dzienników". Dzienniki Wybierz pozycję Połączenia i telemetria urządzenia z listy Kategorie . Szczegóły miejsca docelowego Wybierz pozycję Wyślij do obszaru roboczego usługi Log Analytics, a następnie użyj selektora obszaru roboczego usługi Log Analytics, aby wybrać zanotowany wcześniej obszar roboczy. 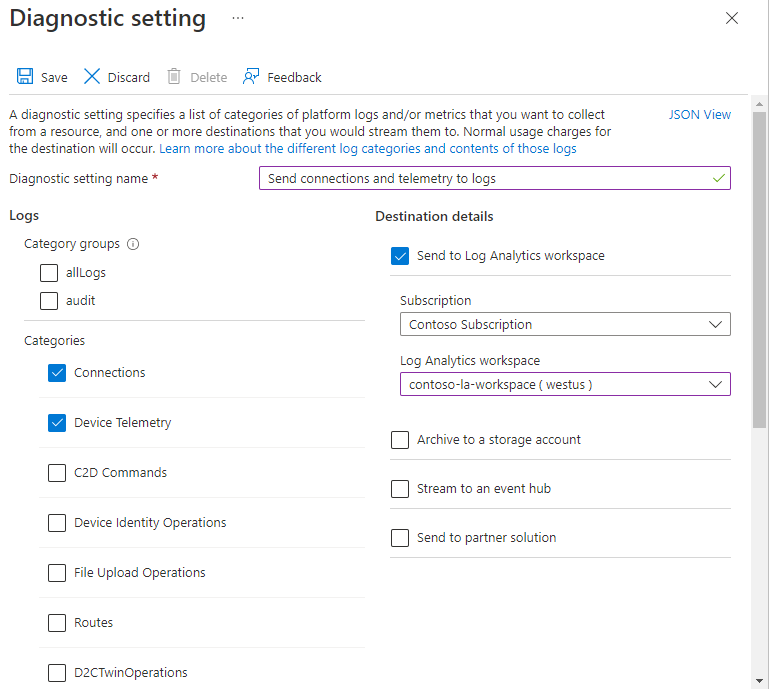
Wybierz pozycję Zapisz, aby zapisać ustawienia. Zamknij okienko Ustawienia diagnostyki. Nowe ustawienie można wyświetlić na liście ustawień diagnostycznych.
Konfigurowanie metryk
Teraz użyjemy Eksploratora metryk do utworzenia wykresu wyświetlającego metryki, które chcesz śledzić. Ten wykres przypniesz do domyślnego pulpitu nawigacyjnego w witrynie Azure Portal.
W menu centrum IoT wybierz pozycję Metryki w sekcji Monitorowanie .
W górnej części ekranu wybierz pozycję Ostatnie 24 godziny (automatycznie). Na wyświetlonej liście rozwijanej wybierz pozycję Ostatnie 4 godziny dla pozycji Zakres czasu, ustaw stopień szczegółowości czasu na 1 minutę, a następnie wybierz pozycję Lokalny dla opcji Pokaż czas jako. Wybierz pozycję Zastosuj , aby zapisać te ustawienia. Ustawienie powinno teraz powiedzieć Czas lokalny: Ostatnie 4 godziny (1 minuta).
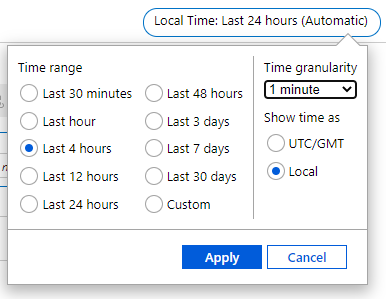
Na wykresie jest wyświetlane ustawienie częściowej metryki w zakresie centrum IoT Hub. Pozostaw wartości domyślne Zakres i Przestrzeń nazw metryki. Wybierz ustawienie Metryka i wpisz "Telemetria", a następnie wybierz pozycję Komunikaty telemetryczne wysyłane z listy rozwijanej. Agregacja zostanie automatycznie ustawiona na sumę. Zwróć uwagę, że tytuł wykresu również ulega zmianie.
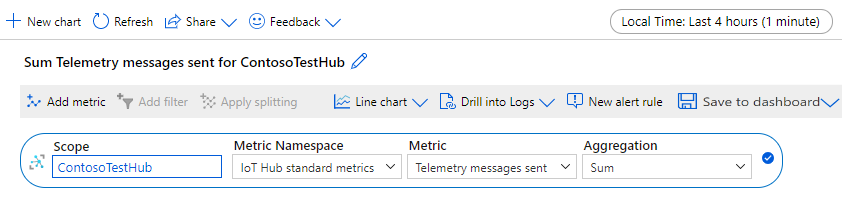
Teraz wybierz pozycję Dodaj metryki, aby dodać kolejną metryki do wykresu. W obszarze Metryka wybierz pozycję Łączna liczba użytych komunikatów. W obszarze Agregacja wybierz pozycję Średnia. Zwróć uwagę, że tytuł wykresu został zmieniony, aby uwzględnić tę metryki.
Teraz na ekranie jest widoczna zminimalizowana metryka Wysłane komunikaty telemetryczne oraz nowa metryka Łączna liczba użytych komunikatów.
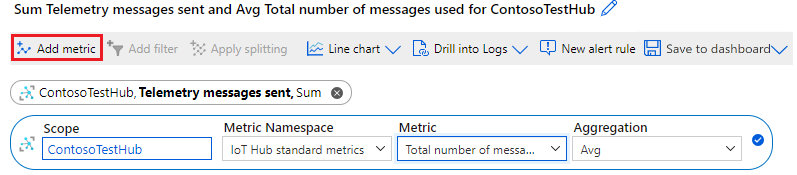
W prawym górnym rogu wykresu wybierz pozycję Zapisz na pulpicie nawigacyjnym i wybierz pozycję Przypnij do pulpitu nawigacyjnego z listy rozwijanej.

W okienku Przypnij do pulpitu nawigacyjnego wybierz kartę Istniejąca. Wybierz pozycję Prywatny, a następnie wybierz pozycję Pulpit nawigacyjny z listy rozwijanej Pulpit nawigacyjny. Na koniec wybierz pozycję Przypnij , aby przypiąć wykres do domyślnego pulpitu nawigacyjnego w witrynie Azure Portal. Jeśli wykres nie zostanie przypięty do pulpitu nawigacyjnego, ustawienia nie zostaną zachowane podczas zamykania Eksploratora metryk.
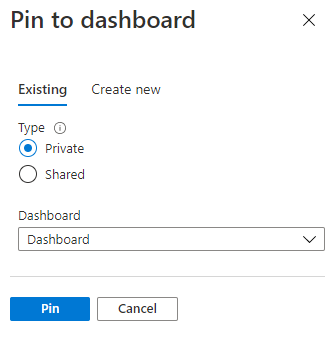
Konfigurowanie alertów dotyczących metryk
Teraz skonfigurujemy alerty wyzwalające dla dwóch metryk: wysłane komunikaty telemetryczne i Łączna liczba użytych komunikatów.
Wysłane komunikaty telemetryczne to dobra metryka do śledzenia przepływności komunikatów i unikania ograniczania przepustowości. W przypadku centrum IoT w warstwie Bezpłatna limit ograniczania wynosi 100 komunikatów na sekundę. W przypadku pojedynczego urządzenia nie będziemy mogli osiągnąć tego rodzaju przepływności, więc zamiast tego skonfigurujemy alert do wyzwolenia, jeśli liczba komunikatów przekroczy 1000 w okresie 5 minut. W środowisku produkcyjnym można ustawić sygnał na bardziej znaczącą wartość na podstawie warstwy, edycji i liczby jednostek centrum IoT.
Łączna liczba używanych komunikatów śledzi dzienną liczbę używanych komunikatów. Ta metryka jest resetowany codziennie o godzinie 00:00 czasu UTC. Jeśli przekroczono dzienny limit przydziału powyżej określonego progu, usługa IoT Hub nie będzie już akceptować komunikatów. W przypadku centrum IoT w warstwie Bezpłatna dzienny limit przydziału komunikatów wynosi 8000. Skonfigurujemy alert w celu wyzwolenia, jeśli łączna liczba komunikatów przekroczy 4000, 50% limitu przydziału. W praktyce prawdopodobnie ustawisz tę wartość procentową na wyższą wartość. Wartość dziennego limitu przydziału zależy od warstwy, wersji i liczby jednostek centrum IoT.
Aby uzyskać więcej informacji na temat limitów przydziału i ograniczania przepustowości w usłudze IoT Hub, zobacz Limity przydziału i ograniczanie przepustowości.
Aby skonfigurować alerty metryk:
W menu centrum IoT wybierz pozycję Alerty w sekcji Monitorowanie .
Wybierz pozycję Utwórz regułę alertu.
W okienku Tworzenie reguły alertu znajdują się cztery sekcje:
- Zakres jest już ustawiony na centrum IoT, więc pozostawimy tę sekcję samodzielnie.
- Warunek ustawia sygnał i warunki, które spowodują wyzwolenie alertu.
- Akcje konfiguruje, co się stanie po wyzwoleniu alertu.
- Szczegóły umożliwiają ustawienie nazwy i opisu alertu.
Najpierw skonfiguruj warunek wyzwalany przez alert.
Zostanie otwarta karta Warunek z otwartym okienkiem Wybierz sygnał . Wpisz "telemetria" w polu wyszukiwania nazwy sygnału i wybierz pozycję Wysłane komunikaty telemetryczne.
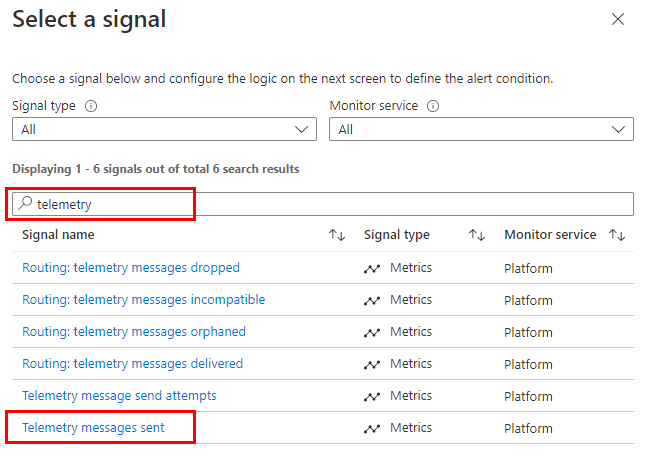
W okienku Konfigurowanie logiki sygnału ustaw lub potwierdź następujące pola w obszarze Logika alertu (możesz zignorować wykres):
Parametr Wartość Threshold Static Operator Większe niż Typ agregacji Łącznie Wartość progowa 1000 Jednostka Licznik Stopień szczegółowości agregacji (okres) 5 minut Częstotliwość oceny Co 1 minutę 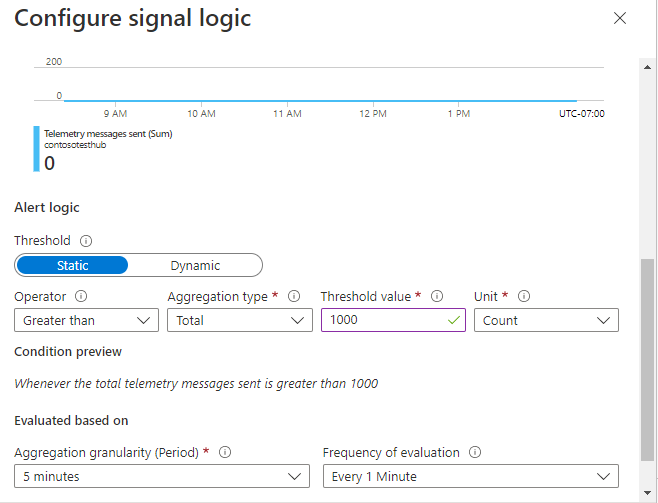
Te ustawienia ustawiają sygnał na łączną liczbę komunikatów w ciągu 5 minut. Ta suma zostanie obliczona co minutę, a suma dla poprzednich 5 minut przekroczy 1000 komunikatów, alert zostanie wyzwolowany.
Wybierz pozycję Gotowe , aby zapisać logikę sygnału.
Wybierz pozycję Dalej: Akcje , aby skonfigurować akcję dla alertu.
Wybierz pozycję Utwórz grupę akcji.
Na karcie Podstawowe w okienku Tworzenie grupy akcji nadaj grupie akcji nazwę i nazwę wyświetlaną.
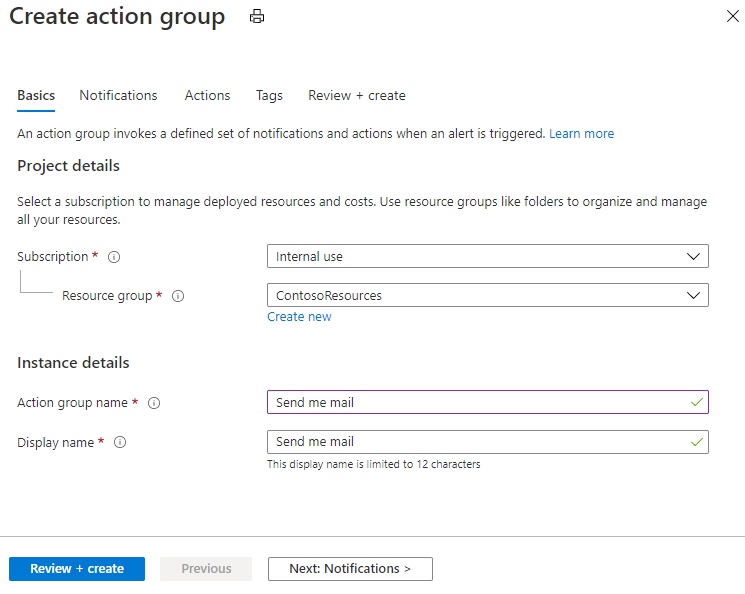
Wybierz kartę Powiadomienia . W polu Typ powiadomienia wybierz pozycję Wiadomość e-mail/wiadomość SMS/Wypychanie/Głos z listy rozwijanej. Zostanie otwarte okienko Wiadomość e-mail/WIADOMOŚĆ SMS/Wypychanie/Głos .
W okienku Wiadomość e-mail/wiadomość SMS/Wypychanie/głos wybierz pozycję e-mail i wprowadź swój adres e-mail, a następnie wybierz przycisk OK.
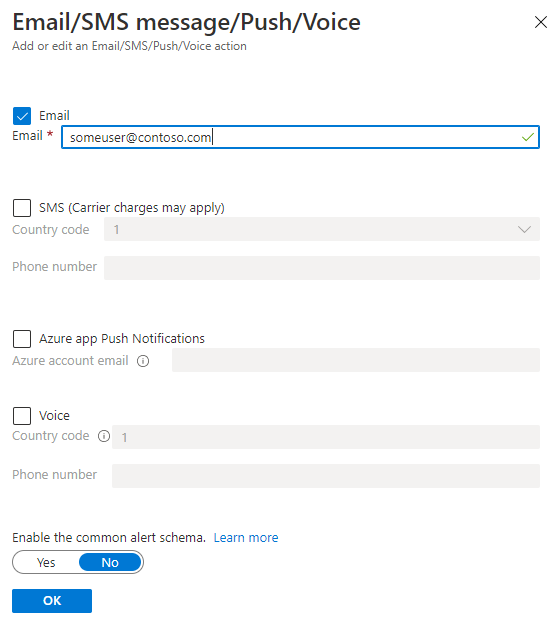
Po powrocie do okienka Powiadomienia wprowadź nazwę powiadomienia.
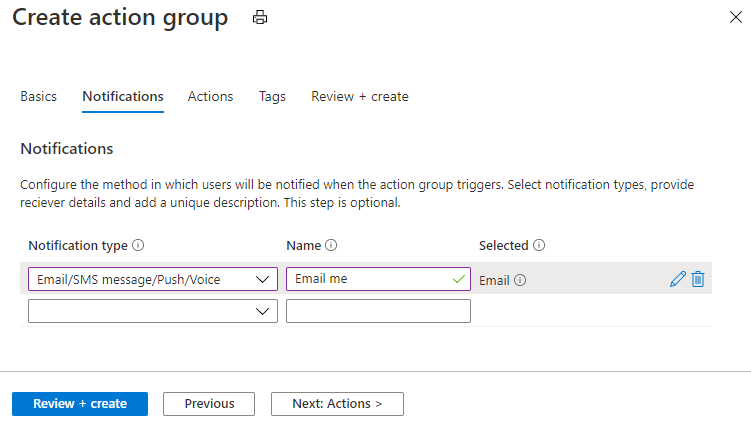
(Opcjonalnie) Na karcie Akcje grupy akcji lista rozwijana Typ akcji zawiera typy akcji, które można wyzwolić za pomocą alertu. W tym artykule użyjemy tylko powiadomień, aby zignorować ustawienia na tej karcie.
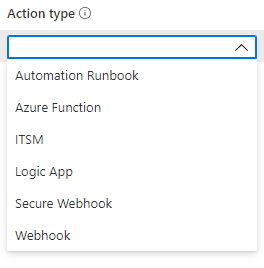
Wybierz kartę Przeglądanie i tworzenie, zweryfikuj ustawienia, a następnie wybierz pozycję Utwórz.
Po powrocie na kartę Akcje reguły alertu zwróć uwagę, że nowa grupa akcji została dodana do akcji dla alertu.
Wybierz pozycję Dalej: Szczegóły , aby skonfigurować szczegóły reguły alertu i zapisać regułę alertu.
- Na karcie Szczegóły podaj nazwę i opis alertu, na przykład "Alert, jeśli ponad 1000 komunikatów przekracza 5 minut".
Wybierz pozycję Przejrzyj i utwórz , aby przejrzeć szczegóły reguły alertu. Jeśli wszystko wygląda poprawnie, wybierz pozycję Utwórz , aby zapisać nową regułę.
Teraz skonfiguruj kolejny alert dla metryki Łączna liczba użytych komunikatów. Ta metryka jest przydatna, jeśli chcesz wysłać alert, gdy liczba używanych komunikatów zbliża się do dziennego limitu przydziału dla centrum IoT, w którym centrum IoT zacznie odrzucać komunikaty. Wykonaj kroki, które wykonaliśmy wcześniej, z następującymi różnicami.
Dla sygnału w okienku Konfigurowanie logiki sygnału wybierz pozycję Łączna liczba używanych komunikatów.
W okienku Konfigurowanie logiki sygnału ustaw lub potwierdź następujące pola (możesz zignorować wykres):
Parametr Wartość Threshold Static Operator Większe niż Typ agregacji Łącznie Wartość progowa 4000 Jednostka Licznik Stopień szczegółowości agregacji (okres) 1 minuta Częstotliwość oceny Co 1 minutę Te ustawienia umożliwiają wyzwolenie sygnału, gdy liczba komunikatów osiągnie wartość 4000. Metryka jest obliczana co minutę.
Po określeniu akcji dla reguły alertu wybierz tę samą grupę akcji, która została utworzona dla poprzedniej reguły.
W przypadku szczegółów alertu wybierz inną nazwę i opis, niż wcześniej.
Wybierz pozycję Alerty w obszarze Monitorowanie w okienku po lewej stronie centrum IoT. Teraz wybierz pozycję Reguły alertów w menu w górnej części okienka Alerty . Zostanie otwarte okienko Reguły alertów. Powinny zostać wyświetlone dwa alerty:
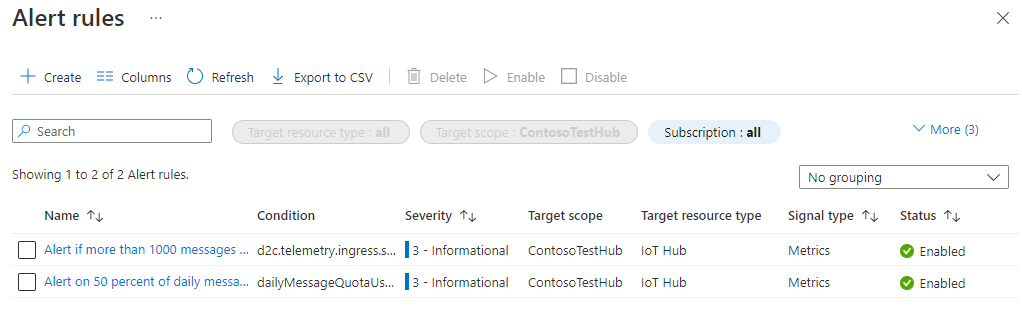
Zamknij okienko Reguły alertów.
Dzięki tym ustawieniom alert zostanie wyzwolona i otrzymasz powiadomienie e-mail, gdy ponad 1000 wiadomości zostanie wysłanych w ciągu 5 minut, a także gdy łączna liczba użytych wiadomości przekroczy 4000 (50% dziennego limitu przydziału dla centrum IoT w warstwie Bezpłatna).
Uruchamianie aplikacji urządzenia symulowanego
W sekcji Konfigurowanie zasobów zarejestrowano tożsamość urządzenia, która ma być używana do symulowania przy użyciu urządzenia IoT. W tej sekcji pobierzesz aplikację konsolową platformy .NET, która symuluje urządzenie wysyłające komunikaty z urządzenia do chmury do centrum IoT Hub, skonfigurujesz je do wysyłania tych komunikatów do centrum IoT, a następnie uruchomisz je.
Ważne
Skonfigurowanie i włączenie alertów przez usługę IoT Hub może potrwać do 10 minut. Odczekaj co najmniej 10 minut od momentu skonfigurowania ostatniego alertu i uruchomienia aplikacji symulowanego urządzenia.
Pobierz lub sklonuj rozwiązanie dla repozytorium zestawu SDK języka C# usługi Azure IoT z usługi GitHub. To repozytorium zawiera kilka przykładowych aplikacji. W tym samouczku użyjemy usługi iothub/device/samples/getting started/SimulatedDevice/.
W lokalnym oknie terminalu przejdź do folderu głównego rozwiązania. Następnie przejdź do folderu iothub\device\samples\getting started\SimulatedDevice .
Otwórz plik SimulatedDevice.cs w wybranym edytorze.
Zastąp wartość zmiennej
s_connectionStringparametry połączenia urządzenia zanotowaną podczas uruchamiania skryptu w celu skonfigurowania zasobów.W metodzie
SendDeviceToCloudMessagesAsynczmieńTask.Delaywartość z 1000 na 1, co zmniejsza ilość czasu między wysyłaniem komunikatów z 1 sekundy do 0,001 sekundy. Skrócenie tego opóźnienia zwiększy liczbę wysyłanych komunikatów. (Prawdopodobnie nie otrzymasz współczynnika komunikatów wynoszący 100 komunikatów na sekundę).await Task.Delay(1);Zapisz zmiany w SimulatedDevice.cs.
W lokalnym oknie terminalu uruchom następujące polecenie, aby zainstalować wymagane pakiety dla aplikacji urządzenia symulowanego:
dotnet restoreW lokalnym oknie terminalu uruchom następujące polecenia, aby utworzyć i uruchomić aplikację urządzenia symulowanego:
dotnet runPoniższy zrzut ekranu przedstawia dane wyjściowe w momencie wysyłania przez aplikację urządzenia symulowanego danych telemetrycznych do centrum IoT:
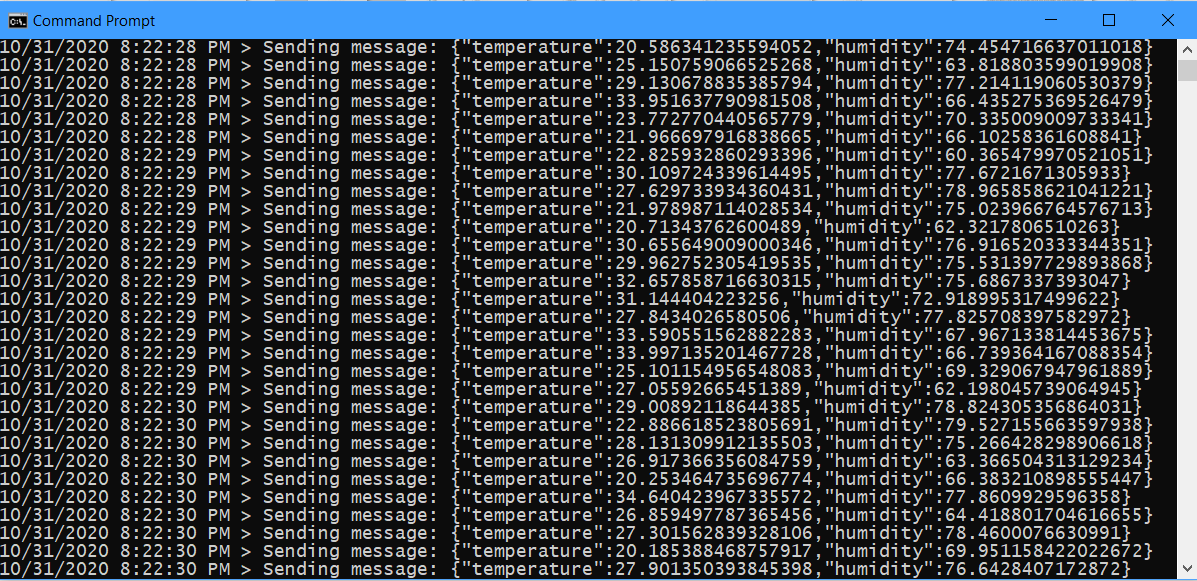
Zezwól aplikacji na uruchomienie przez co najmniej 10–15 minut. W idealnym przypadku niech będzie działać, dopóki nie przestanie wysyłać komunikatów (około 20–30 minut). Dzieje się tak, gdy przekroczono dzienny limit przydziału komunikatów dla centrum IoT Hub i przestał on akceptować więcej komunikatów.
Uwaga
Jeśli pozostawisz aplikację urządzenia uruchomioną przez dłuższy czas po zatrzymaniu wysyłania komunikatów, może zostać wyświetlony wyjątek. Możesz bezpiecznie zignorować ten wyjątek i zamknąć okno aplikacji.
Wyświetlanie wykresu metryk na pulpicie nawigacyjnym
W lewym górnym rogu witryny Azure Portal otwórz menu portalu, a następnie wybierz pozycję Pulpit nawigacyjny.
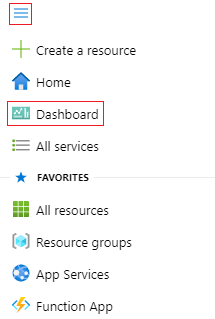
Znajdź przypięty wcześniej wykres i kliknij dowolne miejsce na kafelku poza danymi wykresu, aby je rozwinąć. Przedstawia wysyłane komunikaty telemetryczne oraz łączną liczbę komunikatów używanych na wykresie. Najnowsze liczby są wyświetlane w dolnej części wykresu. Możesz przenieść kursor na wykresie, aby wyświetlić wartości metryk dla określonych godzin. Możesz również zmienić wartość czasu i stopień szczegółowości w górnej części wykresu, aby zawęzić lub rozwinąć dane do okresu zainteresowania.
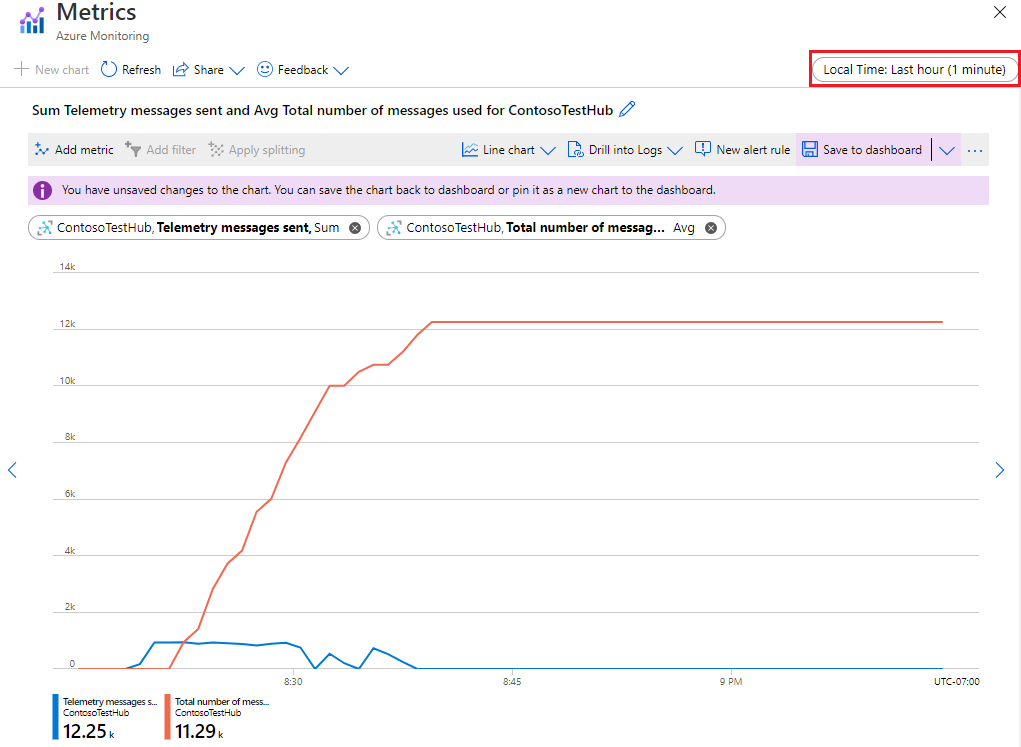
W tym scenariuszu przepływność komunikatów symulowanego urządzenia nie jest wystarczająco duża, aby usługa IoT Hub ograniczała jego komunikaty. W scenariuszu, który rzeczywiście obejmuje ograniczanie przepustowości, może być wyświetlany komunikat telemetrii wysłany przekroczenie limitu ograniczenia przepustowości centrum IoT przez ograniczony czas. Ma to na celu obsyłanie ruchu z rozerwaniem. Aby uzyskać szczegółowe informacje, zobacz Kształtowanie ruchu.
Wyświetlanie alertów
Gdy liczba wysłanych wiadomości przekracza limity ustawione w regułach alertów, zaczynasz otrzymywać alerty e-mail.
Aby sprawdzić, czy istnieją jakieś aktywne alerty, wybierz pozycję Alerty w obszarze Monitorowanie w okienku po lewej stronie centrum IoT. W okienku Alerty jest wyświetlana liczba wyzwolonych alertów posortowanych według ważności dla określonego zakresu czasu.
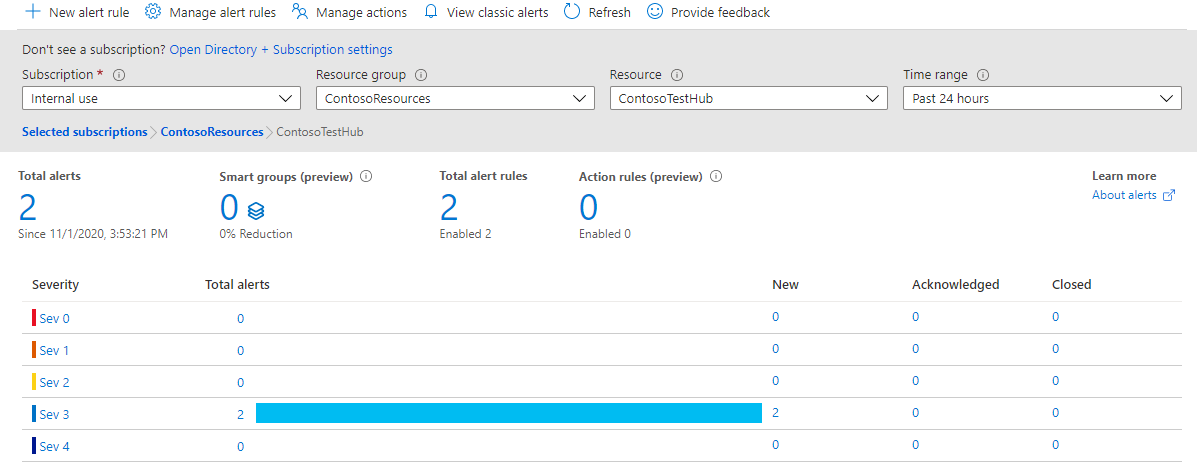
Wybierz wiersz dla ważności Ważność 3. Zostanie otwarte okienko Wszystkie alerty z listą alertów o wartości 3, które zostały wyzwolone.
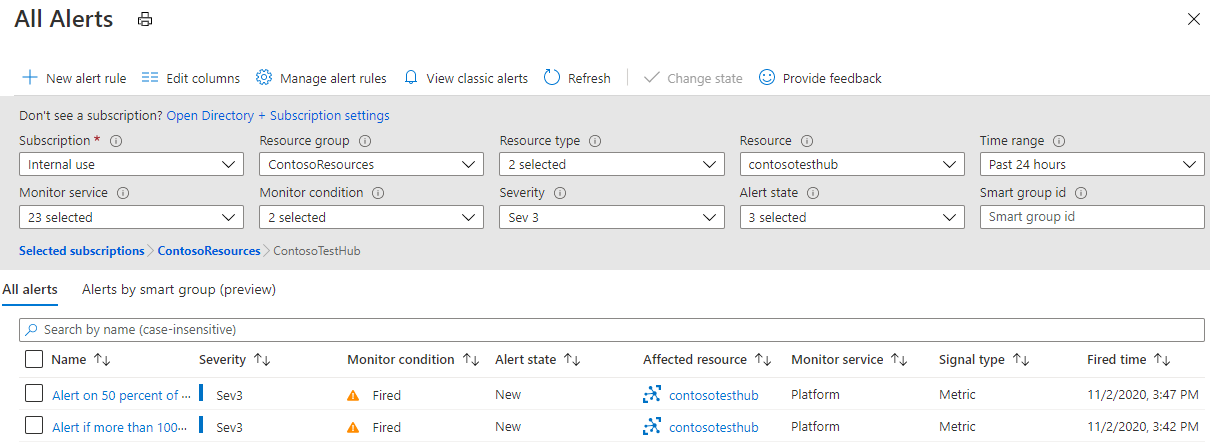
Wybierz jeden z alertów, aby wyświetlić szczegóły alertu.
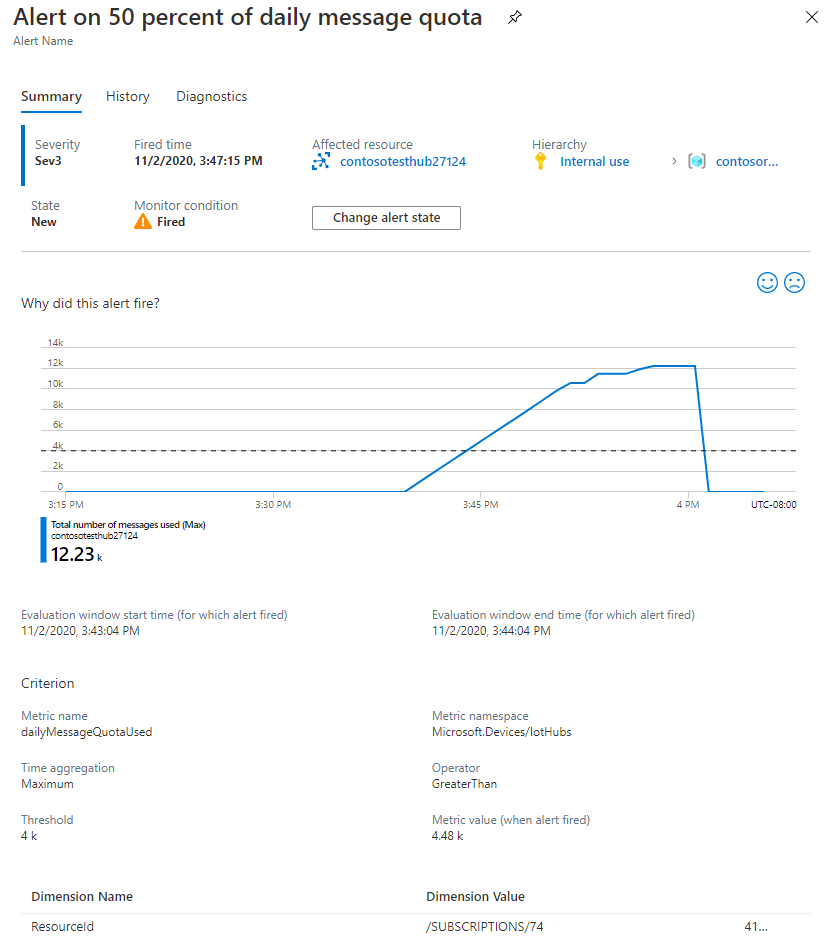
Sprawdź skrzynkę odbiorczą wiadomości e-mail z platformy Microsoft Azure. Wiersz tematu opisuje alert, który został wyzwolony. Na przykład platforma Azure: aktywowana ważność: 3 Alert, jeśli ponad 1000 komunikatów przekracza 5 minut. Treść będzie wyglądać podobnie do poniższej ilustracji:
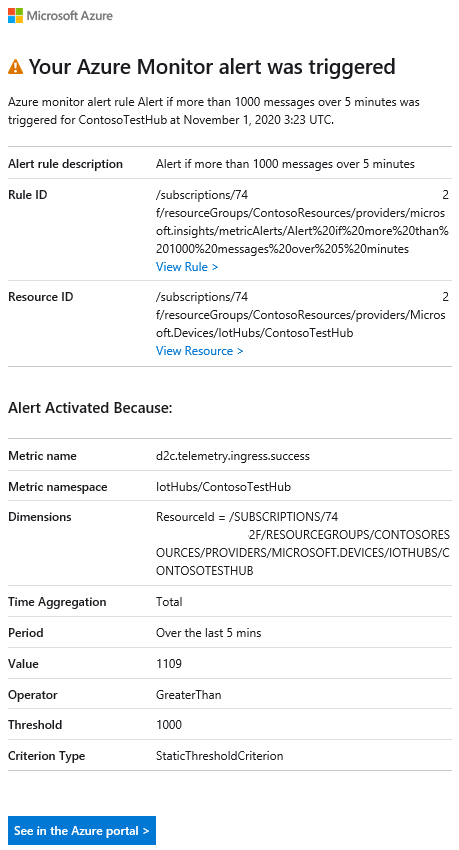
Wyświetlanie dzienników usługi Azure Monitor
W sekcji Zbieranie dzienników połączeń i telemetrii urządzenia utworzono ustawienie diagnostyczne służące do wysyłania dzienników zasobów emitowanych przez centrum IoT na potrzeby operacji telemetrycznych połączeń i urządzeń do dzienników usługi Azure Monitor. W tej sekcji uruchomisz zapytanie Kusto względem dzienników usługi Azure Monitor, aby zaobserwować wszelkie błędy, które wystąpiły.
W obszarze Monitorowanie w lewym okienku centrum IoT Hub w witrynie Azure Portal wybierz pozycję Dzienniki. Zamknij początkowe okno Zapytania, jeśli zostanie otwarte.
W okienku Nowe zapytanie wybierz kartę Zapytania , a następnie rozwiń węzeł IoT Hub , aby wyświetlić listę domyślnych zapytań.
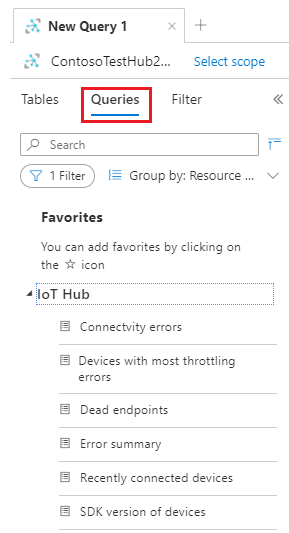
Wybierz zapytanie Podsumowanie błędu. Zapytanie zostanie wyświetlone w okienku Edytor zapytań. Wybierz pozycję Uruchom w okienku edytora i obserwuj wyniki zapytania. Rozwiń jeden z wierszy, aby wyświetlić szczegóły.
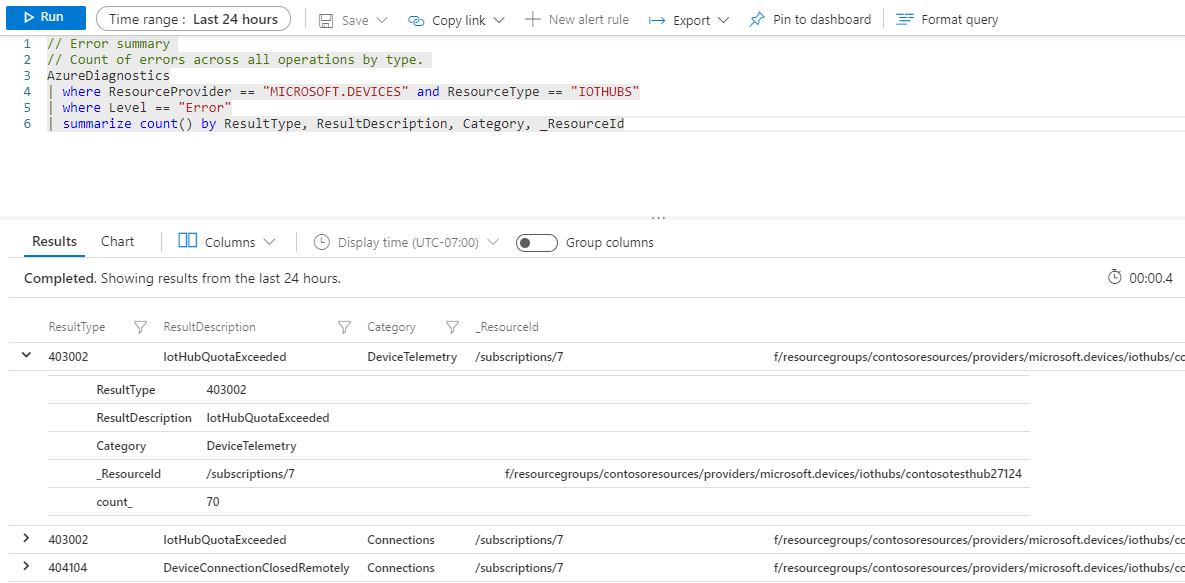
Uwaga
Jeśli nie widzisz żadnych błędów, spróbuj uruchomić zapytanie Ostatnio połączone urządzenia . Powinno to zwrócić wiersz symulowanego urządzenia.
Czyszczenie zasobów
Aby usunąć wszystkie zasoby utworzone w ramach tego samouczka, usuń grupę zasobów. Ta akcja spowoduje również usunięcie wszystkich zasobów znajdujących się w grupie. W takim przypadku usuwa centrum IoT Hub, obszar roboczy usługi Log Analytics i samą grupę zasobów. Jeśli do pulpitu nawigacyjnego zostały przypięte wykresy metryk, musisz je usunąć ręcznie, klikając trzy kropki w prawym górnym rogu każdego wykresu i wybierając pozycję Usuń. Pamiętaj, aby zapisać zmiany po usunięciu wykresów.
Aby usunąć grupę zasobów, użyj polecenia az group delete.
az group delete --name ContosoResources
Następne kroki
W tym samouczku przedstawiono sposób używania metryk i dzienników usługi IoT Hub przez wykonanie następujących zadań:
- Użyj interfejsu wiersza polecenia platformy Azure, aby utworzyć centrum IoT Hub, zarejestrować symulowane urządzenie i utworzyć obszar roboczy usługi Log Analytics.
- Wysyłanie połączeń usługi IoT Hub i dzienników zasobów telemetrii urządzenia do dzienników usługi Azure Monitor w obszarze roboczym usługi Log Analytics.
- Użyj Eksploratora metryk, aby utworzyć wykres na podstawie wybranych metryk i przypiąć go do pulpitu nawigacyjnego.
- Utwórz alerty dotyczące metryk, aby otrzymywać powiadomienia pocztą e-mail, gdy wystąpią ważne warunki.
- Pobierz i uruchom aplikację, która symuluje urządzenie IoT wysyłające komunikaty do centrum IoT.
- Wyświetlanie alertów po wystąpieniu warunków.
- Wyświetl wykres metryk na pulpicie nawigacyjnym.
- Wyświetlanie błędów i operacji usługi IoT Hub w dziennikach usługi Azure Monitor.
Przejdź do następnego samouczka, aby dowiedzieć się, jak testować możliwości odzyskiwania po awarii dla usługi IoT Hub.
