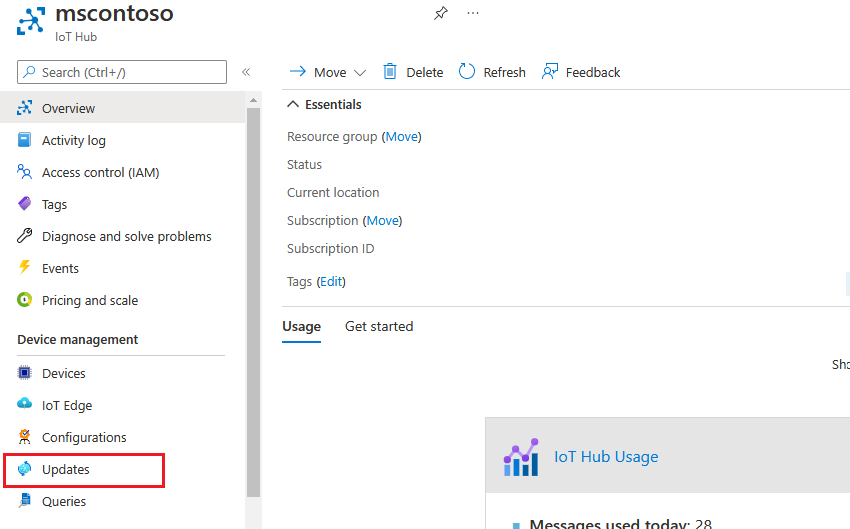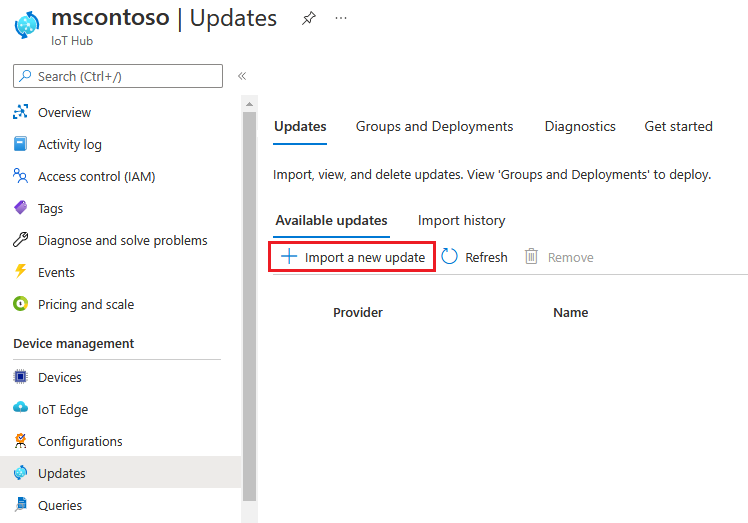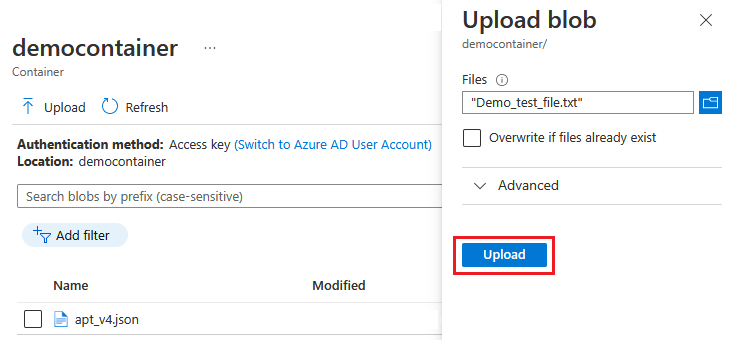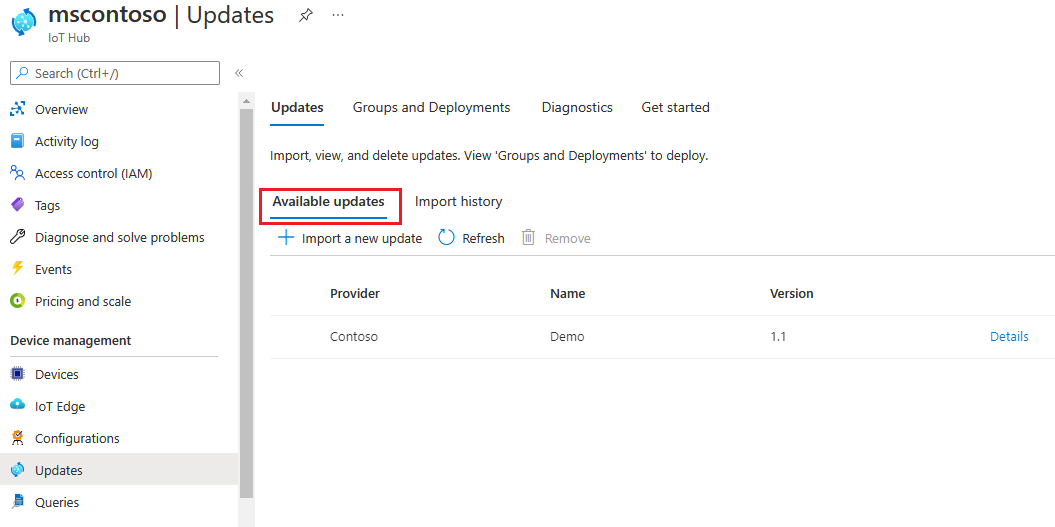Importowanie aktualizacji do usługi Azure Device Update dla usługi IoT Hub
Aby wdrożyć aktualizację na urządzeniach przy użyciu usługi Azure Device Update dla usługi IoT Hub, najpierw zaimportuj pliki aktualizacji do usługi Device Update, która przechowuje zaimportowaną aktualizację do wdrożenia na urządzeniach. Z tego artykułu dowiesz się, jak zaimportować aktualizację do usługi Device Update przy użyciu witryny Azure Portal, interfejsu wiersza polecenia platformy Azure lub interfejsów API aktualizacji urządzeń.
Wymagania wstępne
Konto i wystąpienie usługi Device Update skonfigurowane za pomocą centrum IoT Hub.
Urządzenie IoT lub symulator aprowizowany na potrzeby aktualizacji urządzenia w centrum IoT.
Zaktualizuj pliki dla urządzenia i skojarzony plik manifestu importu utworzony zgodnie z instrukcjami w temacie Przygotowywanie aktualizacji do zaimportowania do usługi Device Update.
Konto usługi Azure Storage i kontener do przechowywania zaimportowanych plików. Możesz też utworzyć nowe konto magazynu i kontener w ramach procesu importowania opartego na witrynie Azure Portal.
Ważne
Upewnij się, że używane konto magazynu lub utworzone nie ma włączonych prywatnych punktów końcowych. Aby sprawdzić, czy prywatne punkty końcowe są włączone, możesz sprawdzić nazwę konta usługi Azure Storage w obszarze Prywatne punkty końcowe w Centrum usługi Private Link.
- Obsługiwane przeglądarki Microsoft Edge lub Google Chrome.
Importowanie aktualizacji
W tej sekcji pokazano, jak zaimportować aktualizację przy użyciu witryny Azure Portal lub interfejsu wiersza polecenia platformy Azure. Możesz również zaimportować aktualizację przy użyciu interfejsów API aktualizacji urządzeń.
Aby zaimportować aktualizację, należy najpierw przekazać aktualizacje i zaimportować pliki manifestu do kontenera usługi Azure Storage. Następnie zaimportujesz aktualizację z usługi Azure Storage do usługi Device Update dla usługi IoT Hub, która przechowuje ją do wdrożenia na urządzeniach.
W witrynie Azure Portal na stronie centrum IoT Hub dla wystąpienia usługi Device Update wybierz pozycję Aktualizacje zarządzania urządzeniami>w obszarze nawigacji po lewej stronie.
Na stronie Aktualizacje wybierz pozycję Importuj nową aktualizację.
Na stronie Importowanie aktualizacji wybierz pozycję Wybierz z kontenera magazynu.
Na stronie Konta magazynu wybierz istniejące konto magazynu lub utwórz nowe konto, wybierając pozycję Konto magazynu. Konto magazynu dla kontenera służy do przygotowania plików aktualizacji.
Na stronie Kontenery wybierz istniejący kontener lub utwórz nowy kontener, wybierając pozycję Kontener. Kontener służy do przygotowania plików aktualizacji do importowania.
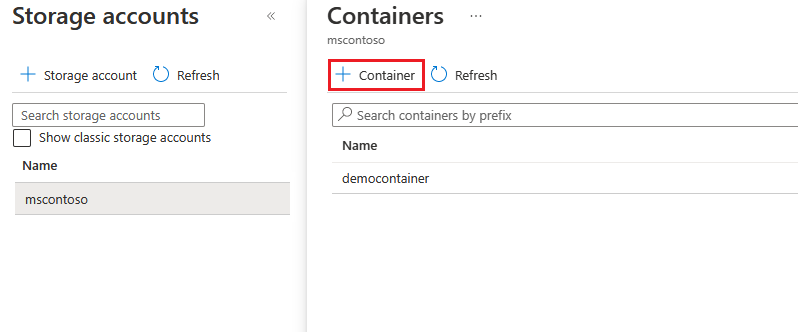
Napiwek
Użycie nowego kontenera za każdym razem, gdy importujesz aktualizację, pomaga zapobiec przypadkowemu zaimportowaniu plików z poprzednich aktualizacji. Jeśli nie używasz nowego kontenera, usuń wszystkie poprzednie pliki z istniejącego kontenera.
Na stronie kontenera wybierz pozycję Przekaż.
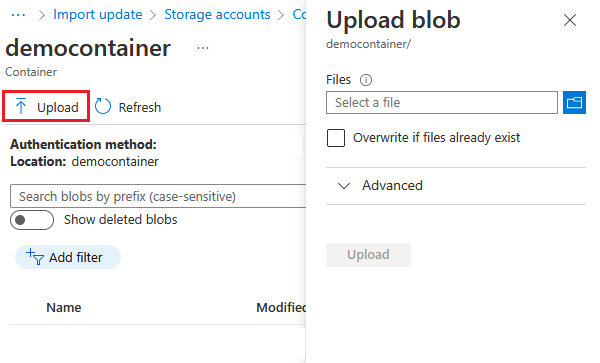
Na ekranie Przekazywanie obiektu blob wybierz ikonę folderu obok pozycji Pliki. Użyj selektora plików, aby przejść do lokalizacji aktualizacji i zaimportować pliki manifestu, wybrać pliki, a następnie wybrać pozycję Otwórz. Możesz użyć Shift, aby wybrać wiele plików.
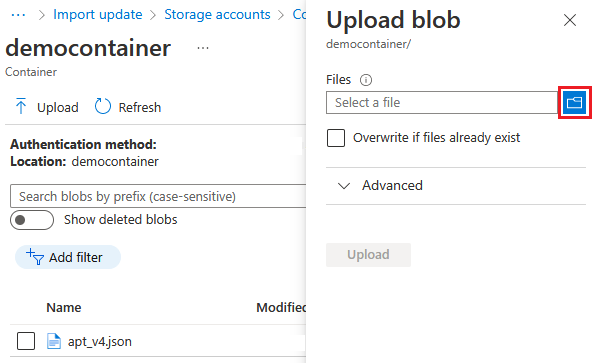
Po wybraniu wszystkich plików wybierz pozycję Przekaż.
Po przekazaniu pliki są wyświetlane na stronie kontenera. Na stronie kontenera przejrzyj i wybierz pliki do zaimportowania, a następnie wybierz pozycję Wybierz.
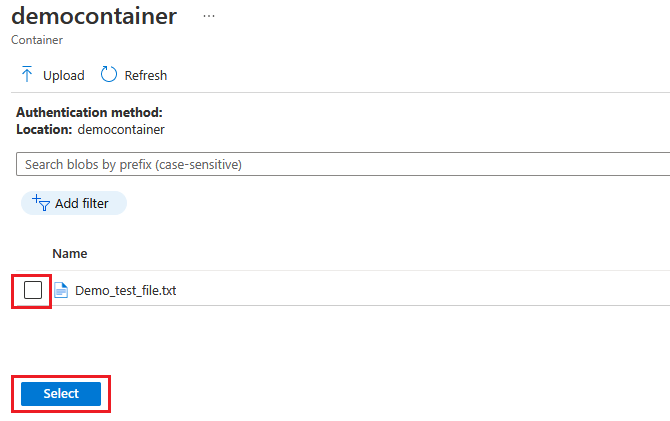
Na ekranie Importowanie aktualizacji wybierz pozycję Importuj aktualizację.
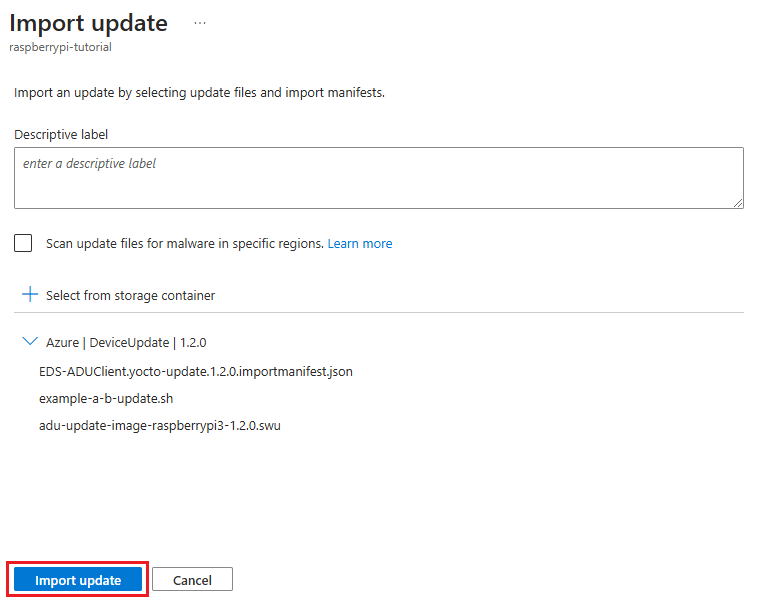
Rozpoczyna się proces importowania, a ekran przechodzi do ekranu Aktualizacje . Po pomyślnym zakończeniu importowania zostanie wyświetlony na karcie Aktualizacje . Aby rozwiązać problemy z błędami, zobacz Rozwiązywanie problemów z aktualizacją serwera proxy.
Importowanie przy użyciu interfejsów API aktualizacji urządzeń
Aktualizację można również zaimportować programowo przy użyciu dowolnej z następujących metod:
- Interfejsy API aktualizacji urządzeń w zestawach AZURE SDK dla platformy .NET, Java, JavaScript lub Python
- Interfejs API REST usługi Device Update Import Update
- Przykładowe moduły programu PowerShell (wymaga programu PowerShell 5 lub nowszego dla systemów Linux, macOS lub Windows)
Uwaga
Zobacz Role użytkownika aktualizacji urządzeń i dostęp, aby uzyskać wymagane uprawnienia interfejsu API.
Pliki aktualizacji i manifest importu muszą zostać przekazane do kontenera obiektów blob usługi Azure Storage na potrzeby przemieszczania. Aby zaimportować pliki etapowe, podaj adres URL obiektu blob lub sygnaturę dostępu współdzielonego (SAS) dla prywatnych obiektów blob do interfejsu API aktualizacji urządzenia. W przypadku korzystania z sygnatury dostępu współdzielonego upewnij się, że w oknie wygaśnięcia jest co najmniej trzy godziny.
Napiwek
Aby przekazać duże pliki aktualizacji do kontenera obiektów blob usługi Azure Storage, możesz użyć jednej z następujących metod w celu uzyskania lepszej wydajności: