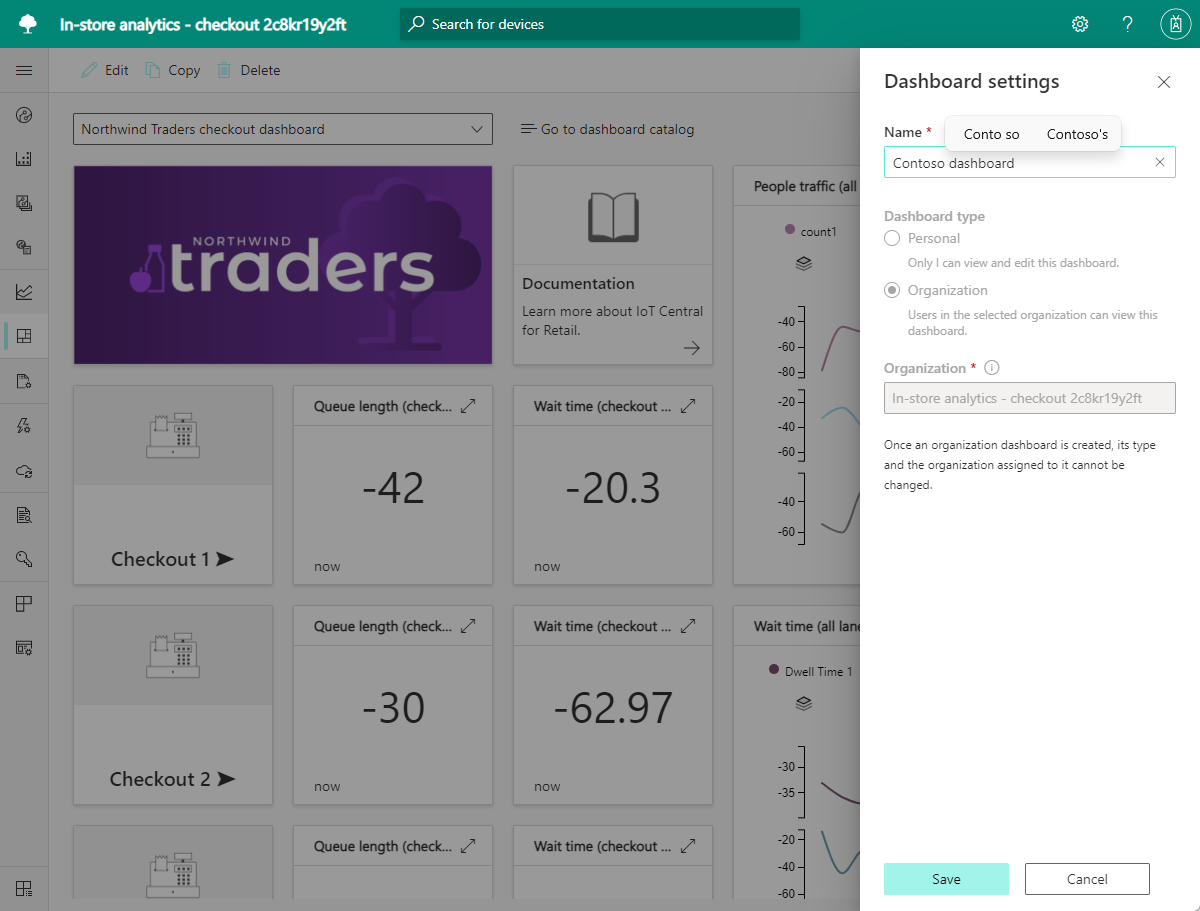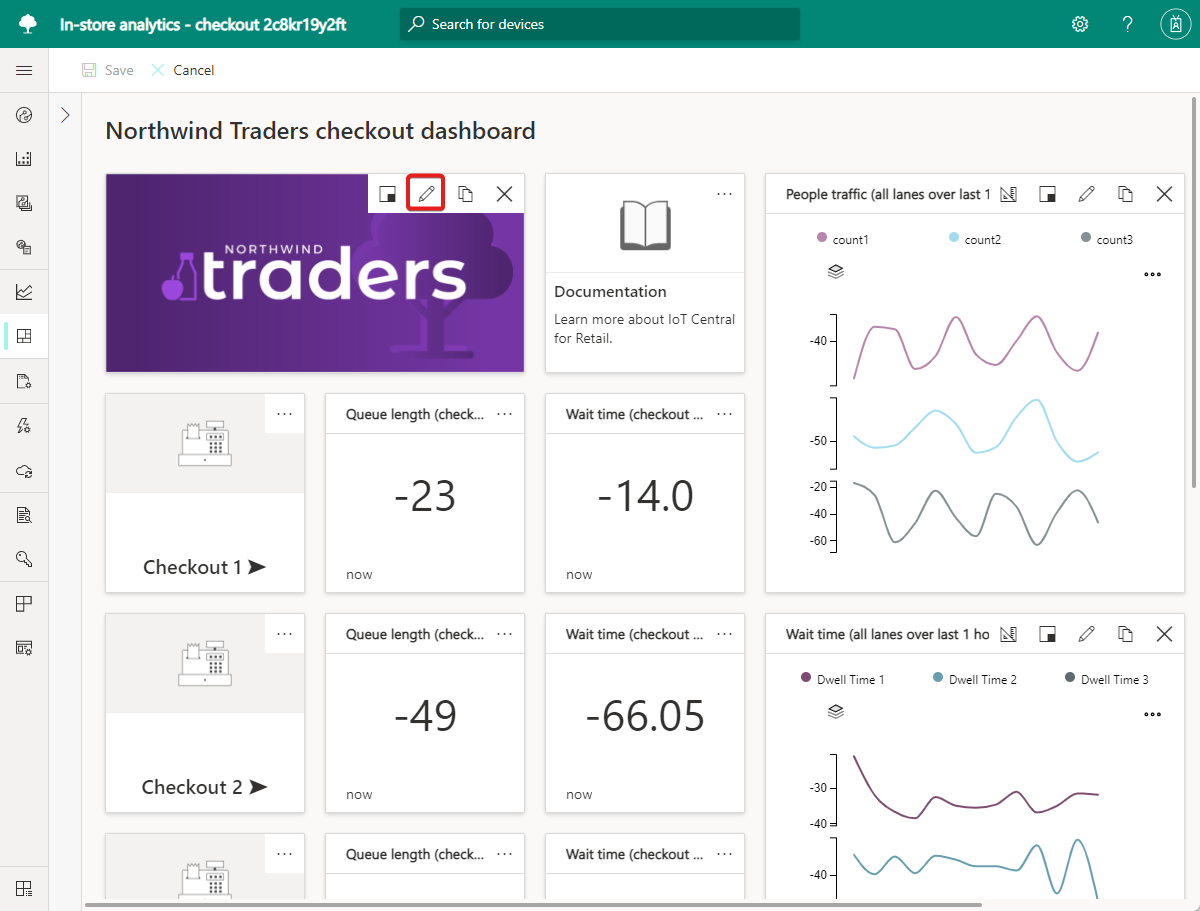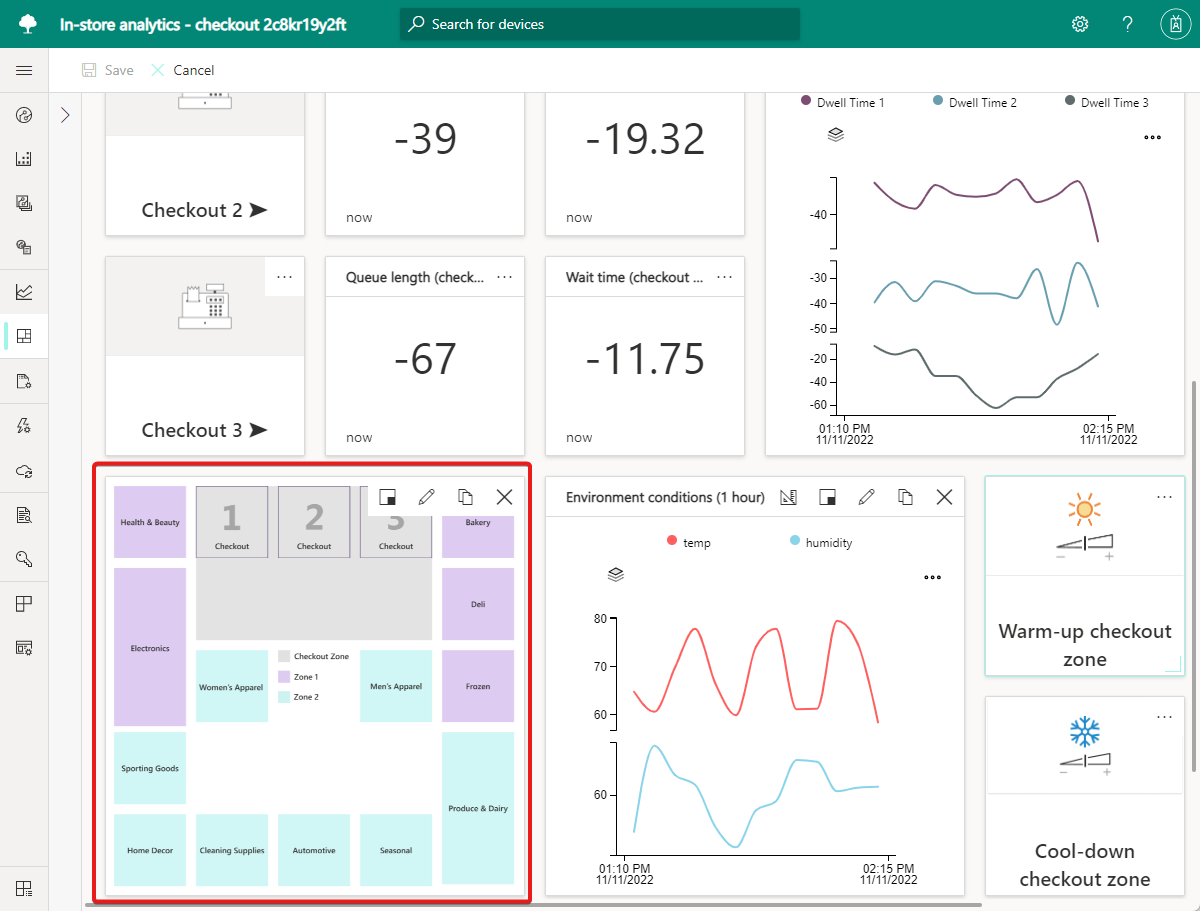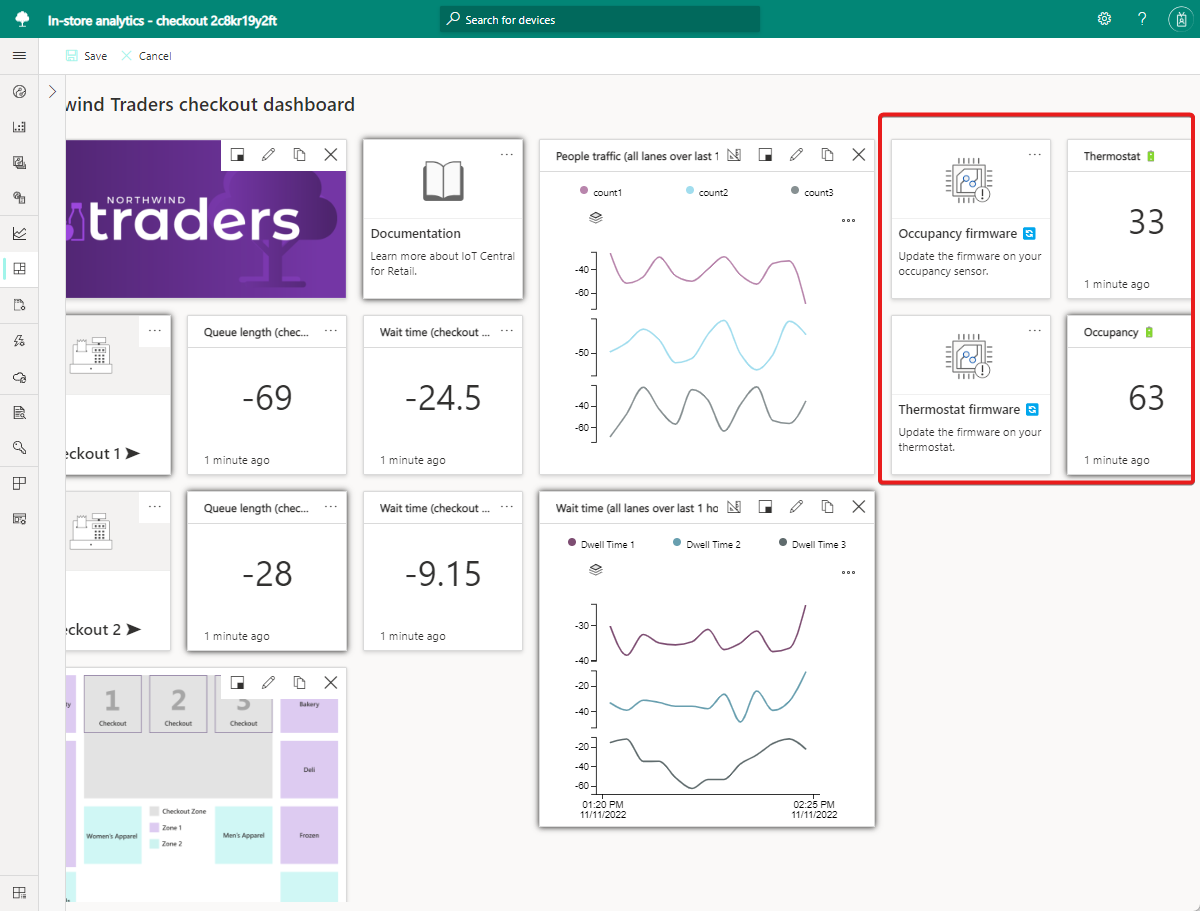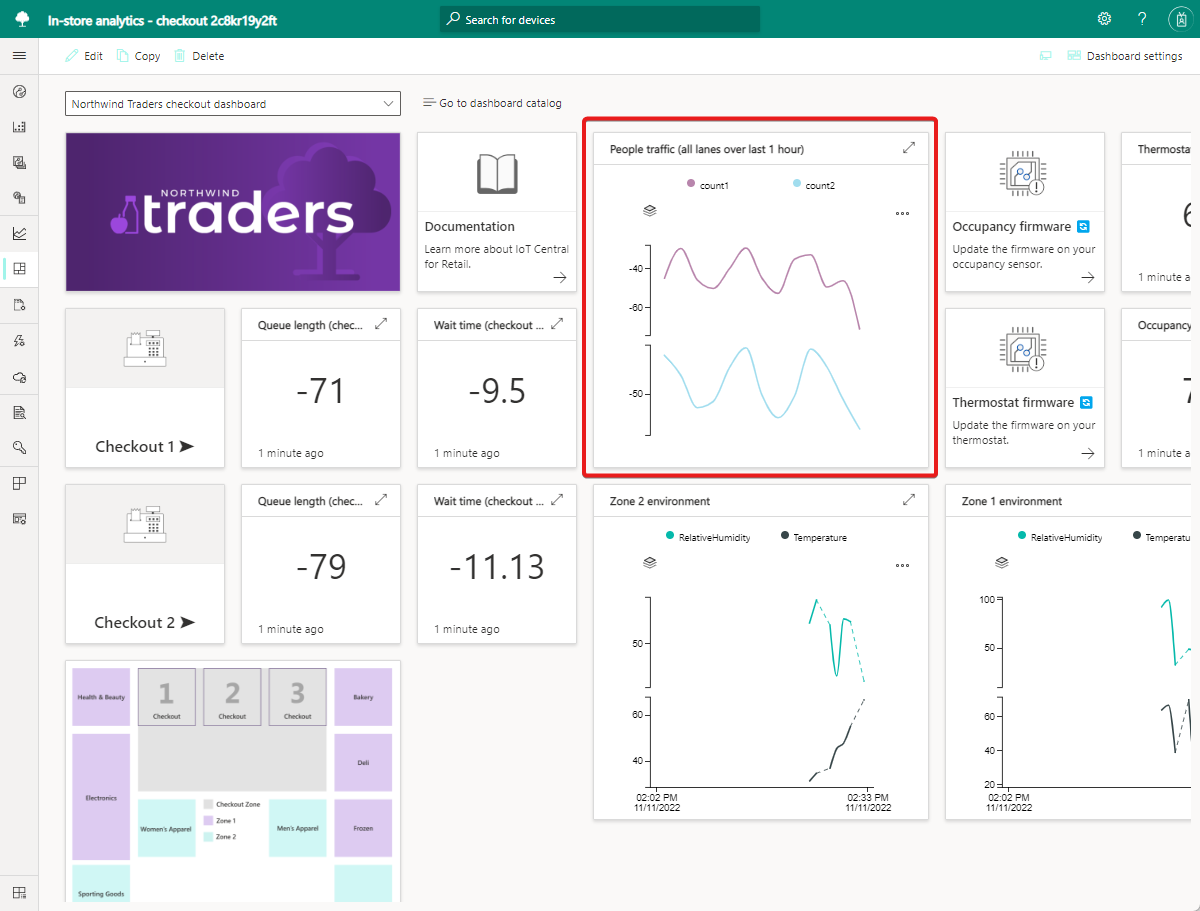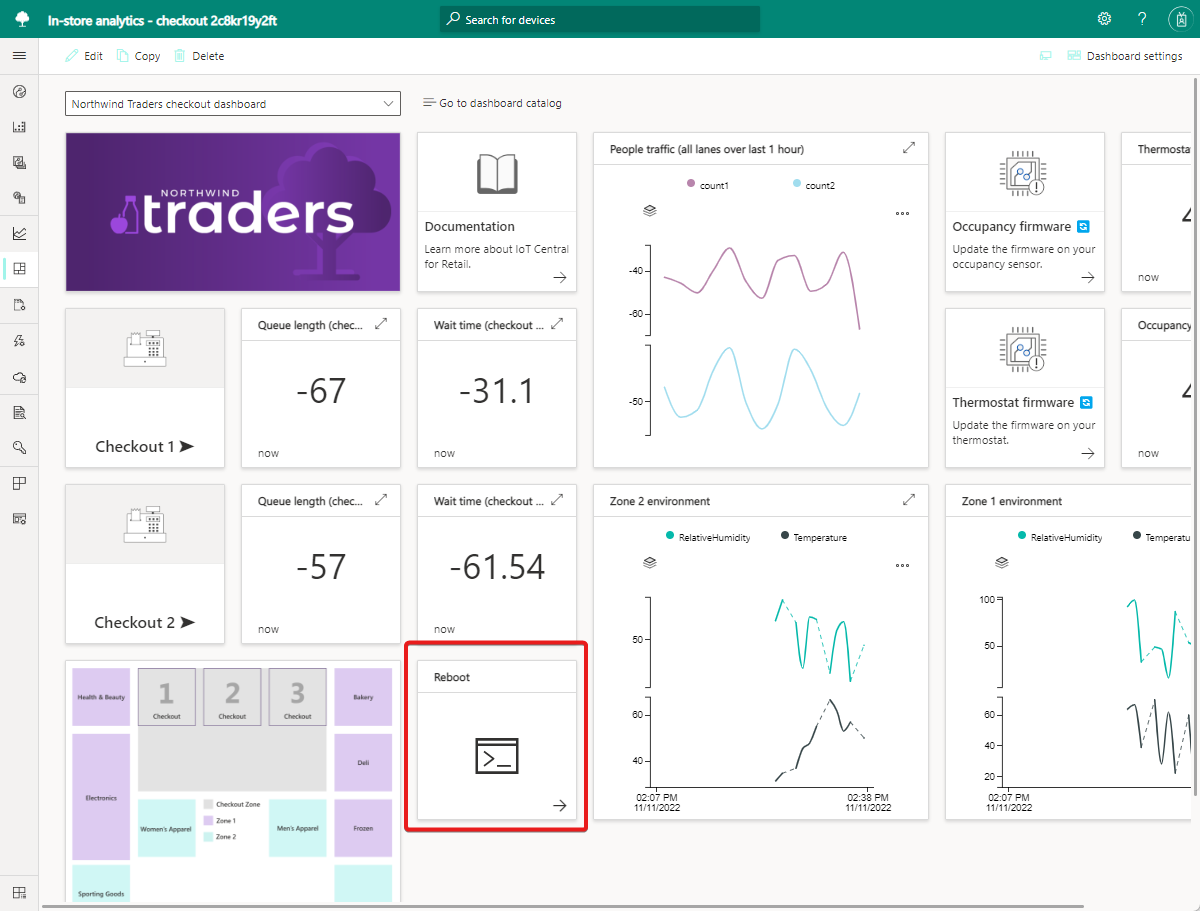Samouczek: dostosowywanie pulpitu nawigacyjnego i zarządzanie urządzeniami w usłudze Azure IoT Central
Z tego samouczka dowiesz się, jak dostosować pulpit nawigacyjny w aplikacji analitycznej usługi Azure IoT Central w sklepie. Operatorzy aplikacji mogą używać dostosowanego pulpitu nawigacyjnego do uruchamiania aplikacji i zarządzania dołączonymi urządzeniami.
Z tego samouczka dowiesz się, jak wykonywać następujące czynności:
- Dostosowywanie kafelków obrazów na pulpicie nawigacyjnym
- Rozmieszczanie kafelków w celu zmodyfikowania układu
- Dodawanie kafelków telemetrii w celu wyświetlenia warunków
- Dodawanie kafelków właściwości w celu wyświetlenia szczegółów urządzenia
- Dodawanie kafelków poleceń w celu uruchamiania poleceń
Wymagania wstępne
Przed rozpoczęciem ukończ samouczek Tworzenie aplikacji analitycznej w sklepie w usłudze Azure IoT Central .
Zmienianie nazwy pulpitu nawigacyjnego
Po utworzeniu aplikacji do monitorowania warunków możesz edytować domyślny pulpit nawigacyjny. Możesz również utworzyć więcej pulpitów nawigacyjnych.
Pierwszym krokiem dostosowywania pulpitu nawigacyjnego aplikacji jest zmiana nazwy:
Przejdź do strony Moje aplikacje usługi Azure IoT Central.
Otwórz utworzoną aplikację do monitorowania warunków.
Wybierz pozycję Ustawienia pulpitu nawigacyjnego, wprowadź nazwę pulpitu nawigacyjnego, a następnie wybierz pozycję Zapisz.
Dostosowywanie kafelków obrazów na pulpicie nawigacyjnym
Pulpit nawigacyjny aplikacji usługi Azure IoT Central składa się z co najmniej jednego kafelka. Kafelek to prostokątny kontener do wyświetlania zawartości na pulpicie nawigacyjnym. Możesz skojarzyć różne typy zawartości z kafelkami, a kafelki można przeciągać, upuszczać i zmieniać ich rozmiar, aby dostosować układ pulpitu nawigacyjnego.
Istnieje kilka typów kafelków do wyświetlania zawartości:
- Kafelki obrazów zawierają obrazy i można dodać adres URL, który umożliwia wybranie obrazu.
- Kafelki etykiet wyświetlają zwykły tekst.
- Kafelki markdown zawierają sformatowaną zawartość i pozwalają ustawić obraz, adres URL, tytuł i kod Markdown renderowany jako HTML.
- Dane telemetryczne, właściwości lub kafelki poleceń wyświetlają dane specyficzne dla urządzenia.
W tej sekcji dostosujesz kafelki obrazów na pulpicie nawigacyjnym.
Aby dostosować kafelek obrazu, który wyświetla obraz marki na pulpicie nawigacyjnym:
Wybierz pozycję Edytuj na pasku narzędzi pulpitu nawigacyjnego.
Wybierz pozycję Edytuj na kafelku obrazu, który wyświetla obraz marki Northwind Traders.
Zmień tytuł. Tytuł zostanie wyświetlony po umieszczeniu wskaźnika myszy na obrazie.
Wybierz Obraz. Zostanie otwarte okno, w którym można przekazać obraz niestandardowy lub opcjonalnie określić adres URL obrazu.
Wybierz Aktualizuj.
Opcjonalnie na kafelku Dokumentacja wybierz pozycję Konfiguruj, a następnie określ adres URL, który łączy się z obsługą zawartości.
Aby dostosować kafelek obrazu, który wyświetla mapę stref czujników w magazynie:
Na kafelku obrazu, na który jest wyświetlana domyślna mapa strefy sklepu, wybierz pozycję Konfiguruj.
Wybierz pozycję Obraz, a następnie przekaż niestandardowy obraz mapy strefy sklepu.
Wybierz Aktualizuj.
Przykładowa mapa sklepu Firmy Contoso przedstawia cztery strefy: dwie strefy wyewidencjonowania, strefę dla odzieży i opieki osobistej oraz strefę artykułów spożywczych i deli.
W tym samouczku skojarzysz czujniki z tymi strefami, aby zapewnić dane telemetryczne.
Rozmieszczanie kafelków w celu zmodyfikowania układu
Kluczowym krokiem dostosowywania pulpitu nawigacyjnego jest zmiana układu kafelków w celu utworzenia przydatnego widoku. Operatorzy aplikacji używają pulpitu nawigacyjnego do wizualizowania telemetrii urządzenia, zarządzania urządzeniami i monitorowania warunków w magazynie.
Usługa Azure IoT Central upraszcza zadanie konstruktora aplikacji podczas tworzenia pulpitu nawigacyjnego. Korzystając z trybu edycji pulpitu nawigacyjnego, możesz szybko dodawać, przenosić, zmieniać rozmiar i usuwać kafelki.
Analiza w sklepie — szablon aplikacji do wyewidencjonowania upraszcza również zadanie tworzenia pulpitu nawigacyjnego. Szablon zawiera działający układ pulpitu nawigacyjnego z połączonymi czujnikami i kafelkami, które wyświetlają liczniki wierszy wyewidencjonowania i warunki środowiskowe.
W tej sekcji ponownie rozmiesz kafelki pulpitu nawigacyjnego w analizie w sklepie — wyewidencjonujesz szablon aplikacji w celu utworzenia niestandardowego układu.
Aby usunąć kafelki, których nie planujesz używać w aplikacji:
Wybierz pozycję Edytuj na pasku narzędzi pulpitu nawigacyjnego.
Dla każdego z następujących kafelków, których pulpit nawigacyjny sklepu Contoso nie używa, wybierz wielokropek (...), a następnie wybierz pozycję Usuń:
- Powrót do wszystkich stref
- Odwiedź pulpit nawigacyjny sklepu
- Strefa wyewidencjonowania
- Chłodna strefa wyewidencjonowania
- Ustawienia czujnika zajętości
- Ustawienia termostatu
- Czas oczekiwania
- Warunki środowiska
- Wyewidencjonuj 3: wszystkie trzy kafelki skojarzone z nim
Wybierz pozycję Zapisz. Usunięcie nieużywanych kafelków zwalnia miejsce na stronie edycji i upraszcza wyświetlanie pulpitu nawigacyjnego dla operatorów.
Po usunięciu nieużywanych kafelków zmień kolejność pozostałych kafelków, aby utworzyć zorganizowany układ. Nowy układ zawiera miejsce na kafelki dodane później.
Aby zmienić kolejność pozostałych kafelków:
Zaznacz Edytuj.
Przeciągnij kafelek Oprogramowania układowego Zajętości na prawo od kafelka Zajętość baterii.
Przeciągnij kafelek oprogramowania układowego Termostat z prawej strony kafelka baterii Termostat .
Wybierz pozycję Zapisz.
Wyświetl zmiany układu.
Dodawanie kafelków telemetrii w celu wyświetlenia warunków
Po dostosowaniu układu pulpitu nawigacyjnego możesz dodać kafelki do wyświetlania danych telemetrycznych. Aby utworzyć kafelek telemetrii, wybierz szablon urządzenia i wystąpienie urządzenia, a następnie wybierz telemetrię specyficzną dla urządzenia do wyświetlenia na kafelku. Analiza w sklepie — szablon aplikacji wyewidencjonowania zawiera kilka kafelków telemetrii na pulpicie nawigacyjnym. Cztery kafelki w dwóch strefach wyewidencjonowania wyświetlają dane telemetryczne z symulowanego czujnika zajętości. Kafelek Osoby ruchu pokazuje liczbę w dwóch strefach wyewidencjonowania.
W tej sekcji dodasz jeszcze dwa kafelki telemetrii, aby wyświetlić dane telemetryczne środowiska z czujników RuuviTag dodanych w samouczku Tworzenie aplikacji analitycznej w sklepie w usłudze Azure IoT Central .
Aby dodać kafelki do wyświetlania danych środowiskowych z czujników RuuviTag:
Zaznacz Edytuj.
Na liście Szablon urządzenia wybierz pozycję RuuviTag.
Wybierz wystąpienie urządzenia jednego z dwóch czujników RuuviTag. W przykładzie ze sklepu Contoso wybierz pozycję Strefa 1 Ruuvi , aby utworzyć kafelek telemetrii dla strefy 1.
Na liście Telemetria wybierz pozycję Względna wilgotność i Temperatura, elementy telemetrii wyświetlane dla każdej strefy na kafelku.
Wybierz pozycję Dodaj kafelek. Ten nowy kafelek wyświetla dane telemetryczne dotyczące połączonej wilgotności i temperatury dla wybranego czujnika.
Na nowym kafelku dla czujnika RuuviTag wybierz pozycję Konfiguruj.
Zmień tytuł na strefę 1 środowiska.
Wybierz Aktualizuj.
Powtórz kroki od 1 do 8, aby utworzyć kafelek dla drugiego wystąpienia czujnika. W polu Tytuł wprowadź środowisko Strefy 2, a następnie wybierz pozycję Aktualizuj konfigurację.
Przeciągnij kafelek o nazwie Środowisko strefy 2 poniżej kafelka oprogramowania układowego Termostat.
Przeciągnij kafelek o nazwie Środowisko strefy 1 poniżej kafelka ruchu Osoby.
Wybierz pozycję Zapisz. Na pulpicie nawigacyjnym są wyświetlane dane telemetryczne strefy w dwóch nowych kafelkach.
Aby edytować kafelek Osoby ruchu w celu wyświetlenia danych telemetrycznych tylko dla dwóch stref wyewidencjonowania:
Zaznacz Edytuj.
Na kafelku Osoby ruchu wybierz pozycję Edytuj.
Usuń dane telemetryczne count3 .
Wybierz Aktualizuj.
Wybierz pozycję Zapisz. Zaktualizowany pulpit nawigacyjny wyświetla liczniki tylko dla dwóch stref wyewidencjonowania, które są oparte na symulowanym czujniku zajętości.
Dodawanie kafelków poleceń w celu uruchamiania poleceń
Operatorzy aplikacji używają również pulpitu nawigacyjnego do zarządzania urządzeniami, uruchamiając polecenia. Kafelki poleceń można dodawać do pulpitu nawigacyjnego, który wykonuje wstępnie zdefiniowane polecenia na urządzeniu. W tej sekcji dodasz kafelek polecenia, aby umożliwić operatorom ponowne uruchomienie bramy Rigado.
Aby dodać kafelek polecenia w celu ponownego uruchomienia bramy:
Zaznacz Edytuj.
Na liście Szablon urządzenia wybierz pozycję C500. Jest to szablon bramy Rigado C500.
Wybierz wystąpienie bramy w wystąpieniu urządzenia.
Wybierz polecenie Reboot(Uruchom ponownie).
Wybierz pozycję Dodaj kafelek.
Wybierz pozycję Zapisz.
Wyświetl ukończony pulpit nawigacyjny firmy Contoso.
Opcjonalnie wybierz kafelek Reboot (Uruchom ponownie), aby uruchomić polecenie reboot w bramie.
Czyszczenie zasobów
Jeśli nie planujesz ukończenia dalszych przewodników Szybki start lub samouczków usługi IoT Central, możesz usunąć aplikację usługi IoT Central:
- W aplikacji usługi IoT Central przejdź do obszaru Zarządzanie aplikacjami>.
- Wybierz pozycję Usuń , a następnie potwierdź akcję.