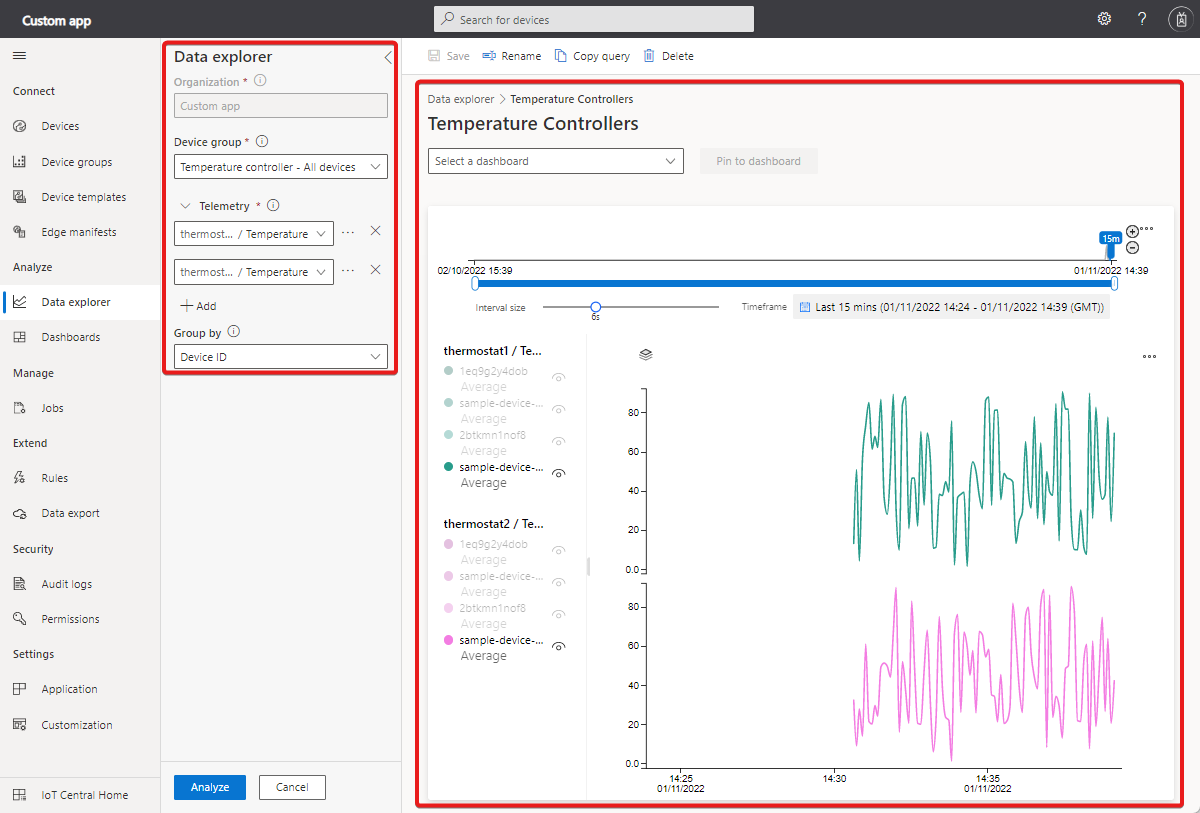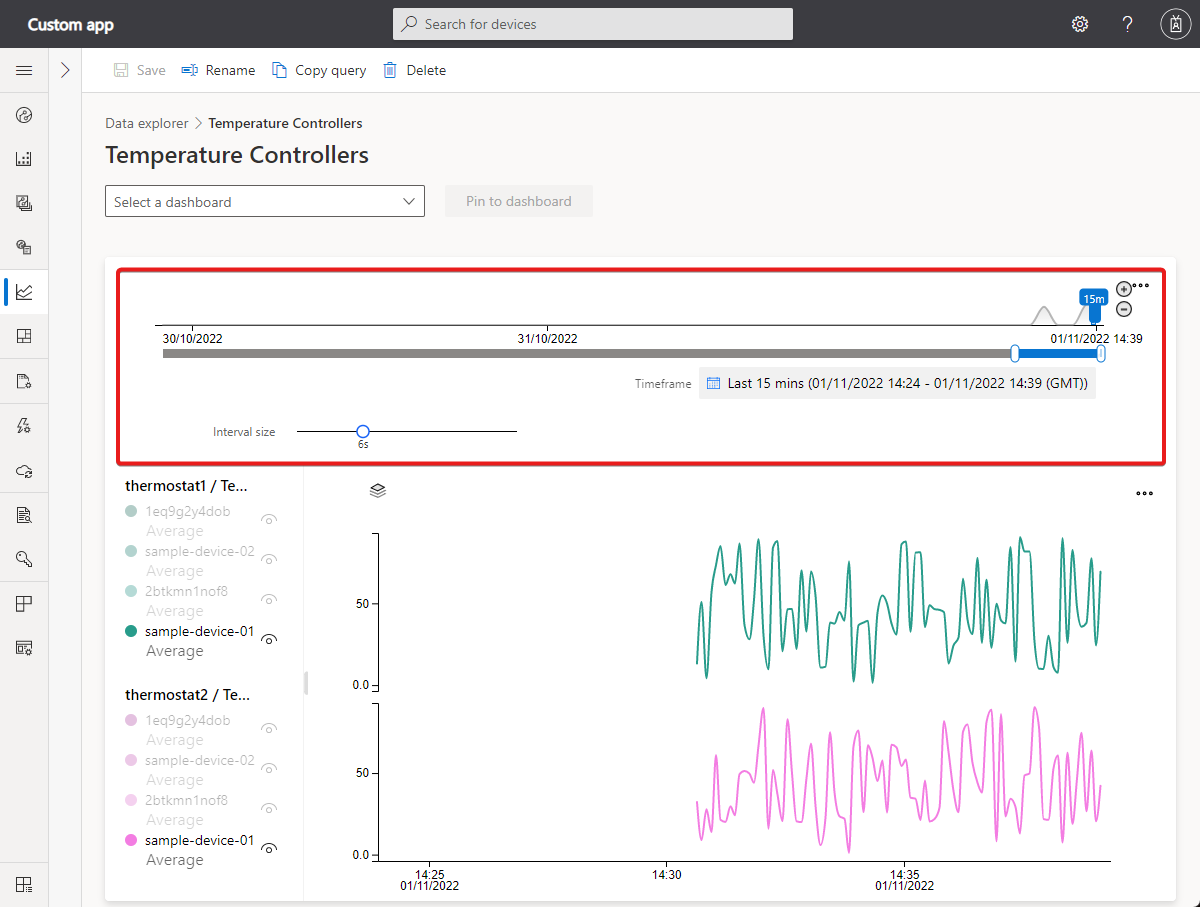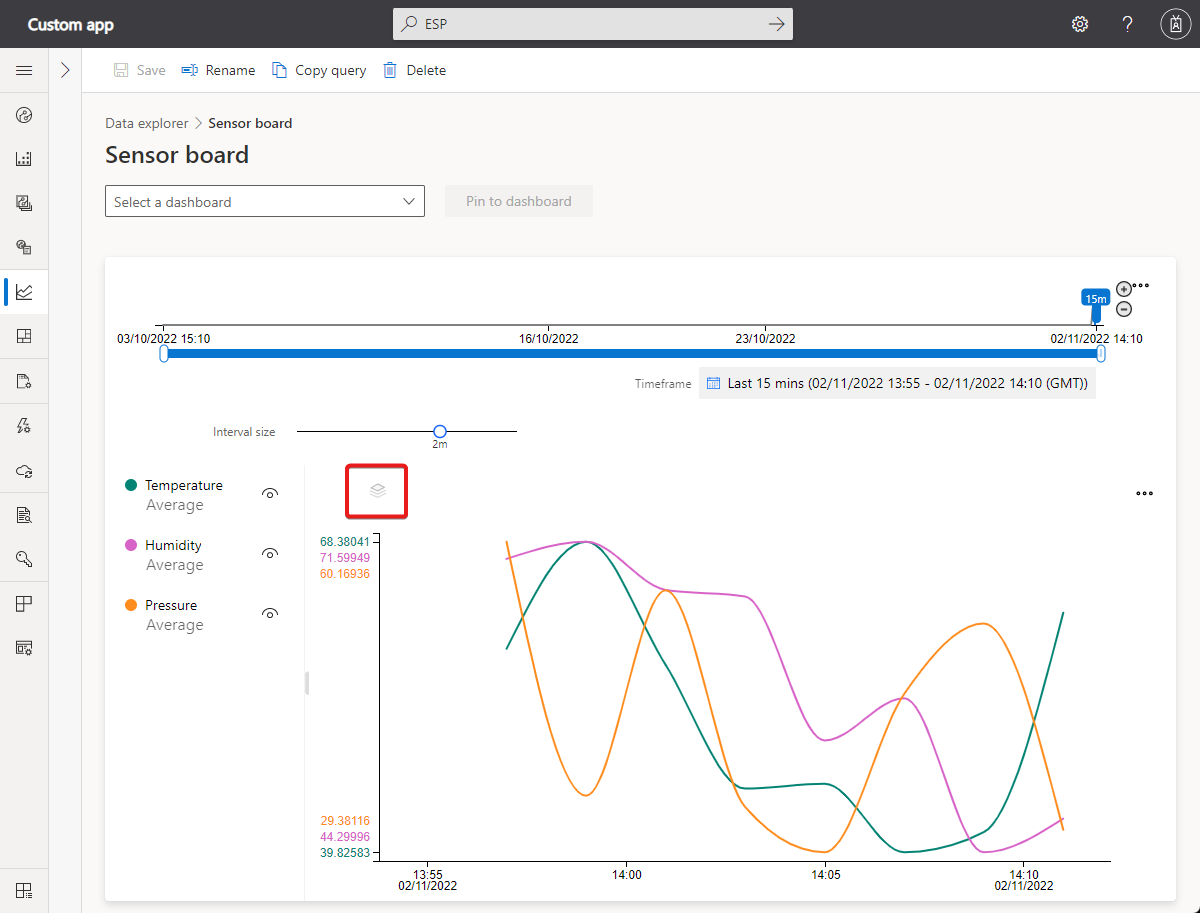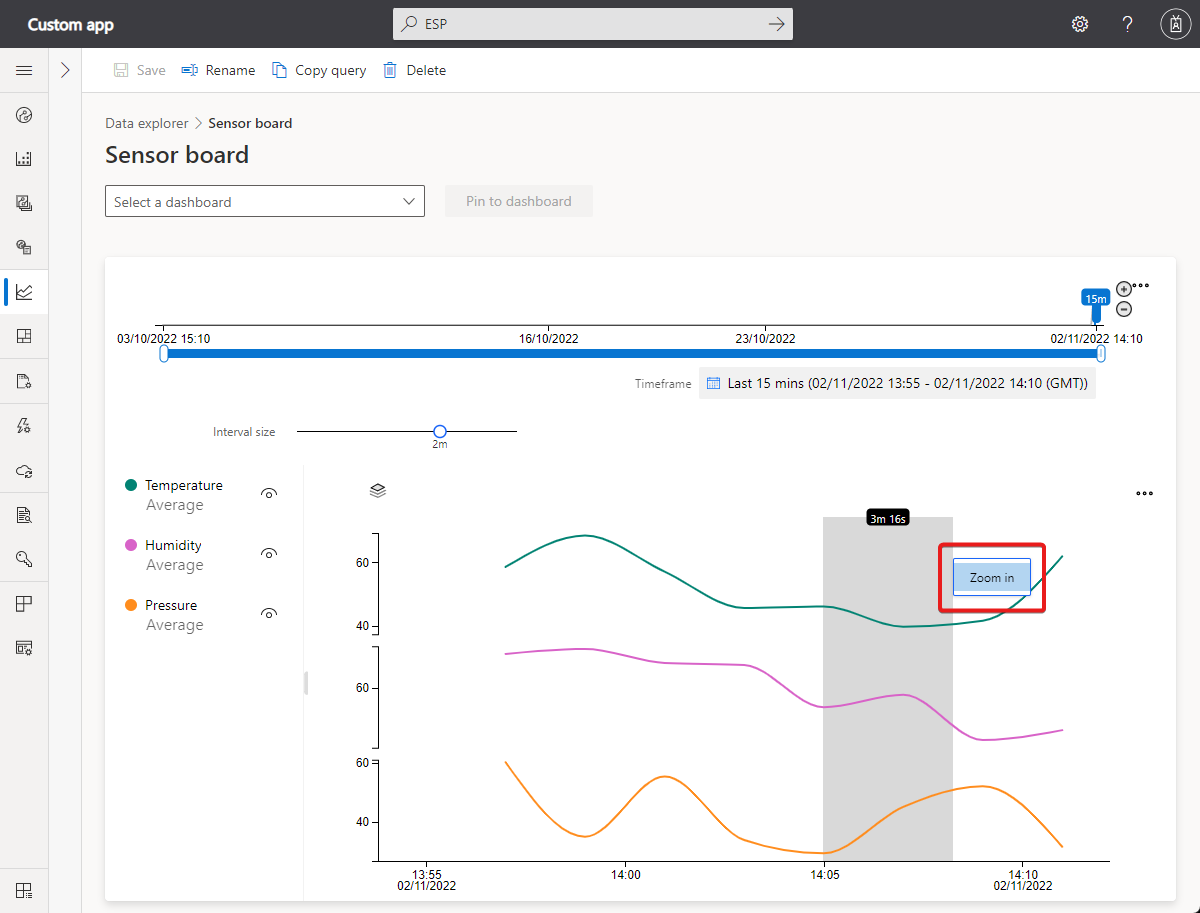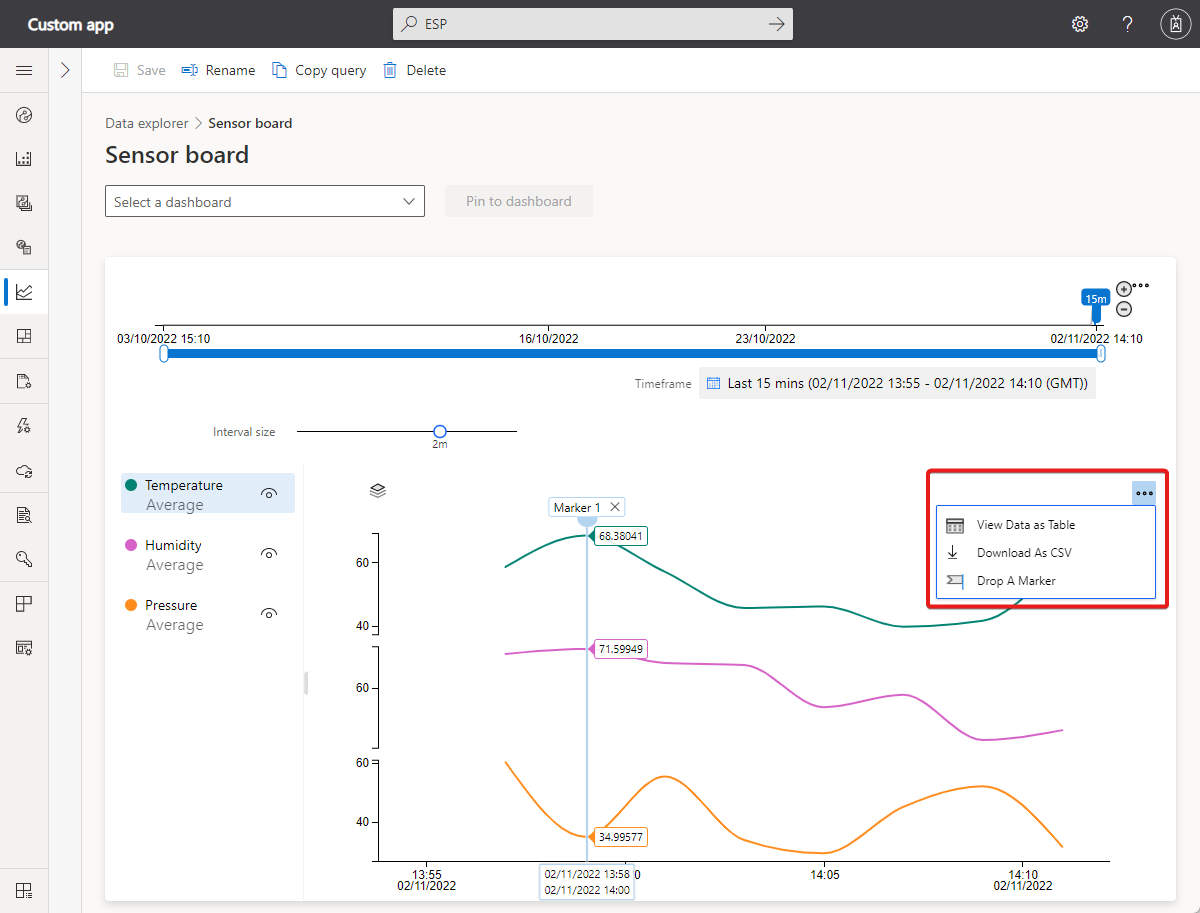Jak używać Eksploratora danych do analizowania danych urządzenia
Usługa Azure IoT Central udostępnia zaawansowane funkcje analizy umożliwiające analizowanie trendów historycznych i korelowanie danych telemetrycznych z urządzeń. Aby rozpocząć, wybierz pozycję Eksplorator danych w okienku po lewej stronie.
Uwaga
Tylko użytkownicy z rolą, którzy mają niezbędne uprawnienia, mogą wyświetlać, tworzyć, edytować i usuwać zapytania. Aby dowiedzieć się więcej, zobacz Zarządzanie użytkownikami i rolami w aplikacji usługi IoT Central.
Aby dowiedzieć się, jak wykonywać zapytania dotyczące urządzeń przy użyciu interfejsu API REST usługi IoT Central, zobacz Jak używać interfejsu API REST usługi IoT Central do wykonywania zapytań dotyczących urządzeń.
Omówienie interfejsu użytkownika eksploratora danych
Interfejs użytkownika analizy ma trzy główne składniki:
Panel konfiguracji danych: na panelu konfiguracji wybierz grupę urządzeń, dla której chcesz analizować dane. Następnie wybierz telemetrię, którą chcesz przeanalizować, i wybierz metodę agregacji dla każdej telemetrii. Kontrolka Grupuj według pomaga grupować dane przy użyciu właściwości urządzenia jako wymiarów.
Napiwek
Jeśli urządzenie korzysta z organizacji, grupy urządzeń, które widzisz, zależą od członkostwa w organizacji.
Kontrola czasu: użyj kontrolki czasu, aby wybrać czas trwania, dla którego chcesz analizować dane. Możesz przeciągnąć dowolny koniec suwaka czasu, aby wybrać przedział czasu. Kontrolka czasu ma również suwak Rozmiar interwału, który kontroluje zasobnik lub rozmiar interwału używany do agregowania danych.
Kontrolka wykresu: kontrolka wykresu wizualizuje dane jako wykres liniowy. Możesz przełączać widoczność określonych wierszy, korzystając z legendy wykresu.
Wysyłanie zapytań dotyczących danych
Wybierz grupę urządzeń, aby rozpocząć pracę, a następnie dane telemetryczne, które chcesz przeanalizować. Po zakończeniu wybierz pozycję Analizuj , aby rozpocząć wizualizowanie danych:
Grupa urządzeń: grupa urządzeń jest grupą zdefiniowaną przez użytkownika urządzeń. Na przykład Wszystkie lodówki w Oakland lub Wszystkie turbiny wiatrowe w wersji 2.0.
Telemetria: wybierz dane telemetryczne, które chcesz analizować i eksplorować. Możesz wybrać wiele typów telemetrii do analizowania razem. Domyślna metoda agregacji jest ustawiona na Wartość Średnia dla typów danych liczbowych i Liczba dla ciągów. Metody agregacji dla typów danych liczbowych to Average, Maximum, Minimum, Count i, Sum. Count to jedyna metoda agregacji dla ciągów.
Uwaga
Historyczne punkty danych są wyświetlane tylko wtedy, gdy warunki zapytania są prawdziwe. Na przykład urządzenie zostało uaktualnione z szablonu Template1 do szablonu 2 wczoraj. Obecnie, jeśli wykonujesz zapytanie dotyczące grup urządzeń, które zawierają urządzenia Template1 , zobaczysz dane urządzenia z wczoraj i wcześniej. Jeśli wykonujesz zapytanie dotyczące grup urządzeń zawierających urządzenia z szablonem2 , zobaczysz urządzenie i dane z momentu uaktualnienia w przyszłości.
Grupuj według: Kontrolka Grupuj według pomaga grupować dane przy użyciu właściwości urządzenia jako wymiarów. Dane telemetryczne i właściwości urządzenia są łączone z właściwościami chmury, gdy urządzenie wysyła dane. Jeśli właściwość chmury lub urządzenia zostanie zaktualizowana, zobaczysz dane telemetryczne pogrupowane według różnych wartości na wykresie.
Napiwek
Aby wyświetlić dane dla każdego urządzenia oddzielnie, wybierz pozycję Identyfikator urządzenia w kontrolce Grupuj według .
Interakcja z danymi
Po wykonaniu zapytań dotyczących danych można je wizualizować na wykresie liniowym. Możesz pokazać lub ukryć dane telemetryczne, zmienić czas trwania lub wyświetlić dane w siatce.
Wybierz pozycję Zapisz , aby zapisać zapytanie analityczne. Później możesz pobrać wszystkie zapisane zapytania.
Panel edytora czasu: domyślnie są wyświetlane dane z ostatniego dnia. Możesz przeciągnąć dowolny koniec suwaka, aby zmienić czas trwania. Możesz również użyć kontrolki kalendarza, aby wybrać jeden ze wstępnie zdefiniowanych przedziałów czasu lub wybrać niestandardowy zakres czasu. Kontrolka czasu ma również suwak Rozmiar interwału, który kontroluje rozmiar interwału używany do agregowania danych.
Narzędzie suwaka zakresu dat wewnętrznych: użyj dwóch kontrolek punktu końcowego, aby wyróżnić żądany przedział czasu. Kontrolka suwaka zakresu dat zewnętrznych ogranicza wewnętrzny zakres dat.
Kontrolka suwaka zakresów dat zewnętrznych: użyj kontrolek punktów końcowych, aby wybrać zewnętrzny zakres dat dostępny dla wewnętrznej kontrolki zakresu dat.
Zwiększ i zmniejsz przyciski zakresu dat: Zwiększ lub zmniejsz przedział czasu, wybierając przycisk dla żądanego interwału.
Suwak rozmiaru interwału: użyj suwaka, aby powiększać interwały i z nich w tym samym przedziale czasu. Ta kontrolka zapewnia dokładniejszą kontrolę ruchu między dużymi wycinkami czasu. Można go użyć do wyświetlenia szczegółowych widoków danych o wysokiej rozdzielczości, nawet w milisekundach. Domyślny punkt początkowy suwaka zapewnia optymalny widok danych z wybranego obszaru. Ten widok równoważy rozdzielczość, szybkość zapytań i stopień szczegółowości.
Przedział czasu: użyj tej kontrolki, aby wybrać żądane zakresy dat i godzin. Możesz również użyć kontrolki , aby przełączać się między różnymi strefami czasowymi. Po wprowadzeniu zmian w celu zastosowania do bieżącego obszaru roboczego wybierz pozycję Zapisz.
Napiwek
Rozmiar interwału jest określany dynamicznie na podstawie wybranego przedziału czasu. Mniejsze przedziały czasu umożliwiają agregowanie danych w bardzo szczegółowe interwały do kilku sekund.
Legenda wykresu: legenda wykresu pokazuje wybrane dane telemetryczne na wykresie. Umieść kursor na elemencie legendy, aby skupić się na wykresie. W przypadku używania opcji Grupuj według dane telemetryczne są pogrupowane według wartości wybranego wymiaru. Możesz przełączyć widoczność każdego typu telemetrii lub kliknąć nazwę grupy, aby przełączyć widoczność grupy.
Kontrolka formatu osi Y: tryb osi y przechodzi przez dostępne opcje widoku osi y. Ta kontrolka jest dostępna tylko wtedy, gdy wizualizujesz wiele typów telemetrii. Trzy tryby to:
- Skumulowany: wykres dla każdego typu telemetrii jest skumulowany, a każdy graf ma własną oś y. Ten tryb jest domyślny.
- Udostępnione: wykres dla każdego typu telemetrii jest wykreślony na tej samej osi y.
- Nakładanie się: użyj tego trybu, aby umieścić wiele wierszy na tej samej osi y, zmieniając dane osi y na podstawie wybranego wiersza.
Kontrolka Powiększenia: kontrolka powiększenia umożliwia przechodzenie do szczegółów danych. Jeśli znajdziesz okres, na którym chcesz skupić się w zestawie wyników, użyj wskaźnika myszy, aby wyróżnić obszar. Następnie wybierz pozycję Powiększ.
Wybierz wielokropek, aby uzyskać więcej kontrolek wykresu:
Wyświetl dane jako tabelę: wyświetl wyniki w formacie tabeli, który umożliwia wyświetlenie wartości dla każdego punktu danych.
Pobierz jako plik CSV: wyeksportuj wyniki jako plik wartości rozdzielanych przecinkami (CSV). Plik CSV zawiera dane dla każdego urządzenia. Wyniki są eksportowane przy użyciu określonego interwału i przedziału czasu.
Upuść znacznik: kontrolka Znacznik upuszczania umożliwia zakotwiczenie określonych punktów danych na wykresie. Jest to przydatne, gdy próbujesz porównać dane dla wielu wierszy w różnych okresach czasu.