Zarządzanie udziałami w usłudze Azure Stack Edge Pro przy użyciu witryny Azure Portal
DOTYCZY:  Azure Stack Edge Pro — GPU
Azure Stack Edge Pro — GPU Azure Stack Edge Pro 2
Azure Stack Edge Pro 2 Azure Stack Edge Pro R Azure Stack Edge Mini R
Azure Stack Edge Pro R Azure Stack Edge Mini R
W tym artykule opisano sposób zarządzania udziałami w usłudze Azure Stack Edge Pro. Usługę Azure Stack Edge Pro można zarządzać za pośrednictwem witryny Azure Portal lub lokalnego internetowego interfejsu użytkownika. Użyj witryny Azure Portal, aby dodać, usunąć, odświeżyć udziały lub zsynchronizować klucz magazynu dla konta magazynu skojarzonego z udziałami.
Udziały — informacje
Aby przenieść dane na platformę Azure, musisz utworzyć udziały w usłudze Azure Stack Edge Pro. Udziały dodawane na urządzeniu Azure Stack Edge Pro mogą być udziałami lokalnymi lub udziałami wypychanych danych do chmury.
- Udziały lokalne: użyj tych udziałów, gdy chcesz, aby dane były przetwarzane lokalnie na urządzeniu.
- Udziały: Użyj tych udziałów, gdy dane urządzenia mają być automatycznie przesyłane na konto magazynu w chmurze. Wszystkie funkcje w chmurze, takie jak Odświeżanie i Synchronizowanie kluczy magazynu, mają zastosowanie do udziałów.
Dodawanie udziału
Wykonaj następujące czynności w witrynie Azure Portal, aby utworzyć udział.
W witrynie Azure Portal przejdź do zasobu usługi Azure Stack Edge, a następnie przejdź do pozycji Udziały bramy > magazynu w chmurze. Wybierz pozycję + Dodaj udział na pasku poleceń.
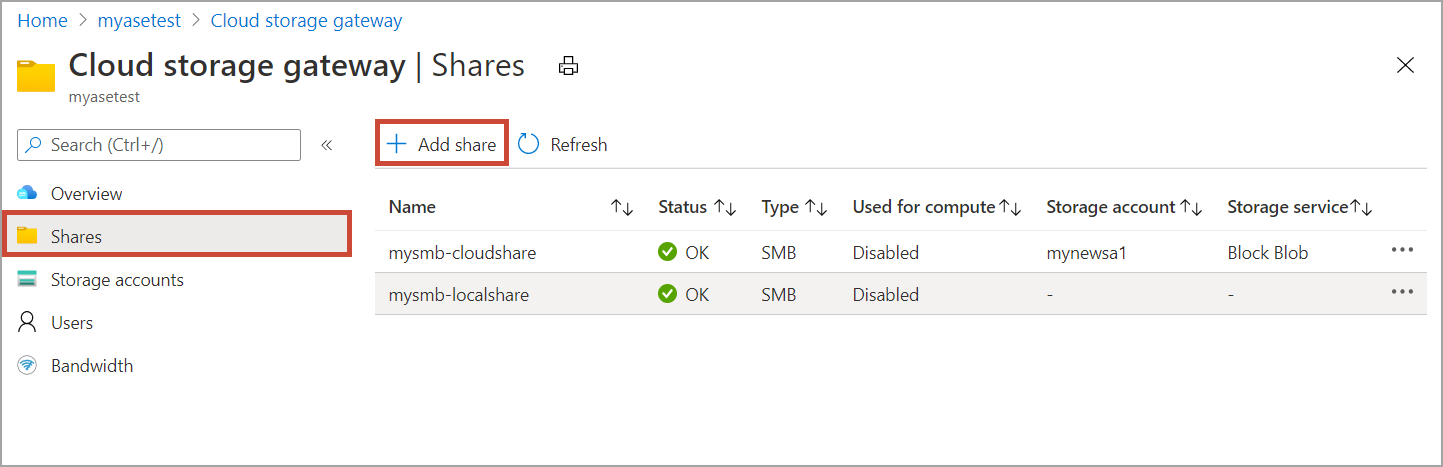
W obszarze Dodawanie udziału określ ustawienia udziału. Podaj unikatową nazwę udziału.
Nazwy udziałów mogą zawierać tylko cyfry, małe litery i łączniki. Nazwa udziału musi mieć długość od 3 do 63 znaków i rozpoczynać się literą lub cyfrą. Przed i za każdym łącznikiem musi znajdować się znak inny niż łącznik.
Wybierz Typ dla udziału. Dostępne są dwa typy — SMB i NFS — przy czym typ SMB jest domyślny. Typ SMB jest standardem dla klientów systemu Windows, natomiast typ NFS jest używany dla klientów systemu Linux. W zależności od tego, czy wybrano udział SMB czy NFS, wyświetlone opcje są nieco inne.
Podaj konto magazynu, w którym znajduje się udział. Na koncie magazynu zostanie utworzony kontener z nazwą udziału (jeśli jeszcze nie istnieje). Jeśli kontener już istnieje, zostanie użyty istniejący kontener.
Z listy rozwijanej wybierz usługę Storage z blokowego obiektu blob, stronicowego obiektu blob lub plików. Wybrany typ usługi zależy od tego, jaki format mają mieć dane na platformie Azure. Na przykład w tym przypadku chcemy, aby dane znajdowały się jako blokowe obiekty blob na platformie Azure, dlatego wybieramy blokowy obiekt blob. W przypadku wybrania pozycji Stronicowy obiekt blob należy upewnić się, że dane są wyrównane do 512 bajtów. Użyj stronicowego obiektu blob dla dysków VHD lub VHDX, które są zawsze wyrównane o 512 bajtów.
Ten krok zależy od tego, czy tworzysz protokół SMB, czy udział NFS.
W przypadku tworzenia udziału SMB — w polu Użytkownik lokalny ze wszystkimi uprawnieniami wybierz pozycję Utwórz nowy lub Użyj istniejącego. W przypadku tworzenia nowego użytkownika lokalnego podaj nazwę użytkownika, hasło, a następnie potwierdź hasło. Spowoduje to przypisanie uprawnień do użytkownika lokalnego. Po przypisaniu uprawnień w tym miejscu możesz następnie zmodyfikować te uprawnienia przy użyciu Eksploratora plików.
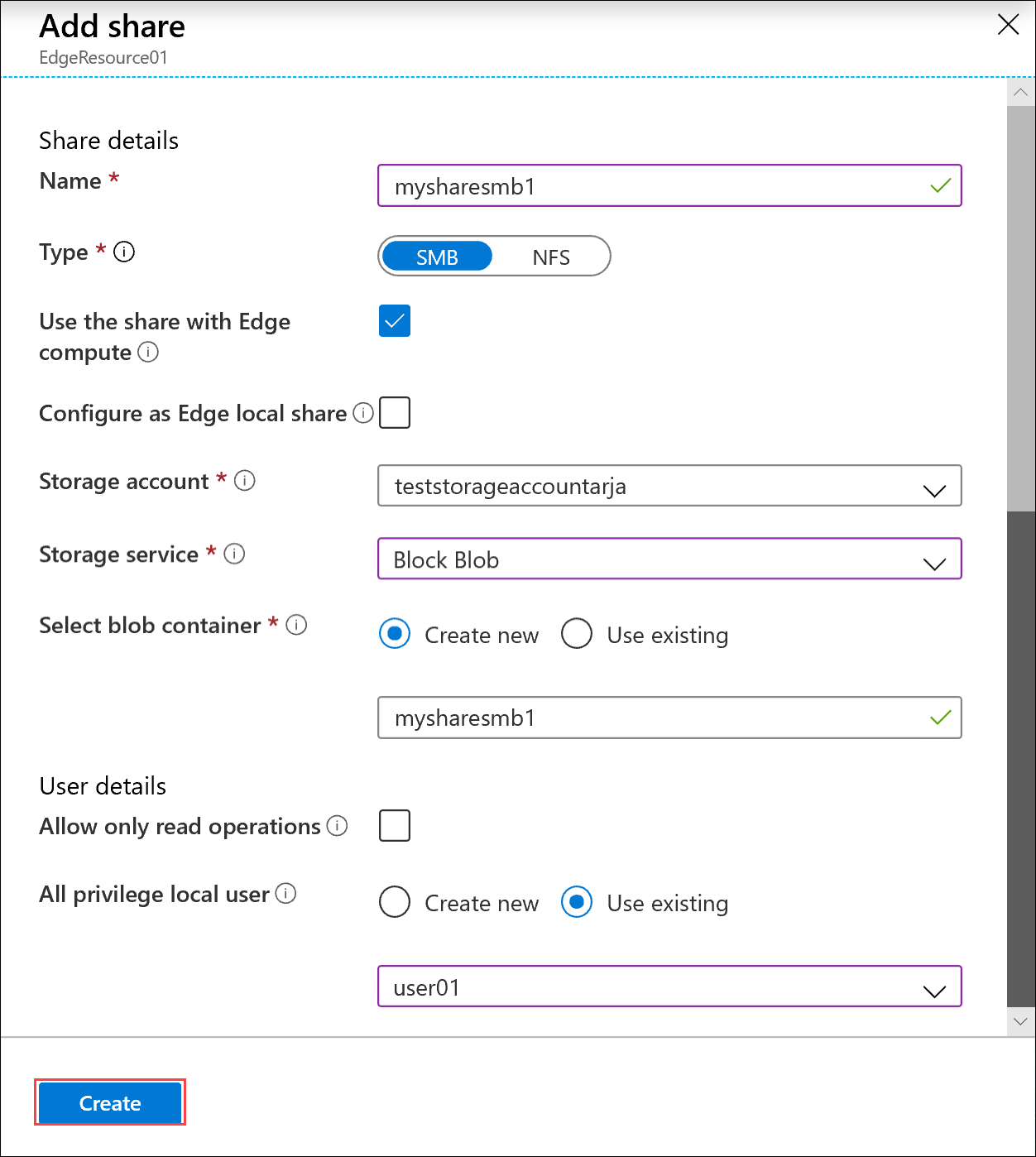
Jeśli zaznaczysz opcję Zezwalaj tylko na operacje odczytu dla tego udziału danych, możesz określić użytkowników z uprawnieniami tylko do odczytu.
W przypadku tworzenia udziału NFS — należy podać adresy IP dozwolonych klientów, którzy mogą uzyskiwać dostęp do udziału.
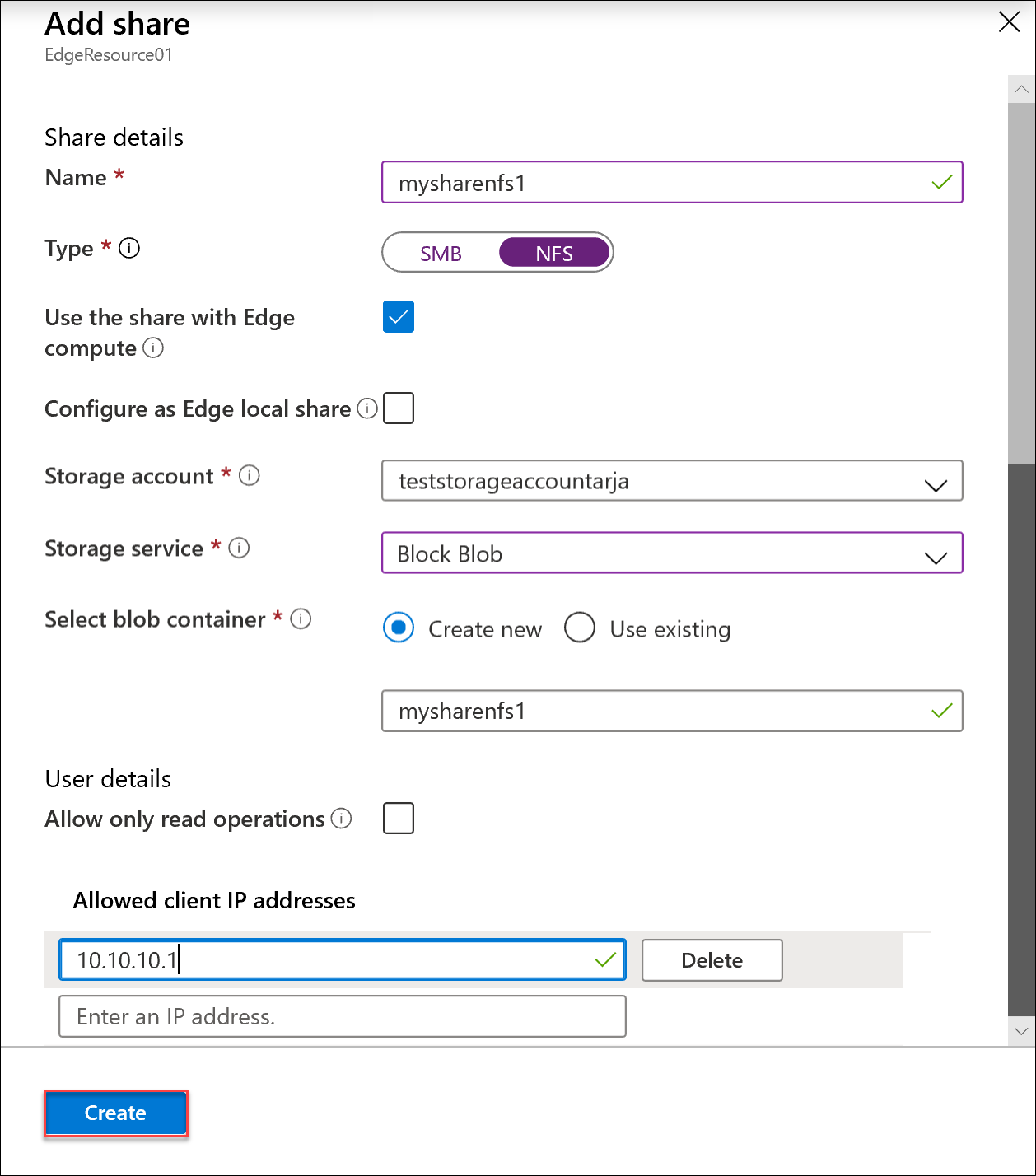
Aby łatwo uzyskać dostęp do udziałów z modułów obliczeniowych usługi Edge, użyj lokalnego punktu instalacji. Wybierz pozycję Użyj udziału z obliczeniami usługi Edge, aby udział był automatycznie instalowany po jego utworzeniu. Po wybraniu tej opcji moduł Edge może również używać obliczeń z lokalnym punktem instalacji.
Wybierz pozycję Utwórz, aby utworzyć udział. Zostanie wyświetlone powiadomienie, że trwa tworzenie udziału. Po utworzeniu udziału z określonymi ustawieniami blok Udziały zostanie zaktualizowany, aby odzwierciedlić nowy udział.
Dodawanie udziału lokalnego
W witrynie Azure Portal przejdź do zasobu usługi Azure Stack Edge, a następnie przejdź do pozycji Udziały bramy > magazynu w chmurze. Wybierz pozycję + Dodaj udział na pasku poleceń.
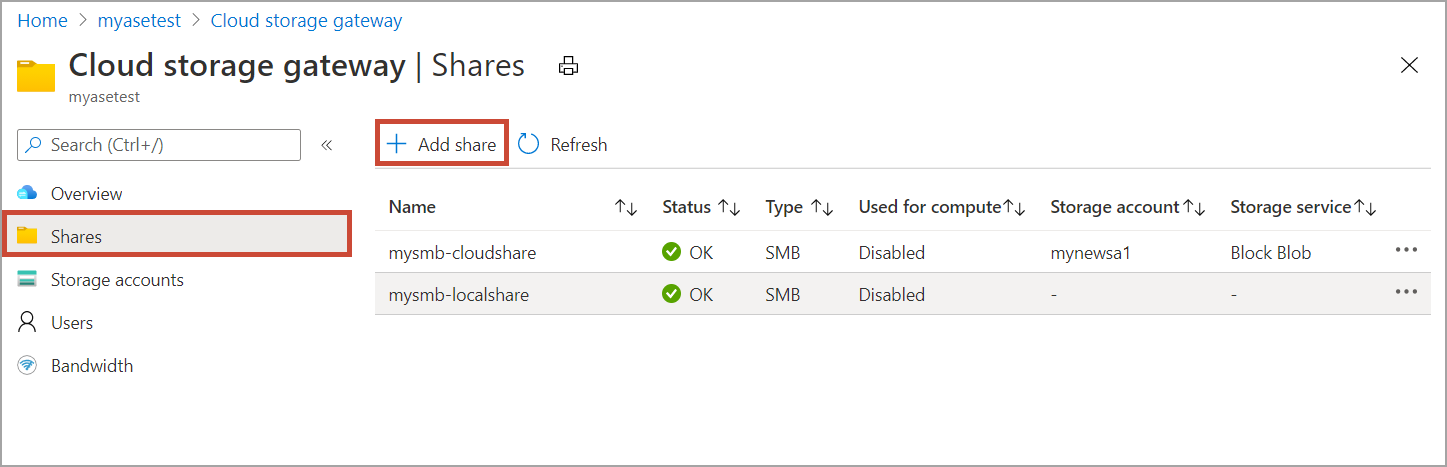
W obszarze Dodawanie udziału określ ustawienia udziału. Podaj unikatową nazwę udziału.
Nazwy udziałów mogą zawierać tylko cyfry, małe i wielkie litery oraz łączniki. Nazwa udziału musi mieć długość od 3 do 63 znaków i rozpoczynać się literą lub cyfrą. Przed i za każdym łącznikiem musi znajdować się znak inny niż łącznik.
Wybierz Typ dla udziału. Dostępne są dwa typy — SMB i NFS — przy czym typ SMB jest domyślny. Typ SMB jest standardem dla klientów systemu Windows, natomiast typ NFS jest używany dla klientów systemu Linux. W zależności od tego, czy wybrano udział SMB czy NFS, wyświetlone opcje są nieco inne.
Ważne
Upewnij się, że używane konto usługi Azure Storage nie ma ustawionych na nim zasad niezmienności, jeśli używasz go z urządzeniem Azure Stack Edge Pro lub Data Box Gateway. Aby uzyskać więcej informacji, zobacz Ustawianie zasad niezmienności i zarządzanie nimi dla magazynu obiektów blob.
Aby łatwo uzyskać dostęp do udziałów z modułów obliczeniowych usługi Edge, użyj lokalnego punktu instalacji. Wybierz pozycję Użyj udziału z obliczeniami usługi Edge, aby moduł Edge mógł używać obliczeń z lokalnym punktem instalacji.
Wybierz pozycję Konfiguruj jako udziały lokalne usługi Edge. Dane w udziałach lokalnych pozostaną lokalnie na urządzeniu. Te dane można przetwarzać lokalnie.
W polu Wszyscy uprawnienia użytkownika lokalnego wybierz pozycję Utwórz nową lub Użyj istniejącej.
Wybierz pozycję Utwórz.
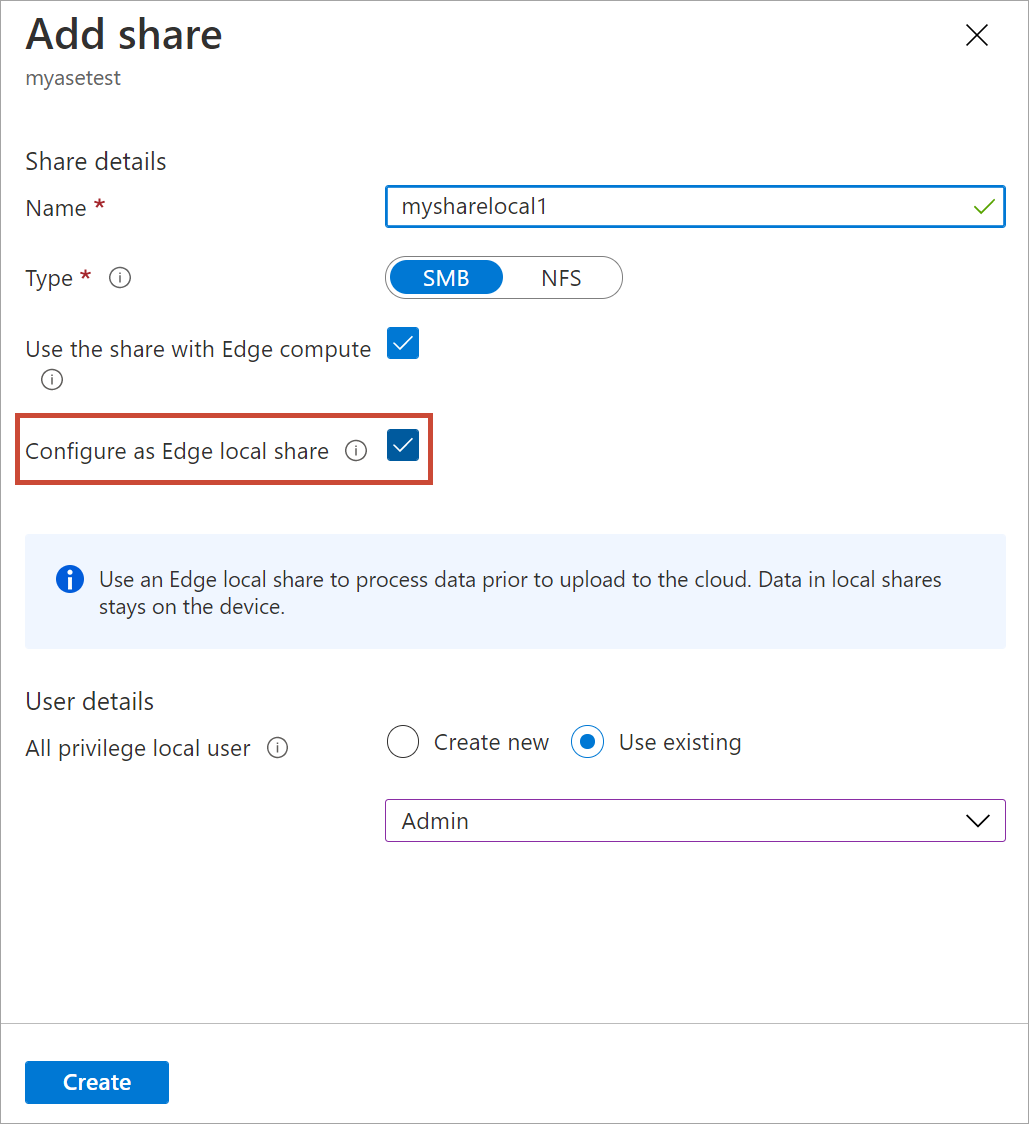
Zostanie wyświetlone powiadomienie, że tworzenie udziału jest w toku. Po utworzeniu udziału z określonymi ustawieniami blok Udziały zostanie zaktualizowany, aby odzwierciedlić nowy udział.
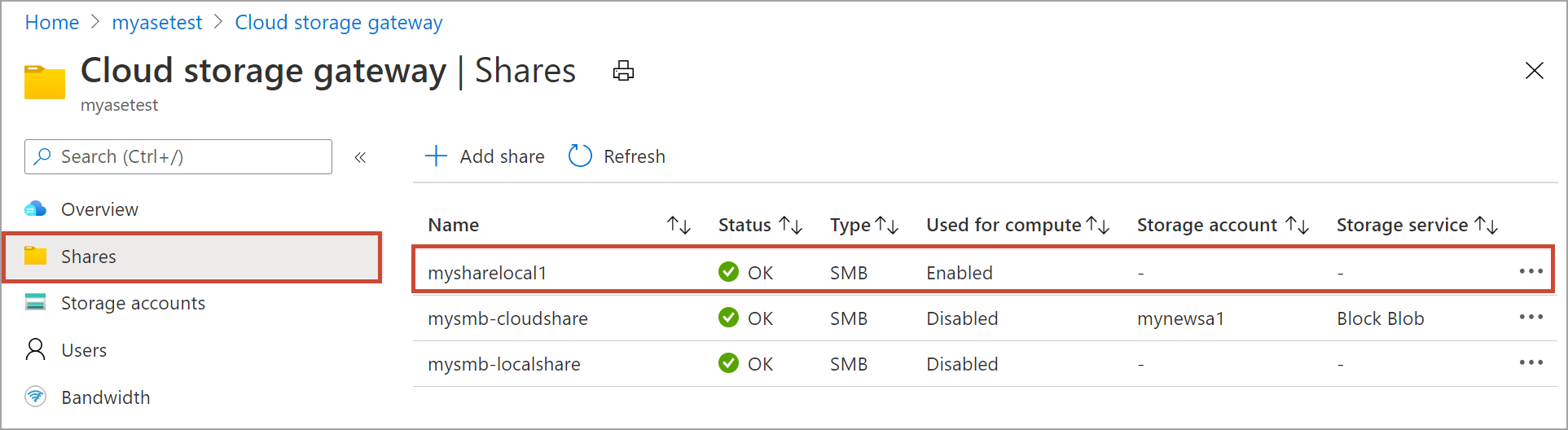
Wybierz udział, aby wyświetlić lokalny punkt instalacji dla modułów obliczeniowych usługi Edge dla tego udziału.
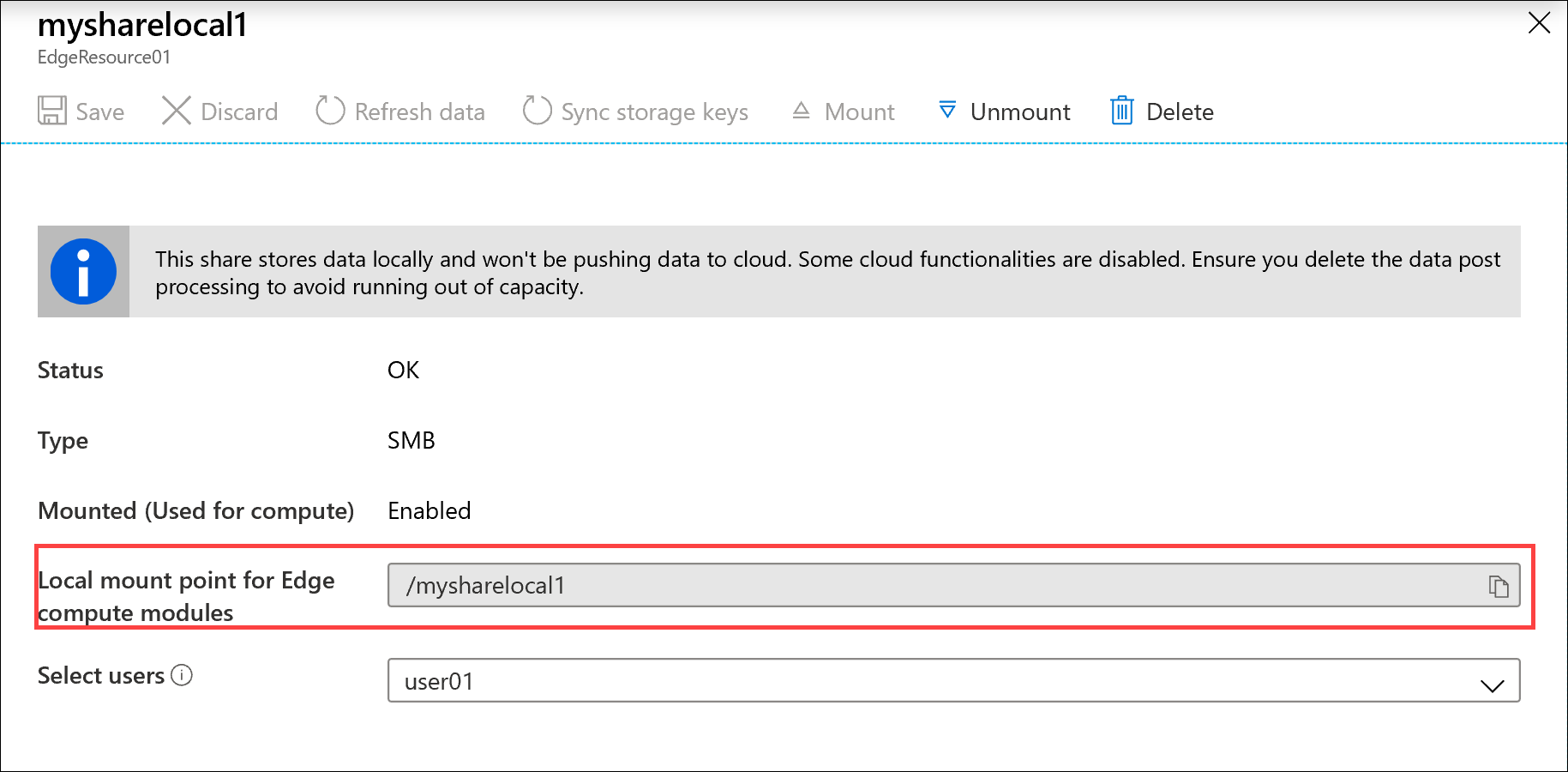
Instalowanie udziału
Jeśli utworzono udział przed skonfigurowaniem obliczeń na urządzeniu Azure Stack Edge Pro, musisz zainstalować udział. Wykonaj następujące kroki, aby zainstalować udział.
W witrynie Azure Portal przejdź do zasobu usługi Azure Stack Edge, a następnie przejdź do pozycji Udziały bramy > magazynu w chmurze. Z listy udziałów wybierz udział, który chcesz zainstalować. W kolumnie Używane do obliczeń zostanie wyświetlony stan Wyłączone dla wybranego udziału.
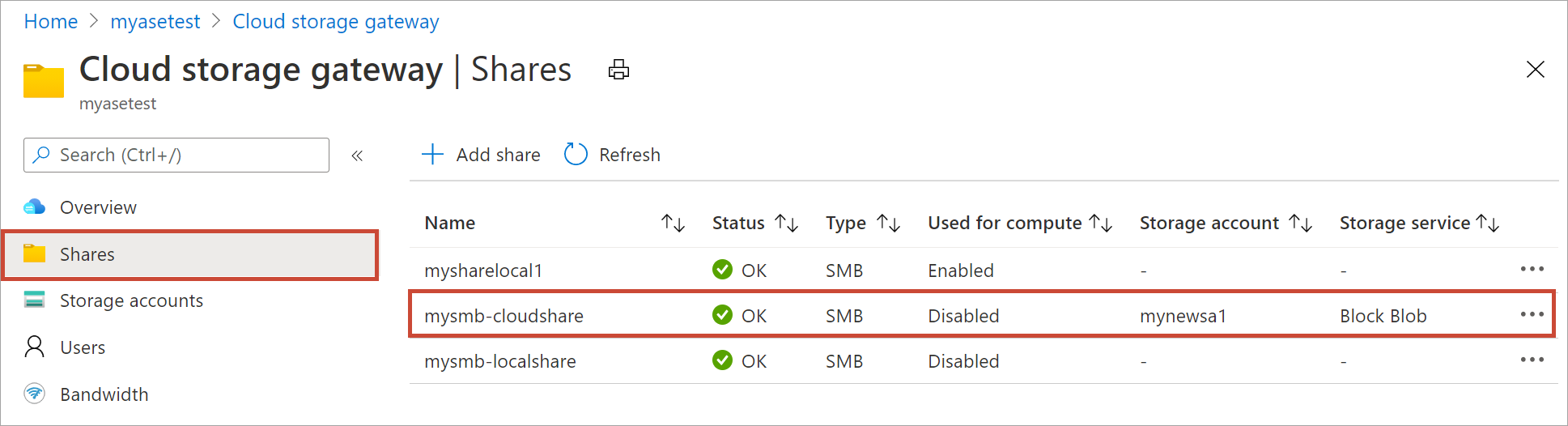
Wybierz pozycję Zainstaluj.
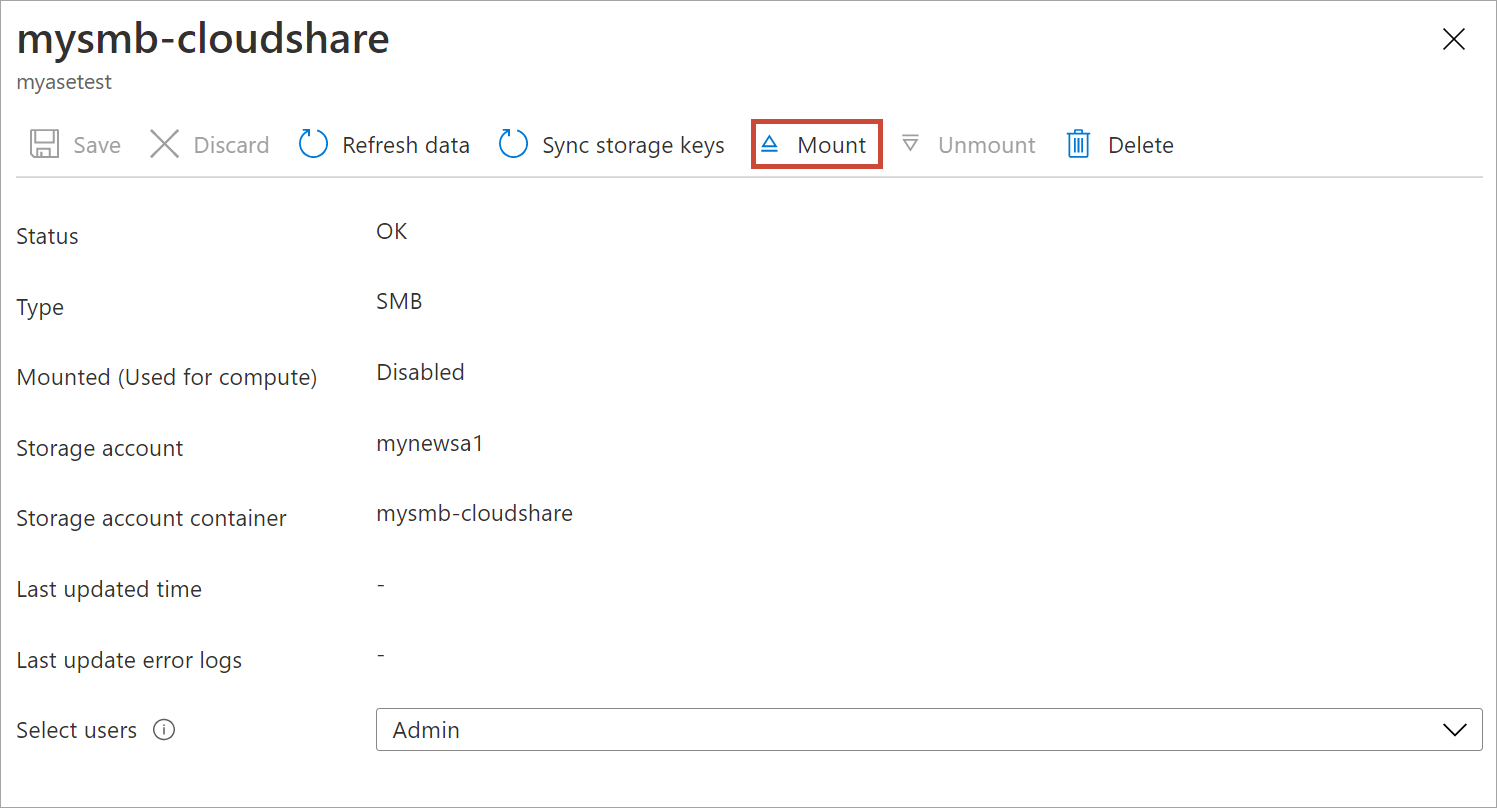
Po wyświetleniu monitu o potwierdzenie wybierz pozycję Tak. Spowoduje to zainstalowanie udziału.
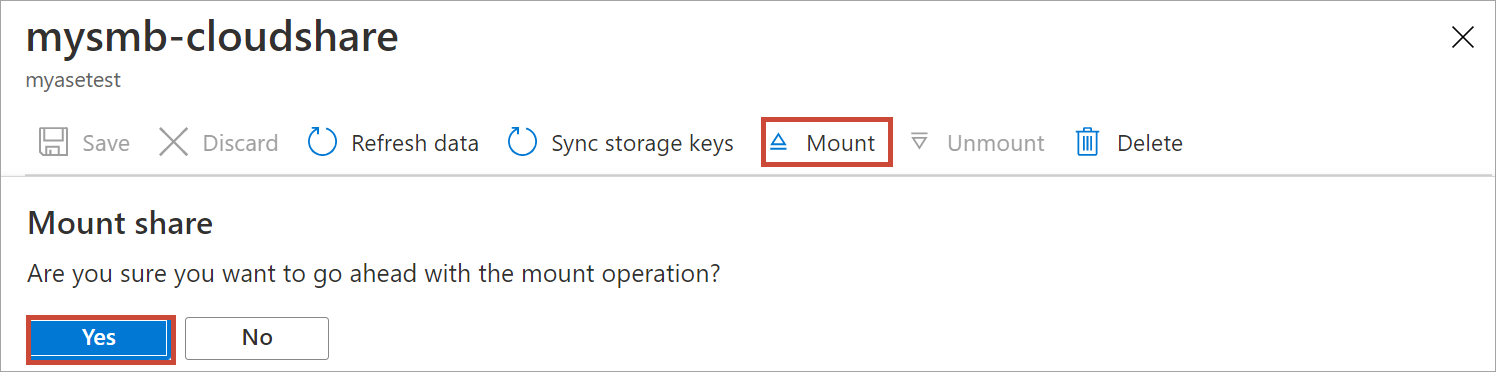
Po zainstalowaniu udziału przejdź do listy udziałów. Zobaczysz, że w kolumnie Używane do obliczeń wyświetlany jest stan udziału jako Włączony.
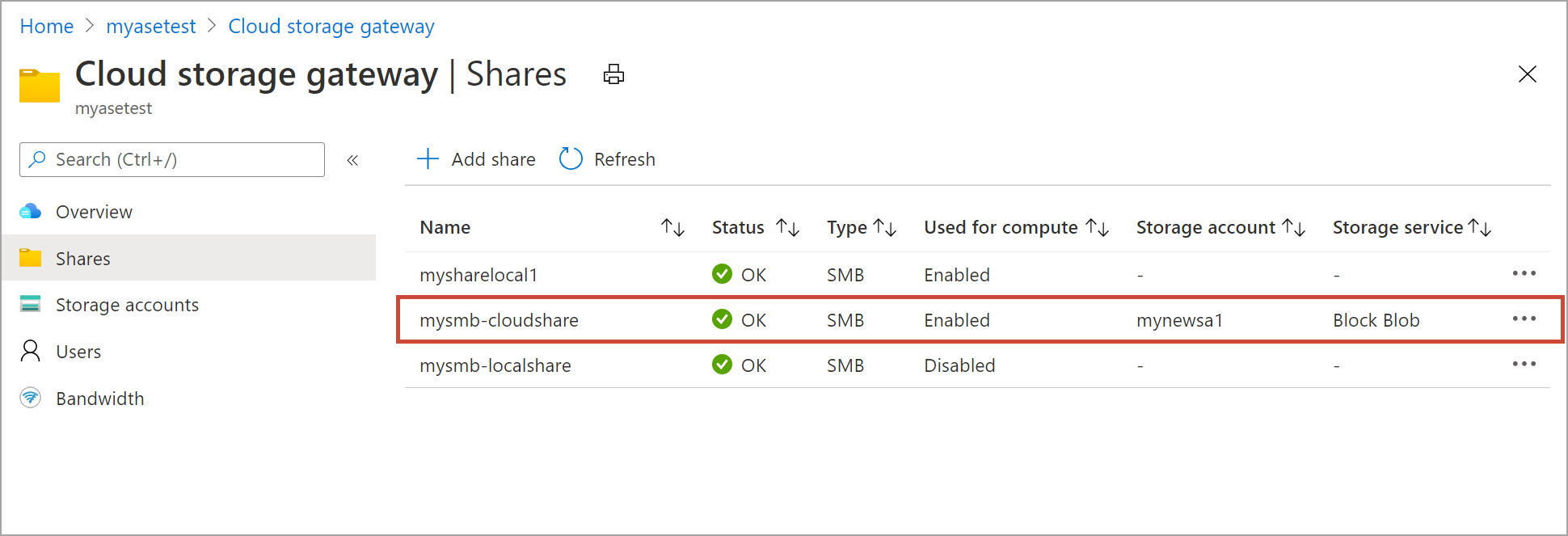
Ponownie wybierz udział, aby wyświetlić lokalny punkt instalacji udziału. Moduł obliczeniowy usługi Edge używa tego lokalnego punktu instalacji dla udziału.
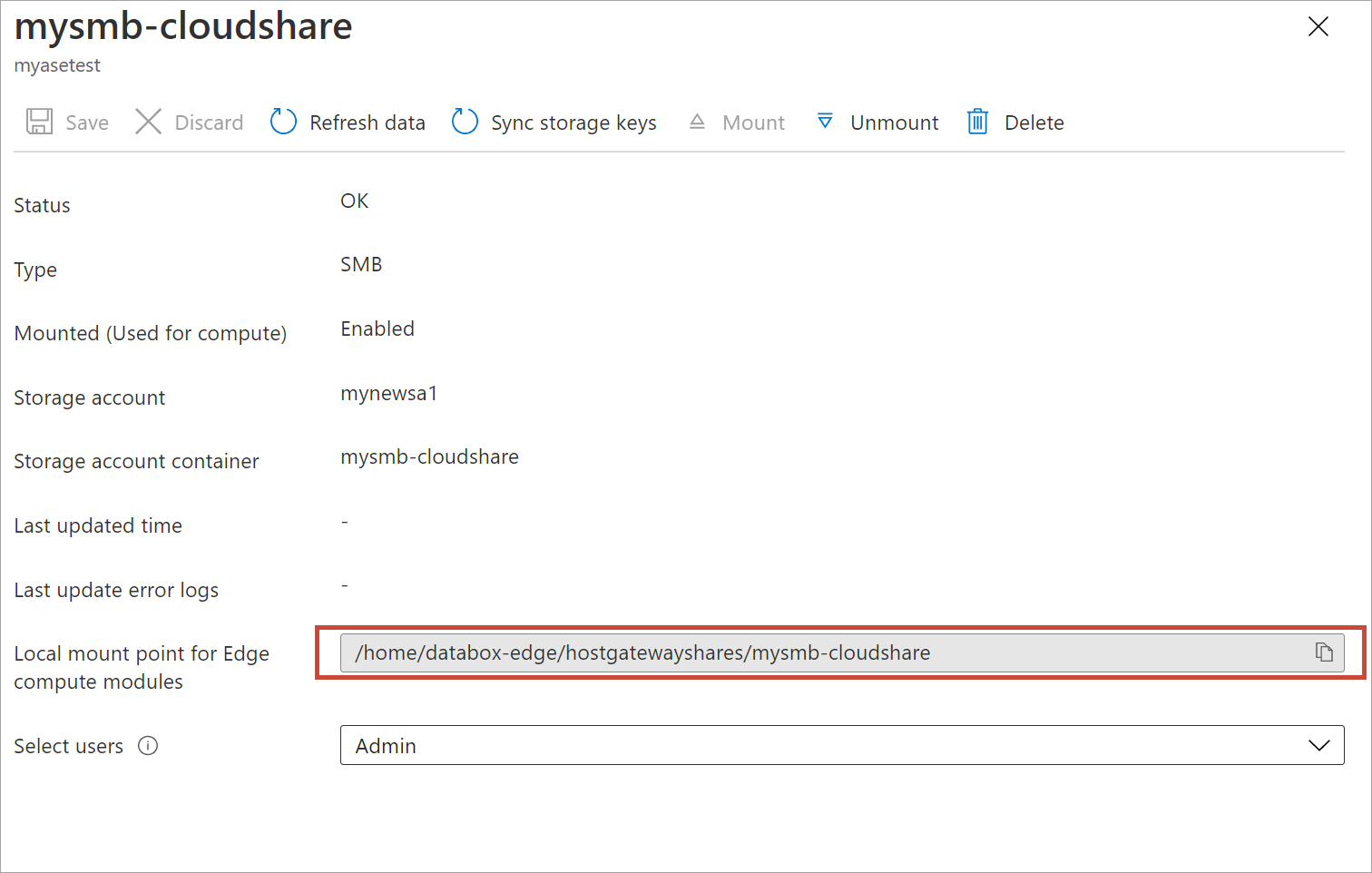
Odinstalowywanie udziału
Wykonaj następujące kroki w witrynie Azure Portal, aby odinstalować udział.
W witrynie Azure Portal przejdź do zasobu usługi Azure Stack Edge, a następnie przejdź do pozycji Udziały bramy > magazynu w chmurze. Z listy udziałów wybierz udział, który chcesz odinstalować. Chcesz upewnić się, że udział, który odinstalujesz, nie jest używany przez żadne moduły. Jeśli udział jest używany przez moduł, zobaczysz problemy z odpowiednim modułem.
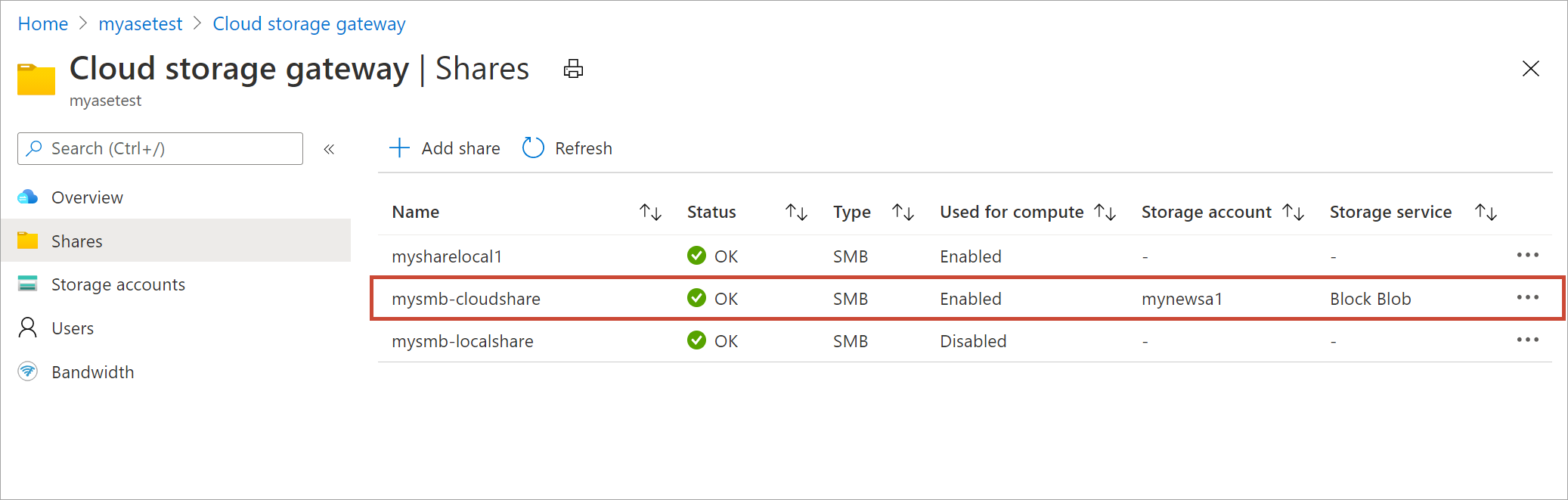
Wybierz pozycję Odinstaluj.
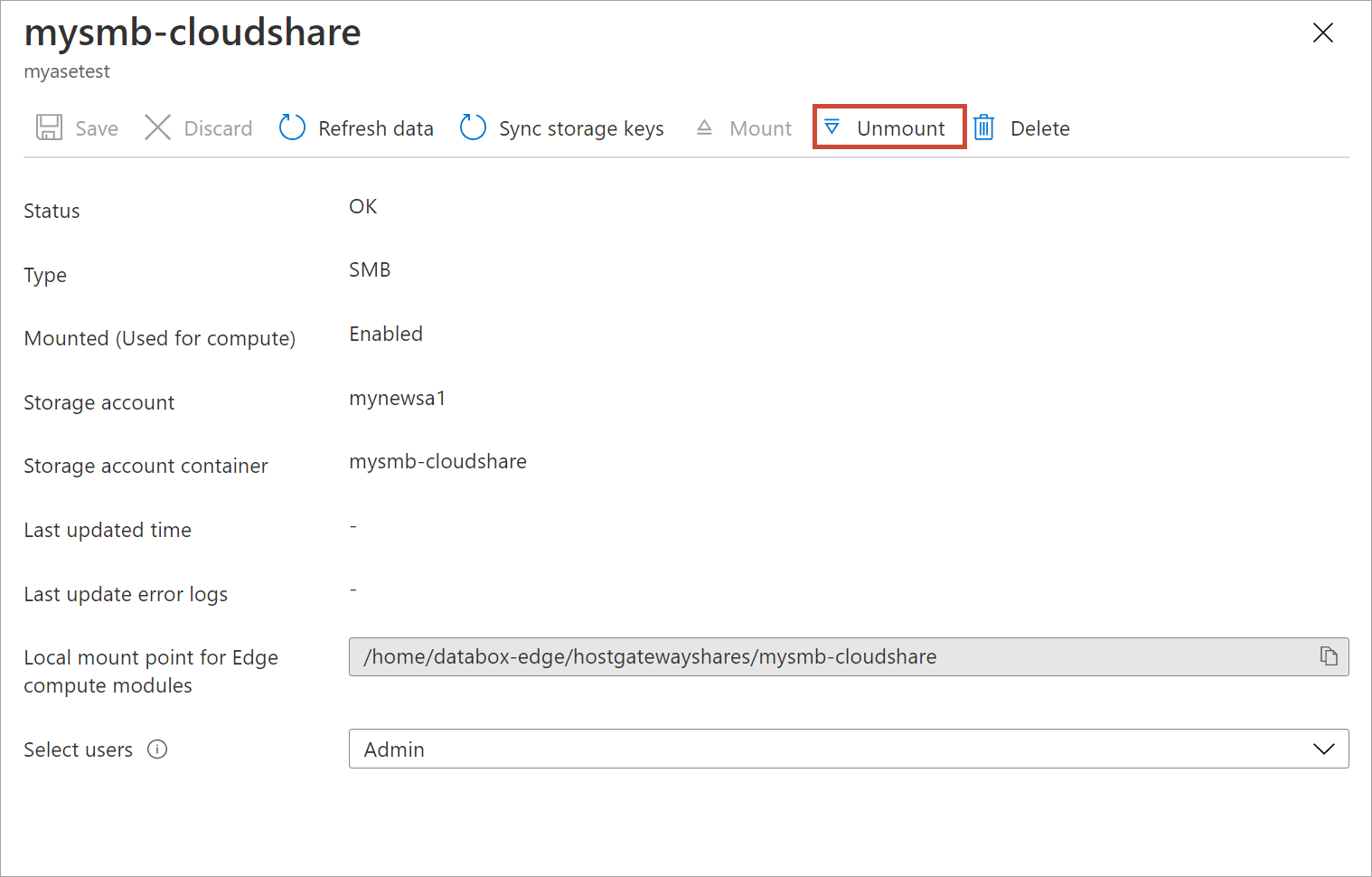
Po wyświetleniu monitu o potwierdzenie wybierz pozycję Tak. Spowoduje to odinstalowanie udziału.
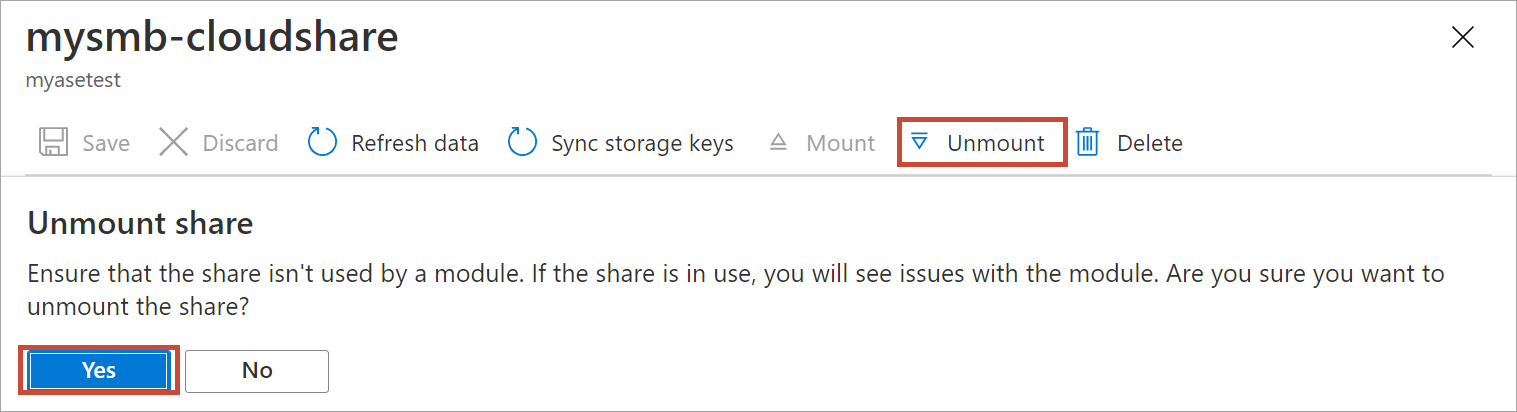
Po usunięciu udziału przejdź do listy udziałów. Zobaczysz, że kolumna Used for compute (Używane dla obliczeń ) pokazuje stan udziału jako Wyłączony.
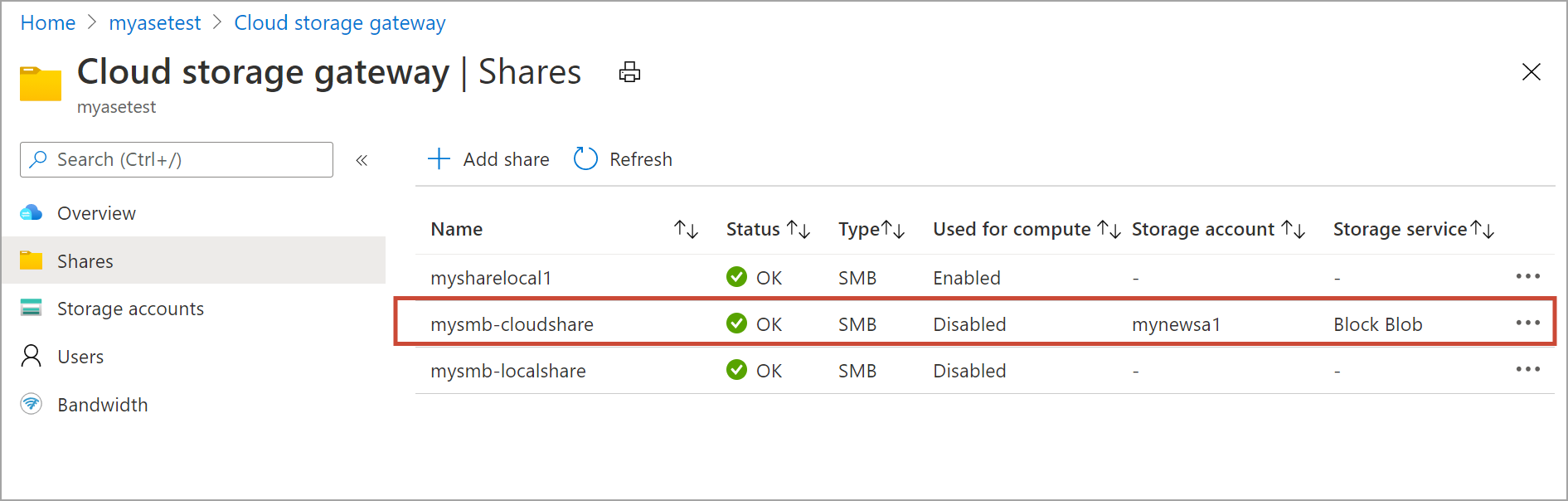
Usuwanie udziału
Aby usunąć udział, wykonaj następujące kroki w witrynie Azure Portal.
Na liście udziałów kliknij udział, który chcesz usunąć.
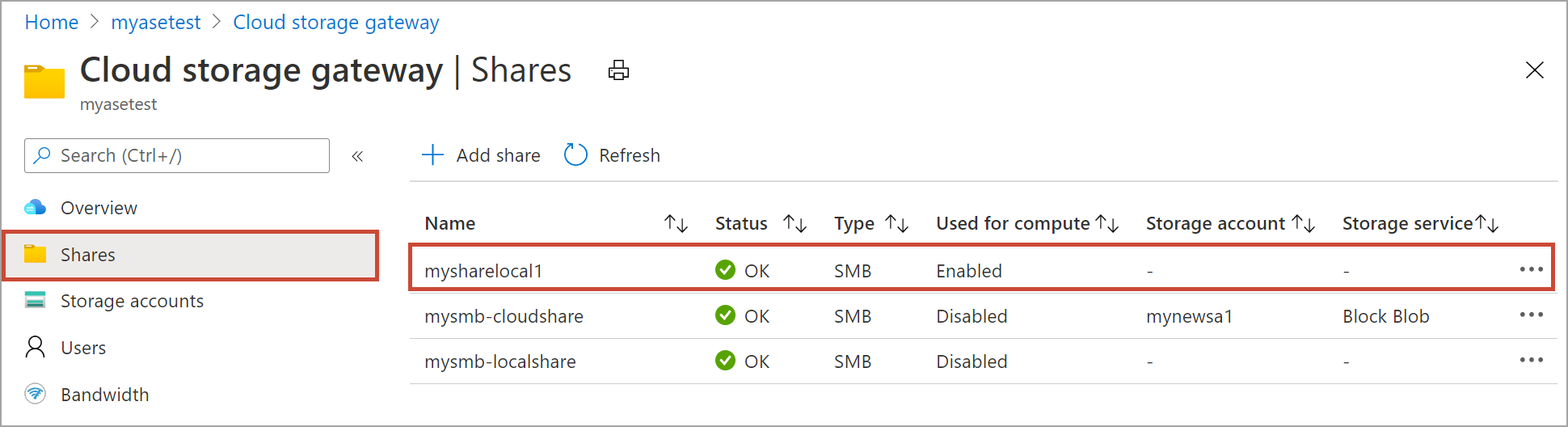
Wybierz Usuń.
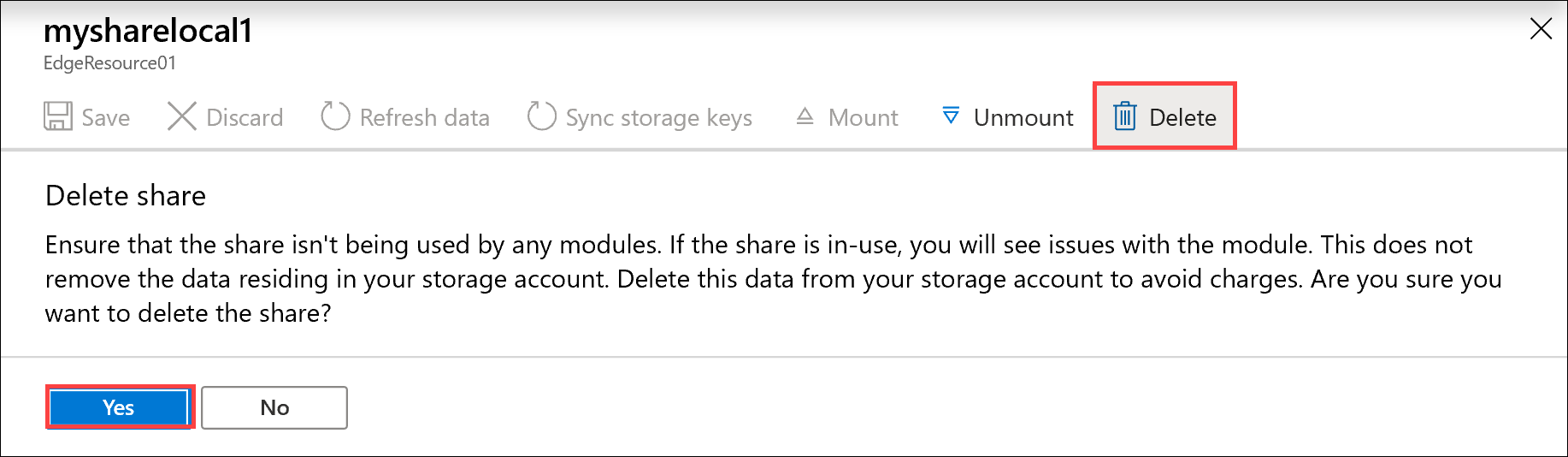
Po wyświetleniu monitu o potwierdzenie wybierz pozycję Tak.
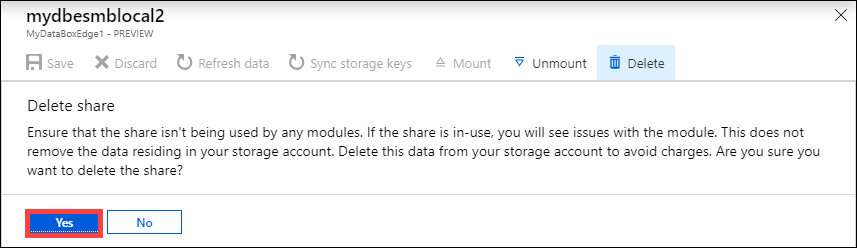
Lista aktualizacji udziałów w celu odzwierciedlenia usunięcia.
Odświeżanie udziałów
Funkcja odświeżania umożliwia odświeżanie zawartości udziału. Podczas odświeżania udziału inicjowane jest wyszukiwanie w celu odnalezienia wszystkich obiektów platformy Azure, w tym obiektów blob i plików, które zostały dodane do chmury po ostatnio przeprowadzonym odświeżaniu. Te dodatkowe pliki są następnie pobierane w celu odświeżenia zawartości udziału na urządzeniu.
Ważne
- Nie można odświeżyć udziałów lokalnych.
- Listy uprawnień i kontroli dostępu (ACL) nie są zachowywane w ramach operacji odświeżania.
Wykonaj następujące czynności w witrynie Azure Portal, aby odświeżyć udział.
W witrynie Azure Portal przejdź do sekcji Udziały. Kliknij udział, który chcesz odświeżyć.
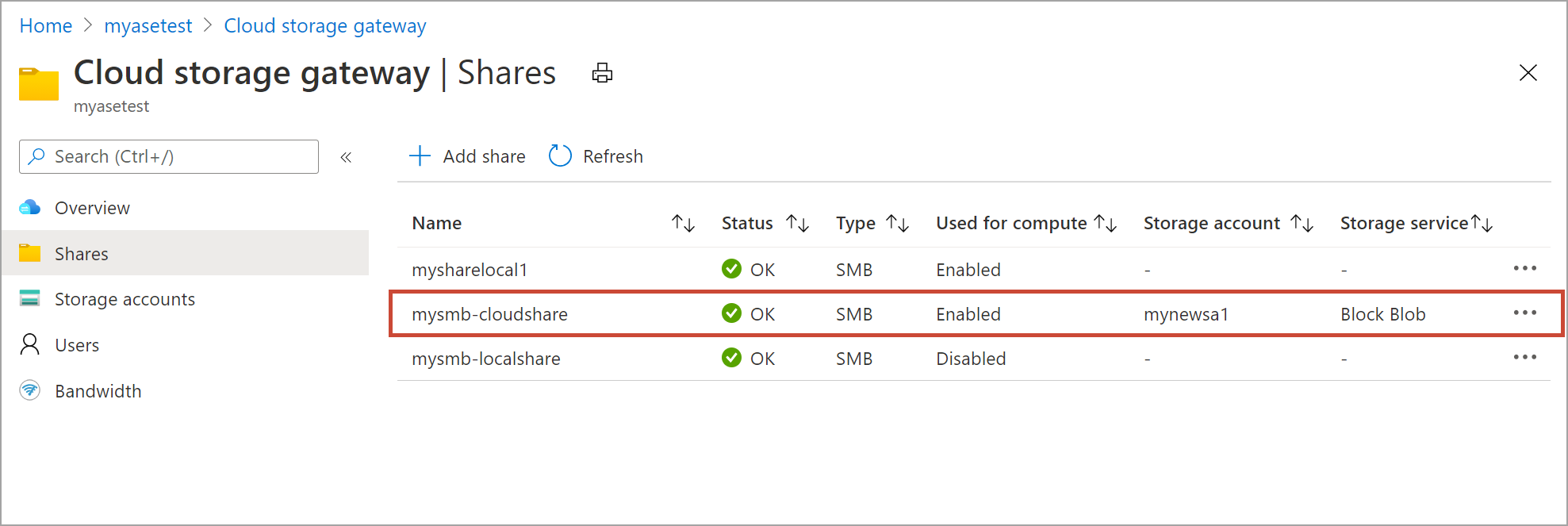
Wybierz Odśwież.
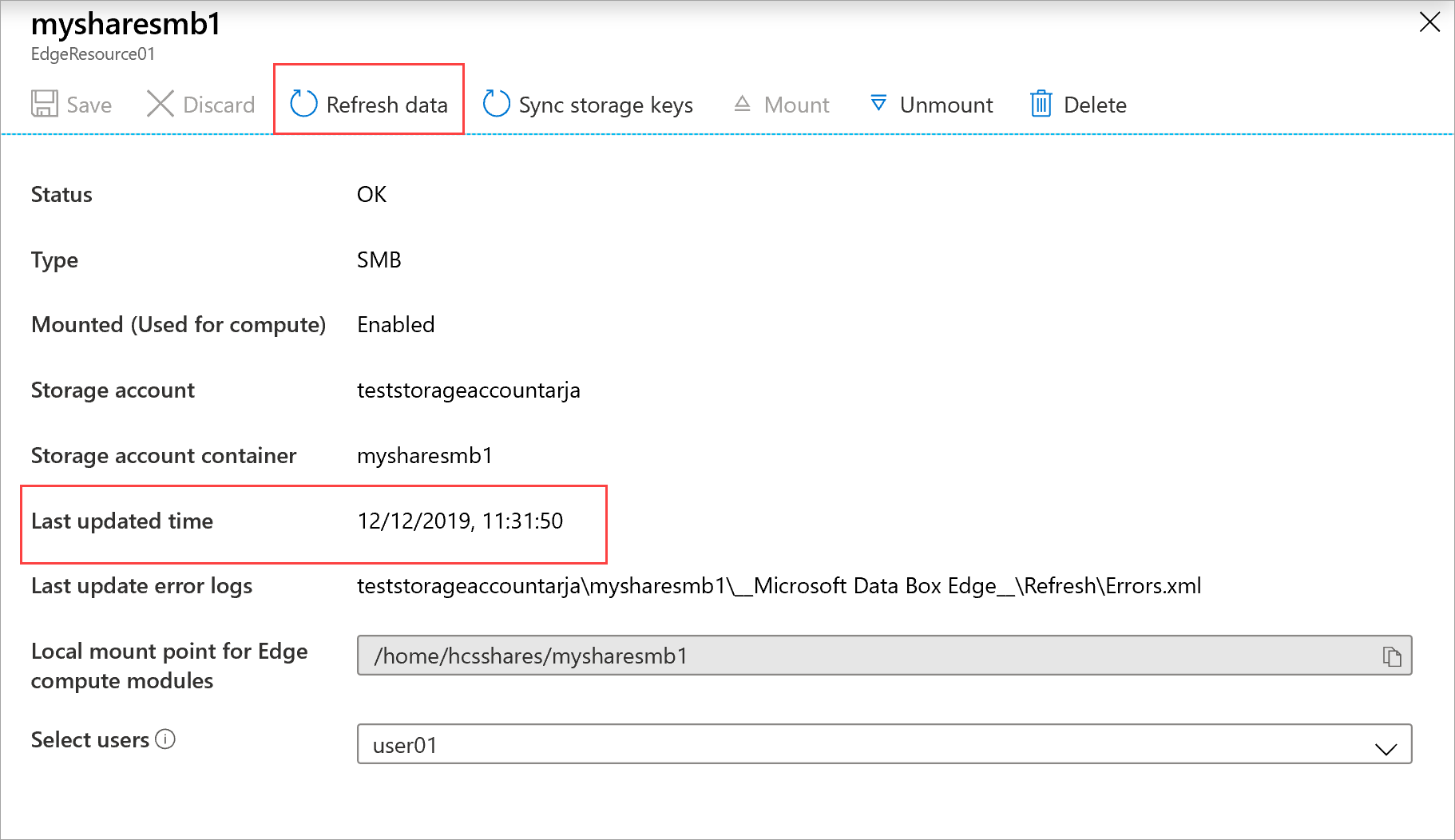
Po wyświetleniu monitu o potwierdzenie wybierz pozycję Tak. Zadanie rozpoczyna odświeżanie zawartości udziału lokalnego.
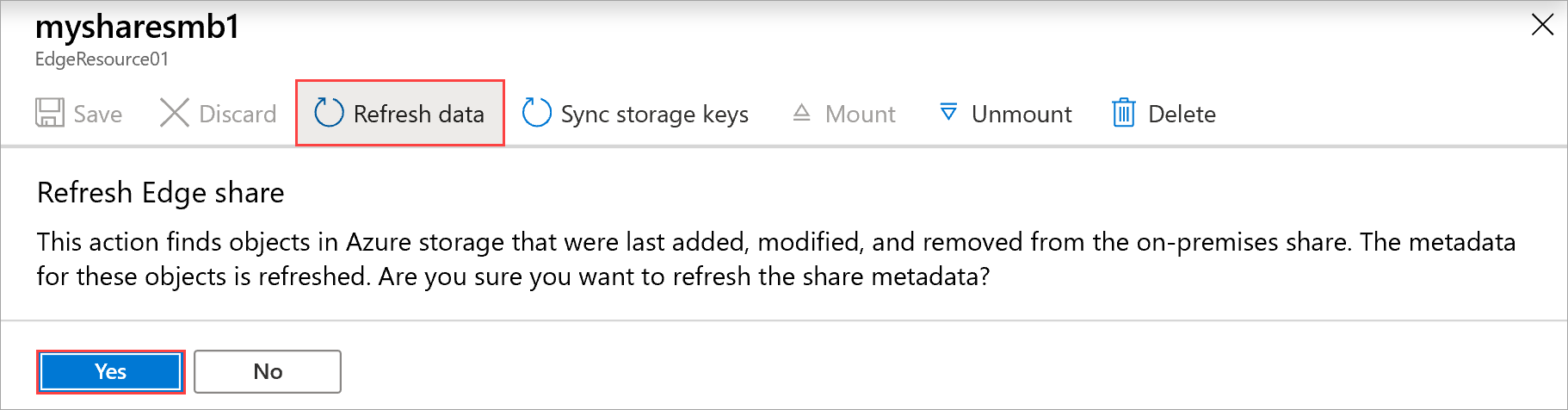
W trakcie odświeżania opcja odświeżania jest wyszarzona w menu kontekstowym. Wybierz powiadomienie o zadaniu, aby wyświetlić stan zadania odświeżania.
Czas odświeżania zależy od liczby plików w kontenerze platformy Azure i plikach na urządzeniu. Po pomyślnym zakończeniu odświeżania znacznik czasu udziału zostanie zaktualizowany. Nawet w przypadku częściowego niepowodzenia odświeżania operacja zostanie uznana za zakończoną, a znacznik czasu zostanie zaktualizowany. Dzienniki błędów odświeżania są również aktualizowane.
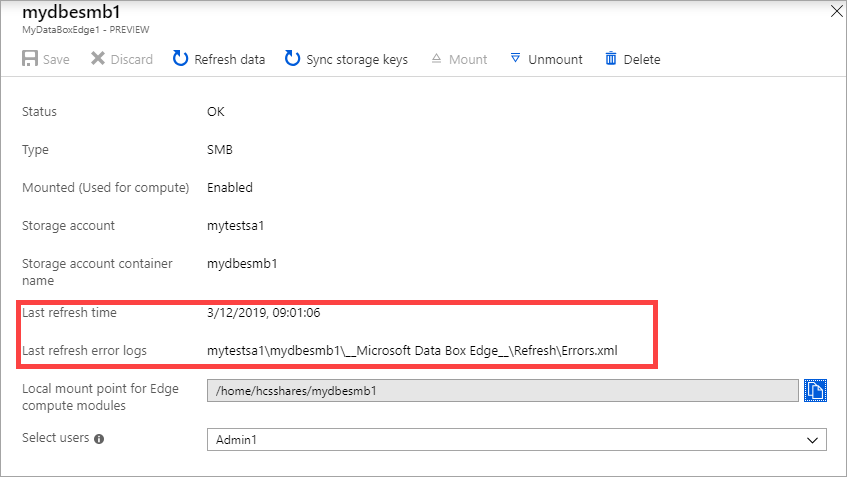
Jeśli wystąpi błąd, zostanie zgłoszony alert. Alert zawiera szczegółowe informacje o przyczynie awarii oraz zalecenia dotyczące rozwiązania problemu. Alert wskazuje również plik, który zawiera pełne podsumowanie awarii — w tym pliki, których nie udało się zaktualizować lub usunąć.
Synchronizowanie przypiętych plików
Aby automatycznie zsynchronizować przypięte pliki, wykonaj następujące kroki w witrynie Azure Portal:
Wybierz istniejące konto usługi Azure Storage.
Przejdź do obszaru Kontenery i wybierz pozycję + Kontener , aby utworzyć kontener. Nadaj temu kontenerowi nazwę newcontainer. Ustaw poziom dostępu publicznego na Kontener.
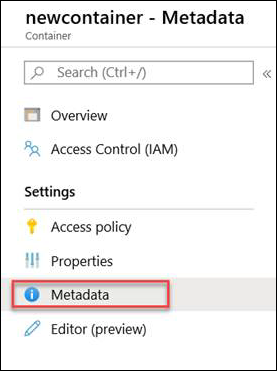
Wybierz nazwę kontenera i ustaw następujące metadane:
- Name = "Przypięte"
- Wartość = "True"
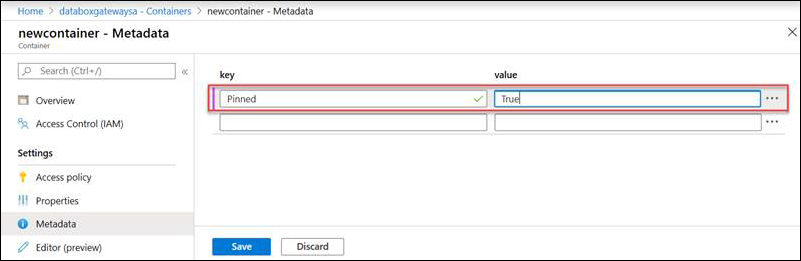
Utwórz nowy udział na urządzeniu. Zamapuj go na przypięty kontener, wybierając istniejącą opcję kontenera. Oznacz udział jako tylko do odczytu. Utwórz nowego użytkownika i określ nazwę użytkownika oraz odpowiednie hasło dla tego udziału.
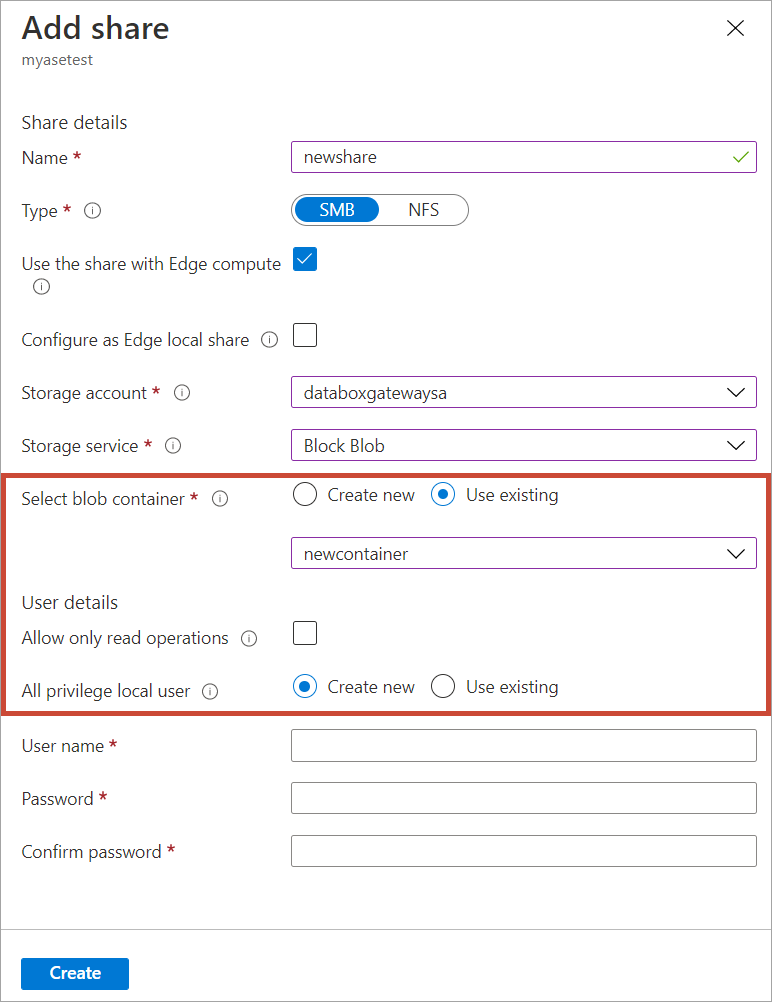
W witrynie Azure Portal przejdź do utworzonego kontenera. Przekaż plik, który chcesz przypiąć do nowego kontenera, który ma ustawioną wartość przypiętą metadanych.
Wybierz pozycję Odśwież dane w witrynie Azure Portal dla urządzenia, aby pobrać zasady przypinania dla tego konkretnego kontenera usługi Azure Storage.
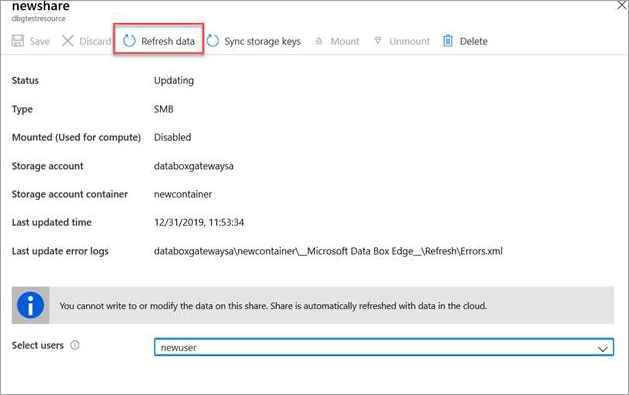
Uzyskaj dostęp do nowego udziału utworzonego na urządzeniu. Plik przekazany do konta magazynu jest teraz pobierany do udziału lokalnego.
Za każdym razem, gdy urządzenie zostanie odłączone lub ponownie nawiązane połączenie, wyzwala odświeżanie. Odświeżanie spowoduje wyłączenie tylko tych plików, które uległy zmianie.
Synchronizowanie kluczy magazynu
Jeśli klucze konta magazynu zostały wymienione, należy zsynchronizować klucze dostępu do magazynu. Przeprowadzenie synchronizacji pozwala urządzeniu uzyskać najnowsze klucze do konta magazynu.
Wykonaj następujące czynności w witrynie Azure Portal, aby zsynchronizować klucz dostępu do magazynu.
W zasobie przejdź do sekcji Przegląd. Z listy udziałów wybierz udział skojarzony z kontem magazynu, który chcesz zsynchronizować.
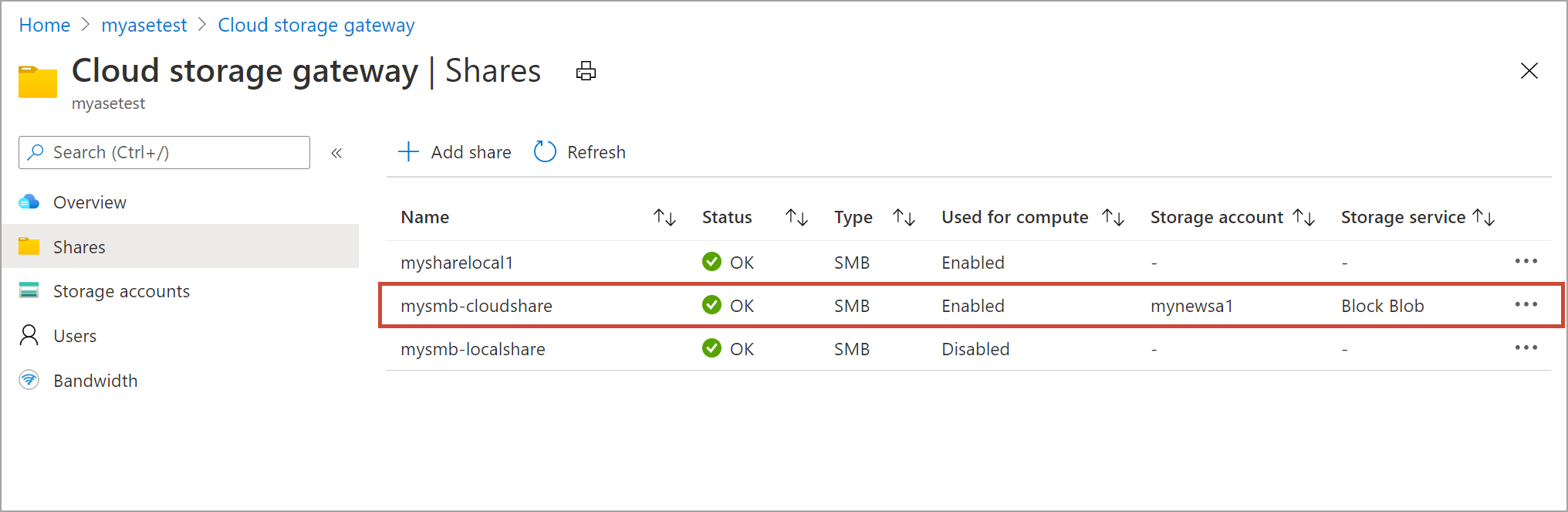
Wybierz pozycję Synchronizuj klucz magazynu. Po wyświetleniu monitu o potwierdzenie wybierz pozycję Tak .
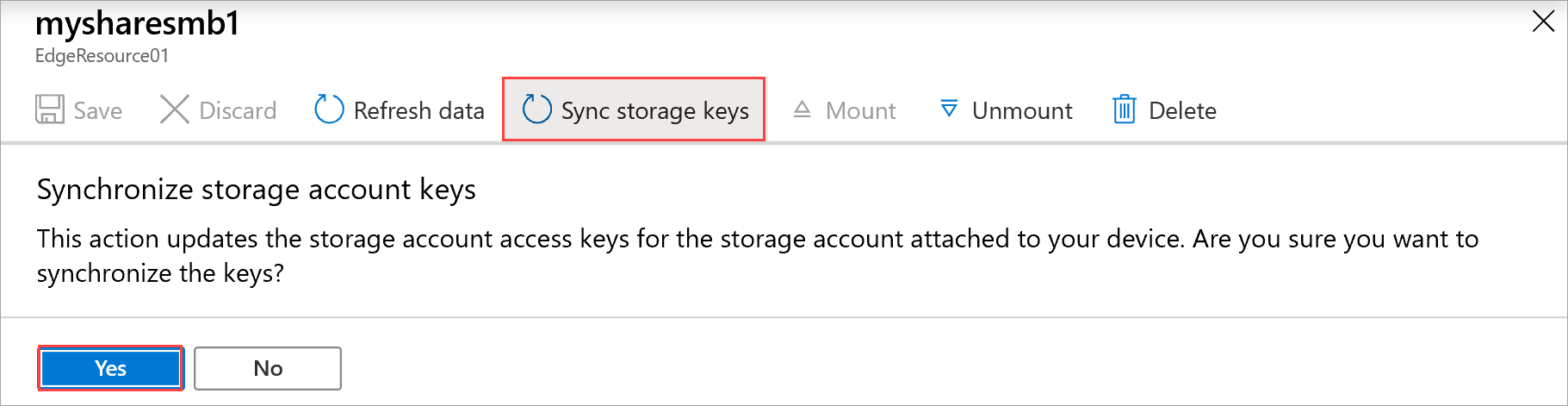
Po zakończeniu synchronizacji zamknij okno dialogowe.
Uwaga
Wystarczy zrobić to raz dla danego konta magazynu. Nie trzeba powtarzać tej czynności dla wszystkich udziałów powiązanych z tym samym kontem magazynu.
Następne kroki
- Dowiedz się, jak Zarządzać użytkownikami w witrynie Azure Portal.