Zarządzanie klastrem usługi Azure Stack Edge
Ten artykuł zawiera krótkie omówienie zadań zarządzania związanych z klastrowaniem na urządzeniu Azure Stack Edge. Niektóre z tych zadań obejmują sposób dodawania węzła, konfigurowania lub modyfikowania monitora klastra lub usuwania klastra. Klaster można zarządzać za pośrednictwem lokalnego interfejsu użytkownika urządzenia.
Cofanie przygotowania węzła
Wykonaj te kroki w węźle urządzenia, które próbowano przygotować. Jeśli zdecydujesz się nie kontynuować przygotowywania tego węzła do utworzenia klastra, możesz użyć opcji cofania przygotowywania węzła.
W lokalnym interfejsie użytkownika przejdź do strony Wprowadzenie . W obszarze Przygotowywanie węzła do klastrowania wybierz pozycję Cofnij przygotowanie węzła.
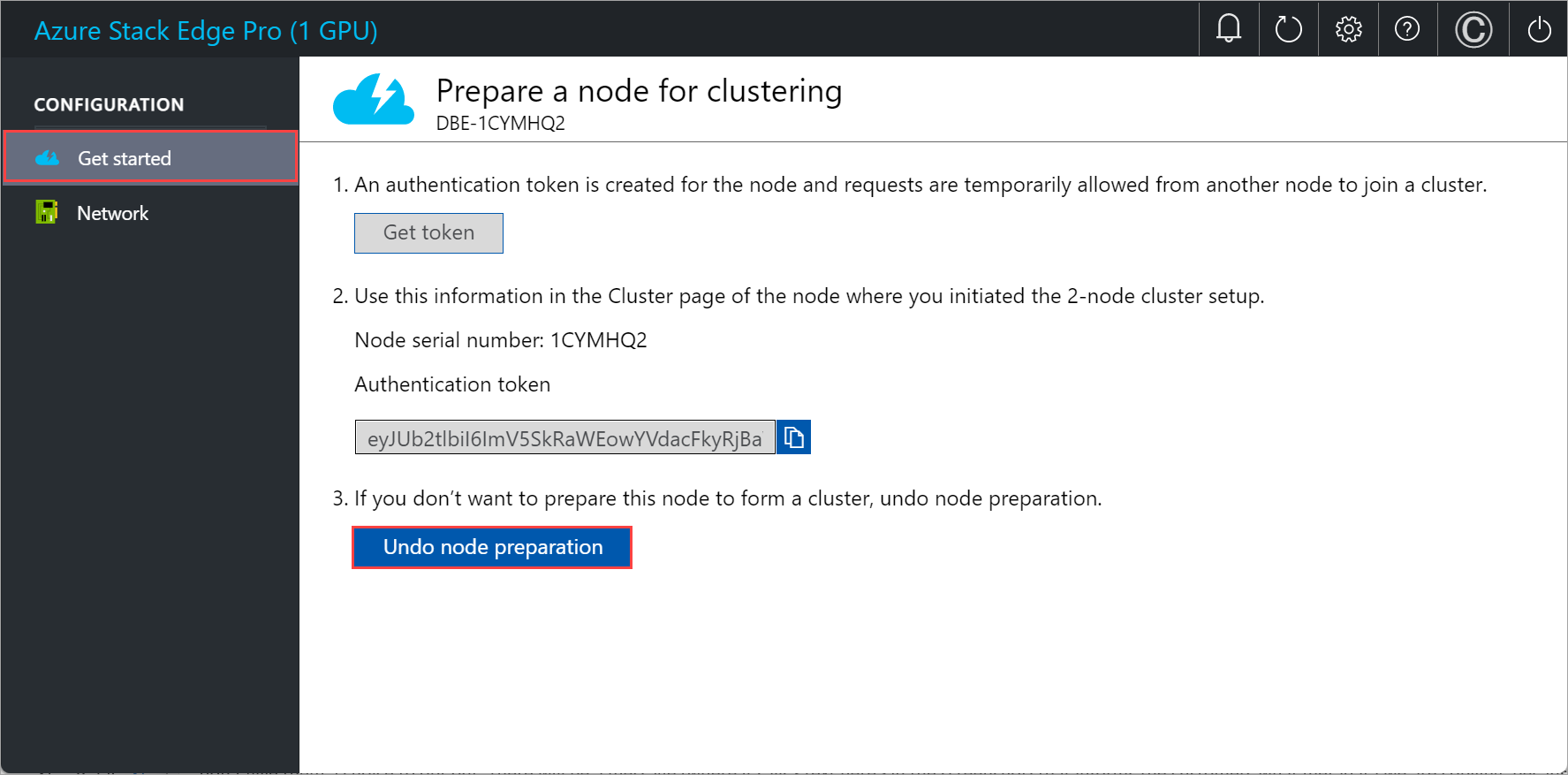
Po wybraniu opcji Cofnij przygotowanie węzła wrócisz do kafelka Pobierz token uwierzytelniania i opcja Przygotuj węzeł będzie dostępna. Jeśli zdecydujesz się ponownie przygotować ten węzeł, musisz ponownie wybrać pozycję Przygotuj węzeł .
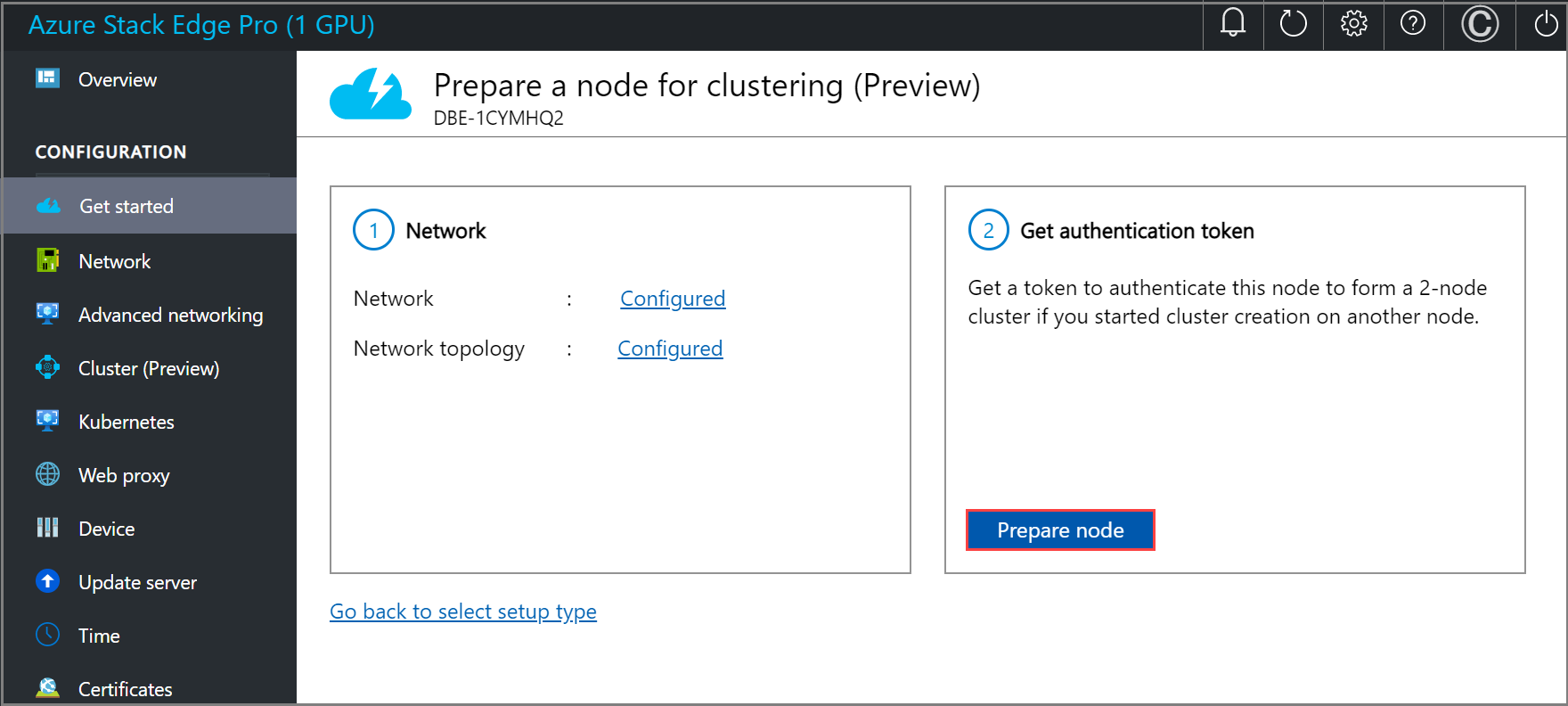
Wyświetlanie istniejących węzłów
W lokalnym interfejsie użytkownika przejdź do strony Klaster .
W obszarze Istniejące węzły można wyświetlić istniejące węzły dla klastra.
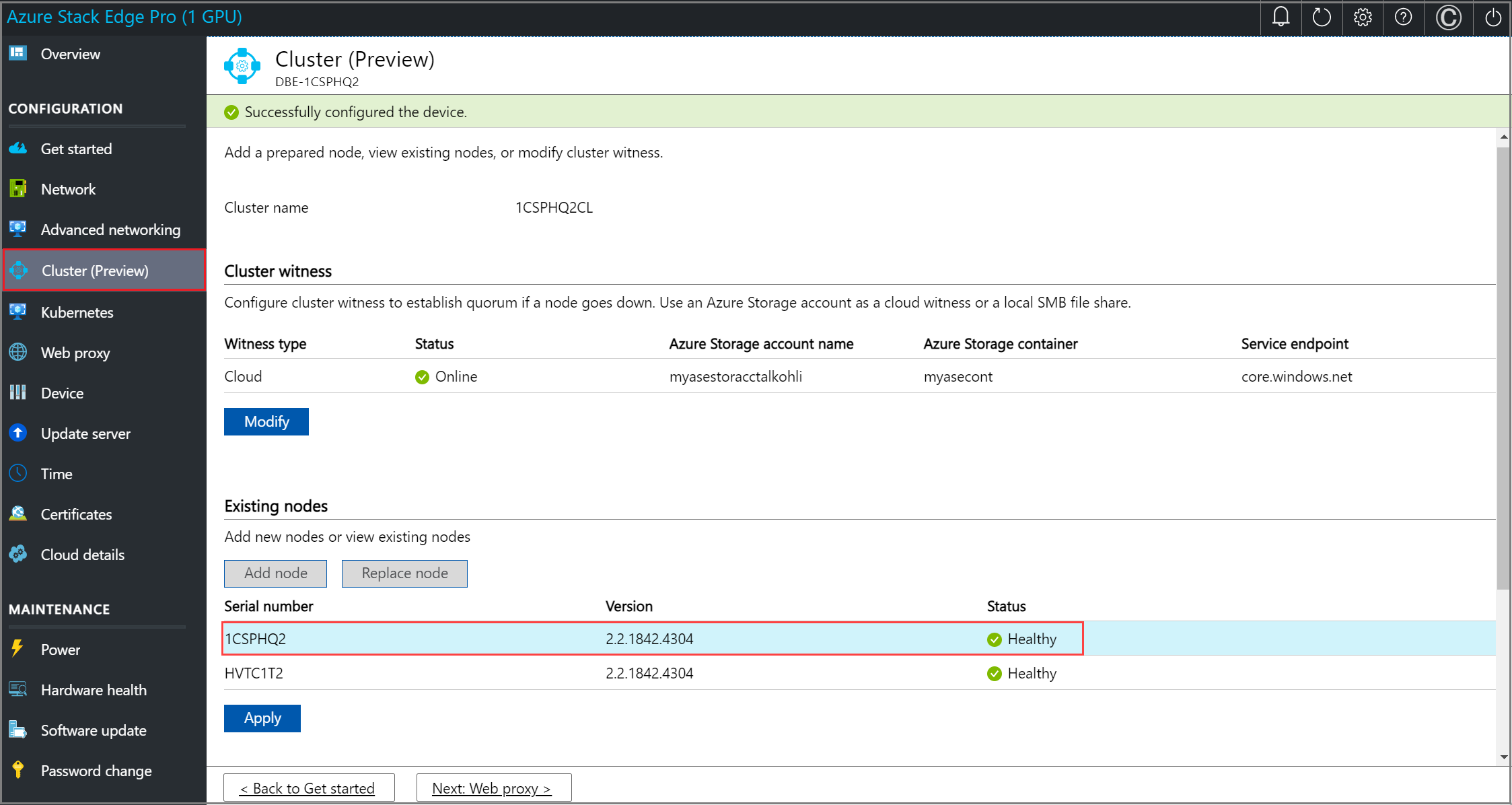
Wymiana węzła
Może być konieczne zastąpienie węzła, jeśli jeden z węzłów na urządzeniu nie działa lub nie jest w dobrej kondycji. Wykonaj te kroki w węźle, który próbujesz zamienić.
W lokalnym interfejsie użytkownika przejdź do strony Klaster . W obszarze Istniejące węzły wyświetl stan węzłów. Należy zastąpić węzeł, który pokazuje stan Down (W dół).
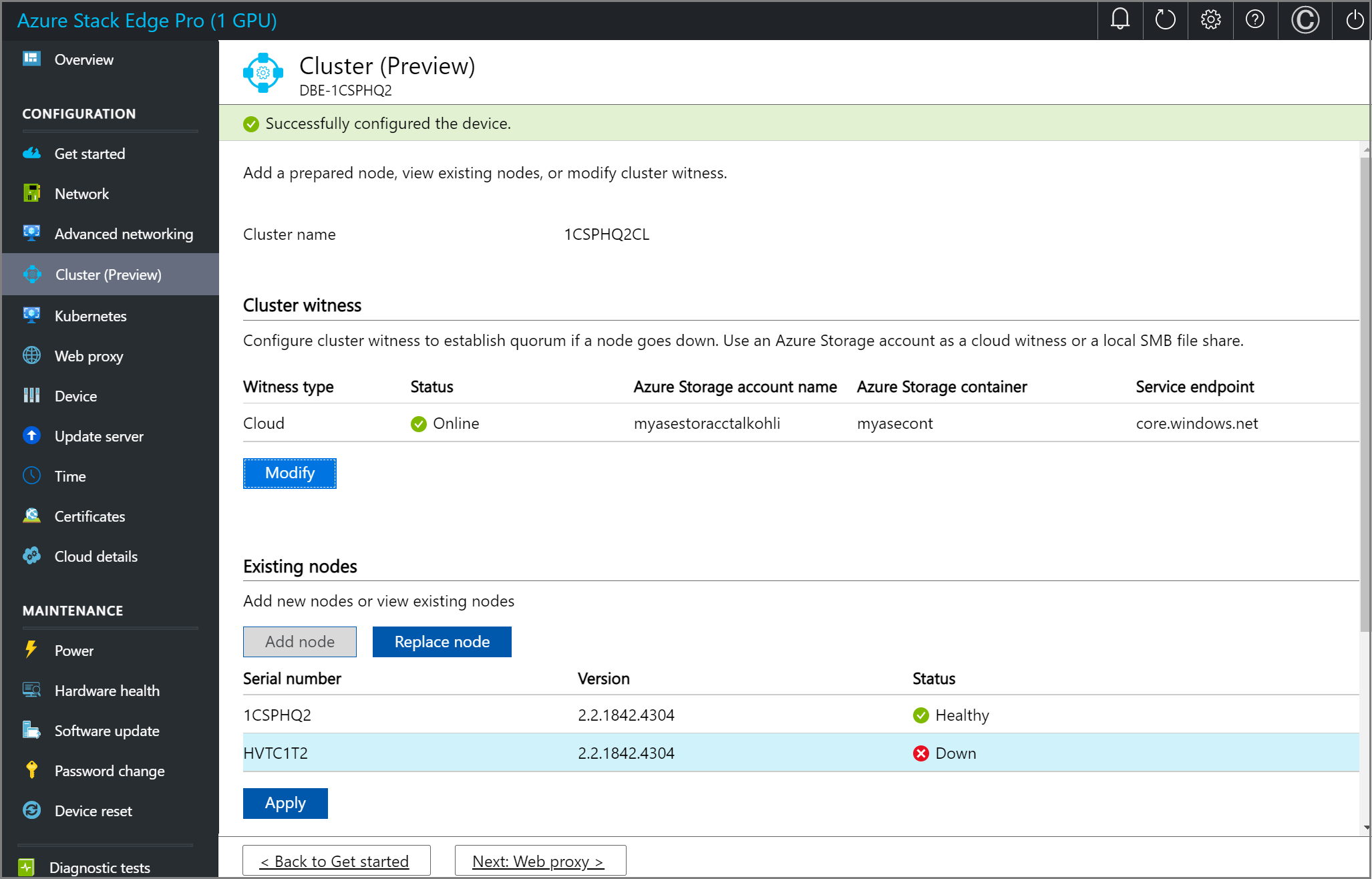
Wybierz pozycję Zamień węzeł i wprowadź następujące dane wejściowe.
a. Wybierz węzeł do zastąpienia. Powinno to zostać automatycznie wybrane jako węzeł, który nie działa.
b. Przygotuj inny węzeł. Skonfiguruj sieć w tym węźle w taki sam sposób, jak konfiguracja w pierwszym węźle. Pobierz numer seryjny węzła i token uwierzytelniania z nowego węzła przychodzącego.
c. Podaj numer seryjny węzła dla przychodzącego węzła zastępczego.
d. Podaj token węzła dla przychodzącego węzła zastępczego.
e. Wybierz pozycję Weryfikuj i dodaj. Poświadczenia węzła przychodzącego są teraz weryfikowane.
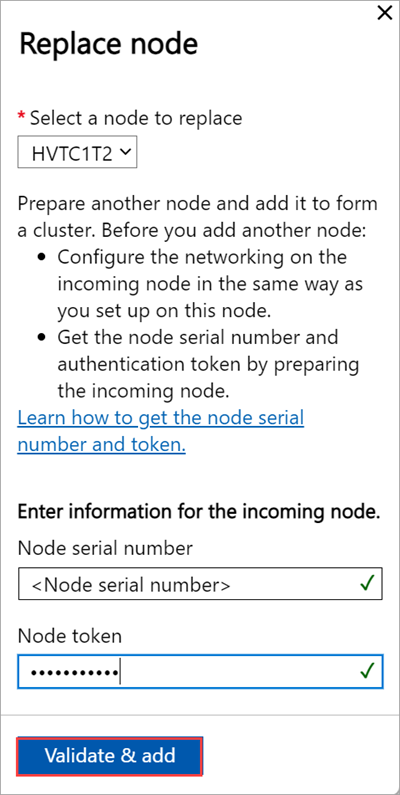
f. Po pomyślnym zakończeniu walidacji wybierz pozycję Dodaj węzeł , aby ukończyć zamianę węzła. Dodanie węzła zastępczego do utworzenia klastra może potrwać kilka minut.
Konfigurowanie monitora klastra
Wykonaj następujące kroki, aby skonfigurować monitor klastra.
Konfigurowanie monitora w chmurze
Wykonaj te kroki w pierwszym węźle urządzenia.
W lokalnym interfejsie użytkownika przejdź do strony Klaster . W obszarze Typ monitora klastra wybierz pozycję Modyfikuj.
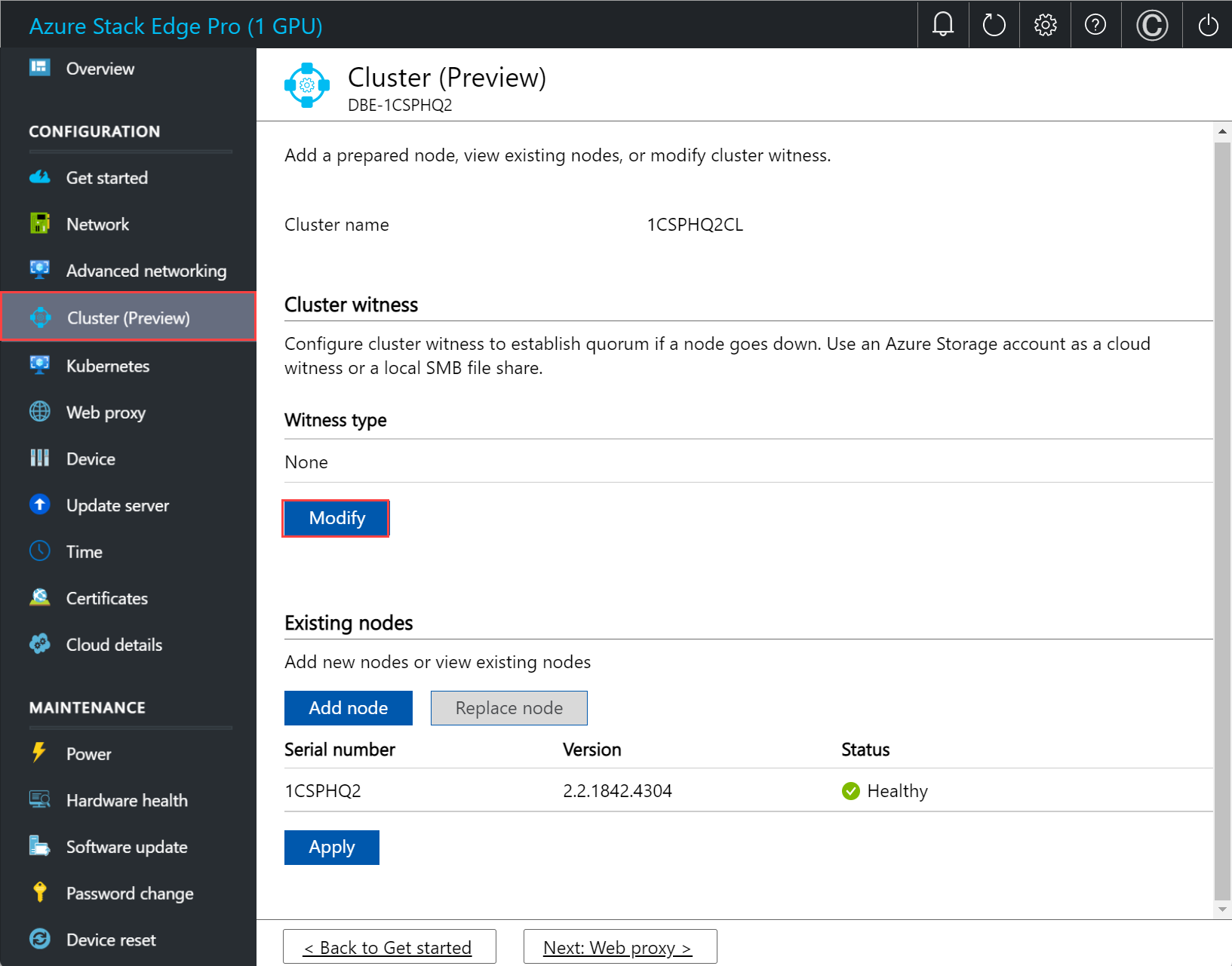
W bloku Modyfikowanie monitora klastra wprowadź następujące dane wejściowe.
- Wybierz typ monitora jako Chmura.
- Wprowadź nazwę konta usługi Azure Storage.
- Określ uwierzytelnianie konta magazynu z poziomu klucza dostępu lub tokenu SAS.
- Jeśli jako mechanizm uwierzytelniania wybrano opcję Klucz dostępu, wprowadź klucz dostępu konta magazynu, kontener usługi Azure Storage, w którym znajduje się monitor i punkt końcowy usługi.
- Wybierz Zastosuj.
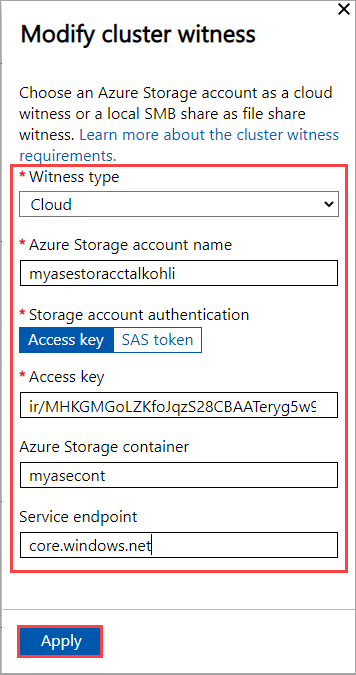
Konfigurowanie monitora lokalnego
Wykonaj te kroki w pierwszym węźle urządzenia.
W lokalnym interfejsie użytkownika przejdź do strony Klaster . W obszarze Typ monitora klastra wybierz pozycję Modyfikuj.
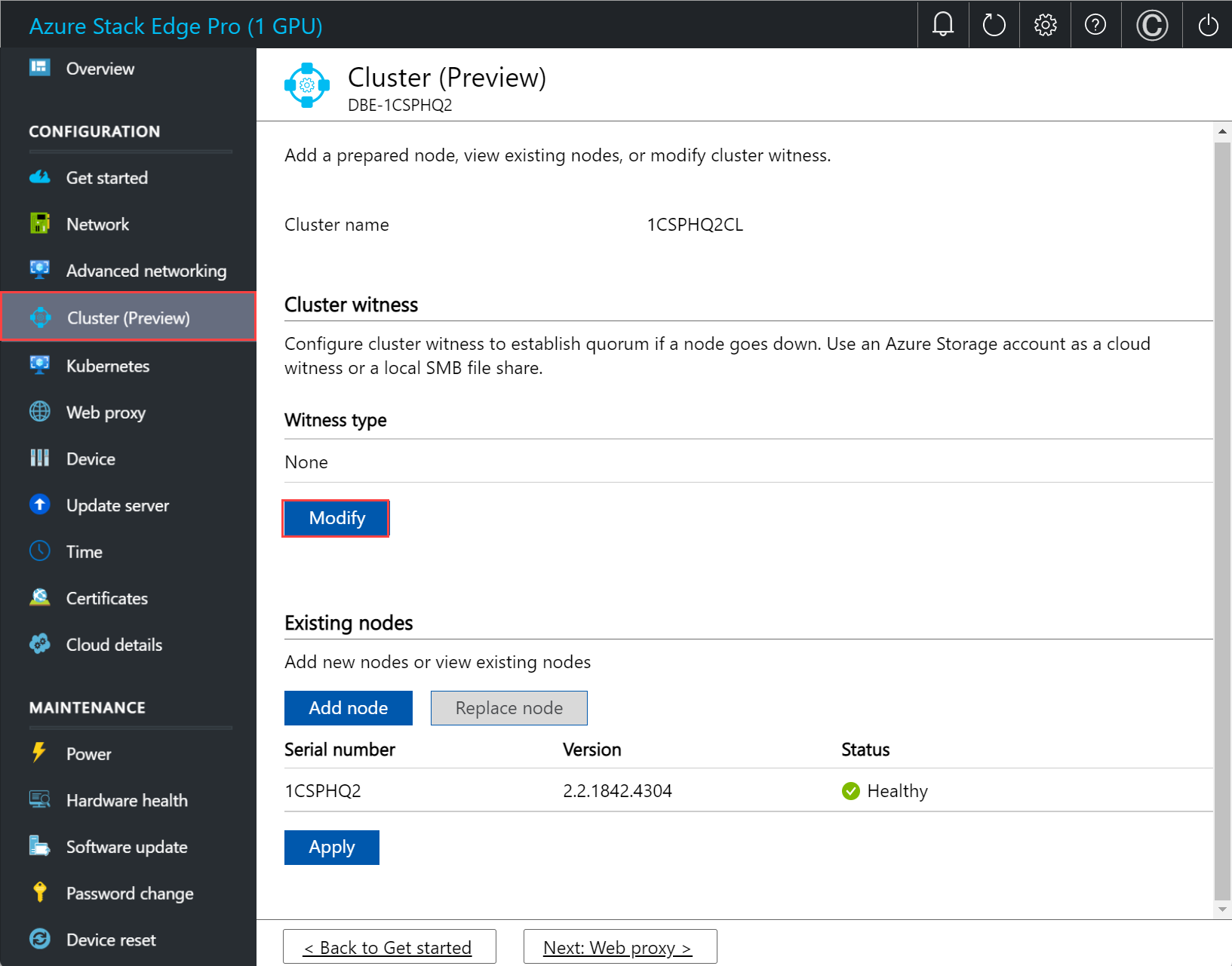
W bloku Modyfikowanie monitora klastra wprowadź następujące dane wejściowe.
- Wybierz typ monitora jako Lokalny.
- Wprowadź ścieżkę udziału plików w formacie //server/fileshare .
- Wybierz Zastosuj.
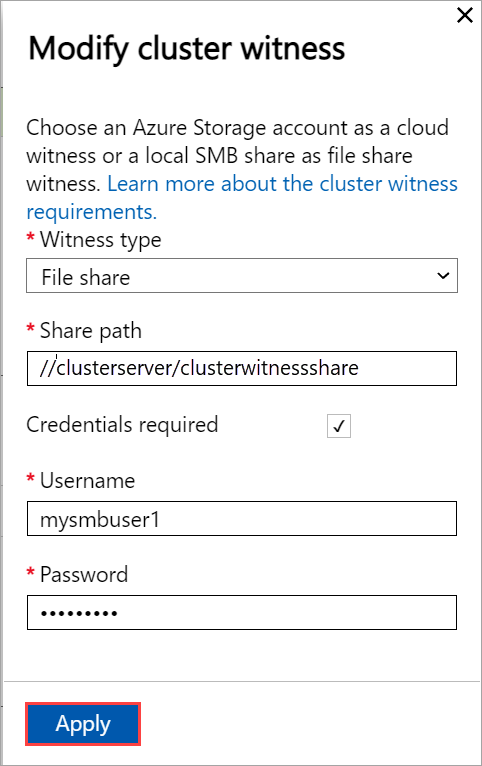
Konfigurowanie wirtualnych adresów IP
W przypadku usług spójnych na platformie Azure i systemu plików NFS należy również zdefiniować wirtualny adres IP, który umożliwia łączenie się z urządzeniem klastrowanym w przeciwieństwie do określonego węzła. Wirtualny adres IP jest dostępnym adresem IP w sieci klastra, a każdy klient łączący się z siecią klastra na urządzeniu z dwoma węzłami powinien mieć dostęp do tego adresu IP.
W przypadku usług spójnych na platformie Azure
W przypadku usług spójnych na platformie Azure wykonaj następujące kroki, aby skonfigurować wirtualny adres IP.
W lokalnym interfejsie użytkownika na stronie Klaster w sekcji Ustawienia wirtualnego adresu IP wybierz pozycję Usługi spójne na platformie Azure.
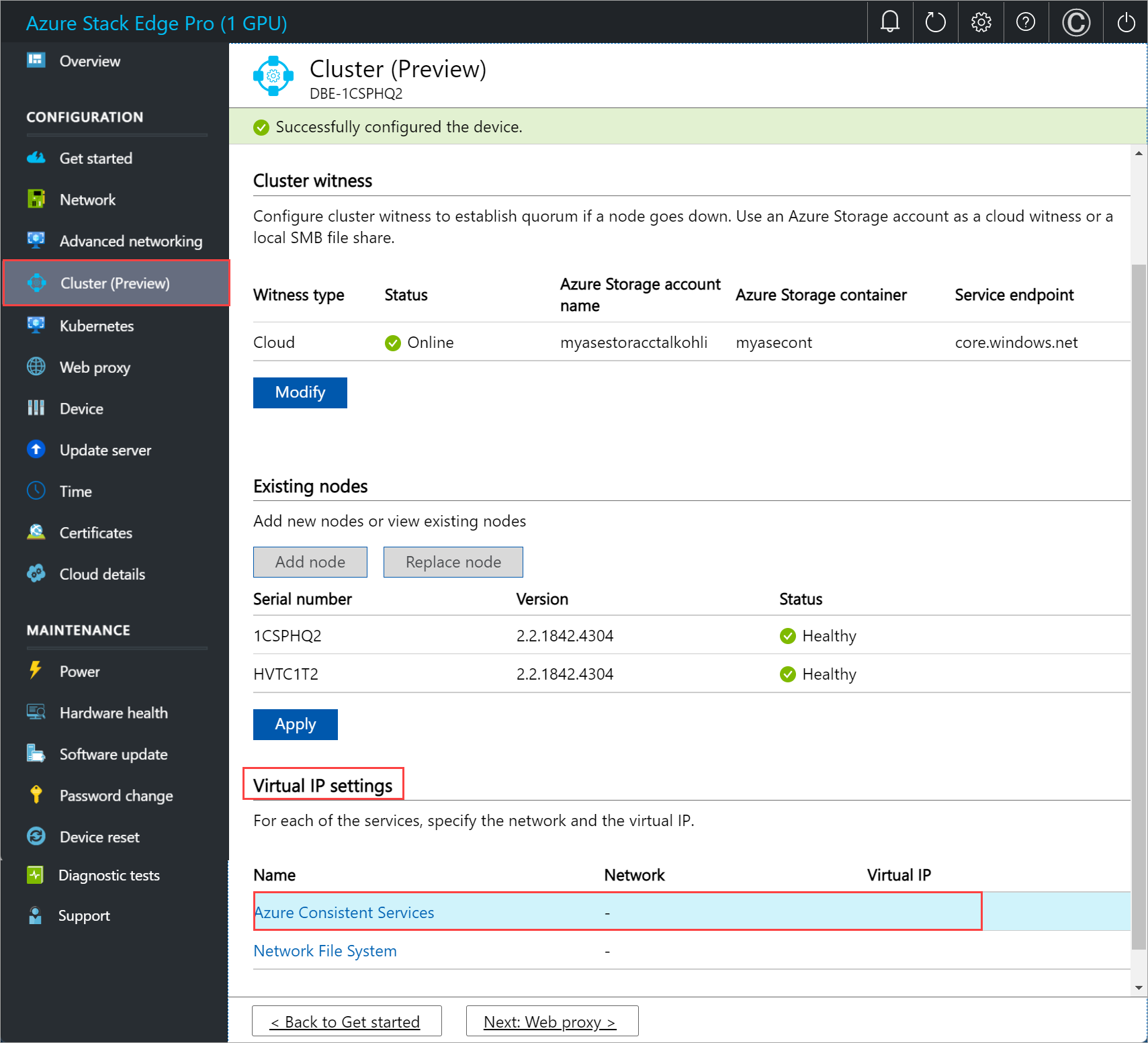
W bloku Ustawienia wirtualnego adresu IP wprowadź następujące dane.
- Z listy rozwijanej wybierz sieć usług spójnych na platformie Azure.
- Wybierz pozycję Ustawienia adresu IP z protokołu DHCP lub statycznego.
- Jeśli wybrano ustawienia adresu IP jako statyczne, wprowadź wirtualny adres IP. Powinien to być bezpłatny adres IP z poziomu określonej sieci usług spójnych na platformie Azure. W przypadku wybrania protokołu DHCP wirtualny adres IP zostanie automatycznie wybrany z wybranej sieci usług spójnych na platformie Azure.
Wybierz Zastosuj.
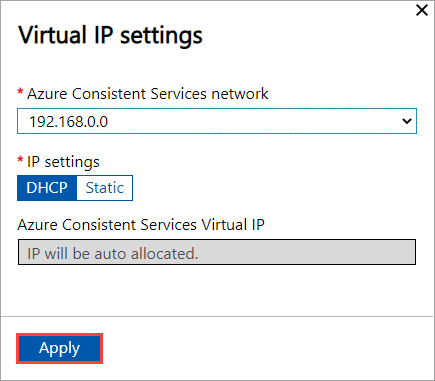
W przypadku sieciowego systemu plików
W przypadku klientów łączących się za pośrednictwem protokołu NFS z urządzeniem z dwoma węzłami wykonaj następujące kroki, aby skonfigurować wirtualny adres IP.
W lokalnym interfejsie użytkownika na stronie Klaster w sekcji Ustawienia wirtualnego adresu IP wybierz pozycję System plików sieciowych.
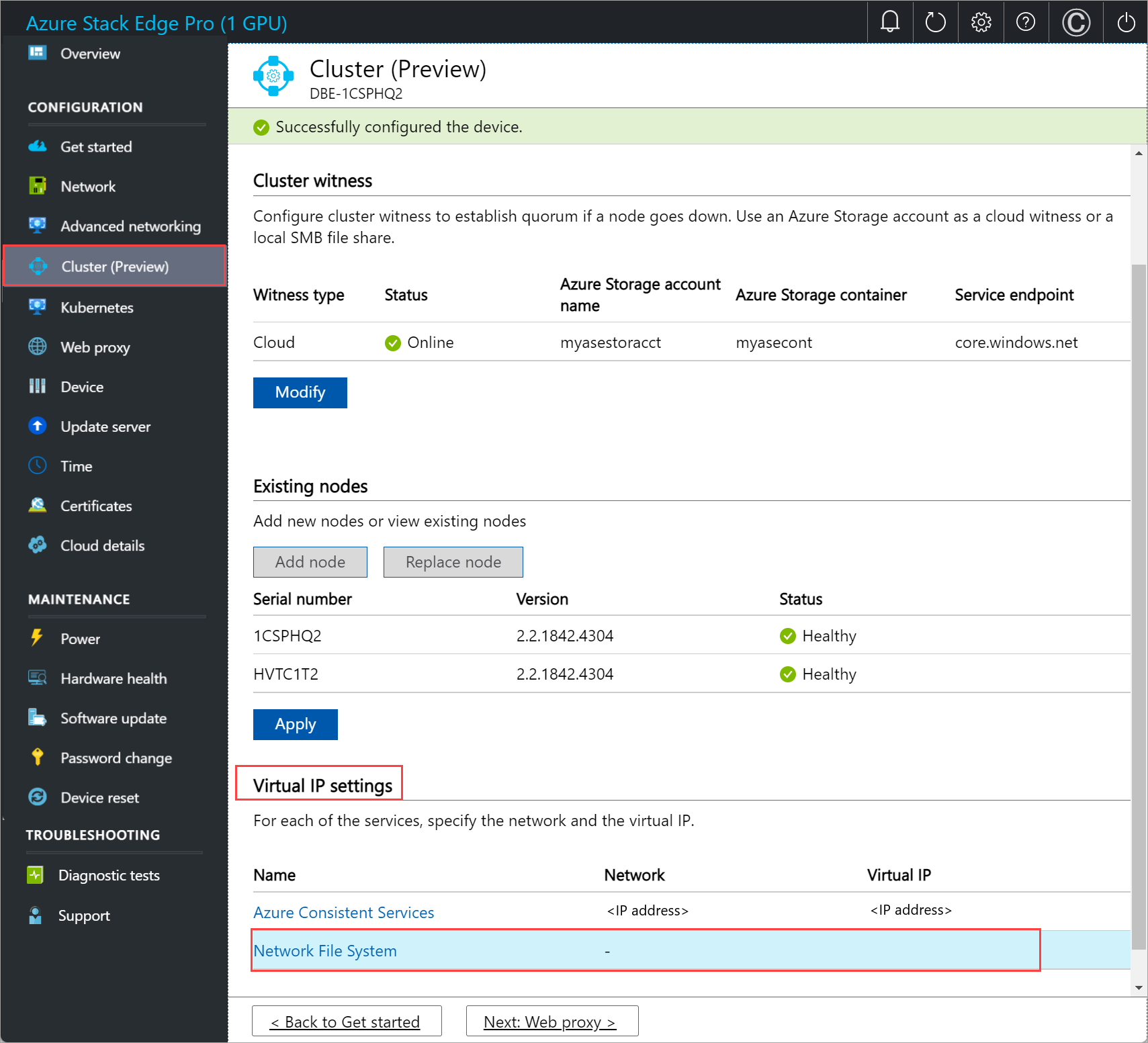
W bloku Ustawienia wirtualnego adresu IP wprowadź następujące dane.
- Z listy rozwijanej wybierz sieć NFS.
- Wybierz pozycję Ustawienia adresu IP z protokołu DHCP lub statycznego.
- Jeśli wybrano ustawienia adresu IP jako statyczne, wprowadź wirtualny adres IP. Powinien to być bezpłatny adres IP z określonej sieci NFS. W przypadku wybrania protokołu DHCP wirtualny adres IP zostanie automatycznie wybrany z wybranej sieci NFS.
Wybierz Zastosuj.
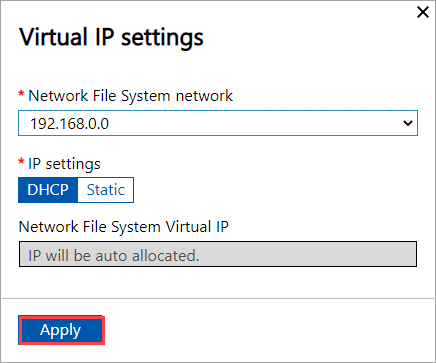
Uwaga
Wymagane są ustawienia wirtualnego adresu IP. Jeśli ten adres IP nie zostanie skonfigurowany, zostanie zablokowany podczas konfigurowania ustawień urządzenia w następnym kroku.
Usuwanie klastra
W tej wersji jedynym sposobem usunięcia lub zniszczenia klastra jest zresetowanie urządzenia.
Uwaga
Aby usunąć klaster, należy zresetować tylko jeden węzeł urządzenia. W tej wersji, jeśli resetowanie zostanie wyzwolone w jednym węźle w klastrze z dwoma węzłami, zostanie ono wyzwolone na obu węzłach w klastrze.
Wykonaj następujące kroki, aby zresetować urządzenie:
- W lokalnym internetowym interfejsie użytkownika pierwszego węzła urządzenia przejdź do pozycji Resetowanie urządzenia do konserwacji>.
- Wybierz pozycję Resetuj urządzenie.
- W oknie dialogowym Potwierdzanie resetowania wprowadź wartość Tak i wybierz pozycję Tak, aby kontynuować resetowanie urządzenia. Zresetowanie urządzenia spowoduje usunięcie wszystkich danych lokalnych na urządzeniu.
Proces resetowania potrwa około 35–40 minut.
Następne kroki
- Dowiedz się więcej o rozmiarach i typach maszyn wirtualnych dla procesora GPU usługi Azure Stack Edge Pro.