Zarządzanie dostępem, zasilaniem i trybem łączności dla procesora GPU usługi Azure Stack Edge Pro
DOTYCZY:  Azure Stack Edge Pro — GPU
Azure Stack Edge Pro — GPU Azure Stack Edge Pro 2
Azure Stack Edge Pro 2 Azure Stack Edge Pro R Azure Stack Edge Mini R
Azure Stack Edge Pro R Azure Stack Edge Mini R
W tym artykule opisano sposób zarządzania dostępem, zasilaniem i trybem łączności dla urządzenia Azure Stack Edge Pro z procesorem GPU. Te operacje są wykonywane za pośrednictwem lokalnego internetowego interfejsu użytkownika lub witryny Azure Portal.
W tym artykule omówiono sposób wykonywania następujących zadań:
- Zarządzanie dostępem do urządzeń
- Włączanie dostępu do urządzeń za pośrednictwem zdalnego programu PowerShell za pośrednictwem protokołu HTTP
- Włączanie dostępu do urządzeń z sieci zewnętrznej
- Zarządzanie dostępem do zasobów
- Zarządzanie trybem łączności
- Zarządzanie energią
Zarządzanie dostępem do urządzeń
Dostęp do urządzenia Azure Stack Edge Pro jest kontrolowany przy użyciu hasła urządzenia. Hasło można zmienić za pomocą lokalnego internetowego interfejsu użytkownika. Możesz również zresetować hasło urządzenia w witrynie Azure Portal.
Dostęp do danych na dyskach urządzenia jest również kontrolowany przez klucze szyfrowania w spoczynku.
Dostęp do urządzenia można uzyskać, otwierając zdalną sesję programu PowerShell za pośrednictwem protokołu HTTP lub HTTPS z lokalnego internetowego interfejsu użytkownika urządzenia.
Zmienianie hasła urządzenia
Wykonaj następujące kroki w lokalnym interfejsie użytkownika, aby zmienić hasło urządzenia.
W lokalnym internetowym interfejsie użytkownika przejdź do pozycji Hasło konserwacji>.
Wprowadź bieżące hasło, a następnie nowe hasło. Podane hasło musi zawierać od 8 do 16 znaków. Hasło musi zawierać 3 z następujących znaków: wielkie litery, małe litery, cyfry i znaki specjalne. Potwierdź nowe hasło.
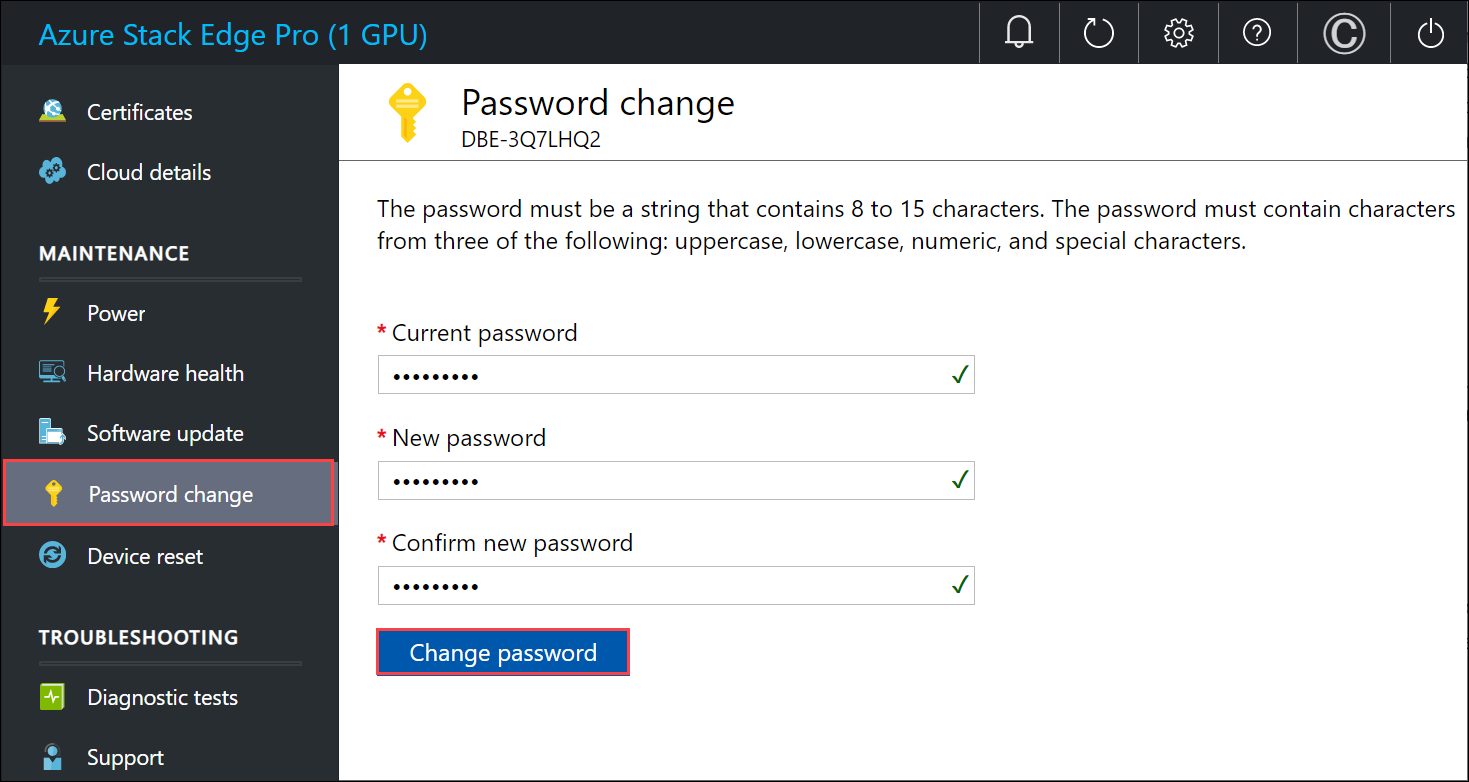
Wybierz pozycję Zmień hasło.
Resetowanie hasła urządzenia
Przepływ pracy resetowania nie wymaga od użytkownika przypomnienia starego hasła i jest przydatny podczas utraty hasła. Ten przepływ pracy jest wykonywany w witrynie Azure Portal.
W witrynie Azure Portal przejdź do pozycji Przegląd > Resetowanie hasła administratora.
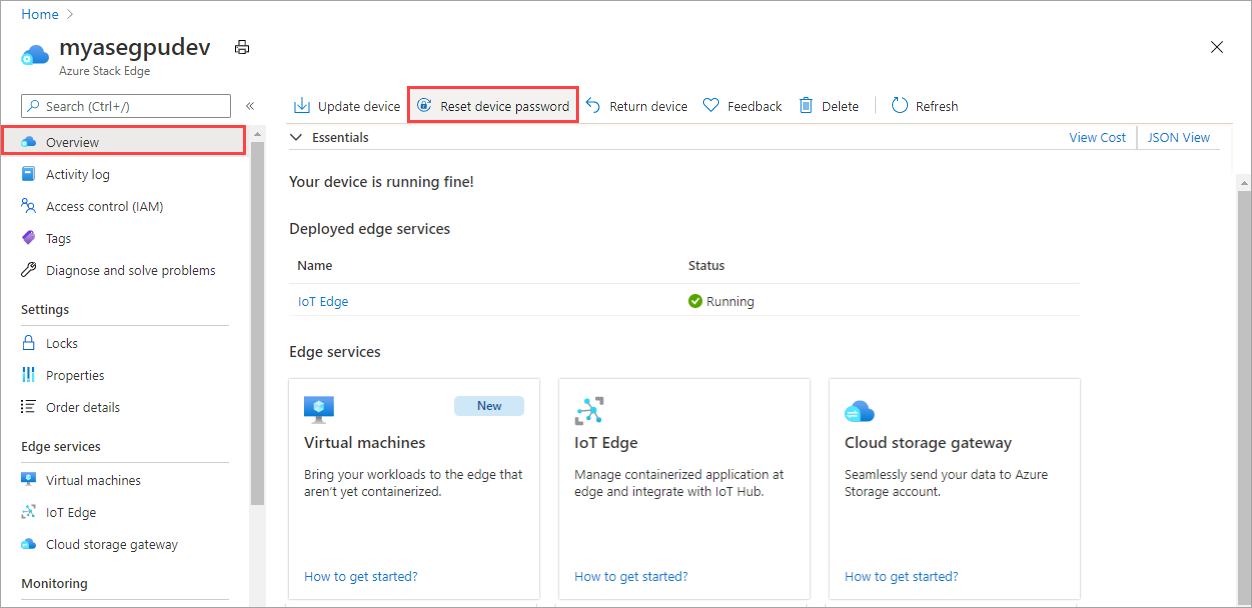
Wprowadź nowe hasło, a następnie potwierdź je. Podane hasło musi zawierać od 8 do 16 znaków. Hasło musi zawierać 3 z następujących znaków: wielkie litery, małe litery, cyfry i znaki specjalne. Wybierz Resetuj.
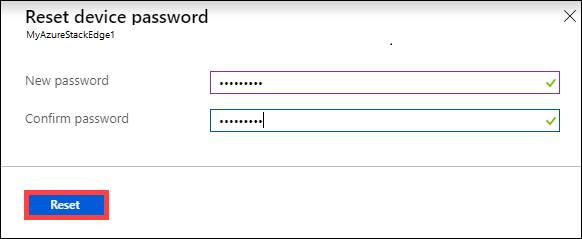
Zarządzanie dostępem do danych urządzenia
W przypadku urządzeń Azure Stack Edge Pro R i Azure Stack Edge Mini R dostęp do danych urządzenia jest kontrolowany przy użyciu kluczy szyfrowania w spoczynku dla dysków urządzeń. Po pomyślnym skonfigurowaniu urządzenia do szyfrowania w spoczynku opcja obracania kluczy szyfrowania w spoczynku stanie się dostępna w lokalnym interfejsie użytkownika urządzenia.
Ta operacja umożliwia zmianę kluczy dla woluminów HcsData funkcji BitLocker i HcsInternal wszystkich dysków samodzielnie szyfrujących na urządzeniu.
Wykonaj następujące kroki, aby obrócić klucze szyfrowania w spoczynku.
W lokalnym interfejsie użytkownika urządzenia przejdź do strony Wprowadzenie . Na kafelku Zabezpieczenia wybierz opcję Szyfrowanie magazynowane: Obróć klucze. Ta opcja jest dostępna tylko po pomyślnym skonfigurowaniu kluczy szyfrowania w spoczynku.
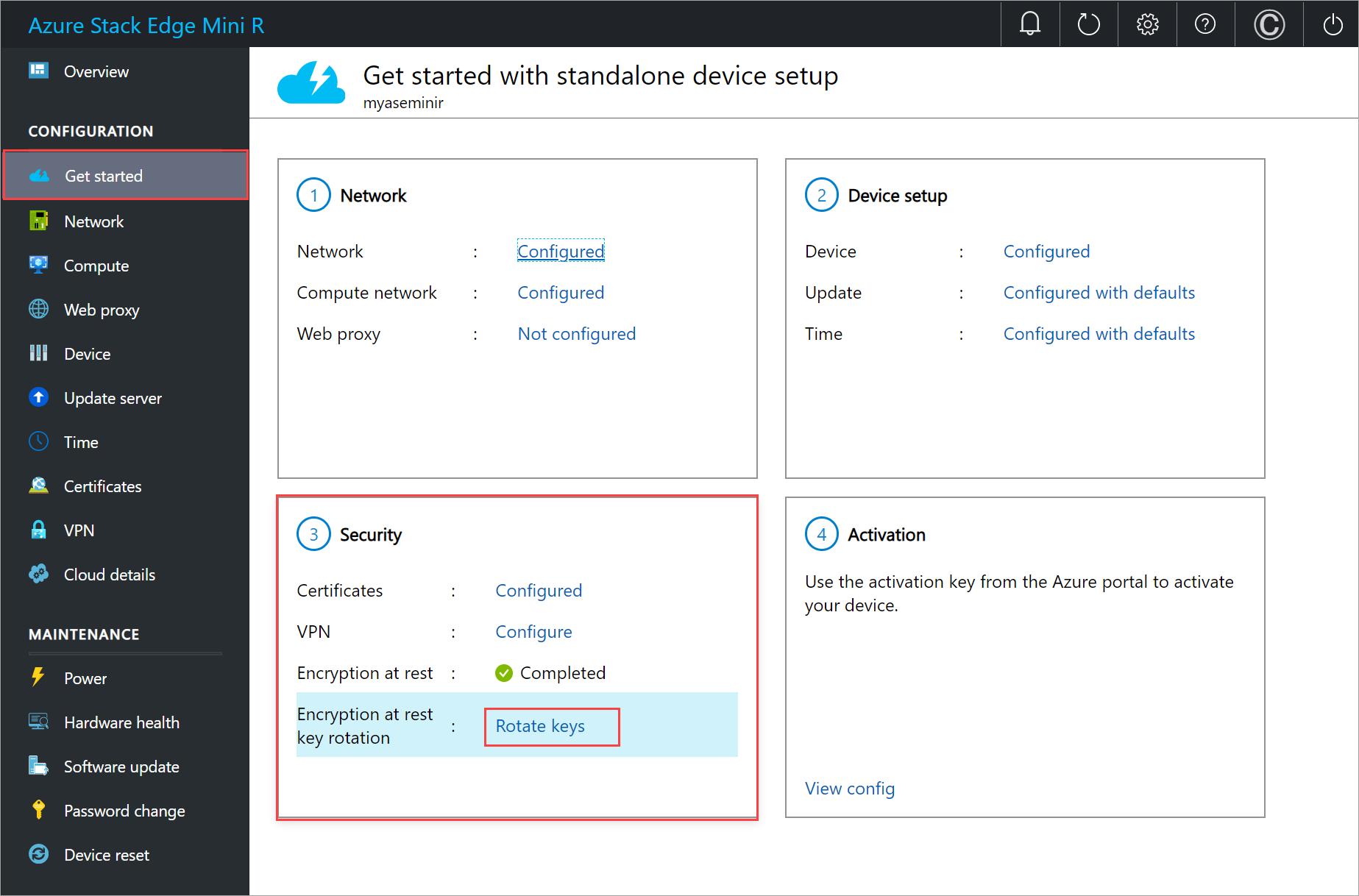
Możesz użyć własnych kluczy funkcji BitLocker lub użyć kluczy wygenerowanych przez system.
Aby podać własny klucz, wprowadź 32-znakowy ciąg zakodowany w formacie Base-64. Dane wejściowe są podobne do tych, które należy podać podczas konfigurowania szyfrowania w spoczynku po raz pierwszy.
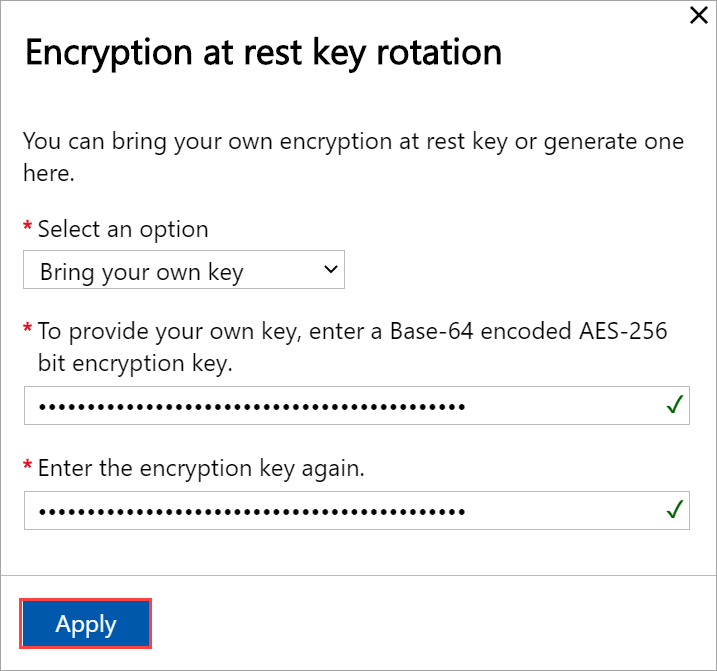
Możesz również użyć klucza wygenerowanego przez system.
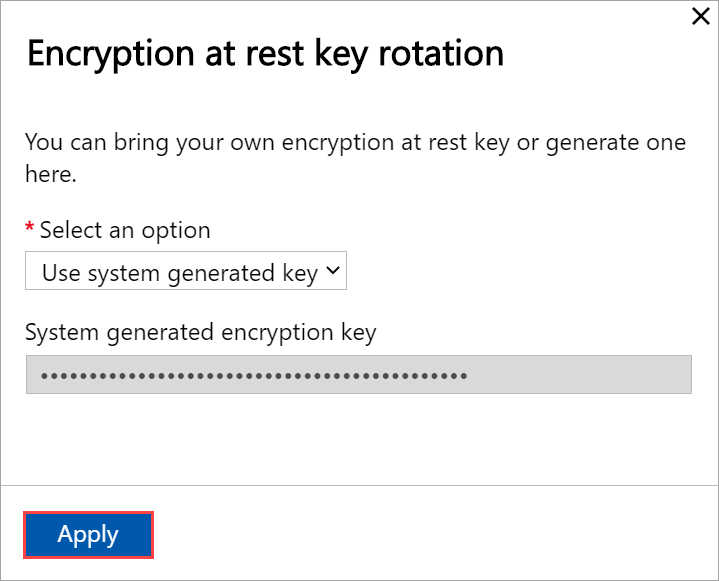
Wybierz Zastosuj. Funkcje ochrony kluczy są obracane.

Po wyświetleniu monitu o pobranie i zapisanie pliku klucza wybierz pozycję Pobierz i kontynuuj.
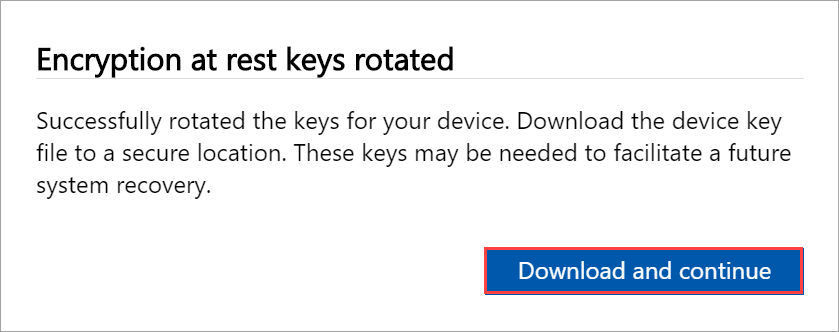
.jsonZapisz plik klucza w bezpiecznej lokalizacji. Ten plik służy do ułatwienia potencjalnego przyszłego odzyskiwania urządzenia.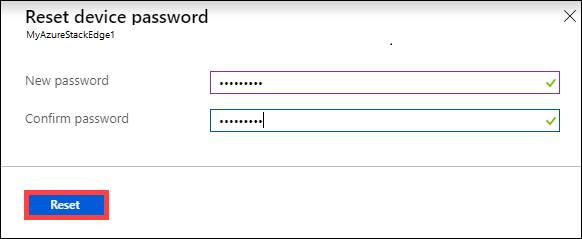
Włączanie dostępu do urządzeń za pośrednictwem zdalnego programu PowerShell za pośrednictwem protokołu HTTP
Możesz otworzyć zdalną sesję programu PowerShell na urządzeniu za pośrednictwem protokołu HTTP lub HTTPS. Domyślnie uzyskujesz dostęp do urządzenia za pośrednictwem sesji programu PowerShell za pośrednictwem protokołu HTTPS. Jednak w zaufanych sieciach dopuszczalne jest włączenie zdalnego programu PowerShell za pośrednictwem protokołu HTTP.
Wykonaj następujące kroki w lokalnym interfejsie użytkownika, aby włączyć zdalny program PowerShell za pośrednictwem protokołu HTTP:
W lokalnym interfejsie użytkownika urządzenia przejdź do pozycji Ustawienia w prawym górnym rogu strony.
Wybierz pozycję Włącz , aby umożliwić otwieranie zdalnej sesji programu PowerShell dla urządzenia za pośrednictwem protokołu HTTP. To ustawienie powinno być włączone tylko w zaufanych sieciach.
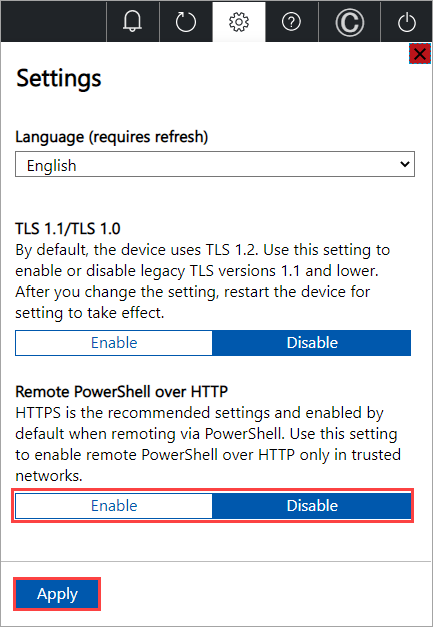
Wybierz Zastosuj.
Teraz możesz nawiązać połączenie z interfejsem programu PowerShell urządzenia za pośrednictwem protokołu HTTP. Aby uzyskać szczegółowe informacje, zobacz Nawiązywanie połączenia z interfejsem programu PowerShell urządzenia.
Włączanie dostępu do urządzeń z sieci zewnętrznej
Aby móc nawiązać połączenie z urządzeniem Azure Stack Edge z sieci zewnętrznej, upewnij się, że sieć dla laptopa i sieci dla urządzenia spełniają następujące wymagania.
| Kierunek ruchu | Wymagania dotyczące braku sieci |
|---|---|
| Ruch wychodzący do laptopa | W sieci dla urządzenia Azure Stack Edge:
|
| Ruch przychodzący do urządzenia | W sieci dla laptopa:
|
Uwaga
Testy diagnostyczne dla usługi Azure Stack Edge zwracają ostrzeżenie, jeśli wszystkie bramy nie mają łączności z Internetem. Aby uzyskać informacje diagnostyczne, zobacz Uruchamianie diagnostyki.
Zarządzanie dostępem do zasobów
Aby utworzyć zasób usługi Azure Stack Edge/Data Box Gateway, IoT Hub i Azure Storage, musisz mieć uprawnienia współautora lub wyższego poziomu grupy zasobów. Należy również zarejestrować odpowiednich dostawców zasobów. W przypadku wszystkich operacji obejmujących klucz aktywacji i poświadczenia wymagane są również uprawnienia do interfejsu API programu Microsoft Graph. Te wymagania opisano w poniższych sekcjach.
Zarządzanie uprawnieniami interfejsu API programu Microsoft Graph
Podczas generowania klucza aktywacji dla urządzenia Azure Stack Edge Pro lub wykonywania wszelkich operacji, które wymagają poświadczeń, musisz mieć uprawnienia do interfejsu API programu Microsoft Graph. Operacje, które wymagają poświadczeń, mogą być następujące:
- Tworzenie udziału przy użyciu skojarzonego konta magazynu.
- Tworzenie użytkownika, który może uzyskiwać dostęp do udziałów na urządzeniu.
Musisz mieć User dostęp do dzierżawy microsoft Entra, ponieważ musisz mieć możliwość Read all directory objects. Nie możesz być użytkownikiem-gościem, ponieważ nie ma uprawnień do Read all directory objectsusługi . Jeśli jesteś gościem, operacje, takie jak generowanie klucza aktywacji, tworzenie udziału na urządzeniu Azure Stack Edge Pro, tworzenie użytkownika, konfiguracja roli obliczeniowej edge, resetowanie hasła urządzenia zakończy się niepowodzeniem.
Aby uzyskać więcej informacji na temat zapewniania dostępu użytkownikom do interfejsu API programu Microsoft Graph, zobacz Omówienie uprawnień programu Microsoft Graph.
Rejestrowanie dostawców zasobów
Aby aprowizować zasób na platformie Azure (w modelu usługi Azure Resource Manager), potrzebny jest dostawca zasobów obsługujący tworzenie tego zasobu. Aby na przykład aprowizować maszynę wirtualną, należy mieć dostawcę zasobów "Microsoft.Compute" dostępnego w ramach subskrypcji.
Dostawcy zasobów są rejestrowani na poziomie subskrypcji. Domyślnie każda nowa subskrypcja platformy Azure ma wstępnie zarejestrowaną listę najczęściej stosowanych dostawców zasobów. Dostawca zasobów "Microsoft.DataBoxEdge" nie znajduje się na tej liście.
Nie musisz udzielać uprawnień dostępu do poziomu subskrypcji, aby użytkownicy mogli tworzyć zasoby, takie jak "Microsoft.DataBoxEdge" w swoich grupach zasobów, do których mają prawa właściciela, o ile dostawcy zasobów dla tych zasobów są już zarejestrowani.
Przed podjęciem próby utworzenia dowolnego zasobu upewnij się, że dostawca zasobów jest zarejestrowany w subskrypcji. Jeśli dostawca zasobów nie jest zarejestrowany, musisz upewnić się, że użytkownik tworzący nowy zasób ma wystarczające uprawnienia, aby zarejestrować wymaganego dostawcę zasobów na poziomie subskrypcji. Jeśli jeszcze tego nie zrobiono, zobaczysz następujący błąd:
Nazwa> subskrypcji <nie ma uprawnień do rejestrowania dostawców zasobów: Microsoft.DataBoxEdge.
Aby uzyskać listę zarejestrowanych dostawców zasobów w bieżącej subskrypcji, uruchom następujące polecenie:
Get-AzResourceProvider -ListAvailable |where {$_.Registrationstate -eq "Registered"}
W przypadku urządzenia Microsoft.DataBoxEdge Azure Stack Edge Pro należy zarejestrować. Aby zarejestrować usługę Microsoft.DataBoxEdge, administrator subskrypcji powinien uruchomić następujące polecenie:
Register-AzResourceProvider -ProviderNamespace Microsoft.DataBoxEdge
Aby uzyskać więcej informacji na temat rejestrowania dostawcy zasobów, zobacz Rozwiązywanie błędów dotyczących rejestracji dostawcy zasobów.
Zarządzanie trybem łączności
Oprócz domyślnego trybu w pełni połączonego urządzenie może być również uruchamiane w trybie częściowo połączonym lub w pełni rozłączonym. Każdy z tych trybów jest opisany w następujący sposób:
W pełni połączone — jest to normalny tryb domyślny, w którym działa urządzenie. Zarówno przekazywanie w chmurze, jak i pobieranie danych jest włączone w tym trybie. Do zarządzania urządzeniem można użyć witryny Azure Portal lub lokalnego internetowego interfejsu użytkownika.
Uwaga
W przypadku wdrożeń menedżera funkcji sieci urządzenie Azure Stack Edge musi być w trybie online i działać w trybie w pełni połączonym.
Częściowo rozłączone — w tym trybie urządzenie nie może przekazać ani pobrać żadnych danych udziału, chociaż można zarządzać urządzeniem za pośrednictwem witryny Azure Portal.
Ten tryb jest zwykle używany w przypadku mierzonej sieci satelitarnej, a celem jest zminimalizowanie zużycia przepustowości sieci. Minimalne użycie sieci może nadal występować w przypadku operacji monitorowania urządzeń.
Rozłączone — w tym trybie urządzenie jest w pełni odłączone od chmury, a zarówno przekazywanie w chmurze, jak i pobieranie są wyłączone. Urządzenie można zarządzać tylko za pośrednictwem lokalnego internetowego interfejsu użytkownika.
Ten tryb jest zwykle używany, gdy chcesz przełączyć urządzenie w tryb offline.
Aby zmienić tryb urządzenia, wykonaj następujące kroki:
- W lokalnym internetowym interfejsie użytkownika urządzenia przejdź do pozycji Konfiguracja > chmury.
- Z listy rozwijanej wybierz tryb, w którym chcesz obsługiwać urządzenie. Możesz wybrać pozycję W pełni połączone, Częściowo połączone i W pełni rozłączone. Aby uruchomić urządzenie w trybie częściowo rozłączonym, włącz zarządzanie witryną Azure Portal.
Zarządzanie energią
Urządzenie fizyczne można zamknąć lub ponownie uruchomić przy użyciu lokalnego internetowego interfejsu użytkownika. Zaleca się, aby przed ponownym uruchomieniem przełączyć udziały w tryb offline na serwerze danych, a następnie na urządzeniu. Minimalizuje to ryzyko uszkodzenia danych.
W lokalnym internetowym interfejsie użytkownika przejdź do obszaru Zasilanie konserwacyjne>.
Wybierz pozycję Zamknij lub Uruchom ponownie w zależności od tego, co zamierzasz zrobić.
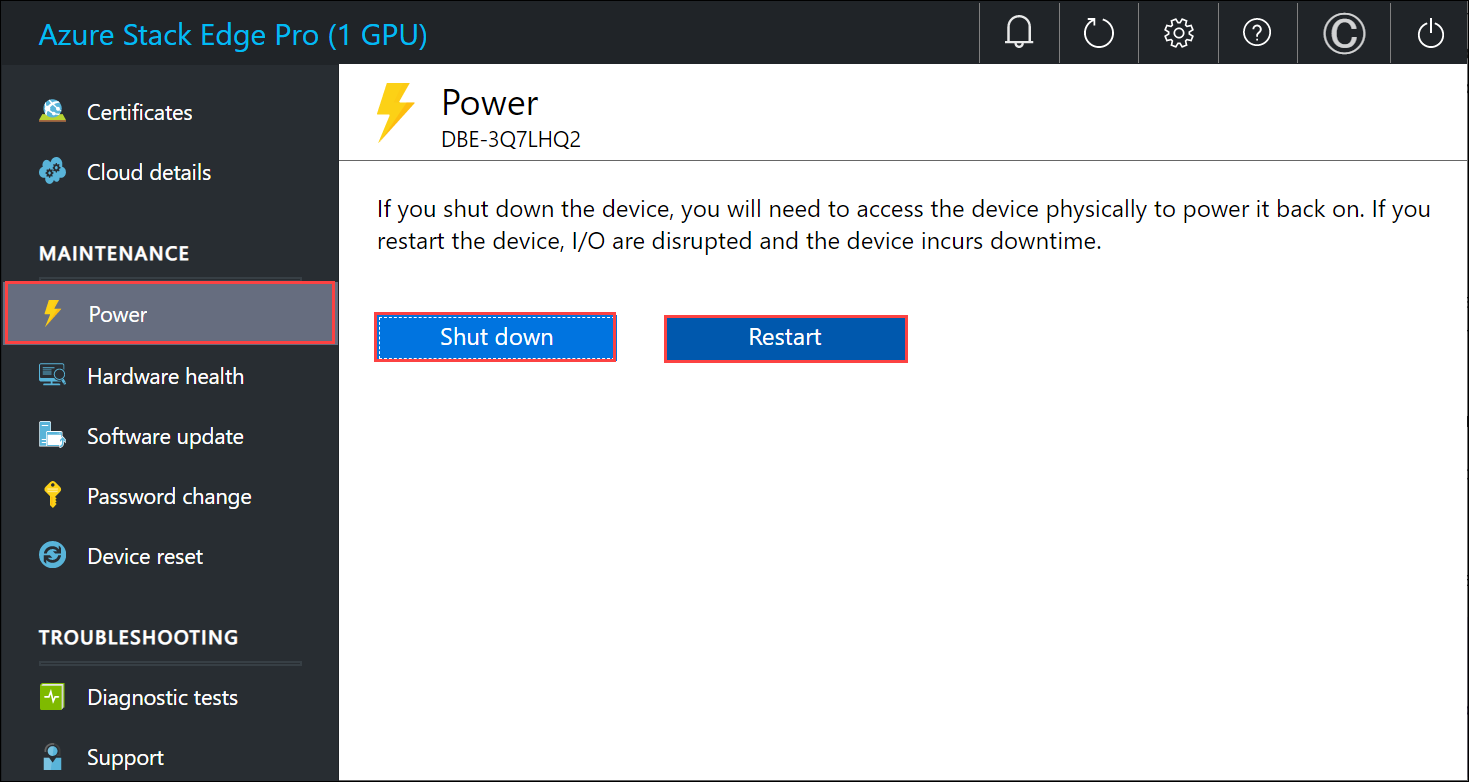
Po wyświetleniu monitu o potwierdzenie wybierz pozycję Tak , aby kontynuować.
Uwaga
Jeśli zamkniesz urządzenie fizyczne, musisz nacisnąć przycisk zasilania na urządzeniu, aby go włączyć.
Następne kroki
- Dowiedz się, jak zarządzać udziałami.