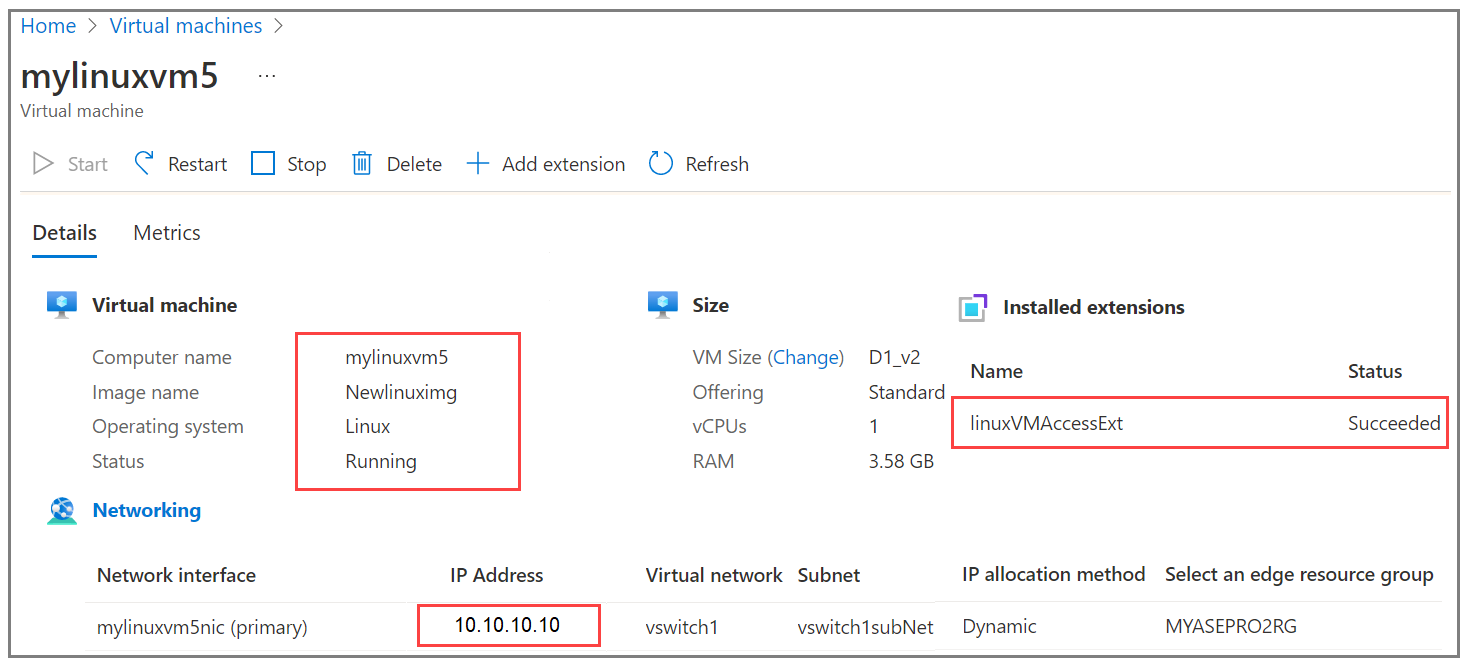Instalowanie rozszerzenia resetowania hasła na maszynach wirtualnych dla urządzenia z procesorem GPU Usługi Azure Stack Edge Pro
DOTYCZY:  Azure Stack Edge Pro — GPU
Azure Stack Edge Pro — GPU Azure Stack Edge Pro 2
Azure Stack Edge Pro 2 Azure Stack Edge Pro R Azure Stack Edge Mini R
Azure Stack Edge Pro R Azure Stack Edge Mini R
W tym artykule opisano kroki instalowania, weryfikowania i usuwania rozszerzenia resetowania hasła przy użyciu szablonów usługi Azure Resource Manager na maszynach wirtualnych z systemem Windows i Linux.
Wymagania wstępne
Przed zainstalowaniem rozszerzenia resetowania hasła na maszynach wirtualnych uruchomionych na urządzeniu:
Upewnij się, że masz dostęp do urządzenia Azure Stack Edge, na którym wdrożono co najmniej jedną maszynę wirtualną. Aby uzyskać więcej informacji, zobacz Deploy VMs on your Azure Stack Edge Pro GPU device via the Azure Portal (Wdrażanie maszyn wirtualnych na urządzeniu z procesorem GPU Usługi Azure Stack Edge Pro za pośrednictwem witryny Azure Portal).
Oto przykład, w którym port 2 został użyty do włączenia sieci obliczeniowej. Jeśli platforma Kubernetes nie jest wdrożona w środowisku, możesz pominąć adres IP węzła Kubernetes i przypisanie adresu IP usługi zewnętrznej.
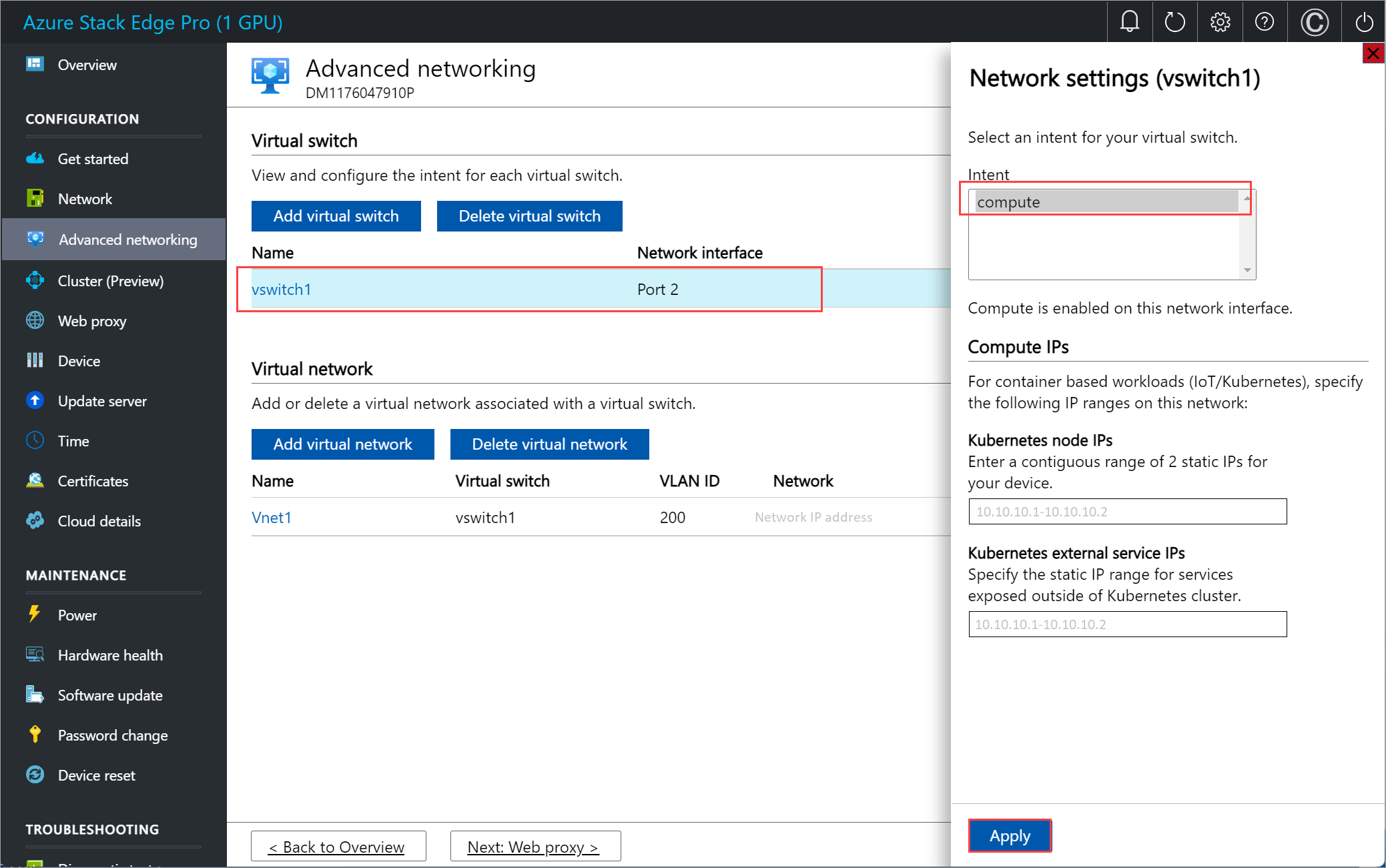
Pobierz szablony na komputer kliencki. Rozpakuj pliki do katalogu, którego będziesz używać jako katalogu roboczego.
Sprawdź, czy klient, którego będziesz używać do uzyskiwania dostępu do urządzenia, jest połączony z lokalnym usługą Azure Resource Manager za pośrednictwem programu Azure PowerShell. Aby uzyskać szczegółowe instrukcje, zobacz Nawiązywanie połączenia z usługą Azure Resource Manager na urządzeniu Azure Stack Edge.
Połączenie z usługą Azure Resource Manager wygasa co 1,5 godziny lub jeśli urządzenie Azure Stack Edge zostanie uruchomione ponownie. Jeśli połączenie wygaśnie, wszystkie wykonywane polecenia cmdlet będą zwracać komunikaty o błędach do efektu, że nie masz połączenia z platformą Azure. W takim przypadku zaloguj się ponownie.
Edytowanie pliku parametrów
W zależności od systemu operacyjnego maszyny wirtualnej można zainstalować rozszerzenie dla systemu Windows lub Linux. Pliki parametrów i szablonów znajdziesz w folderze PasswordResetExtension .
Aby zmienić hasło dla istniejącej maszyny wirtualnej, zmodyfikuj addPasswordResetExtensionTemplate.parameters.json plik parametrów, a następnie wdróż szablon addPasswordResetExtensionTemplate.json.
Plik addPasswordResetExtensionTemplate.parameters.json przyjmuje następujące parametry:
{
"$schema": "https://schema.management.azure.com/schemas/2015-01-01/deploymentParameters.json#",
"contentVersion": "1.0.0.0",
"parameters": {
"vmName": {
"value": "<Name of the VM>"
},
"extensionType": {
"value": "<OS type of the VM, for example, Linux or Windows>"
},
"username": {
"value": "<Existing username for connecting to your VM>"
},
"Password": {
"value": "<New password for the user>"
}
}
}
Wdrażanie szablonu
Ustaw parametry. Uruchom następujące polecenie:
$templateFile = "<Path to addPasswordResetExtensionTemplate.json file>"
$templateParameterFile = "<Path to addPasswordResetExtensionTemplate.parameters.json file>"
$RGName = "<Name of resource group>"
New-AzResourceGroupDeployment -ResourceGroupName $RGName -TemplateFile $templateFile -TemplateParameterFile $templateParameterFile -Name "<Deployment name>" -AsJob
Wdrożenie rozszerzenia jest długotrwałym zadaniem i trwa około 10 minut.
Oto przykładowe dane wyjściowe:
PS C:\WINDOWS\system32> $templateFile = "C:\PasswordResetVmExtensionTemplates\addPasswordResetExtensionTemplate.json"
PS C:\WINDOWS\system32> $templateParameterFile = "C:\PasswordResetVmExtensionTemplates\addPasswordResetExtensionTemplate.parameters.json"
PS C:\WINDOWS\system32> $RGName = "myasepro2rg"
PS C:\WINDOWS\system32> New-AzResourceGroupDeployment -ResourceGroupName $RGName -TemplateFile $templateFile -TemplateParameterFile $templateParameterFile -Name "windowsvmdeploy" -AsJob
Id Name PSJobTypeName State HasMoreData Location Command
-- ---- ------------- ----- ----------- -------- -------
9 Long Running... AzureLongRun... Running True localhost New-AzResourceGro...
PS C:\WINDOWS\system32>
Śledzenie wdrożenia
Aby sprawdzić stan wdrożenia rozszerzeń dla danej maszyny wirtualnej, uruchom następujące polecenie:
Get-AzVMExtension -ResourceGroupName <MyResourceGroup> -VMName <MyWindowsVM> -Name <Name of the extension>
Oto przykładowe dane wyjściowe:
PS C:\WINDOWS\system32>
Get-AzVMExtension -ResourceGroupName myasepro2rg -VMName mywindowsvm -Name windowsVMAccessExt
ResourceGroupName : myasepro2rg
VMName : mywindowsvm
Name : windowsVMAccessExt
Location : dbelocal
Etag : null
Publisher : Microsoft.Compute
ExtensionType : VMAccessAgent
TypeHandlerVersion : 2.4
Id : /subscriptions/aaaa0a0a-bb1b-cc2c-dd3d-eeeeee4e4e4e/resourceGroups/myasepro2rg/provi
ders/Microsoft.Compute/virtualMachines/mywindowsvm/extensions/windowsVMAccessExt
PublicSettings : {
"username": "azureuser"
}
ProtectedSettings :
ProvisioningState : Succeeded
Statuses :
SubStatuses :
AutoUpgradeMinorVersion : True
ForceUpdateTag :
PS C:\WINDOWS\system32>
Poniżej widać, że rozszerzenie zostało pomyślnie zainstalowane.
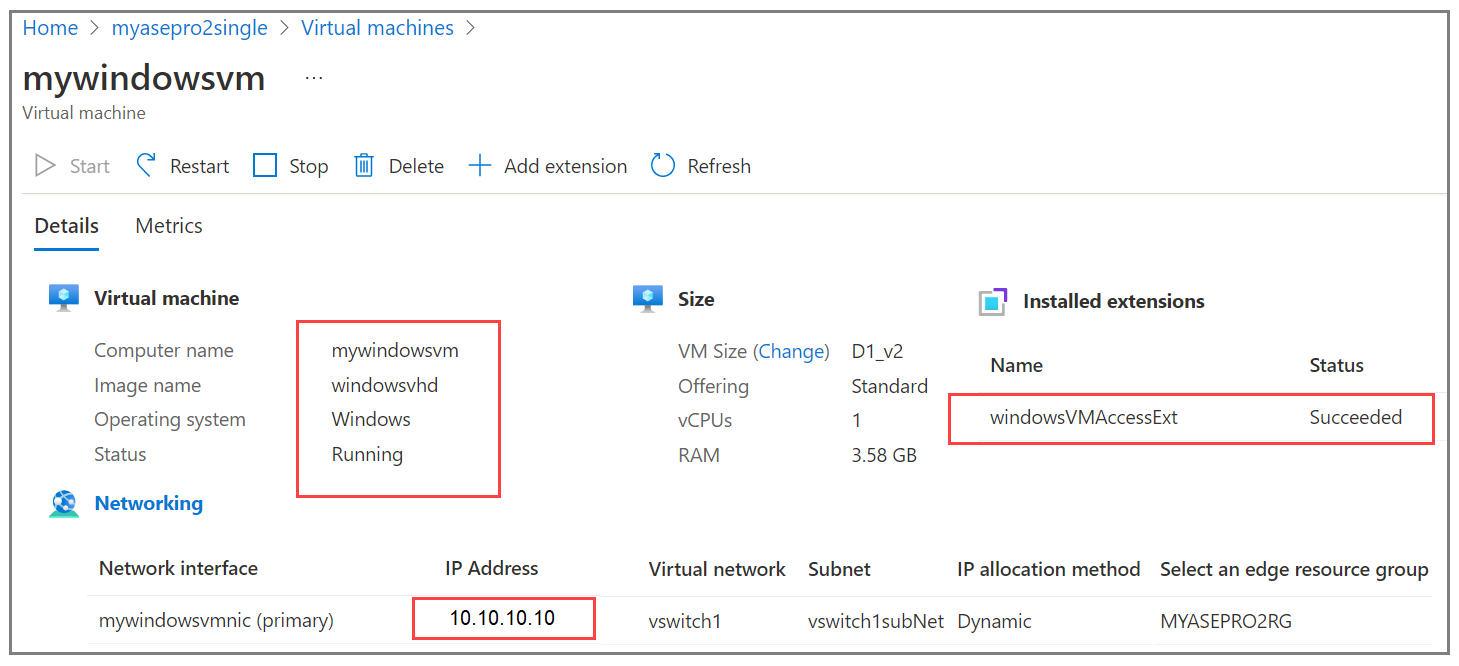
Weryfikowanie zaktualizowanego hasła maszyny wirtualnej
Aby zweryfikować aktualizację hasła maszyny wirtualnej, połącz się z maszyną wirtualną przy użyciu nowego hasła. Aby uzyskać szczegółowe instrukcje, zobacz Nawiązywanie połączenia z maszyną wirtualną z systemem Windows.
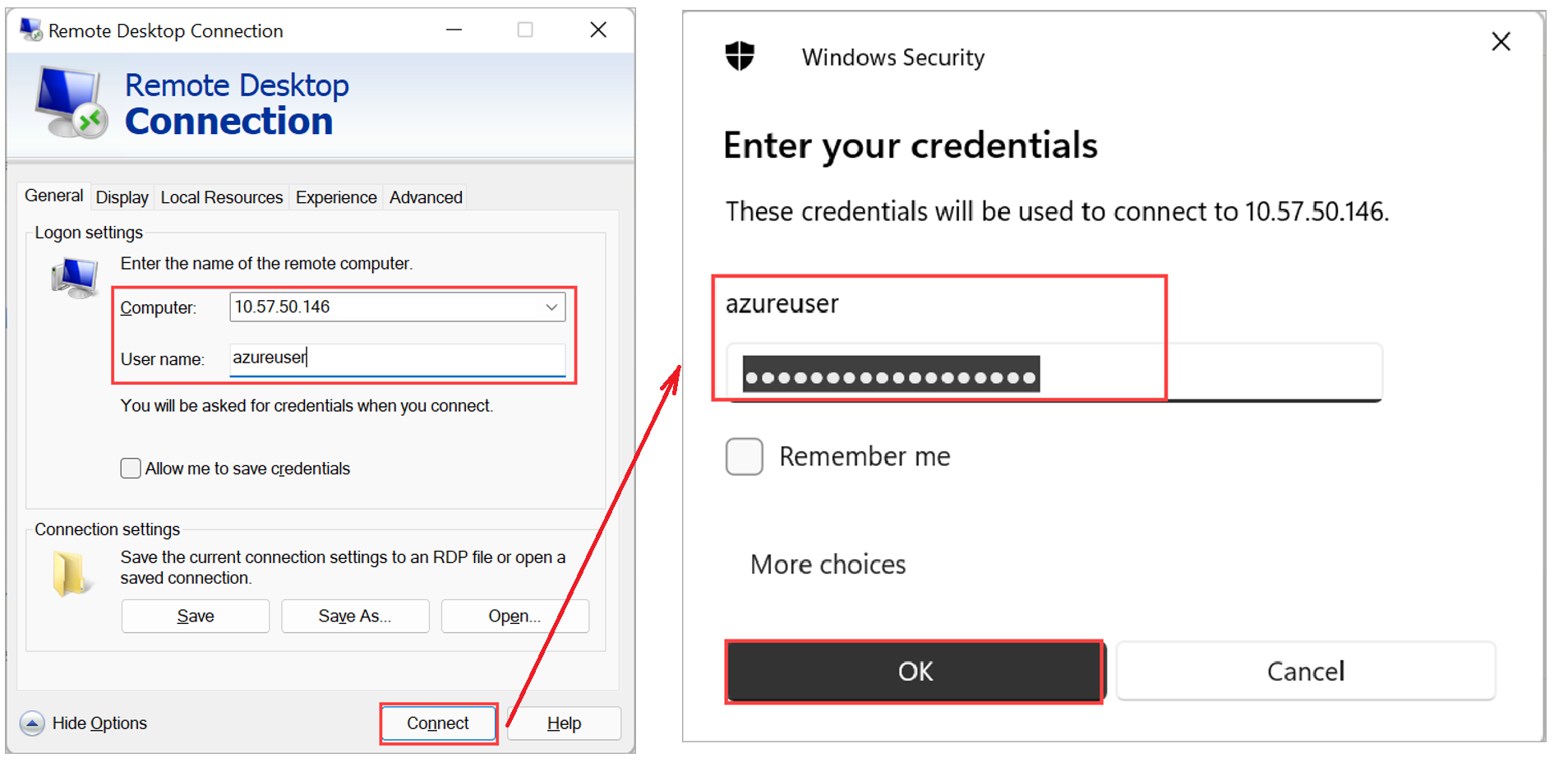
Usuwanie rozszerzenia
Aby usunąć rozszerzenie resetowania hasła, uruchom następujące polecenie:
Remove-AzVMExtension -ResourceGroupName <Resource group name> -VMName <VM name> -Name <Name of the extension>
Oto przykładowe dane wyjściowe:
PS C:\WINDOWS\system32> Remove-AzVMExtension -ResourceGroupName myasepro2rg -VMName mywindowsvm5 -Name windowsVMAccessExt
Virtual machine extension removal operation
This cmdlet will remove the specified virtual machine extension. Do you want to continue?
[Y] Yes [N] No [S] Suspend [?] Help (default is "Y"): Yes
RequestId IsSuccessStatusCode StatusCode ReasonPhrase
--------- ------------------- ---------- ------------
True OK OK
PS C:\WINDOWS\system32>
Następne kroki
Instrukcje: