Szybki start: tworzenie usługi Azure Data Factory przy użyciu programu PowerShell
DOTYCZY:  Azure Data Factory
Azure Data Factory  Azure Synapse Analytics
Azure Synapse Analytics
Napiwek
Wypróbuj usługę Data Factory w usłudze Microsoft Fabric — rozwiązanie analityczne typu all-in-one dla przedsiębiorstw. Usługa Microsoft Fabric obejmuje wszystko, od przenoszenia danych do nauki o danych, analizy w czasie rzeczywistym, analizy biznesowej i raportowania. Dowiedz się, jak bezpłatnie rozpocząć nową wersję próbną !
W tym przewodniku Szybki start opisano sposób tworzenia usługi Azure Data Factory przy użyciu programu PowerShell. Potok tworzony w tej fabryce danych kopiuje dane z jednego folderu do innego folderu w usłudze Azure Blob Storage. Aby zapoznać się z samouczkiem dotyczącym przekształcania danych za pomocą usługi Azure Data Factory, zobacz Tutorial: Transform data using Spark (Samouczek: Przekształcanie danych przy użyciu usługi Spark).
Uwaga
Ten artykuł nie zawiera szczegółowego wprowadzenia do usługi Data Factory. Aby zapoznać się z wprowadzeniem do usługi Azure Data Factory, zobacz Wprowadzenie do usługi Azure Data Factory.
Wymagania wstępne
Subskrypcja platformy Azure
Jeśli nie masz subskrypcji platformy Azure, przed rozpoczęciem utwórz bezpłatne konto.
Role na platformie Azure
Aby utworzyć wystąpienia usługi Data Factory, konto użytkownika używane do logowania się na platformie Azure musi być członkiem roli współautora lub właściciela albo administratorem subskrypcji platformy Azure. Aby wyświetlić uprawnienia, które masz w subskrypcji, przejdź do witryny Azure Portal, wybierz swoją nazwę użytkownika w prawym górnym rogu, wybierz ikonę "...", aby uzyskać więcej opcji, a następnie wybierz pozycję Moje uprawnienia. Jeśli masz dostęp do wielu subskrypcji, wybierz odpowiednią subskrypcję.
Aby utworzyć zasoby podrzędne — w tym zestawy danych, połączone usługi, potoki, wyzwalacze i środowiska Integration Runtime — oraz nimi zarządzać w usłudze Data Factory, należy spełnić następujące wymagania:
- Aby utworzyć zasoby podrzędne i nimi zarządzać, trzeba należeć do roli Współautor w usłudze Data Factory na poziomie grupy zasobów lub wyższej.
- W przypadku tworzenia zasobów podrzędnych i zarządzania nimi za pomocą programu PowerShell lub zestawu SDK rola współautora na poziomie grupy zasobów lub wyższej jest wystarczająca.
Aby uzyskać przykładowe instrukcje dotyczące dodawania użytkownika do roli, zobacz artykuł Add roles (Dodawanie ról).
Aby uzyskać więcej informacji, zobacz następujące artykuły:
- Data Factory Contributor role (Rola współautora w usłudze Data Factory)
- Roles and permissions for Azure Data Factory (Role i uprawnienia w usłudze Data Factory)
Konto usługi Azure Storage
W tym przewodniku Szybki start użyjesz konta usługi Azure Storage ogólnego przeznaczenia (w szczególności usługi Blob Storage) jako źródłowego i docelowego magazynu danych. Jeśli nie masz konta usługi Azure Storage ogólnego przeznaczenia, zobacz Tworzenie konta magazynu, aby je utworzyć.
Pobieranie nazwy konta magazynu
Do tego przewodnika Szybki start potrzebna jest nazwa konta usługi Azure Storage. Poniższa procedura zawiera kroki pobierania nazwy konta magazynu:
- W przeglądarce internetowej przejdź do witryny Azure Portal i zaloguj się przy użyciu nazwy użytkownika i hasła platformy Azure.
- W menu witryny Azure Portal wybierz pozycję Wszystkie usługi, a następnie wybierz pozycję Konta magazynu>. Możesz również wyszukać i wybrać pozycję Konta magazynu na dowolnej stronie.
- Na stronie Konta magazynu przefiltruj konto magazynu (w razie potrzeby), a następnie wybierz konto magazynu.
Możesz również wyszukać i wybrać pozycję Konta magazynu na dowolnej stronie.
Tworzenie kontenera obiektów blob
W tej sekcji utworzysz kontener obiektów blob o nazwie adftutorial w usłudze Azure Blob Storage.
Na stronie konta magazynu wybierz pozycję Kontenery przeglądów>.
<Na pasku narzędzi strony Account name Containers (Kontenery nazwy - >konta) wybierz pozycję Container (Kontener).
W oknie dialogowym Nowy kontener wprowadź jako nazwę adftutorial, a następnie wybierz przycisk OK. Strona Kontenery nazwy - >konta jest aktualizowana w celu uwzględnienia elementu adftutorial na liście kontenerów.<
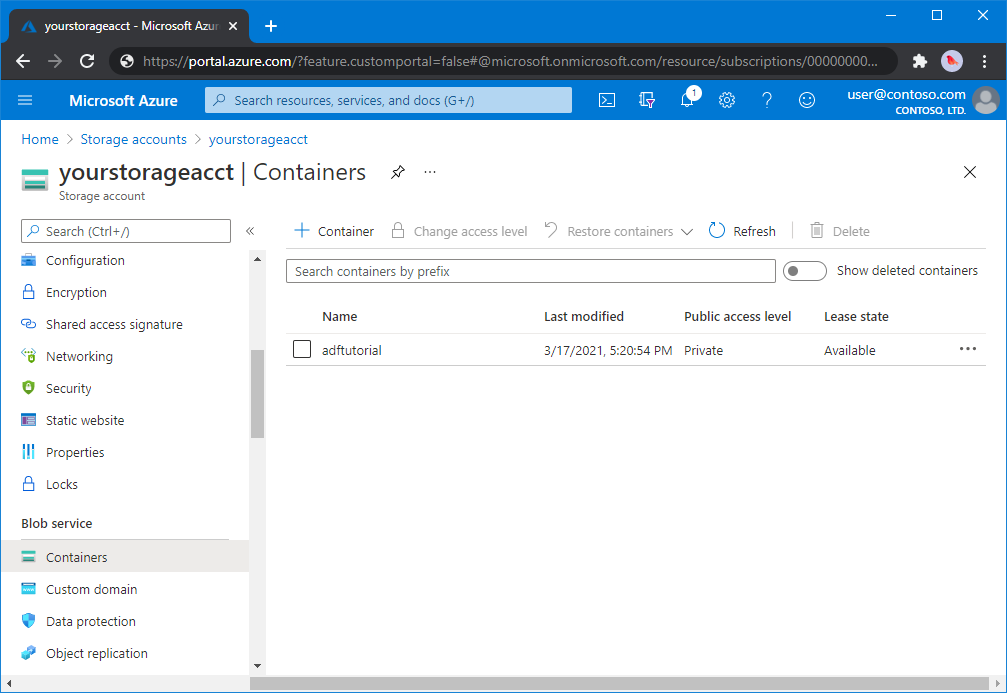
Dodawanie folderu wejściowego i pliku dla kontenera obiektów blob
W tej sekcji utworzysz folder o nazwie input w utworzonym kontenerze, a następnie przekażesz przykładowy plik do folderu wejściowego. Przed rozpoczęciem otwórz edytor tekstów, taki jak Notatnik, i utwórz plik o nazwie emp.txt z następującą zawartością:
John, Doe
Jane, Doe
Zapisz plik w folderze C:\ADFv2QuickStartPSH . (Jeśli folder jeszcze nie istnieje, utwórz go). Następnie wróć do witryny Azure Portal i wykonaj następujące kroki:
<Na stronie Kontenery nazwy - >konta, na której została przerwana, wybierz pozycję adftutorial ze zaktualizowanej listy kontenerów.
- Jeśli okno zostało zamknięte lub przejdź do innej strony, zaloguj się ponownie w witrynie Azure Portal .
- W menu witryny Azure Portal wybierz pozycję Wszystkie usługi, a następnie wybierz pozycję Konta magazynu>. Możesz również wyszukać i wybrać pozycję Konta magazynu na dowolnej stronie.
- Wybierz konto magazynu, a następnie wybierz pozycję Kontenery>adftutorial.
Na pasku narzędzi strony kontenera adftutorial wybierz pozycję Przekaż.
Na stronie Przekazywanie obiektu blob wybierz pole Pliki, a następnie przejdź do i wybierz plik emp.txt.
Rozwiń nagłówek Zaawansowane. Strona jest teraz wyświetlana w następujący sposób:
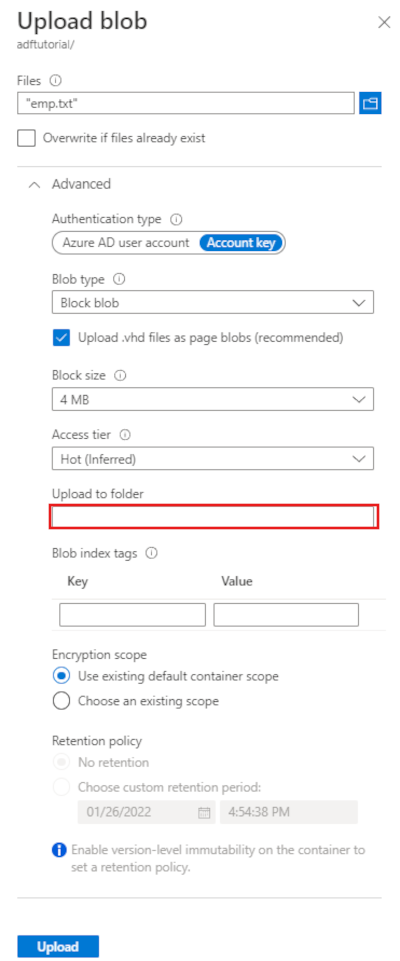
W polu Przekaż do folderu wprowadź dane wejściowe.
Wybierz przycisk Przekaż. Na liście powinien pojawić się plik emp.txt i stan przekazywania.
Wybierz ikonę Zamknij (x), aby zamknąć stronę Przekaż obiekt blob.
Pozostaw otwartą stronę kontenera adftutorial . Będzie ona używana do weryfikowania danych wyjściowych na końcu tego samouczka Szybki start.
Azure PowerShell
Uwaga
Do interakcji z platformą Azure zalecamy używanie modułu Azure Az w programie PowerShell. Zobacz Instalowanie programu Azure PowerShell, aby rozpocząć. Aby dowiedzieć się, jak przeprowadzić migrację do modułu Az PowerShell, zobacz Migracja programu Azure PowerShell z modułu AzureRM do modułu Az.
Zainstaluj najnowsze moduły programu Azure PowerShell, wykonując instrukcje podane w temacie Instalowanie i konfigurowanie programu Azure PowerShell.
Ostrzeżenie
Jeśli nie używasz najnowszych wersji modułu Programu PowerShell i usługi Data Factory, podczas uruchamiania poleceń mogą wystąpić błędy deserializacji.
Logowanie do programu PowerShell
Uruchom program PowerShell na maszynie. Nie zamykaj programu PowerShell aż do końca tego samouczka Szybki start. Jeśli go zamkniesz i otworzysz ponownie, musisz uruchomić te polecenia jeszcze raz.
Uruchom poniższe polecenie i wprowadź tę samą nazwę użytkownika platformy Azure oraz hasło, których używasz do logowania się w witrynie Azure Portal:
Connect-AzAccountUruchom poniższe polecenie, aby wyświetlić wszystkie subskrypcje dla tego konta:
Get-AzSubscriptionJeśli z kontem jest skojarzonych wiele subskrypcji, uruchom poniższe polecenie, aby wybrać subskrypcję, z którą chcesz pracować. Zastąp parametr SubscriptionId identyfikatorem Twojej subskrypcji platformy Azure:
Select-AzSubscription -SubscriptionId "<SubscriptionId>"
Tworzenie fabryki danych
Zdefiniuj zmienną nazwy grupy zasobów, której użyjesz później w poleceniach programu PowerShell. Skopiuj poniższy tekst polecenia do programu PowerShell, podaj nazwę grupy zasobów platformy Azure w podwójnych cudzysłowach, a następnie uruchom polecenie. Na przykład:
"ADFQuickStartRG".$resourceGroupName = "ADFQuickStartRG";Jeśli grupa zasobów już istnieje, możesz zrezygnować z jej zastąpienia. Przypisz inną wartość do zmiennej
$ResourceGroupNamei ponownie uruchom polecenie.Aby utworzyć grupę zasobów platformy Azure, uruchom następujące polecenie:
$ResGrp = New-AzResourceGroup $resourceGroupName -location 'East US'Jeśli grupa zasobów już istnieje, możesz zrezygnować z jej zastąpienia. Przypisz inną wartość do zmiennej
$ResourceGroupNamei ponownie uruchom polecenie.Zdefiniuj zmienną nazwy fabryki danych.
Ważne
Zaktualizuj nazwę fabryki danych, aby była unikatowa w skali globalnej, na przykład ADFTutorialFactorySP1127.
$dataFactoryName = "ADFQuickStartFactory";Aby utworzyć fabrykę danych, uruchom następujące polecenie cmdlet Set-AzDataFactoryV2 , używając właściwości Location i ResourceGroupName ze zmiennej $ResGrp:
$DataFactory = Set-AzDataFactoryV2 -ResourceGroupName $ResGrp.ResourceGroupName ` -Location $ResGrp.Location -Name $dataFactoryName
Należy uwzględnić następujące informacje:
Nazwa fabryki danych Azure musi być globalnie unikatowa. Jeśli zostanie wyświetlony następujący błąd, zmień nazwę i spróbuj ponownie.
The specified Data Factory name 'ADFv2QuickStartDataFactory' is already in use. Data Factory names must be globally unique.Aby utworzyć wystąpienia usługi Data Factory, konto użytkownika używane do logowania się na platformie Azure musi być członkiem roli współautora lub właściciela albo administratorem subskrypcji platformy Azure.
Aby uzyskać listę regionów platformy Azure, w których obecnie jest dostępna usługa Data Factory, wybierz dane regiony na poniższej stronie, a następnie rozwiń węzeł Analiza, aby zlokalizować pozycję Data Factory: Produkty dostępne według regionu. Magazyny danych (Azure Storage, Azure SQL Database itp.) i jednostki obliczeniowe (HDInsight itp.) używane przez fabrykę danych mogą mieścić się w innych regionach.
Tworzenie usługi połączonej
Utwórz połączone usługi w fabryce danych w celu połączenia swoich magazynów danych i usług obliczeniowych z fabryką danych. W tym samouczku Szybki start utworzysz połączoną usługę Azure Storage, która będzie używana zarówno jako źródło, jak i ujście magazynu. Połączona usługa ma informacje o połączeniu, których usługa Data Factory używa w środowisku uruchomieniowym do nawiązywania z nią połączenia.
Napiwek
W tym przewodniku Szybki start użyjesz klucza konta jako typu uwierzytelniania dla magazynu danych, ale w razie potrzeby możesz wybrać inne obsługiwane metody uwierzytelniania: identyfikator URI sygnatury dostępu współdzielonego, jednostka usługi i tożsamość zarządzana. Aby uzyskać szczegółowe informacje, zapoznaj się z odpowiednimi sekcjami w tym artykule . Aby bezpiecznie przechowywać wpisy tajne dla magazynów danych, zaleca się również używanie usługi Azure Key Vault. Zapoznaj się z tym artykułem, aby uzyskać szczegółowe ilustracje.
Utwórz plik JSON o nazwie AzureStorageLinkedService.json w folderze C:\ADFv2QuiclStartPSH o następującej zawartości: (Utwórz folder ADFv2QuickStartPSH, jeśli jeszcze nie istnieje).
Ważne
Przed zapisaniem pliku zastąp wartości <accountName> i <accountKey> nazwą i kluczem konta usługi Azure Storage.
{ "name": "AzureStorageLinkedService", "properties": { "annotations": [], "type": "AzureBlobStorage", "typeProperties": { "connectionString": "DefaultEndpointsProtocol=https;AccountName=<accountName>;AccountKey=<accountKey>;EndpointSuffix=core.windows.net" } } }Jeśli używasz programu Notatnik, wybierz pozycję Wszystkie pliki na liście Zapisz jako typ w oknie dialogowym Zapisywanie jako. W przeciwnym razie do pliku może zostać dodane rozszerzenie
.txt. Na przykładAzureStorageLinkedService.json.txt. W przypadku utworzenia pliku w Eksploratorze plików przed jego otwarciem w programie Notatnik rozszerzenie.txtmoże nie być widoczne, ponieważ opcja Ukryj rozszerzenia znanych typów plików jest domyślnie ustawiona. Przed przejściem do następnego kroku usuń rozszerzenie.txt.W programie PowerShell przejdź do folderu ADFv2QuickStartPSH.
Set-Location 'C:\ADFv2QuickStartPSH'Uruchom polecenie cmdlet Set-AzDataFactoryV2LinkedService, aby utworzyć połączoną usługę: AzureStorageLinkedService.
Set-AzDataFactoryV2LinkedService -DataFactoryName $DataFactory.DataFactoryName ` -ResourceGroupName $ResGrp.ResourceGroupName -Name "AzureStorageLinkedService" ` -DefinitionFile ".\AzureStorageLinkedService.json"Oto przykładowe dane wyjściowe:
LinkedServiceName : AzureStorageLinkedService ResourceGroupName : <resourceGroupName> DataFactoryName : <dataFactoryName> Properties : Microsoft.Azure.Management.DataFactory.Models.AzureBlobStorageLinkedService
Tworzenie zestawów danych
W tej procedurze tworzone są dwa zestawy danych: InputDataset i OutputDataset. Te zestawy danych są typu Binary. Odwołują się one do połączonej usługi Azure Storage utworzonej w poprzedniej sekcji. Wejściowy zestaw danych reprezentuje dane źródłowe w folderze wejściowym. W definicji wejściowego zestawu danych określany jest kontener obiektów blob (adftutorial), folder (input) i plik (emp.txt), który zawiera dane źródłowe. Wyjściowy zestaw danych reprezentuje dane, które są kopiowane do lokalizacji docelowej. W definicji wyjściowego zestawu danych określany jest kontener obiektów blob (adftutorial), folder (output) i plik, do którego kopiowane są dane.
Utwórz plik JSON o nazwie InputDataset.json w folderze C:\ADFv2QuickStartPSH o następującej zawartości:
{ "name": "InputDataset", "properties": { "linkedServiceName": { "referenceName": "AzureStorageLinkedService", "type": "LinkedServiceReference" }, "annotations": [], "type": "Binary", "typeProperties": { "location": { "type": "AzureBlobStorageLocation", "fileName": "emp.txt", "folderPath": "input", "container": "adftutorial" } } } }Aby utworzyć zestaw danych: InputDataset, uruchom polecenie cmdlet Set-AzDataFactoryV2Dataset .
Set-AzDataFactoryV2Dataset -DataFactoryName $DataFactory.DataFactoryName ` -ResourceGroupName $ResGrp.ResourceGroupName -Name "InputDataset" ` -DefinitionFile ".\InputDataset.json"Oto przykładowe dane wyjściowe:
DatasetName : InputDataset ResourceGroupName : <resourceGroupname> DataFactoryName : <dataFactoryName> Structure : Properties : Microsoft.Azure.Management.DataFactory.Models.BinaryDatasetPowtórz kroki, aby utworzyć wyjściowy zestaw danych. Utwórz plik JSON o nazwie OutputDataset.json w folderze C:\ADFv2QuickStartPSH o następującej zawartości:
{ "name": "OutputDataset", "properties": { "linkedServiceName": { "referenceName": "AzureStorageLinkedService", "type": "LinkedServiceReference" }, "annotations": [], "type": "Binary", "typeProperties": { "location": { "type": "AzureBlobStorageLocation", "folderPath": "output", "container": "adftutorial" } } } }Uruchom polecenie cmdlet Set-AzDataFactoryV2Dataset, aby utworzyć zestaw Danych OutDataset.
Set-AzDataFactoryV2Dataset -DataFactoryName $DataFactory.DataFactoryName ` -ResourceGroupName $ResGrp.ResourceGroupName -Name "OutputDataset" ` -DefinitionFile ".\OutputDataset.json"Oto przykładowe dane wyjściowe:
DatasetName : OutputDataset ResourceGroupName : <resourceGroupname> DataFactoryName : <dataFactoryName> Structure : Properties : Microsoft.Azure.Management.DataFactory.Models.BinaryDataset
Tworzenie potoku
W tej procedurze utworzysz potok z działaniem kopiowania, które używa wejściowych i wyjściowych zestawów danych. Działanie kopiowania służy do kopiowania danych z pliku określonego w ustawieniach wejściowego zestawu danych do pliku określonego w ustawieniach wyjściowego zestawu danych.
Utwórz plik JSON o nazwie Adfv2QuickStartPipeline.json w folderze C:\Adfv2QuickStartPSH o następującej zawartości:
{ "name": "Adfv2QuickStartPipeline", "properties": { "activities": [ { "name": "CopyFromBlobToBlob", "type": "Copy", "dependsOn": [], "policy": { "timeout": "7.00:00:00", "retry": 0, "retryIntervalInSeconds": 30, "secureOutput": false, "secureInput": false }, "userProperties": [], "typeProperties": { "source": { "type": "BinarySource", "storeSettings": { "type": "AzureBlobStorageReadSettings", "recursive": true } }, "sink": { "type": "BinarySink", "storeSettings": { "type": "AzureBlobStorageWriteSettings" } }, "enableStaging": false }, "inputs": [ { "referenceName": "InputDataset", "type": "DatasetReference" } ], "outputs": [ { "referenceName": "OutputDataset", "type": "DatasetReference" } ] } ], "annotations": [] } }Aby utworzyć potok: Adfv2QuickStartPipeline, uruchom polecenie cmdlet Set-AzDataFactoryV2Pipeline .
$DFPipeLine = Set-AzDataFactoryV2Pipeline ` -DataFactoryName $DataFactory.DataFactoryName ` -ResourceGroupName $ResGrp.ResourceGroupName ` -Name "Adfv2QuickStartPipeline" ` -DefinitionFile ".\Adfv2QuickStartPipeline.json"
Tworzenie uruchomienia potoku
W tym kroku utworzysz przebieg potoku.
Uruchom polecenie cmdlet Invoke-AzDataFactoryV2Pipeline, aby utworzyć uruchomienie potoku. Polecenie cmdlet zwraca identyfikator uruchomienia potoku w celu monitorowania w przyszłości.
$RunId = Invoke-AzDataFactoryV2Pipeline `
-DataFactoryName $DataFactory.DataFactoryName `
-ResourceGroupName $ResGrp.ResourceGroupName `
-PipelineName $DFPipeLine.Name
Monitorowanie działania potoku
Uruchom następujący skrypt programu PowerShell, aby stale sprawdzać stan uruchomienia potoku do momentu zakończenia kopiowania danych. Skopiuj/wklej poniższy skrypt w oknie programu PowerShell i naciśnij klawisz ENTER.
while ($True) { $Run = Get-AzDataFactoryV2PipelineRun ` -ResourceGroupName $ResGrp.ResourceGroupName ` -DataFactoryName $DataFactory.DataFactoryName ` -PipelineRunId $RunId if ($Run) { if ( ($Run.Status -ne "InProgress") -and ($Run.Status -ne "Queued") ) { Write-Output ("Pipeline run finished. The status is: " + $Run.Status) $Run break } Write-Output ("Pipeline is running...status: " + $Run.Status) } Start-Sleep -Seconds 10 }Oto przykładowe dane wyjściowe uruchomienia potoku:
Pipeline is running...status: InProgress Pipeline run finished. The status is: Succeeded ResourceGroupName : ADFQuickStartRG DataFactoryName : ADFQuickStartFactory RunId : 00000000-0000-0000-0000-0000000000000 PipelineName : Adfv2QuickStartPipeline LastUpdated : 8/27/2019 7:23:07 AM Parameters : {} RunStart : 8/27/2019 7:22:56 AM RunEnd : 8/27/2019 7:23:07 AM DurationInMs : 11324 Status : Succeeded Message :Uruchom następujący skrypt, aby pobrać szczegóły uruchomienia działania kopiowania, na przykład rozmiar odczytanych/zapisanych danych.
Write-Output "Activity run details:" $Result = Get-AzDataFactoryV2ActivityRun -DataFactoryName $DataFactory.DataFactoryName -ResourceGroupName $ResGrp.ResourceGroupName -PipelineRunId $RunId -RunStartedAfter (Get-Date).AddMinutes(-30) -RunStartedBefore (Get-Date).AddMinutes(30) $Result Write-Output "Activity 'Output' section:" $Result.Output -join "`r`n" Write-Output "Activity 'Error' section:" $Result.Error -join "`r`n"Upewnij się, że wyświetlone dane wyjściowe są podobne do następujących przykładowych danych wyjściowych uruchomienia działania:
ResourceGroupName : ADFQuickStartRG DataFactoryName : ADFQuickStartFactory ActivityRunId : 00000000-0000-0000-0000-000000000000 ActivityName : CopyFromBlobToBlob PipelineRunId : 00000000-0000-0000-0000-000000000000 PipelineName : Adfv2QuickStartPipeline Input : {source, sink, enableStaging} Output : {dataRead, dataWritten, filesRead, filesWritten...} LinkedServiceName : ActivityRunStart : 8/27/2019 7:22:58 AM ActivityRunEnd : 8/27/2019 7:23:05 AM DurationInMs : 6828 Status : Succeeded Error : {errorCode, message, failureType, target} Activity 'Output' section: "dataRead": 20 "dataWritten": 20 "filesRead": 1 "filesWritten": 1 "sourcePeakConnections": 1 "sinkPeakConnections": 1 "copyDuration": 4 "throughput": 0.01 "errors": [] "effectiveIntegrationRuntime": "DefaultIntegrationRuntime (Central US)" "usedDataIntegrationUnits": 4 "usedParallelCopies": 1 "executionDetails": [ { "source": { "type": "AzureBlobStorage" }, "sink": { "type": "AzureBlobStorage" }, "status": "Succeeded", "start": "2019-08-27T07:22:59.1045645Z", "duration": 4, "usedDataIntegrationUnits": 4, "usedParallelCopies": 1, "detailedDurations": { "queuingDuration": 3, "transferDuration": 1 } } ] Activity 'Error' section: "errorCode": "" "message": "" "failureType": "" "target": "CopyFromBlobToBlob"
Przeglądanie wdrożonych zasobów
Potok automatycznie tworzy folder wyjściowy w kontenerze obiektów blob adftutorial. Następnie kopiuje plik emp.txt z folderu wejściowego do folderu wyjściowego.
W witrynie Azure Portal na stronie kontenera adftutorial wybierz pozycję Odśwież , aby wyświetlić folder wyjściowy.
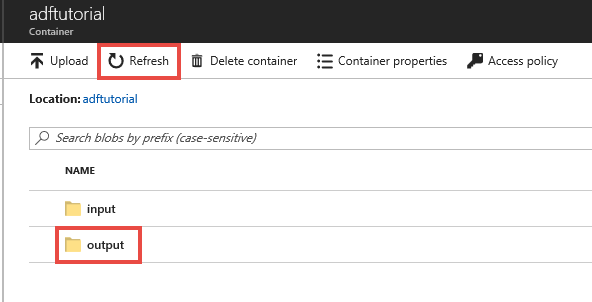
Wybierz dane wyjściowe na liście folderów.
Upewnij się, że plik emp.txt jest kopiowany do folderu wyjściowego.
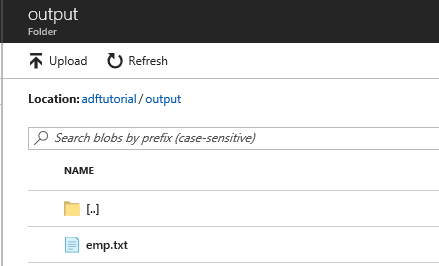
Czyszczenie zasobów
Zasoby, które zostały utworzone w ramach tego przewodnika Szybki start, możesz wyczyścić na dwa sposoby. Możesz usunąć grupę zasobów platformy Azure zawierającą wszystkie zasoby w tej grupie. Jeśli chcesz zachować inne zasoby bez zmian, usuń tylko fabrykę danych utworzoną w tym samouczku.
Usunięcie grupy zasobów powoduje usunięcie wszystkich zasobów łącznie z fabrykami danych w nich zawartymi. Uruchom poniższe polecenie, aby usunąć całą grupę zasobów:
Remove-AzResourceGroup -ResourceGroupName $resourcegroupname
Uwaga
Usunięcie grupy zasobów może zająć trochę czasu. Prosimy o cierpliwość
Jeśli chcesz usunąć tylko fabrykę danych, a nie całą grupę zasobów, uruchom następujące polecenie:
Remove-AzDataFactoryV2 -Name $dataFactoryName -ResourceGroupName $resourceGroupName
Powiązana zawartość
Potok w tym przykładzie kopiuje dane z jednej lokalizacji do innej lokalizacji w usłudze Azure Blob Storage. Zapoznaj się z samouczkami, aby dowiedzieć się więcej o korzystaniu z usługi Data Factory w dalszych scenariuszach.