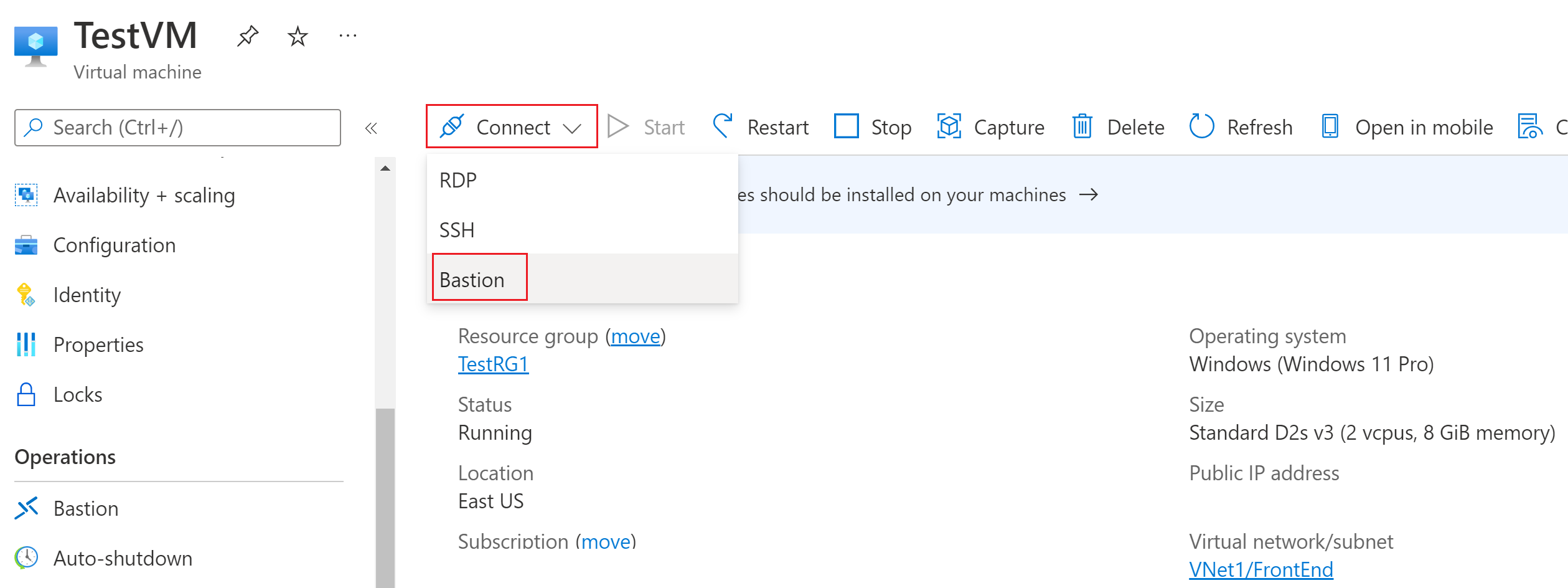Tworzenie połączenia RDP z maszyną wirtualną z systemem Windows przy użyciu usługi Azure Bastion
W tym artykule pokazano, jak bezpiecznie i bezproblemowo utworzyć połączenie RDP z maszynami wirtualnymi z systemem Windows znajdującymi się w sieci wirtualnej platformy Azure bezpośrednio za pośrednictwem witryny Azure Portal. W przypadku korzystania z usługi Azure Bastion maszyny wirtualne nie wymagają klienta, agenta ani dodatkowego oprogramowania. Możesz również nawiązać połączenie z maszyną wirtualną z systemem Windows przy użyciu protokołu SSH. Aby uzyskać informacje, zobacz Tworzenie połączenia SSH z maszyną wirtualną z systemem Windows.
Usługa Azure Bastion zapewnia bezpieczną łączność ze wszystkimi maszynami wirtualnymi w sieci wirtualnej, w której jest aprowizowana. Usługa Azure Bastion chroni maszyny wirtualne przed ujawnieniem portów RDP/SSH na zewnątrz, jednocześnie zapewniając bezpieczny dostęp przy użyciu protokołu RDP/SSH. Aby uzyskać więcej informacji, zobacz Co to jest usługa Azure Bastion?
Wymagania wstępne
Przed rozpoczęciem sprawdź, czy zostały spełnione następujące kryteria:
Sieć wirtualna z już zainstalowanym hostem usługi Bastion.
- Upewnij się, że skonfigurowaliśmy hosta usługi Azure Bastion dla sieci wirtualnej, w której znajduje się maszyna wirtualna. Po aprowizacji i wdrożeniu usługi Bastion w sieci wirtualnej można jej użyć do nawiązania połączenia z dowolną maszyną wirtualną w sieci wirtualnej.
- Aby skonfigurować hosta usługi Azure Bastion, zobacz Tworzenie hosta bastionu. Jeśli planujesz skonfigurować niestandardowe wartości portów, pamiętaj o wybraniu jednostki SKU w warstwie Standardowa lub nowszej podczas konfigurowania usługi Bastion.
Maszyna wirtualna z systemem Windows w sieci wirtualnej.
Wymagane role
- Rola czytelnika na maszynie wirtualnej.
- Rola czytelnika na karcie sieciowej z prywatnym adresem IP maszyny wirtualnej.
- Rola czytelnika w zasobie usługi Azure Bastion.
- Rola czytelnika w sieci wirtualnej docelowej maszyny wirtualnej (jeśli wdrożenie usługi Bastion znajduje się w równorzędnej sieci wirtualnej).
Porty
Aby nawiązać połączenie z maszyną wirtualną z systemem Windows, musisz mieć otwarte następujące porty na maszynie wirtualnej z systemem Windows:
- Port przychodzący: RDP (3389) lub
- Port przychodzący: wartość niestandardowa (następnie należy określić ten port niestandardowy podczas nawiązywania połączenia z maszyną wirtualną za pośrednictwem usługi Azure Bastion)
Uwaga
Jeśli chcesz określić niestandardową wartość portu, usługa Azure Bastion musi być skonfigurowana przy użyciu jednostki SKU w warstwie Standardowa lub nowszej. Jednostka SKU w warstwie Podstawowa nie zezwala na określanie portów niestandardowych.
Prawa do docelowej maszyny wirtualnej
Gdy użytkownik nawiązuje połączenie z maszyną wirtualną z systemem Windows za pośrednictwem protokołu RDP, musi mieć prawa do docelowej maszyny wirtualnej. Jeśli użytkownik nie jest administratorem lokalnym, dodaj użytkownika do grupy Użytkownicy pulpitu zdalnego na docelowej maszynie wirtualnej.
Aby uzyskać dodatkowe wymagania, zobacz Często zadawane pytania dotyczące usługi Azure Bastion.
Połącz
W witrynie Azure Portal przejdź do maszyny wirtualnej, z którą chcesz nawiązać połączenie. Na stronie Przegląd wybierz pozycję Połączenie, a następnie wybierz pozycję Bastion z listy rozwijanej, aby otworzyć stronę bastionu. Możesz również wybrać pozycję Bastion w okienku po lewej stronie.
Na stronie Bastion wprowadź wymagane poświadczenia uwierzytelniania, a następnie kliknij przycisk Połączenie. Jeśli host bastionu został skonfigurowany przy użyciu jednostki SKU w warstwie Standardowa, na tej stronie zostaną wyświetlone dodatkowe opcje poświadczeń. Jeśli maszyna wirtualna jest przyłączona do domeny, należy użyć następującego formatu: username@domain.com.
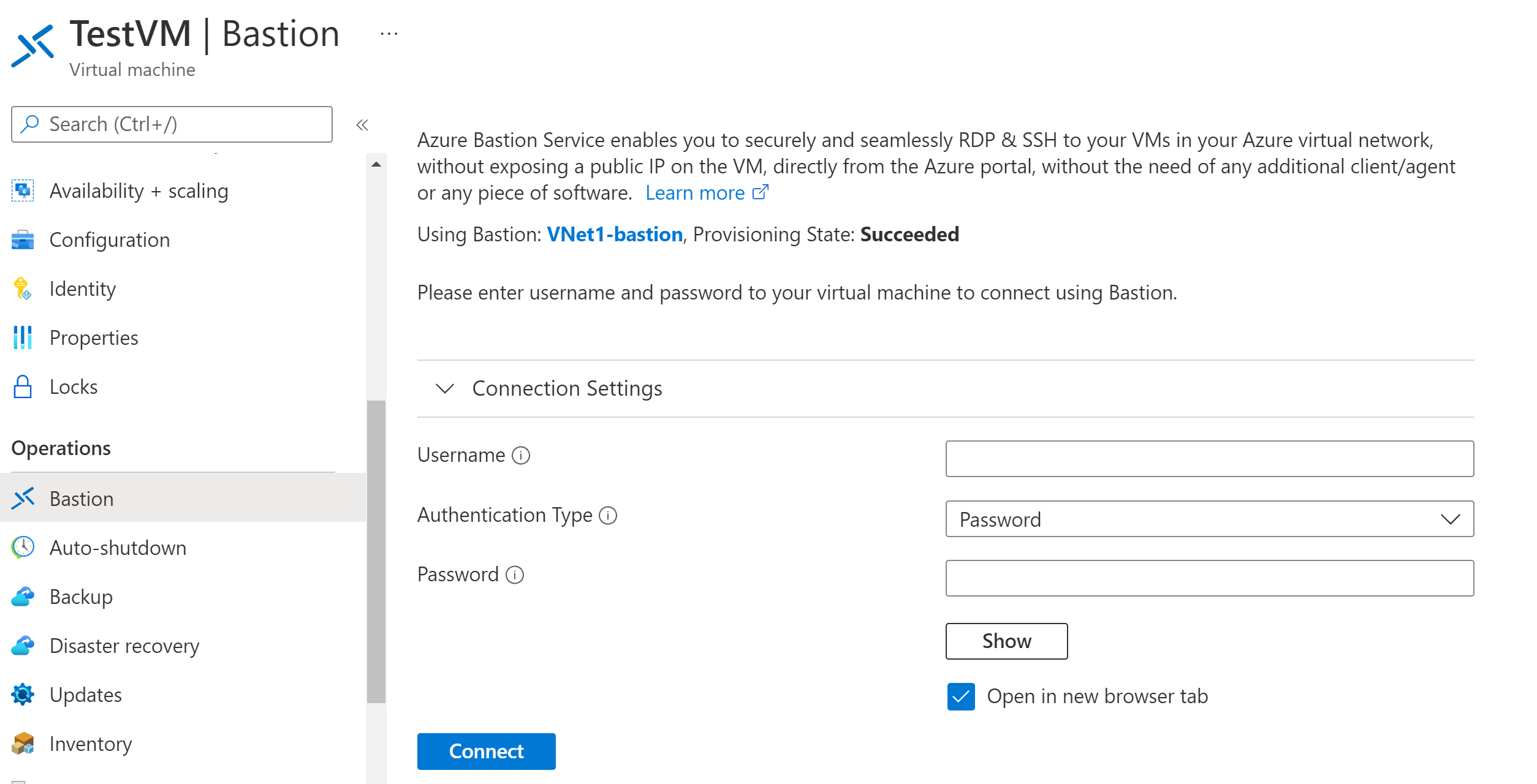
Po kliknięciu Połączenie połączenie RDP z tą maszyną wirtualną za pośrednictwem usługi Bastion zostanie otwarte w przeglądarce (za pośrednictwem kodu HTML5) przy użyciu portu 443 i usługi Bastion. W poniższym przykładzie pokazano połączenie z maszyną wirtualną z systemem Windows 11 na nowej karcie przeglądarki. Wyświetlona strona zależy od maszyny wirtualnej, z którą nawiązujesz połączenie.
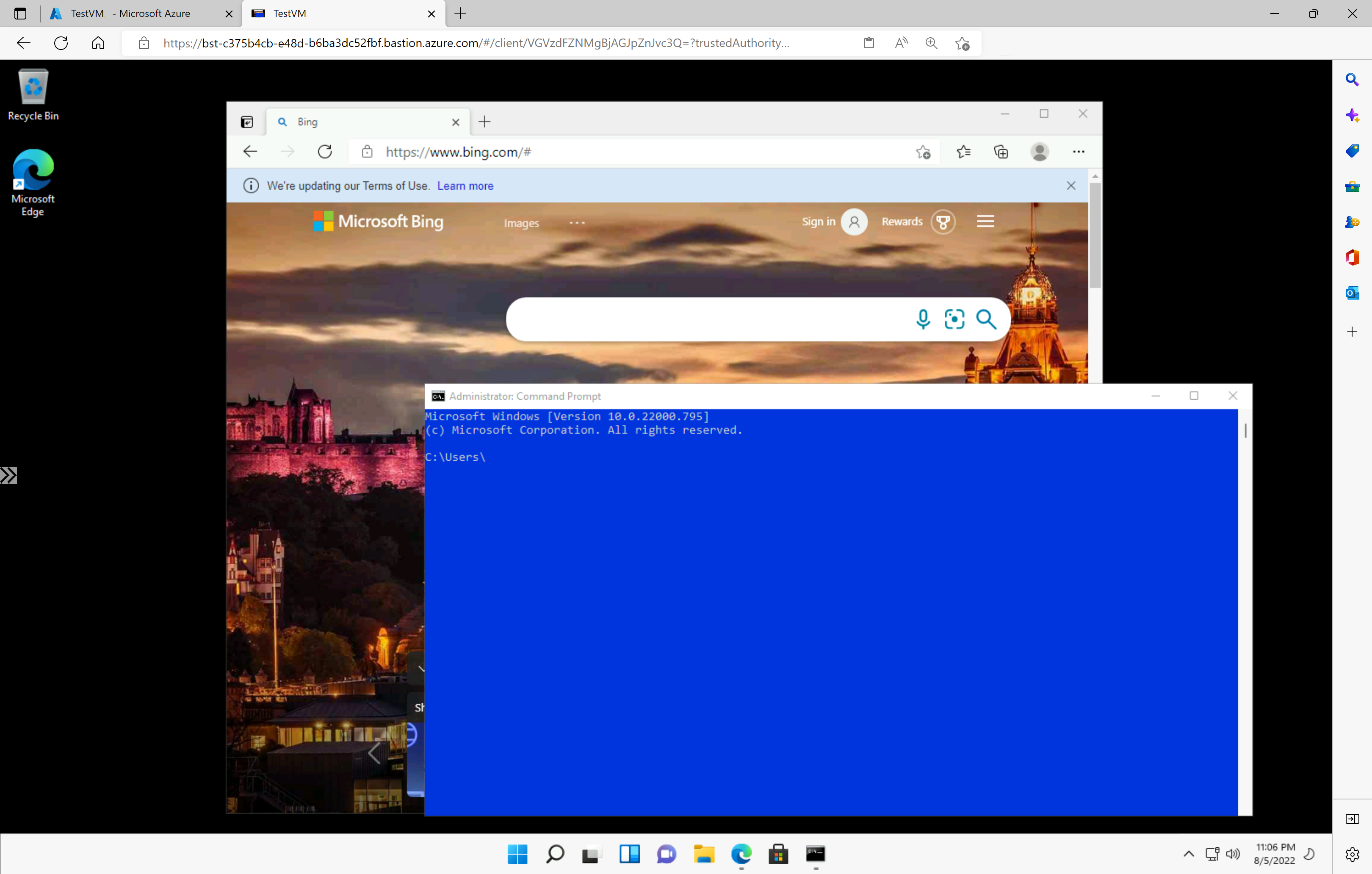
Podczas pracy z maszyną wirtualną użycie klawiszy skrótów klawiaturowych może nie spowodować takiego samego zachowania, jak klawisze skrótów na komputerze lokalnym. Na przykład po nawiązaniu połączenia z maszyną wirtualną z systemem Windows z klienta systemu Windows ctrl+ALT+END jest skrótem klawiaturowym ctrl+ALT+Delete na komputerze lokalnym. Aby to zrobić z komputera Mac połączonego z maszyną wirtualną z systemem Windows, skrót klawiaturowy to Fn+CTRL+ALT+Backspace.
Następne kroki
Aby uzyskać więcej informacji na temat połączenia, przeczytaj często zadawane pytania dotyczące usługi Bastion.