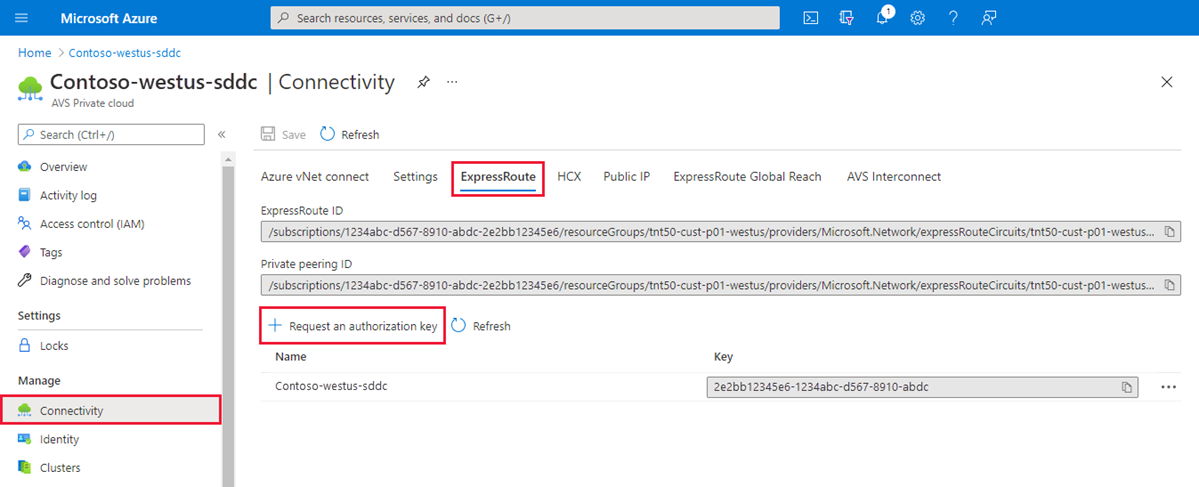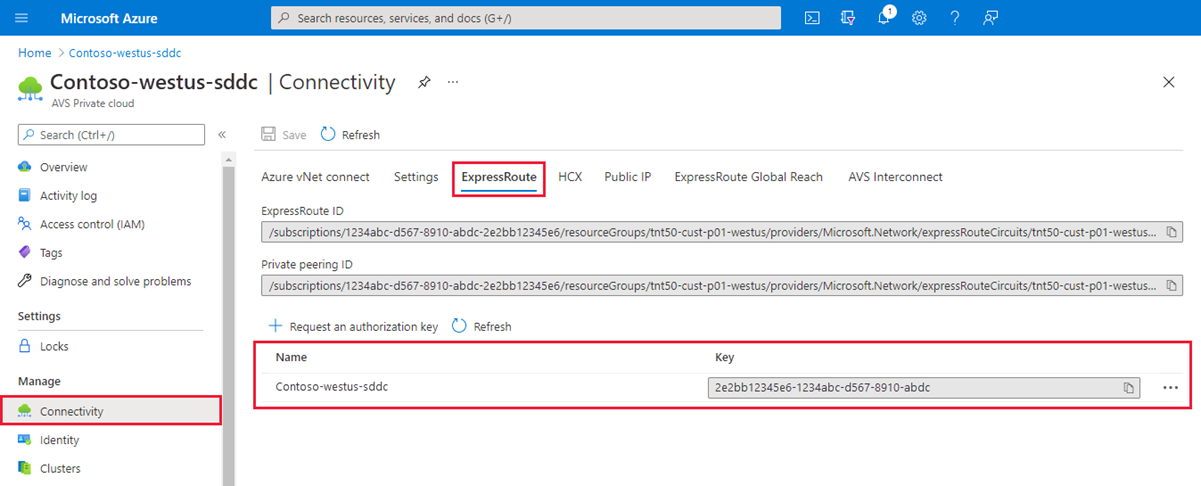Samouczek: konfigurowanie sieci dla chmury prywatnej VMware na platformie Azure
Chmura prywatna rozwiązania Azure VMware Solution wymaga sieci wirtualnej platformy Azure. Ponieważ rozwiązanie Azure VMware Solution nie obsługuje lokalnego wystąpienia programu vCenter Server, należy wykonać dodatkowe kroki, aby zintegrować je ze środowiskiem lokalnym. Należy również skonfigurować bramę sieci wirtualnej i obwód usługi Azure ExpressRoute.
Jeśli planujesz skalowanie hostów usługi Azure VMware Solution przy użyciu magazynów danych usługi Azure NetApp Files, wdrożenie sieci wirtualnej w pobliżu hostów przy użyciu bramy sieci wirtualnej usługi ExpressRoute ma kluczowe znaczenie. Im bliżej magazynu znajdują się hosty, tym większa wydajność.
Z tego samouczka dowiesz się, jak wykonywać następujące czynności:
- Utwórz sieć prywatną.
- Utwórz bramę sieci wirtualnej.
- Połącz obwód usługi ExpressRoute z bramą.
W tym samouczku założono, że ukończono poprzedni samouczek dotyczący tworzenia chmury prywatnej.
Uwaga
Przed utworzeniem sieci wirtualnej sprawdź, czy chcesz połączyć się z usługą Azure VMware Solution przy użyciu istniejącej sieci wirtualnej, czy też utworzyć nową:
- Aby użyć istniejącej sieci wirtualnej w tej samej subskrypcji platformy Azure co rozwiązanie Azure VMware Solution, użyj karty Połączenie sieci wirtualnej platformy Azure w okienku Łączność.
- Aby użyć istniejącej sieci wirtualnej w innej subskrypcji platformy Azure z usługi Azure VMware Solution, skorzystaj ze wskazówek dotyczących ręcznego nawiązywania połączenia z chmurą prywatną.
- Aby utworzyć nową sieć wirtualną w tej samej subskrypcji platformy Azure co rozwiązanie Azure VMware Solution, użyj karty Łączenie sieci wirtualnej platformy Azure lub utwórz jedną ręcznie.
Wymagania wstępne
Upewnij się, że sieć wirtualna używana na potrzeby tego samouczka:
- Zawiera podsieć bramy.
- Znajduje się w tym samym regionie co chmura prywatna usługi Azure VMware Solution.
- Znajduje się w tej samej grupie zasobów co chmura prywatna usługi Azure VMware Solution.
- Zawiera przestrzeń adresową, która nie nakłada się na ciDR w chmurze prywatnej usługi Azure VMware Solution.
Sprawdź, czy projekt rozwiązania mieści się w granicach usługi Azure VMware Solution.
Nawiązywanie połączenia z chmurą prywatną przy użyciu funkcji nawiązywania połączenia z siecią wirtualną platformy Azure
Możesz skorzystać z funkcji łączenia sieci wirtualnej platformy Azure, jeśli chcesz nawiązać połączenie z usługą Azure VMware Solution przy użyciu istniejącej sieci wirtualnej lub tworząc nową sieć wirtualną.
Połączenie sieci wirtualnej platformy Azure to funkcja umożliwiająca konfigurowanie łączności sieci wirtualnej. Nie rejestruje stanu konfiguracji. Przejrzyj witrynę Azure Portal, aby sprawdzić, jakie ustawienia zostały już skonfigurowane.
Wybierz istniejącą sieć wirtualną
Po wybraniu istniejącej sieci wirtualnej szablon usługi Azure Resource Manager (ARM), który tworzy sieć wirtualną i inne zasoby, zostanie ponownie wdrożony. W tym przypadku zasoby są publicznym adresem IP, bramą, połączeniem bramy i kluczem autoryzacji usługi ExpressRoute.
Jeśli wszystko jest skonfigurowane, wdrożenie nie zmienia się. Jeśli jednak brakuje niczego, zostanie on utworzony automatycznie. Jeśli na przykład brakuje podsieci bramy, zostanie ona dodana podczas wdrażania.
W witrynie Azure Portal przejdź do chmury prywatnej usługi Azure VMware Solution.
W obszarze Zarządzanie wybierz pozycję Łączność.
Wybierz kartę Połączenie z siecią wirtualną platformy Azure, a następnie wybierz istniejącą sieć wirtualną.
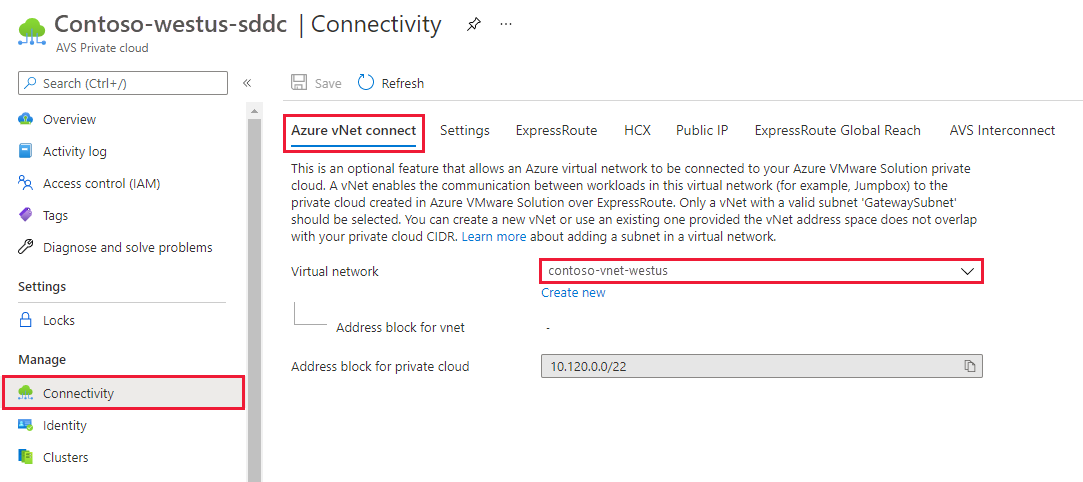
Wybierz pozycję Zapisz.
W tym momencie sieć wirtualna wykrywa, czy przestrzenie adresów IP nakładają się między usługą Azure VMware Solution i siecią wirtualną. W przypadku wykrycia nakładających się przestrzeni adresów IP zmień adres sieciowy chmury prywatnej lub sieci wirtualnej, aby nie nakładały się na siebie.
Tworzenie nowej sieci wirtualnej
Podczas tworzenia sieci wirtualnej tworzone są automatycznie składniki wymagane do nawiązania połączenia z usługą Azure VMware Solution.
W witrynie Azure Portal przejdź do chmury prywatnej usługi Azure VMware Solution.
W obszarze Zarządzanie wybierz pozycję Łączność.
Wybierz kartę Połączenie z siecią wirtualną platformy Azure, a następnie wybierz pozycję Utwórz nową.
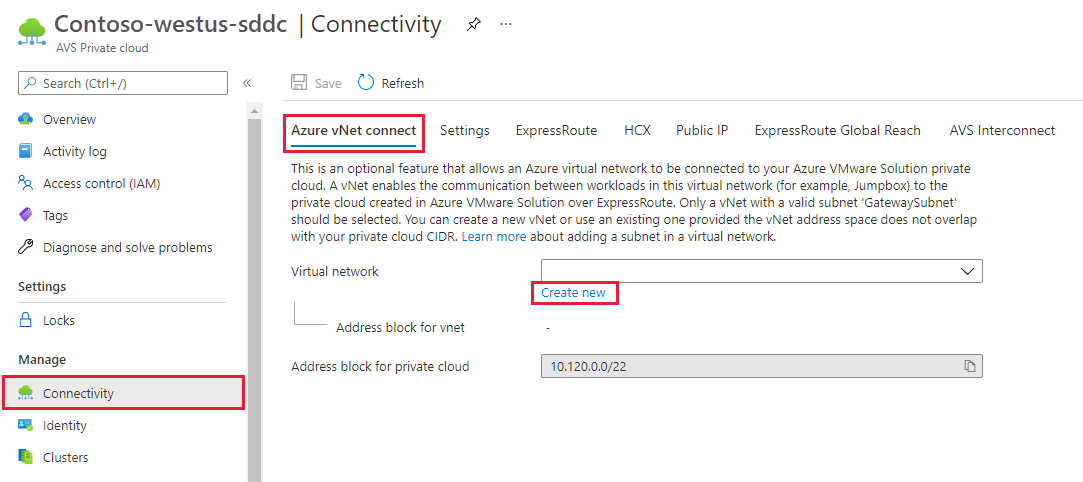
Podaj lub zaktualizuj informacje dotyczące nowej sieci wirtualnej, a następnie wybierz przycisk OK.
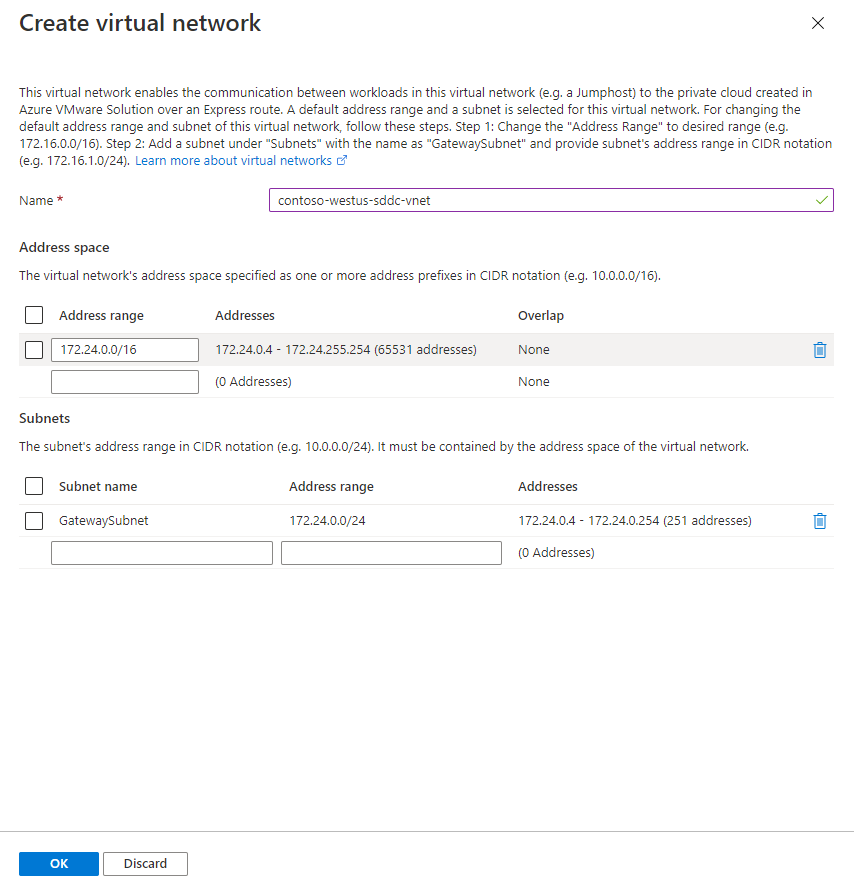
W tym momencie sieć wirtualna wykrywa, czy przestrzenie adresów IP nakładają się między usługą Azure VMware Solution i siecią wirtualną. W przypadku wykrycia nakładających się przestrzeni adresów IP zmień adres sieciowy chmury prywatnej lub sieci wirtualnej, aby nie nakładały się na siebie.
Sieć wirtualna z podanym zakresem adresów i podsiecią bramy jest tworzona w ramach subskrypcji i grupy zasobów.
Ręczne nawiązywanie połączenia z chmurą prywatną
Ręczne tworzenie sieci wirtualnej
Zaloguj się do witryny Azure Portal lub, w razie potrzeby, w witrynie Azure Government Portal.
Przejdź do grupy zasobów utworzonej w samouczku dotyczącym tworzenia chmury prywatnej, a następnie wybierz pozycję + Dodaj , aby zdefiniować nowy zasób.
W polu Wyszukaj w witrynie Marketplace wprowadź wartość sieć wirtualna. Znajdź zasób sieci wirtualnej i wybierz go.
Na stronie Sieć wirtualna wybierz pozycję Utwórz, aby skonfigurować sieć wirtualną dla chmury prywatnej.
W okienku Tworzenie sieci wirtualnej wprowadź szczegóły sieci wirtualnej:
Na karcie Podstawy wprowadź nazwę sieci wirtualnej, wybierz odpowiedni region, a następnie wybierz pozycję Dalej: adresy IP.
Na karcie Adresy IP w obszarze Przestrzeń adresowa IPv4 wprowadź przestrzeń adresową utworzoną w poprzednim samouczku.
Ważne
Musisz użyć przestrzeni adresowej, która nie nakłada się na przestrzeń adresową używaną podczas tworzenia chmury prywatnej w poprzednim samouczku.
Wybierz pozycję + Dodaj podsieć. W okienku Dodawanie podsieci nadaj podsieci nazwę i odpowiedni zakres adresów, a następnie wybierz pozycję Dodaj.
Wybierz pozycję Przejrzyj i utwórz.
Sprawdź informacje i wybierz pozycję Utwórz.
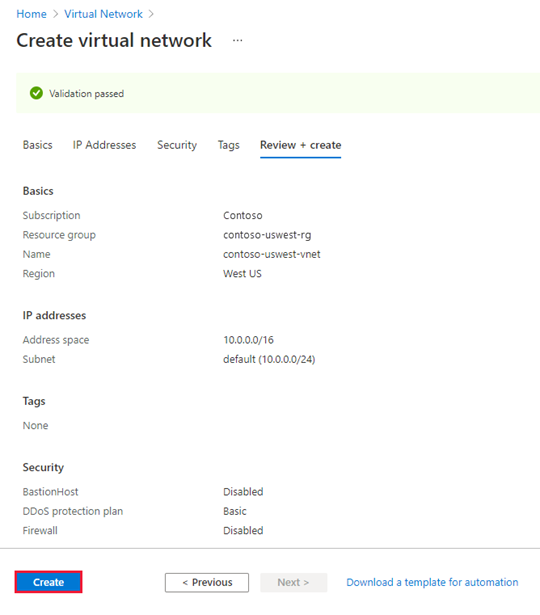
Po zakończeniu wdrażania sieć wirtualna zostanie wyświetlona w grupie zasobów.
Tworzenie bramy sieci wirtualnej
Po utworzeniu sieci wirtualnej utwórz bramę sieci wirtualnej:
W grupie zasobów wybierz pozycję + Dodaj , aby dodać nowy zasób.
W polu Wyszukaj w witrynie Marketplace wprowadź bramę sieci wirtualnej. Znajdź zasób sieci wirtualnej i wybierz go.
Na stronie Brama sieci wirtualnej wybierz pozycję Utwórz.
Na karcie Podstawy okienka Tworzenie bramy sieci wirtualnej podaj następujące wartości, a następnie wybierz pozycję Przejrzyj i utwórz.
Pole Wartość Subskrypcja Wartość jest wstępnie wypełniana subskrypcją, do której należy grupa zasobów. Grupa zasobów: Wartość jest wstępnie wypełniana dla bieżącej grupy zasobów. Powinna to być grupa zasobów utworzona w poprzednim teście. Nazwa/nazwisko Wprowadź unikatową nazwę bramy sieci wirtualnej. Region Wybierz lokalizację geograficzną bramy sieci wirtualnej. Typ bramy Wybierz pozycję ExpressRoute. SKU Wybierz typ bramy odpowiedni dla obciążenia.
W przypadku magazynów danych usługi Azure NetApp Files wybierz pozycję UltraPerformance lub ErGw3Az.Sieć wirtualna Wybierz utworzoną wcześniej sieć wirtualną. Jeśli sieć wirtualna nie jest widoczna, upewnij się, że region bramy jest zgodny z regionem sieci wirtualnej. Zakres adresów podsieci bramy Wartość jest wypełniana po wybraniu sieci wirtualnej. Nie zmieniaj wartości domyślnej. Publiczny adres IP Wybierz pozycjęUtwórz nowy. 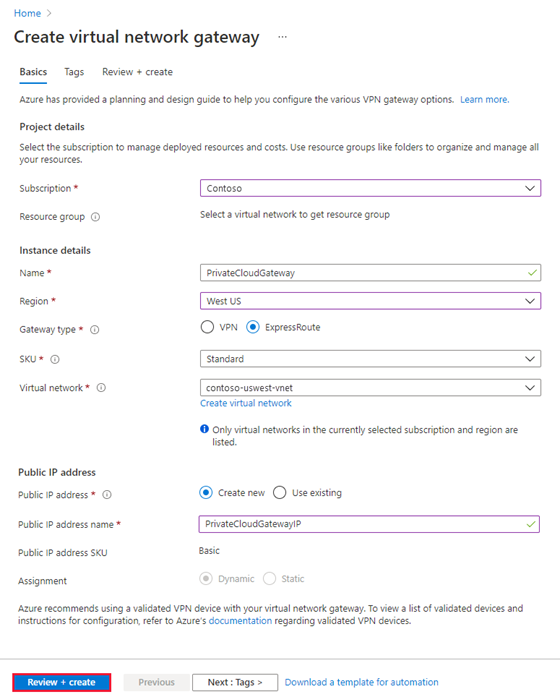
Sprawdź, czy szczegóły są poprawne, a następnie wybierz pozycję Utwórz , aby rozpocząć wdrażanie bramy sieci wirtualnej.
Po zakończeniu wdrażania przejdź do następnej sekcji, aby połączyć usługę ExpressRoute z bramą sieci wirtualnej, która zawiera chmurę prywatną usługi Azure VMware Solution.
Łączenie usługi ExpressRoute z bramą sieci wirtualnej
Po wdrożeniu bramy sieci wirtualnej dodaj połączenie między nią a chmurą prywatną usługi Azure VMware Solution:
Zażądaj klucza autoryzacji usługi ExpressRoute:
W witrynie Azure Portal przejdź do chmury prywatnej usługi Azure VMware Solution.
W obszarze Zarządzanie wybierz pozycję Łączność.
Wybierz kartę ExpressRoute , a następnie wybierz pozycję + Zażądaj klucza autoryzacji.
Podaj nazwę klucza autoryzacji, a następnie wybierz pozycję Utwórz.
Utworzenie klucza może potrwać około 30 sekund. Po utworzeniu klucza zostanie on wyświetlony na liście kluczy autoryzacji dla chmury prywatnej.
Skopiuj klucz autoryzacji i identyfikator usługi ExpressRoute. Potrzebne są do ukończenia komunikacji równorzędnej. Klucz autoryzacji zniknie po pewnym czasie, więc skopiuj go natychmiast po jego pojawieniu.
Przejdź do bramy sieci wirtualnej, której planujesz użyć, a następnie wybierz pozycję Połączenia>+ Dodaj.
W okienku Dodawanie połączenia podaj następujące wartości, a następnie wybierz przycisk OK.
Pole Wartość Nazwa/nazwisko Wprowadź nazwę połączenia. Connection type (Typ połączenia) Wybierz pozycję ExpressRoute. Realizacja autoryzacji Upewnij się, że to pole wyboru jest zaznaczone. Brama sieci wirtualnej Wartość jest wstępnie wypełniana bramą sieci wirtualnej, której zamierzasz użyć. Klucz autoryzacji Wklej skopiowany wcześniej klucz autoryzacji. Identyfikator URI obwodu równorzędnego Wklej skopiowany wcześniej identyfikator usługi ExpressRoute. 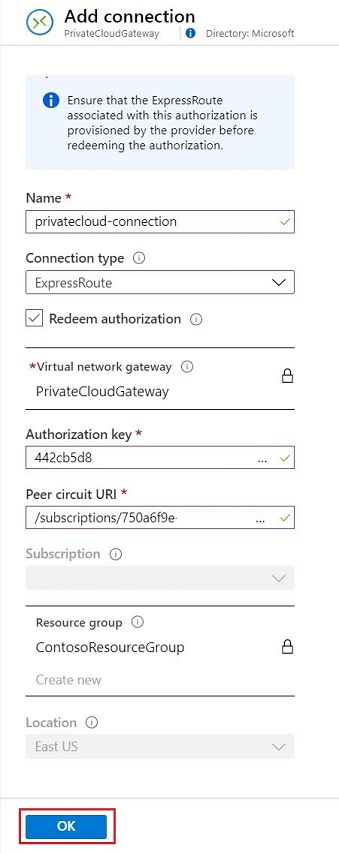
Stan Powodzenie wskazuje, że zakończono tworzenie połączenia między obwodem usługi ExpressRoute a siecią wirtualną.
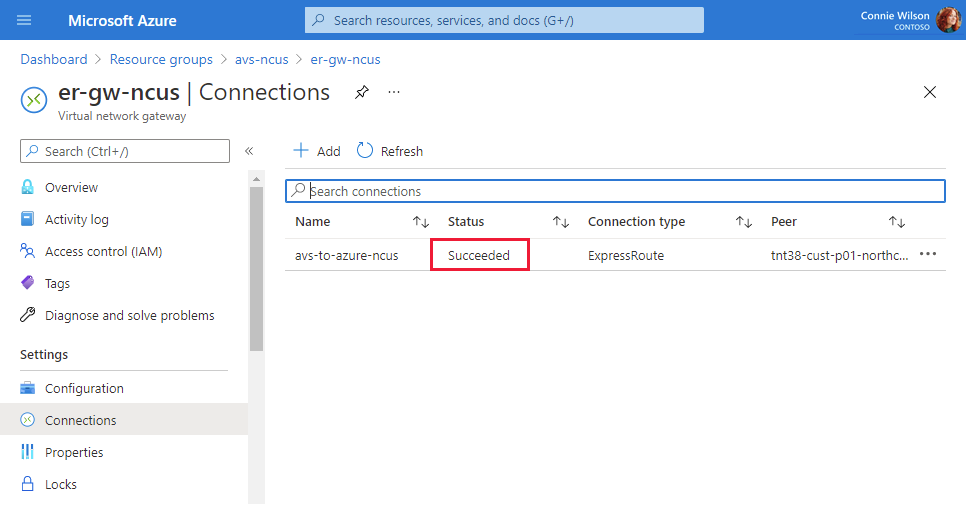
Następny krok
Przejdź do następnego samouczka, aby dowiedzieć się, jak utworzyć segmenty sieci NSX dla maszyn wirtualnych w programie vCenter Server: