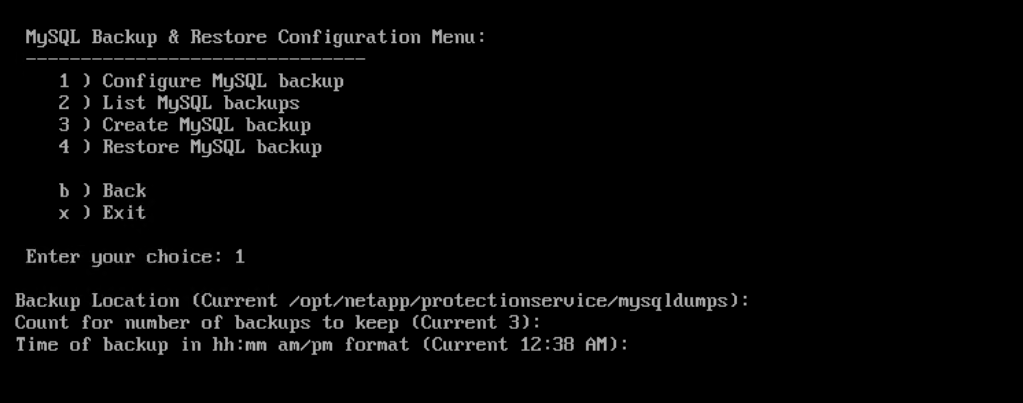Przywracanie maszyn wirtualnych przy użyciu usługi Cloud Backup dla maszyn wirtualnych (wersja zapoznawcza)
Usługa Cloud Backup dla maszyn wirtualnych umożliwia przywracanie maszyn wirtualnych z kopii zapasowej w chmurze do programu vCenter.
W tym artykule opisano, jak:
- Przywracanie maszyn wirtualnych z kopii zapasowych
- Przywracanie usuniętych maszyn wirtualnych z kopii zapasowych
- Przywracanie dysków maszyn wirtualnych (VMDK) z kopii zapasowych
- Odzyskiwanie wewnętrznej bazy danych kopii zapasowej w chmurze dla maszyn wirtualnych
Przywracanie maszyn wirtualnych z kopii zapasowych
Podczas przywracania maszyny wirtualnej możesz zastąpić istniejącą zawartość wybraną kopią zapasową lub przywrócić usuniętą maszynę wirtualną z kopii zapasowej. Maszyny wirtualne można przywrócić do następujących lokalizacji:
- Przywracanie do oryginalnej lokalizacji
- Do oryginalnego magazynu danych zainstalowanego na oryginalnym hoście ESXi (spowoduje to zastąpienie oryginalnej maszyny wirtualnej)
- Przywracanie do lokalizacji alternatywnej
- Do innego magazynu danych zainstalowanego na oryginalnym hoście ESXi
- Do oryginalnego magazynu danych zainstalowanego na innym hoście ESXi zarządzanym przez ten sam serwer vCenter
- W innym magazynie danych zainstalowanym na innym hoście ESXi zarządzanym przez to samo narzędzie vCenter
Wymagania wstępne dotyczące przywracania maszyn wirtualnych
- Przed przywróceniem maszyny wirtualnej należy utworzyć kopię zapasową maszyny wirtualnej przy użyciu usługi Cloud Backup for Virtual Machines.
Uwaga
Operacje przywracania nie mogą zakończyć się pomyślnie, jeśli istnieją migawki maszyny wirtualnej, które zostały wykonane przez oprogramowanie inne niż usługa Cloud Backup for Virtual Machines.
- Maszyna wirtualna nie może być w trakcie przesyłania: maszyna wirtualna, którą chcesz przywrócić, nie może być w stanie vMotion lub storage vMotion.
- Błędy konfiguracji wysokiej dostępności: przed przywróceniem kopii zapasowych do innej lokalizacji upewnij się, że na ekranie podsumowania hosta vCenter ESXi nie są wyświetlane żadne błędy konfiguracji wysokiej dostępności.
Zagadnienia dotyczące przywracania maszyn wirtualnych z kopii zapasowych
- Maszyna wirtualna jest wyrejestrowana i zarejestrowana ponownie: operacja przywracania dla maszyn wirtualnych wyrejestrowuje oryginalną maszynę wirtualną, przywraca maszynę wirtualną z migawki kopii zapasowej i rejestruje przywróconą maszynę wirtualną o tej samej nazwie i konfiguracji na tym samym serwerze ESXi. Po przywróceniu należy ręcznie dodać maszyny wirtualne do grup zasobów.
- Przywracanie magazynów danych: nie można przywrócić magazynu danych, ale możesz przywrócić dowolną maszynę wirtualną w magazynie danych.
- Błędy migawek spójności programu VMware dla maszyny wirtualnej: nawet jeśli migawka spójności programu VMware dla maszyny wirtualnej zakończy się niepowodzeniem, kopia zapasowa maszyny wirtualnej zostanie jednak utworzona. Jednostki zawarte w kopii zapasowej można wyświetlić w kreatorze przywracania i użyć ich do operacji przywracania.
Przywracanie maszyny wirtualnej z kopii zapasowej
- W graficznym interfejsie użytkownika klienta internetowego VMware vSphere wybierz pozycję Menu na pasku narzędzi. Wybierz pozycję Spis, a następnie pozycję Maszyny wirtualne i szablony.
- W obszarze nawigacji po lewej stronie kliknij prawym przyciskiem myszy maszynę wirtualną, a następnie wybierz pozycję NetApp Cloud Backup. Z listy rozwijanej wybierz pozycję Przywróć , aby zainicjować kreatora.
- W kreatorze Przywracanie na stronie Wybieranie kopii zapasowej wybierz kopię zapasową migawki, którą chcesz przywrócić.
Uwaga
Możesz wyszukać określoną nazwę kopii zapasowej lub częściową nazwę kopii zapasowej lub filtrować listę kopii zapasowych, wybierając ikonę filtru, a następnie wybierając zakres daty i godziny, wybierając niezależnie od tego, czy chcesz tworzyć kopie zapasowe zawierające migawki programu VMware, czy chcesz użyć zainstalowanych kopii zapasowych i lokalizacji. Wybierz przycisk OK , aby powrócić do kreatora.
- Na stronie Wybierz zakres wybierz pozycję Cała maszyna wirtualna w polu Zakres przywracania, a następnie wybierz pozycję Przywróć lokalizację, a następnie wprowadź docelowe informacje ESXi, w których ma zostać zainstalowany kopia zapasowa.
- Podczas przywracania częściowych kopii zapasowych operacja przywracania pomija stronę Wybieranie zakresu.
- Włącz pole wyboru Uruchom ponownie maszynę wirtualną, jeśli maszyna wirtualna ma być włączona po operacji przywracania.
- Na stronie Wybieranie lokalizacji wybierz lokalizację lokalizacji podstawowej.
- Przejrzyj stronę Podsumowanie, a następnie wybierz pozycję Zakończ.
- Opcjonalnie: Monitoruj postęp operacji, wybierając pozycję Ostatnie zadania w dolnej części ekranu.
Mimo że maszyny wirtualne są przywracane, nie są automatycznie dodawane do poprzednich grup zasobów. W związku z tym należy ręcznie dodać przywrócone maszyny wirtualne do odpowiednich grup zasobów.
Przywracanie usuniętych maszyn wirtualnych z kopii zapasowych
Usuniętą maszynę wirtualną można przywrócić z podstawowej kopii zapasowej magazynu danych do wybranego hosta ESXi. Maszyny wirtualne można przywrócić do oryginalnego magazynu danych zainstalowanego na oryginalnym hoście ESXi, który tworzy klon maszyny wirtualnej.
Wymagania wstępne dotyczące przywracania usuniętych maszyn wirtualnych
- Musisz dodać konto subskrypcji chmury platformy Azure. Konto użytkownika w programie vCenter musi mieć minimalne uprawnienia programu vCenter wymagane dla usługi Cloud Backup for Virtual Machines.
- Kopia zapasowa musi istnieć. Przed przywróceniem zestawów VMDKs na tej maszynie wirtualnej należy utworzyć kopię zapasową maszyny wirtualnej przy użyciu usługi Cloud Backup for Virtual Machines.
Zagadnienia dotyczące przywracania usuniętych maszyn wirtualnych
Nie można przywrócić magazynu danych, ale możesz przywrócić dowolną maszynę wirtualną w magazynie danych.
Przywracanie usuniętych maszyn wirtualnych
- Wybierz menu , a następnie wybierz opcję Spis .
- Wybierz magazyn danych, a następnie wybierz kartę Konfiguruj , a następnie sekcję Kopie zapasowe w usłudze Cloud Backup for Virtual Machines .
- Wybierz (kliknij dwukrotnie) kopię zapasową, aby wyświetlić listę wszystkich maszyn wirtualnych uwzględnionych w kopii zapasowej.
- Wybierz usuniętą maszynę wirtualną z listy kopii zapasowych, a następnie wybierz pozycję Przywróć.
- Na stronie Wybierz zakres wybierz pozycję Cała maszyna wirtualna w polu Zakres przywracania, a następnie wybierz lokalizację przywracania, a następnie wprowadź docelowe informacje ESXi, w których ma zostać zainstalowany kopia zapasowa.
- Włącz pole wyboru Uruchom ponownie maszynę wirtualną, jeśli maszyna wirtualna ma być włączona po operacji przywracania.
- Na stronie Wybierz lokalizację wybierz lokalizację kopii zapasowej, do której chcesz przywrócić.
- Przejrzyj stronę Podsumowanie, a następnie wybierz pozycję Zakończ.
Przywracanie zestawów VMDKs z kopii zapasowych
Istniejące zestawy VMDK można przywrócić lub usunąć lub odłączyć zestawy VMDK z podstawowej lub pomocniczej kopii zapasowej. Możesz przywrócić co najmniej jeden zestaw VMDKs na maszynie wirtualnej do tego samego magazynu danych.
Wymagania wstępne dotyczące przywracania zestawów VMDKs
- Kopia zapasowa musi istnieć. Należy utworzyć kopię zapasową maszyny wirtualnej przy użyciu usługi Cloud Backup for Virtual Machines.
- Maszyna wirtualna nie może być w trakcie przesyłania. Maszyna wirtualna, którą chcesz przywrócić, nie może być w stanie vMotion lub Storage vMotion.
Zagadnienia dotyczące przywracania zestawów VMDK
- Jeśli zestaw VMDK zostanie usunięty lub odłączony od maszyny wirtualnej, operacja przywracania dołączy zestaw VMDK do maszyny wirtualnej.
- Operacje dołączania i przywracania łączą zestawy VMDKs przy użyciu domyślnego kontrolera SCSI. Kopie zapasowe zestawów VMDKs dołączonych do maszyny wirtualnej z kontrolerem NVME są tworzone, ale w przypadku operacji dołączania i przywracania są one połączone z powrotem przy użyciu kontrolera SCSI.
Przywracanie zestawów VMDKs
- W graficznym interfejsie użytkownika klienta internetowego VMware vSphere wybierz pozycję Menu na pasku narzędzi. Wybierz pozycję Spis, a następnie pozycję Maszyny wirtualne i szablony.
- W obszarze nawigacji po lewej stronie kliknij prawym przyciskiem myszy maszynę wirtualną i wybierz pozycję NetApp Cloud Backup. Z listy rozwijanej wybierz pozycję Przywróć.
- W kreatorze Przywracanie na stronie Wybieranie kopii zapasowej wybierz kopię zapasową, z której chcesz przywrócić. Aby znaleźć kopię zapasową, wykonaj jedną z następujących opcji:
- Wyszukaj określoną nazwę kopii zapasowej lub częściową nazwę kopii zapasowej.
- Filtruj listę kopii zapasowych, wybierając ikonę filtru i zakres dat i godzin. Wybierz, jeśli chcesz tworzyć kopie zapasowe zawierające migawki programu VMware, jeśli chcesz mieć zainstalowane kopie zapasowe i lokalizację podstawową. Wybierz przycisk OK , aby powrócić do kreatora.
- Na stronie Wybieranie zakresu wybierz konkretny dysk wirtualny w polu Zakres przywracania, a następnie wybierz dysk wirtualny i docelowy magazyn danych.
- Na stronie Wybieranie lokalizacji wybierz lokalizację, do której chcesz przywrócić.
- Przejrzyj stronę Podsumowanie, a następnie wybierz pozycję Zakończ.
- Opcjonalnie: Monitoruj postęp operacji, klikając pozycję Ostatnie zadania w dolnej części ekranu.
Odzyskiwanie wewnętrznej bazy danych kopii zapasowej w chmurze dla maszyn wirtualnych
Konsolę obsługi można użyć do przywrócenia określonej kopii zapasowej bazy danych MySQL (nazywanej również bazą danych NSM) dla usługi Cloud Backup for Virtual Machines.
- Otwórz okno konsoli obsługi.
- W menu głównym wprowadź opcję 1 Konfiguracja aplikacji.
- W menu Konfiguracja aplikacji wprowadź opcję 6 Kopia zapasowa i przywracanie bazy danych MySQL.
- Z menu Konfiguracja kopii zapasowej i przywracania bazy danych MySQL wprowadź opcję 2 Wyświetl kopie zapasowe MySQL. Zanotuj kopię zapasową, którą chcesz przywrócić.
- W menu Konfiguracja kopii zapasowej i przywracania bazy danych MySQL wprowadź opcję 3 Przywróć kopię zapasową MySQL.
- W wierszu polecenia "Przywróć przy użyciu najnowszej kopii zapasowej" wprowadź N.
- W wierszu polecenia "Kopia zapasowa do przywrócenia" wprowadź nazwę kopii zapasowej, a następnie wybierz Enter. Wybrana kopia zapasowa bazy danych MySQL zostanie przywrócona do oryginalnej lokalizacji.
Jeśli musisz zmienić konfigurację tworzenia kopii zapasowej bazy danych MySQL, możesz zmodyfikować następujące elementy:
- Lokalizacja kopii zapasowej (wartość domyślna to :
/opt/netapp/protectionservice/mysqldumps) - Liczba przechowywanych kopii zapasowych (wartość domyślna to trzy)
- Godzina zarejestrowania kopii zapasowej (wartość domyślna to 12:39)
Otwórz okno konsoli obsługi.
W menu głównym wprowadź opcję 1 Konfiguracja aplikacji.
W menu Konfiguracja aplikacji wprowadź opcję 6 Kopia zapasowa i przywracanie bazy danych MySQL.
W menu Konfiguracja tworzenia kopii zapasowej i przywracania kopii zapasowej programu MySQL wprowadź opcję 1 Skonfiguruj kopię zapasową mySQL.