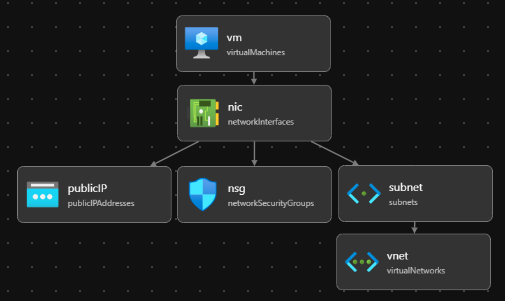Tworzenie plików Bicep za pomocą programu Visual Studio Code
W tym artykule pokazano, jak używać programu Visual Studio Code do tworzenia plików Bicep.
Instalowanie programu Visual Studio Code
Aby skonfigurować środowisko na potrzeby programowania aplikacji Bicep, zobacz Instalowanie narzędzi Bicep. Po wykonaniu tych kroków masz zainstalowany program Visual Studio Code i rozszerzenie Bicep. Masz również najnowszy interfejs wiersza polecenia platformy Azure lub najnowszy moduł programu Azure PowerShell.
Polecenia Bicep
Program Visual Studio Code zawiera kilka poleceń Bicep.
Otwórz lub utwórz plik Bicep w programie Visual Studio Code, a następnie wybierz menu Widok, a następnie pozycję Paleta poleceń. Możesz również nacisnąć F1 lub kombinację Ctrl+Shift+P , aby wyświetlić paletę poleceń. Wprowadź wartość Bicep , aby wyświetlić listę poleceń Bicep.
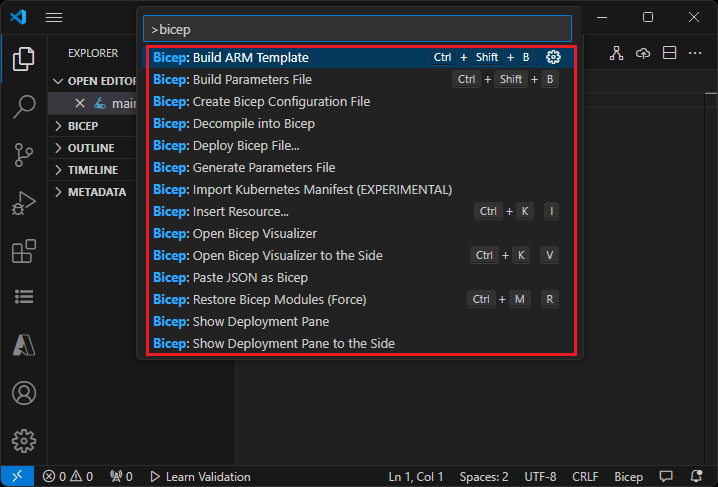
Te polecenia obejmują:
- Tworzenie szablonu usługi Azure Resource Manager (ARM)
- Plik parametrów kompilacji
- Tworzenie pliku konfiguracji Bicep
- Dekompiluj do Bicep
- Wdrażanie pliku Bicep
- Generowanie pliku parametrów
- Importowanie manifestu usługi Azure Kubernetes (EKSPERYMENTALNE)
- Wstaw zasób
- Otwórz narzędzie Bicep Visualizer
- Otwórz narzędzie Bicep Visualizer po stronie
- Wklej kod JSON jako Bicep
- Przywracanie modułów Bicep (Force)
- Pokaż okienko wdrożenia
- Pokaż okienko wdrożenia po stronie
Te polecenia są również wyświetlane w menu kontekstowym po kliknięciu prawym przyciskiem myszy pliku Bicep:
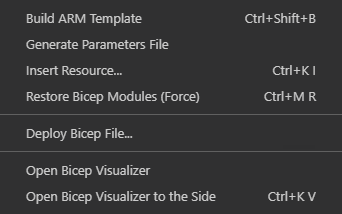
A po kliknięciu prawym przyciskiem myszy pliku JSON:

Aby dowiedzieć się więcej na temat poleceń w tym artykule, zobacz polecenia interfejsu wiersza polecenia Bicep.
Kompilowanie szablonu usługi ARM — polecenie
Polecenie build konwertuje plik Bicep na szablon arm JSON. Nowy szablon jest przechowywany w tym samym folderze o tej samej nazwie pliku. Jeśli plik o tej samej nazwie istnieje, zastępuje stary plik. Zobacz kompilację , aby uzyskać przykład i więcej informacji.
Polecenie Build Parameters File (Plik parametrów kompilacji)
Polecenie build-params konwertuje również plik parametrów Bicep na plik parametrów JSON. Nowy plik parametrów jest przechowywany w tym samym folderze o tej samej nazwie pliku. Jeśli plik o tej samej nazwie istnieje, zastępuje stary plik. Zobacz przykład build-params (Parametry kompilacji ).
Polecenie Create Bicep Configuration File (Utwórz plik konfiguracji Bicep)
Plik bicepconfig.json jest plikiem konfiguracji Bicep, który może dostosować środowisko deweloperskie Bicep. Można dodać bicepconfig.json do wielu katalogów; używany jest plik konfiguracji najbliżej pliku Bicep w hierarchii katalogów. Po wybraniu pozycji Utwórz plik konfiguracji Bicep w programie Visual Studio Code rozszerzenie otwiera okno dialogowe, aby wybrać folder. Folder domyślny to miejsce przechowywania pliku Bicep. Jeśli plik bicepconfig.json już istnieje w folderze, możesz zastąpić istniejący plik.
Aby utworzyć plik konfiguracji Bicep:
- Otwórz Visual Studio Code.
- W menu Widok wybierz pozycję Paleta poleceń (lub naciśnij Ctrl/Cmd+Shift+P), a następnie pozycję Bicep: Utwórz plik konfiguracji Bicep.
- Wybierz katalog plików, w którym chcesz umieścić plik.
- Zapisz plik konfiguracji po zakończeniu.
Dekompiluj do polecenia Bicep
Polecenie decompile dekompiluje szablon usługi ARM w formacie JSON do pliku Bicep i umieszcza go w tym samym katalogu co oryginalny szablon usługi ARM JSON. Nowy plik ma taką samą nazwę pliku z .bicep rozszerzeniem . Jeśli plik Bicep o tej samej nazwie już istnieje w tym samym folderze, program Visual Studio Code wyświetli monit o zastąpienie istniejącego pliku lub utworzenie kopii. Zobacz dekompiluj przykład.
Wdrażanie pliku Bicep — polecenie
Pliki Bicep można wdrażać bezpośrednio z poziomu programu Visual Studio Code. Wybierz pozycję Wdróż plik Bicep z palety poleceń lub z menu kontekstowego. Rozszerzenie wyświetla monit o zalogowanie się do witryny Azure Portal, wybranie subskrypcji, utworzenie lub wybranie grupy zasobów i wprowadzenie wartości parametrów.
Uwaga
Polecenie Bicep deploy w programie Visual Studio Code używa nowego wbudowanego interfejsu API uwierzytelniania do zarządzania uwierzytelnianiem. Nie używa profilów chmury z bicepconfig.json. Aby zalogować się do chmury niestandardowej, wybierz pozycję Zarządzaj>>rozszerzeniami>>Microsoft Accounts Microsoft Sovereign Cloud. Obecnie wiele kont zalogowanych nie jest obsługiwanych.
Polecenie Generate Parameters File (Generowanie pliku parametrów)
Polecenie generate-params tworzy plik parametrów w tym samym folderze co plik Bicep. Możesz utworzyć plik parametrów Bicep lub plik parametrów JSON. Nowa nazwa pliku parametrów Bicep to <bicep-file-name>.bicepparam, a nowa nazwa pliku parametrów JSON to <bicep-file-name>.parameters.json. Zobacz generowanie parametrów , aby uzyskać przykład i więcej informacji.
Importowanie manifestu usługi AKS (wersja zapoznawcza)
To polecenie importuje plik manifestu usługi AKS i tworzy moduł Bicep. Aby uzyskać więcej informacji, zobacz Rozszerzenie Bicep Kubernetes (wersja zapoznawcza) i Szybki start: wdrażanie klastra usługi Azure Kubernetes Service (AKS) przy użyciu rozszerzenia Bicep Kubernetes (wersja zapoznawcza).
Wstaw zasób, polecenie
To polecenie deklaruje zasób w pliku Bicep, podając identyfikator zasobu istniejącego zasobu. Wybierz pozycję Wstaw zasób w programie Visual Studio Code i wprowadź identyfikator zasobu w palecie poleceń. Wstawienie zasobu może potrwać kilka minut.
Aby znaleźć identyfikator zasobu, możesz użyć jednej z następujących metod:
Użyj rozszerzenia Zasobów platformy Azure dla programu Visual Studio Code.
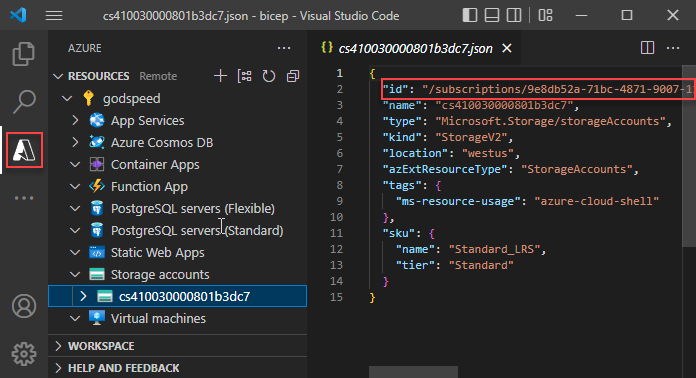
Sprawdź witrynę Azure Portal.
Użyj interfejsu wiersza polecenia platformy Azure lub programu Azure PowerShell:
az resource list
Podobnie jak w przypadku procesu eksportowania szablonów, ten proces próbuje utworzyć zasób do użycia. Jednak większość wstawionych zasobów należy zmienić w jakiś sposób, zanim będzie można ich użyć do wdrożenia zasobów platformy Azure. Aby uzyskać więcej informacji, zobacz Decompile ARM template JSON to Bicep (Decompile ARM template JSON to Bicep).
Otwórz polecenie Bicep Visualizer
Narzędzie Bicep Visualizer pokazuje zasoby zdefiniowane w pliku Bicep i zależności między nimi. Na poniższym diagramie przedstawiono wizualną reprezentację pliku Bicep dla maszyny wirtualnej z systemem Linux.
Możesz otworzyć narzędzie Bicep Visualizer obok pliku Bicep.
Wklej kod JSON jako polecenie Bicep
Fragment kodu JSON można wkleić z szablonu usługi ARM do pliku Bicep. Program Visual Studio Code automatycznie dekompiluje kod JSON do Bicep. Ta funkcja jest dostępna tylko w przypadku rozszerzenia Bicep w wersji 0.14.0 lub nowszej i jest domyślnie włączona. Aby wyłączyć tę funkcję, zobacz Rozszerzenia Visual Studio Code i Bicep.
Ta funkcja umożliwia wklejanie:
- Pełne szablony usługi ARM w formacie JSON.
- Pojedyncze lub wiele zasobów.
- Wartości JSON, takie jak obiekty, tablice lub ciągi. Ciąg z podwójnymi cudzysłowami konwertuje na jeden z pojedynczym cudzysłowem.
Na przykład możesz rozpocząć od następującego pliku Bicep:
@description('Storage Account type')
@allowed([
'Standard_LRS'
'Standard_GRS'
'Standard_ZRS'
'Premium_LRS'
])
param storageAccountsku string = 'Standard_LRS'
@description('Location for all resources.')
param location string = resourceGroup().location
var storageAccountName = '${uniqueString(resourceGroup().id)}storage'
resource storageAccount 'Microsoft.Storage/storageAccounts@2023-04-01' = {
name: storageAccountName
location: location
sku: {
name: storageAccountsku
}
kind: 'StorageV2'
tags: {
ObjectName: storageAccountName
}
properties: {}
}
output storageAccountName string = storageAccountName
Wklej następujący kod JSON:
{
"type": "Microsoft.Batch/batchAccounts",
"apiVersion": "2024-02-01",
"name": "[parameters('batchAccountName')]",
"location": "[parameters('location')]",
"tags": {
"ObjectName": "[parameters('batchAccountName')]"
},
"properties": {
"autoStorage": {
"storageAccountId": "[resourceId('Microsoft.Storage/storageAccounts', variables('storageAccountName'))]"
}
}
}
Program Visual Studio Code automatycznie konwertuje kod JSON na Bicep. Zwróć uwagę, że należy również dodać batchAccountName parametr.
Można cofnąć dekompilacji, naciskając Ctrl+Z. Oryginalny kod JSON pojawia się w pliku .
Polecenie Restore Bicep Modules (Przywracanie modułów Bicep)
Gdy plik Bicep używa modułów publikowanych w rejestrze, restore polecenie pobiera kopie wszystkich wymaganych modułów z rejestru. Przechowuje te kopie w lokalnej pamięci podręcznej. Zobacz przywracanie , aby uzyskać więcej informacji i przykład.
Pokaż polecenie Okienko wdrażania
Okienko wdrażania to funkcja eksperymentalna w programie Visual Studio Code. Aby dowiedzieć się więcej, zobacz Używanie okienka wdrażania (eksperymentalne!).
Okienko wdrażania można otworzyć obok pliku Bicep.
Korzystanie z sugestii dotyczących szybkiej poprawki
Żarówka w programie VS Code reprezentuje sugestię szybkiej poprawki. Pojawia się, gdy edytor wykryje problem lub szansę poprawy w kodzie. Kliknięcie żarówki powoduje wyświetlenie menu akcji, które mogą rozwiązać problem lub ulepszyć kod.
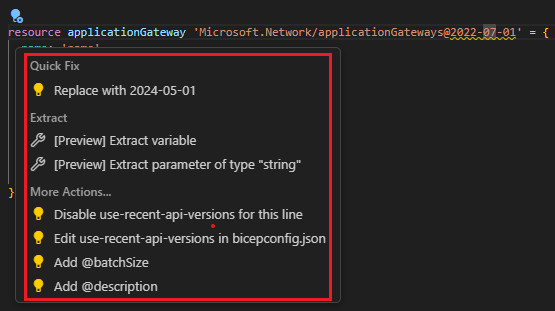
Aby uzyskać polecenia wyodrębniania, zobacz Wyodrębnianie parametrów, zmiennych i typów. W obszarze Więcej akcji sugeruje dodanie dekoratorów.
Wyodrębnianie parametrów, zmiennych i typów
Wyodrębnianie zmiennych, parametrów i typów danych zdefiniowanych przez użytkownika obejmuje izolowanie i definiowanie tych składników z istniejącego kodu w celu poprawy struktury kodu, możliwości konserwacji i jasności.
Poniższy zrzut ekranu przedstawia definicję zasobu klastra usługi AKS. Można wyodrębnić parametr lub zmienną albo typ danych zdefiniowany przez użytkownika na podstawie właściwości, takiej jak identity.
identity Wybierz wiersz z kodu, a następnie wybierz żółtą ikonę żarówki. W oknach kontekstowych są wyświetlane dostępne opcje wyodrębniania.
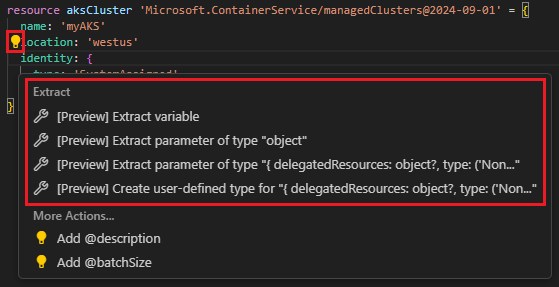
Wyodrębnij zmienną: Utwórz nową zmienną oraz opcję aktualizacji nazwy zmiennej:
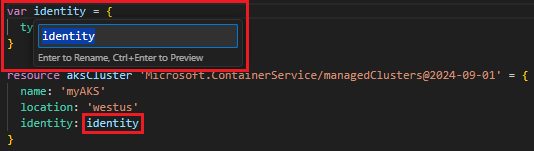
Wyodrębnij parametr prostego typu danych: Utwórz nowy parametr z prostym typem danych, takim jak ciąg, int itp., oraz opcja aktualizowania nazwy parametru:
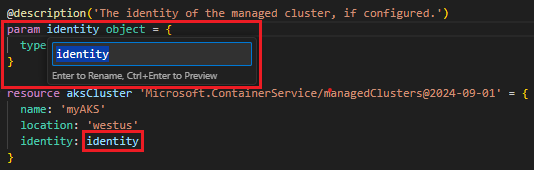
Wyodrębnij parametr typu danych zdefiniowanego przez użytkownika: Utwórz nowy parametr z typem danych zdefiniowanym przez użytkownika oraz opcją aktualizacji nazwy parametru:
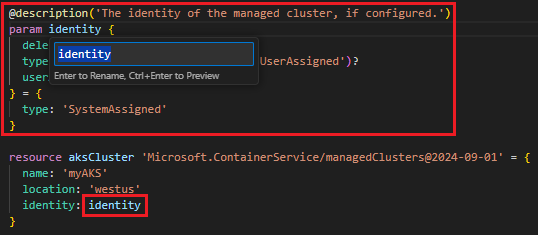
Wymaga to dostosowania po wyodrębnieniu.
Utwórz typ zdefiniowany przez użytkownika: utwórz nowy typ zdefiniowany przez użytkownika oraz opcję aktualizacji nazwy typu.
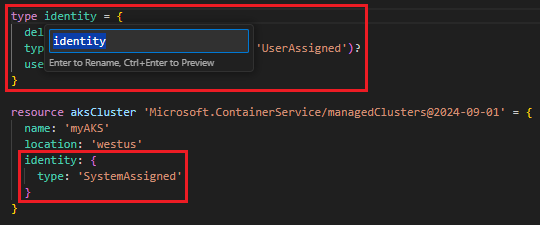
W przeciwieństwie do innych opcji nie zastępuje wybranego kodu odwołaniem do nowego typu. W poprzednim przykładzie wartość
identitypozostaje tak, jak jest. Aby użyć nowego typu, należy dołączyć go do kodu.
Opcja Wyświetl dokumentację
W programie Visual Studio Code możesz otworzyć odwołanie do szablonu dla typu zasobu, w którym pracujesz. W tym celu umieść kursor na nazwie symbolicznej zasobu, a następnie wybierz pozycję Wyświetl dokumentację.
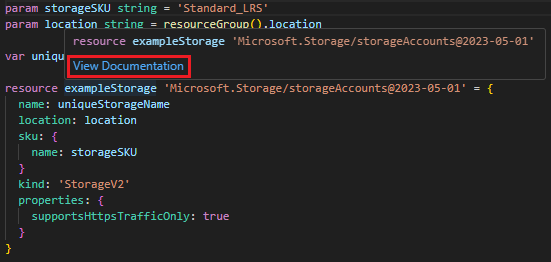
Przejdź do pliku
Podczas definiowania modułu i niezależnie od typu przywoływanego pliku — pliku lokalnego, pliku rejestru modułów lub specyfikacji szablonu — możesz otworzyć plik, wybierając lub wyróżniając ścieżkę modułu i naciskając [F12]. Jeśli przywołany plik jest modułem zweryfikowanym platformy Azure, avM, możesz przełączać się między skompilowanym plikiem JSON lub Bicep. Aby otworzyć plik Bicep prywatnego modułu rejestru, upewnij się, że moduł został opublikowany w rejestrze z włączonym przełącznikiem WithSource . Aby uzyskać więcej informacji, zobacz Publikowanie plików w rejestrze. Rozszerzenie Bicep programu Visual Studio Code w wersji 0.27.1 lub nowszej jest wymagane do otwierania plików Bicep z rejestru modułów prywatnych.
Rozwiązywanie problemów
Okienko Problems zawiera podsumowanie błędów i ostrzeżeń w pliku Bicep:
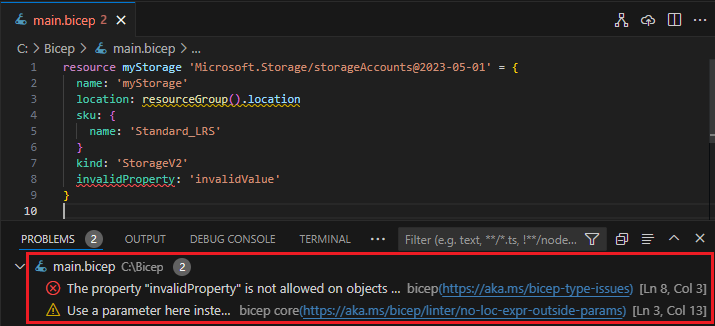
Podstawowa diagnostyka Bicep udostępnia listę kodów błędów i ostrzeżeń.
Następne kroki
Przejdź do przewodnika Szybki start: tworzenie plików Bicep za pomocą programu Visual Studio Code w celu uzyskania samouczka dotyczącego sposobu stosowania informacji w tym artykule.