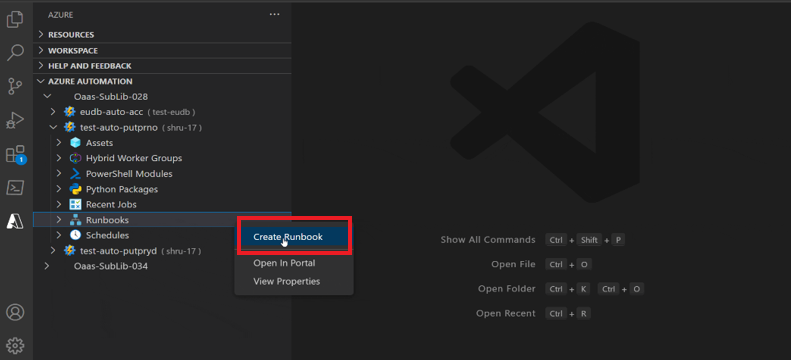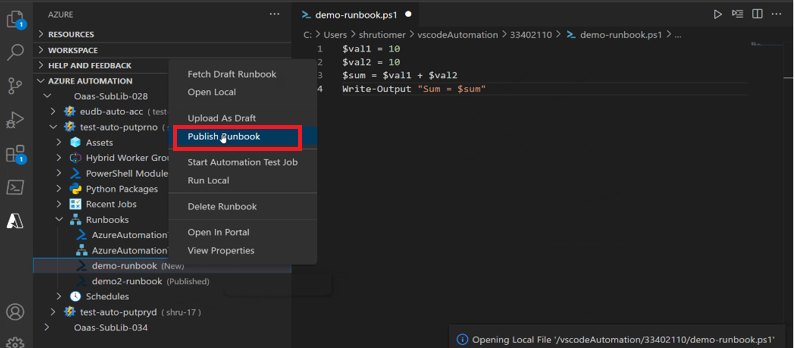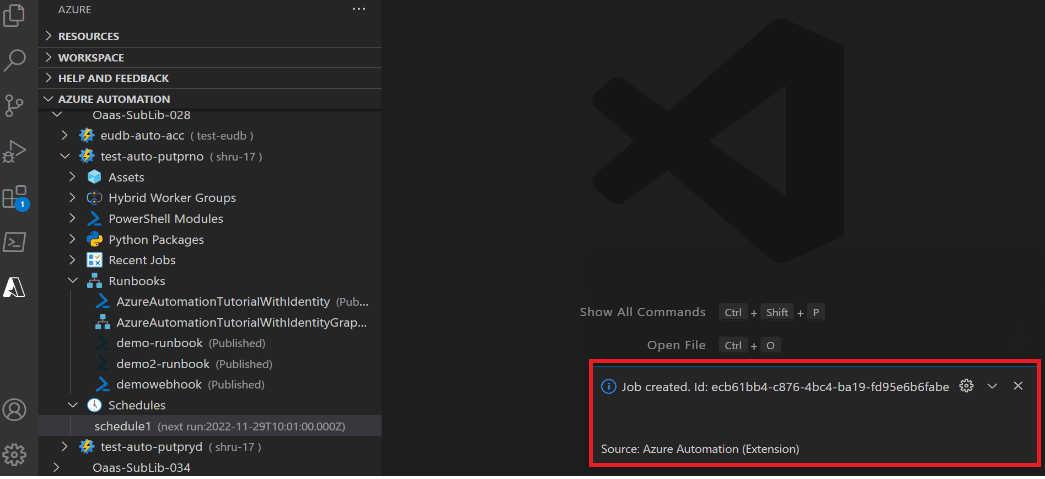Używanie rozszerzenia usługi Azure Automation dla programu Visual Studio Code
W tym artykule opisano program Visual Studio, którego można użyć do tworzenia elementów Runbook i zarządzania nimi. Można wykonywać wszystkie operacje zarządzania elementami Runbook, takie jak tworzenie elementów Runbook, edytowanie elementu Runbook, wyzwalanie zadania, śledzenie ostatnich danych wyjściowych zadań, łączenie harmonogramu, zarządzanie zasobami i lokalne debugowanie.
Wymagania wstępne
Do wykonania kroków opisanych w tym artykule są wymagane następujące elementy:
- Subskrypcja Azure. Jeśli nie masz subskrypcji platformy Azure, utwórz bezpłatne konto
- Program Visual Studio Code
- Moduły programu PowerShell i pakiety języka Python używane przez element Runbook muszą być zainstalowane lokalnie na maszynie, aby uruchomić element Runbook lokalnie.
Instalowanie i konfigurowanie rozszerzenia usługi Azure Automation
Po spełnieniu wymagań wstępnych możesz zainstalować rozszerzenie usługi Azure Automation dla programu Visual Studio Code , wykonując następujące kroki:
- Otwórz Visual Studio Code.
- Na pasku menu przejdź do pozycji Wyświetl>rozszerzenia.
- W polu wyszukiwania wprowadź wartość Azure Automation.
- Wybierz pozycję Azure Automation z wyników wyszukiwania, a następnie wybierz pozycję Zainstaluj.
- W razie potrzeby wybierz pozycję Załaduj ponownie.
Połączenie na konto platformy Azure
Aby wyświetlić wszystkie zasoby na koncie usługi Automation, musisz nawiązać połączenie z kontem platformy Azure. Wykonaj kroki, aby nawiązać połączenie z platformą Azure z poziomu programu Visual Studio Code:
Możesz zalogować się do platformy Azure z poziomu rozszerzenia usługi Azure Automation lub palety poleceń.
Aby zalogować się z poziomu rozszerzenia usługi Azure Automation: wybierz pozycję Zaloguj się do platformy Azure.
Or
Aby zalogować się z palety poleceń: na pasku menu, przejdź do pozycji Wyświetl > paletę poleceń i wprowadź ciąg Azure:Sign-in.
Postępuj zgodnie z instrukcjami logowania, aby zalogować się na platformie Azure. Po nawiązaniu połączenia nazwa konta platformy Azure będzie wyświetlana na pasku stanu programu Visual Studio Code.
Wybieranie subskrypcji
Po pierwszym zalogowaniu rozszerzenie ładuje tylko domyślne zasoby subskrypcji i konta usługi Automation. Aby dodać lub usunąć subskrypcje, wykonaj następujące kroki:
Aby uruchomić polecenie subskrypcji, możesz użyć palety poleceń lub stopki okna.
Aby zalogować się z palety poleceń — na pasku menu przejdź do pozycji Wyświetl > paletę poleceń i wprowadź pozycję Azure: Wybierz pozycję Subskrypcje.
Or
Aby zalogować się z stopki okna — w stopce okna wybierz segment zgodny z platformą Azure: Twoje konto.
Użyj filtru, aby znaleźć subskrypcje według nazwy.
Sprawdź lub usuń zaznaczenie każdej subskrypcji, aby dodać lub usunąć je z listy subskrypcji wyświetlanych przez rozszerzenie usługi Azure Automation.
Wybierz przycisk OK po zakończeniu dodawania lub usuwania subskrypcji.
Korzystanie z rozszerzenia usługi Azure Automation
Rozszerzenie upraszcza proces tworzenia i edytowania elementów Runbook. Teraz można je przetestować lokalnie bez logowania się do witryny Azure Portal. Poniżej wymieniono różne akcje, które można wykonać:
Tworzenie elementu runbook
Aby utworzyć element Runbook na koncie usługi Automation. Wykonaj te kroki:
Zaloguj się do platformy Azure z poziomu rozszerzenia usługi Azure Automation.
Wybierz pozycję Elementy Runbook
Kliknij prawym przyciskiem myszy i wybierz pozycję Utwórz element Runbook, aby utworzyć nowy element Runbook na koncie usługi Automation.
Publikowanie elementu Runbook
Aby opublikować element Runbook na koncie usługi Automation. Wykonaj te kroki:
Na koncie usługi Automation wybierz element Runbook.
Kliknij prawym przyciskiem myszy i wybierz polecenie Opublikuj element Runbook , aby opublikować element Runbook.
Zostanie wyświetlone powiadomienie o pomyślnym opublikowaniu elementu Runbook.
Uruchamianie lokalnej wersji zadania usługi Automation
Aby uruchomić lokalną wersję zadania usługi Automation, wykonaj następujące kroki:
Na koncie usługi Automation wybierz element Runbook.
Kliknij prawym przyciskiem myszy i wybierz polecenie Uruchom lokalnie , aby uruchomić lokalną wersję zadania usługi Automation.
Uruchamianie zadania automatyzacji
Aby uruchomić zadanie automatyzacji, wykonaj następujące kroki:
Na koncie usługi Automation wybierz element Runbook.
Kliknij prawym przyciskiem myszy i wybierz polecenie Uruchom zadanie automatyzacji, aby uruchomić zadanie automatyzacji.
Dodawanie nowego elementu webhook
Aby dodać element webhook do elementu Runbook, wykonaj następujące kroki:
Na koncie usługi Automation wybierz element Runbook.
Kliknij prawym przyciskiem myszy i wybierz polecenie Dodaj nowy element webhook.
Wybierz i skopiuj identyfikator URI elementu webhook.
Użyj palety poleceń i wybierz pozycję Element webhook wyzwalacza usługi Azure Automation
Wklej identyfikator URI elementu webhook.
Zostanie wyświetlone powiadomienie o pomyślnym utworzeniu identyfikatora zadania.
Łączenie harmonogramu
Na koncie usługi Automation przejdź do pozycji Harmonogramy i wybierz harmonogram.
Przejdź do pozycji Elementy Runbook, wybierz element Runbook.
Kliknij prawym przyciskiem myszy i wybierz pozycję Harmonogram linków i potwierdź harmonogram.
Z listy rozwijanej wybierz pozycję Azure
Zostanie wyświetlone powiadomienie, że harmonogram jest połączony.
Zarządzanie zasobami
Na koncie usługi Automation przejdź do pozycji Zasoby>zmienne fx.
Kliknij prawym przyciskiem myszy i wybierz polecenie Utwórz lub Zaktualizuj.
Podaj nazwę w polu tekstowym.
Zostanie wyświetlone powiadomienie, że zmienna zostanie utworzona. Możesz wyświetlić nową zmienną w zmienne fx .
Uruchamianie lokalne w trybie debugowania
- Na koncie usługi Automation przejdź do pozycji Elementy Runbook i wybierz element Runbook.
- W okienku edycji dodaj punkt przerwania.
- Kliknij prawym przyciskiem myszy element Runbook i wybierz polecenie Uruchom lokalnie w trybie debugowania.
Porównanie lokalnego elementu Runbook
- Na koncie usługi Automation przejdź do pozycji Elementy Runbook i wybierz element Runbook
- Kliknij prawym przyciskiem myszy element Runbook i wybierz pozycję Porównaj lokalny element Runbook.
- W okienku edycji zostaną wyświetlone informacje w dwóch układach — kopia elementu runbook i kopia opublikowana/robocza.
Uwaga
Jeśli element Runbook jest w trybie InEdit , musisz wybrać pozycję Porównaj opublikowaną zawartość lub Porównaj zawartość roboczą do porównania.
Następne kroki
- Aby uzyskać informacje na temat kluczowych funkcji i ograniczeń rozszerzenia usługi Azure Automation, zobacz Artykuł Runbook authoring through VS Code in Azure Automation (Tworzenie elementów Runbook za pośrednictwem programu VS Code w usłudze Azure Automation)