Ponowne zapisywanie nagłówków żądań HTTP i odpowiedzi za pomocą usługi aplikacja systemu Azure Gateway — Azure Portal
W tym artykule opisano sposób używania witryny Azure Portal do konfigurowania wystąpienia jednostki SKU usługi aplikacja systemu Azure Gateway w wersji 2 w celu ponownego zapisywania nagłówków HTTP w żądaniach i odpowiedziach.
Jeśli nie masz subskrypcji platformy Azure, przed rozpoczęciem utwórz bezpłatne konto.
Zanim rozpoczniesz
Aby wykonać kroki opisane w tym artykule, musisz mieć wystąpienie jednostki SKU usługi Application Gateway w wersji 2. Ponowne zapisywanie nagłówków nie jest obsługiwane w jednostce SKU w wersji 1. Jeśli nie masz jednostki SKU w wersji 2, przed rozpoczęciem utwórz wystąpienie jednostki SKU usługi Application Gateway w wersji 2.
Tworzenie wymaganych obiektów
Aby skonfigurować ponowne zapisywanie nagłówka HTTP, wykonaj następujące kroki.
Utwórz obiekty wymagane do ponownego zapisania nagłówka HTTP:
Akcja ponownego zapisywania: służy do określania pól nagłówka żądania i żądania, które mają być ponownie przepisane, oraz nowej wartości nagłówków. Można skojarzyć co najmniej jeden warunek ponownego zapisywania z akcją ponownego zapisywania.
Warunek ponownego zapisywania: opcjonalna konfiguracja. Ponowne zapisywanie warunków ocenia zawartość żądań i odpowiedzi HTTP(S). Akcja ponownego zapisywania występuje, jeśli żądanie HTTP(S) lub odpowiedź jest zgodne z warunkiem ponownego zapisywania.
Jeśli skojarzysz więcej niż jeden warunek z akcją, akcja występuje tylko wtedy, gdy zostaną spełnione wszystkie warunki. Innymi słowy, operacja jest operacją logiczną
AND.Reguła ponownego zapisywania: zawiera wiele kombinacji warunków ponownego zapisywania/ponownego zapisywania.
Sekwencja reguł: pomaga określić kolejność wykonywania reguł ponownego zapisywania. Ta konfiguracja jest przydatna w przypadku wielu reguł ponownego zapisywania w zestawie ponownego zapisywania. Najpierw jest uruchamiana reguła ponownego zapisywania, która ma niższą wartość sekwencji reguł. Jeśli przypiszesz tę samą wartość sekwencji reguł do dwóch reguł ponownego zapisywania, kolejność wykonywania jest nieokreślona.
Zestaw ponownego zapisywania: zawiera wiele reguł ponownego zapisywania, które będą skojarzone z regułą routingu żądań.
Dołącz zestaw ponownego zapisywania do reguły routingu. Konfiguracja ponownego zapisywania jest dołączana do odbiornika źródłowego za pośrednictwem reguły routingu.
- W przypadku korzystania z podstawowej reguły routingu konfiguracja ponownego zapisywania nagłówka jest skojarzona z odbiornikiem źródłowym i jest globalnym zapisywaniem nagłówka.
- W przypadku korzystania z reguły routingu opartej na ścieżkach konfiguracja ponownego zapisywania nagłówka jest definiowana na mapie ścieżek URL. W takim przypadku ma zastosowanie tylko do określonego obszaru ścieżki witryny.
Można utworzyć wiele zestawów ponownego zapisywania nagłówka HTTP i zastosować każdy ponowny zapis ustawiony na wiele odbiorników. Można jednak zastosować tylko jeden ponowny zapis ustawiony na określony odbiornik.
Logowanie się do platformy Azure
Zaloguj się w witrynie Azure Portal przy użyciu danych konta Azure.
Konfigurowanie ponownego zapisywania nagłówka
W tym przykładzie zmodyfikujemy adres URL przekierowania, zapisując ponownie nagłówek lokalizacji w odpowiedzi HTTP wysyłanej przez aplikację zaplecza.
Wybierz pozycję Wszystkie zasoby, a następnie wybierz bramę aplikacji.
W okienku usługi wybierz pozycję Zapisz ponownie.
Wybierz pozycję Ustaw ponownie.
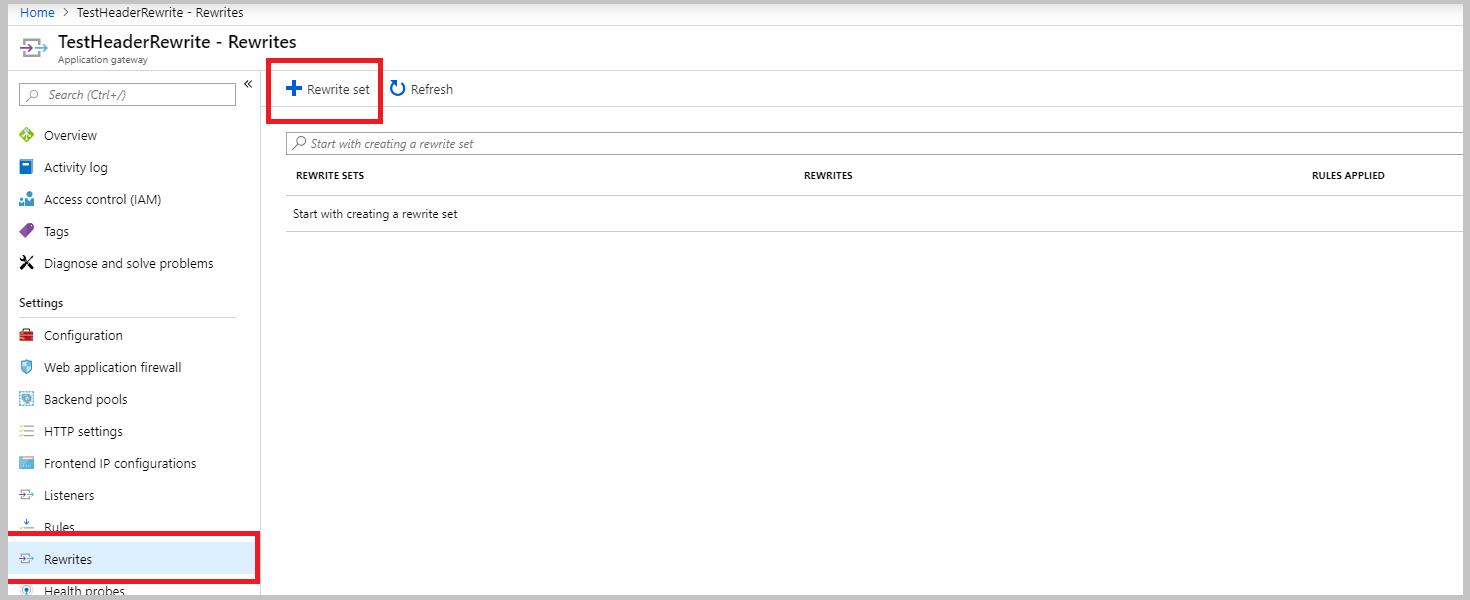
Podaj nazwę zestawu ponownego zapisywania i skojarz ją z regułą routingu:
- W polu Nazwa wprowadź nazwę zestawu ponownego zapisywania.
- Na liście Skojarzone reguły routingu wybierz co najmniej jedną regułę. Wybierz tylko reguły, które nie są jeszcze skojarzone z innymi zestawami ponownego zapisywania. Reguły skojarzone już z innymi zestawami ponownego zapisywania są wygaszone.
- Wybierz Dalej.
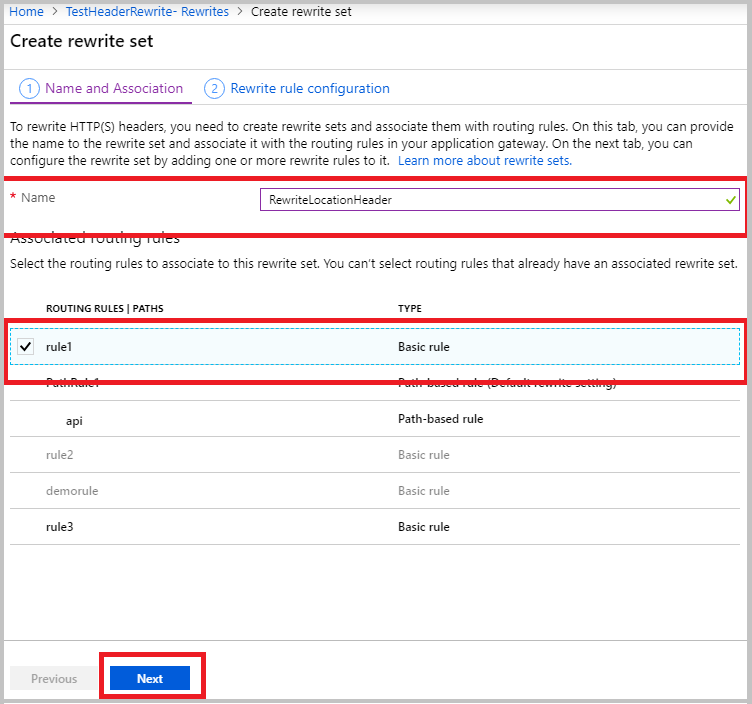
Utwórz regułę ponownego zapisywania:
Wybierz pozycję Dodaj regułę ponownego zapisywania.
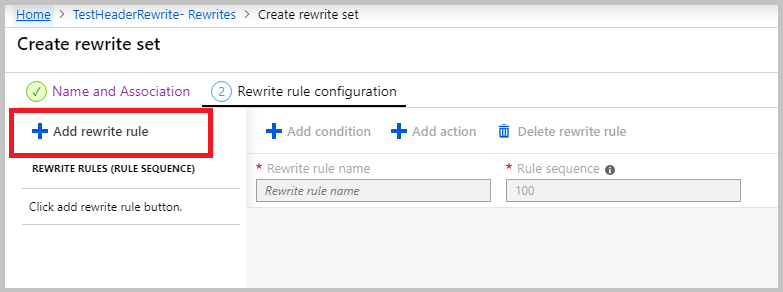
W polu Nazwa reguły ponownego zapisywania wprowadź nazwę reguły ponownego zapisywania. W polu Sekwencja reguł wprowadź liczbę.
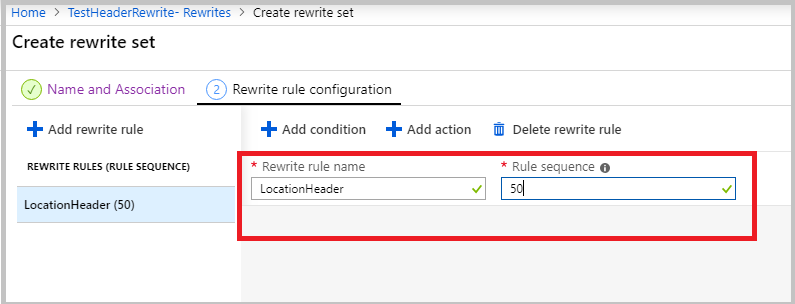
W tym przykładzie ponownie zapisujemy nagłówek lokalizacji tylko wtedy, gdy zawiera odwołanie do
azurewebsites.net. Aby wykonać ten krok, dodaj warunek, aby ocenić, czy nagłówek lokalizacji w odpowiedzi zawieraazurewebsites.net:Wybierz pozycję Dodaj warunek, a następnie wybierz pole zawierające instrukcje If , aby je rozwinąć.
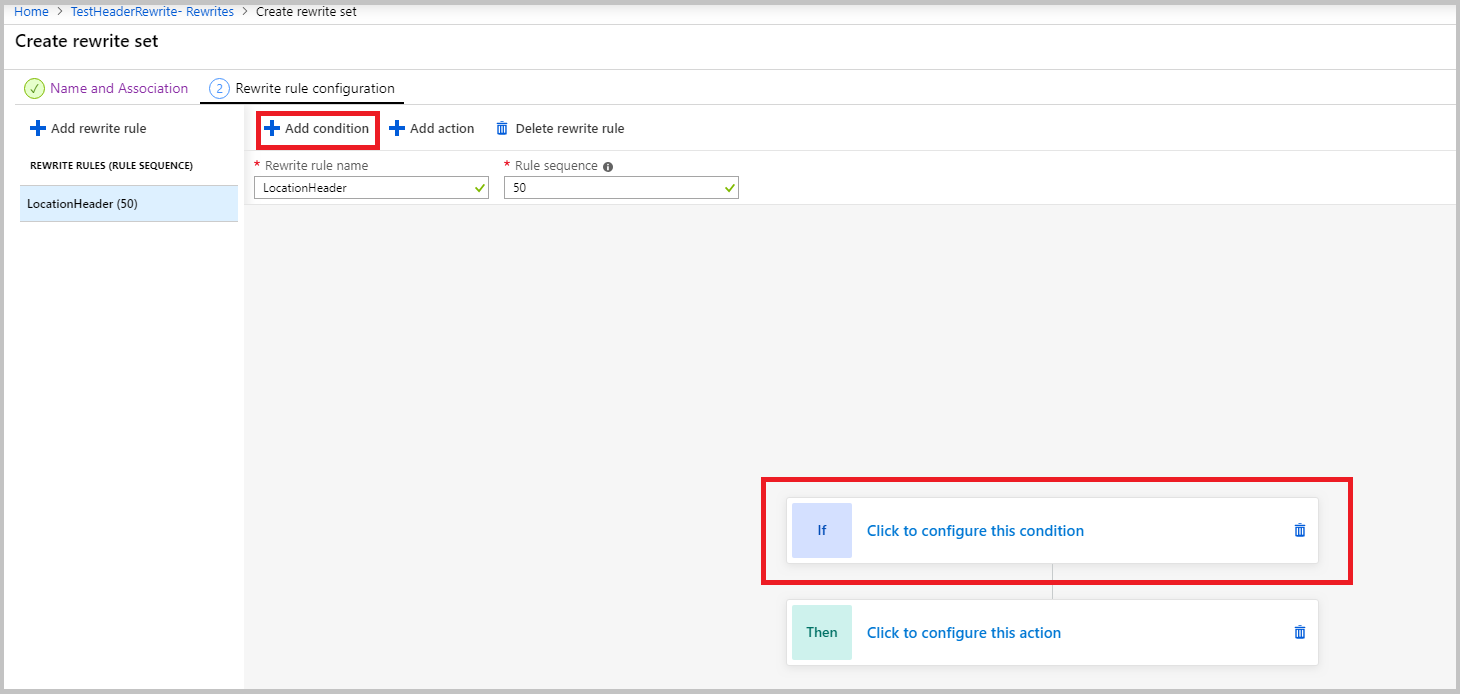
Na liście Typ zmiennej do sprawdzenia wybierz pozycję Nagłówek HTTP.
Na liście Typ nagłówka wybierz pozycję Odpowiedź.
W obszarze Nazwa nagłówka wybierz pozycję Wspólny nagłówek. W tym przykładzie oceniamy nagłówek lokalizacji, który jest typowym nagłówkiem.
Na liście Common header (Wspólne nagłówki) wybierz pozycję Location (Lokalizacja).
W obszarze Uwzględnianie wielkości liter wybierz pozycję Nie.
Na liście Operator wybierz pozycję równe (=).
Wprowadź wzorzec wyrażenia regularnego. W tym przykładzie używamy wzorca
(https?):\/\/.*azurewebsites.net(.*)$.Wybierz przycisk OK.
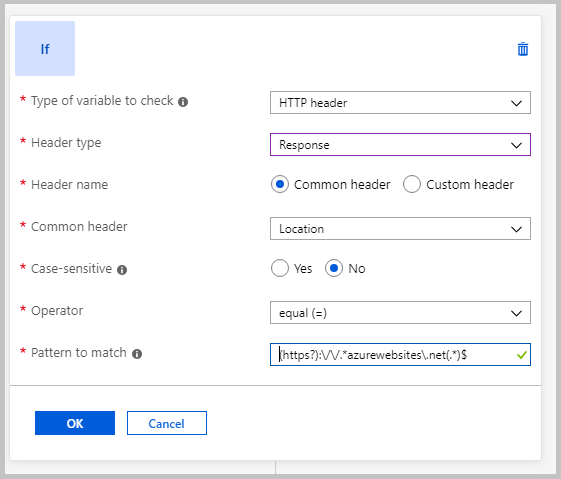
Dodaj akcję w celu ponownego zapisania nagłówka lokalizacji:
- Na liście Typ akcji wybierz pozycję Ustaw.
- Na liście Typ nagłówka wybierz pozycję Odpowiedź.
- W obszarze Nazwa nagłówka wybierz pozycję Wspólny nagłówek.
- Na liście Common header (Wspólne nagłówki) wybierz pozycję Location (Lokalizacja).
- Wprowadź wartość nagłówka. W tym przykładzie używamy
{http_resp_Location_1}://contoso.com{http_resp_Location_2}jako wartości nagłówka. Ta wartość zastępujeazurewebsites.netelement wcontoso.comnagłówku lokalizacji. - Wybierz przycisk OK.
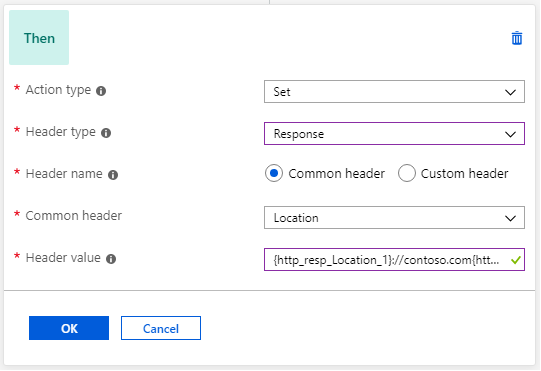
Wybierz pozycję Utwórz , aby utworzyć zestaw ponownego zapisywania.
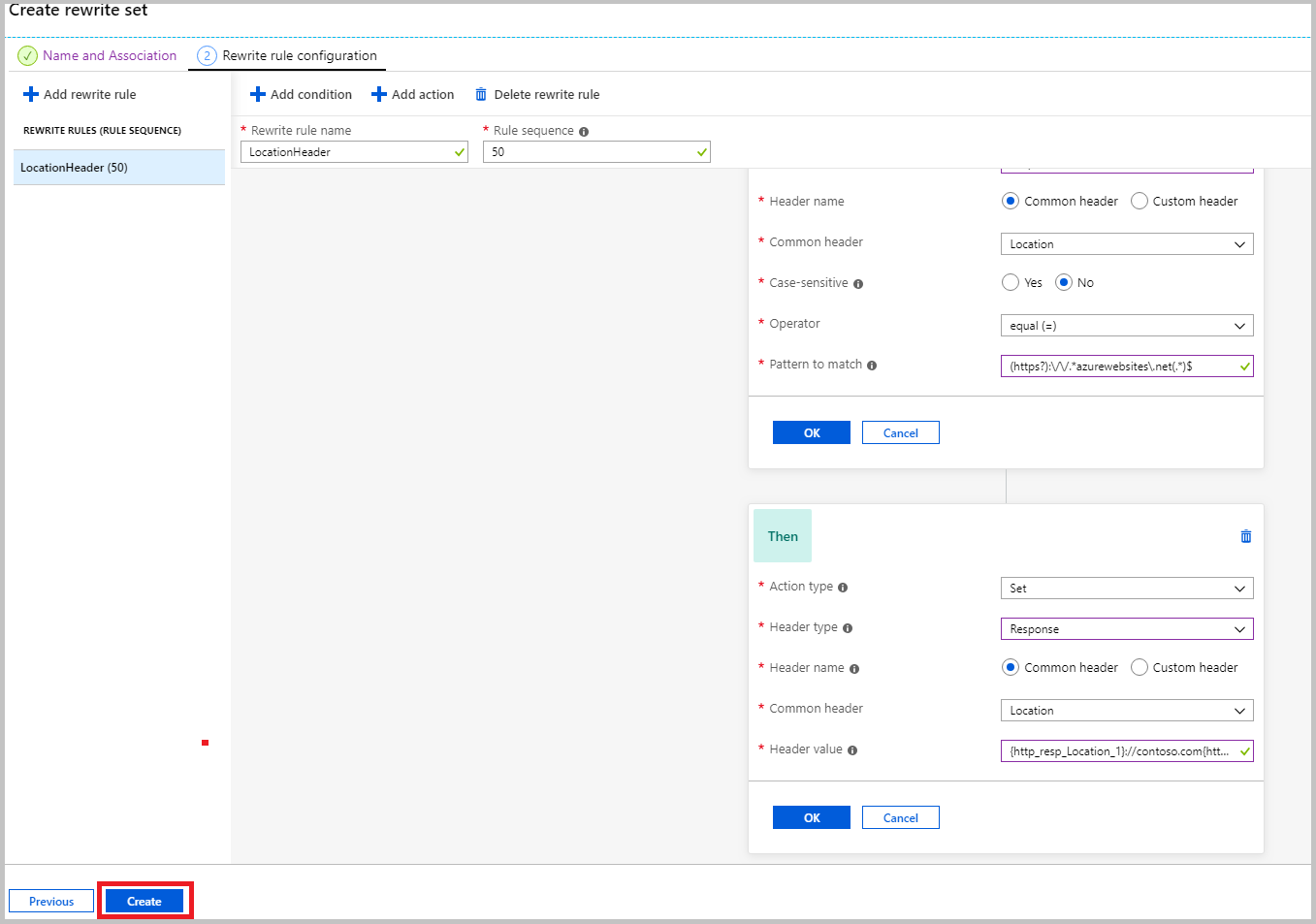
Zostanie otwarte okienko Ponowne zapisywanie . Sprawdź, czy utworzony zestaw ponownego zapisywania znajduje się na liście zestawów ponownego zapisywania.
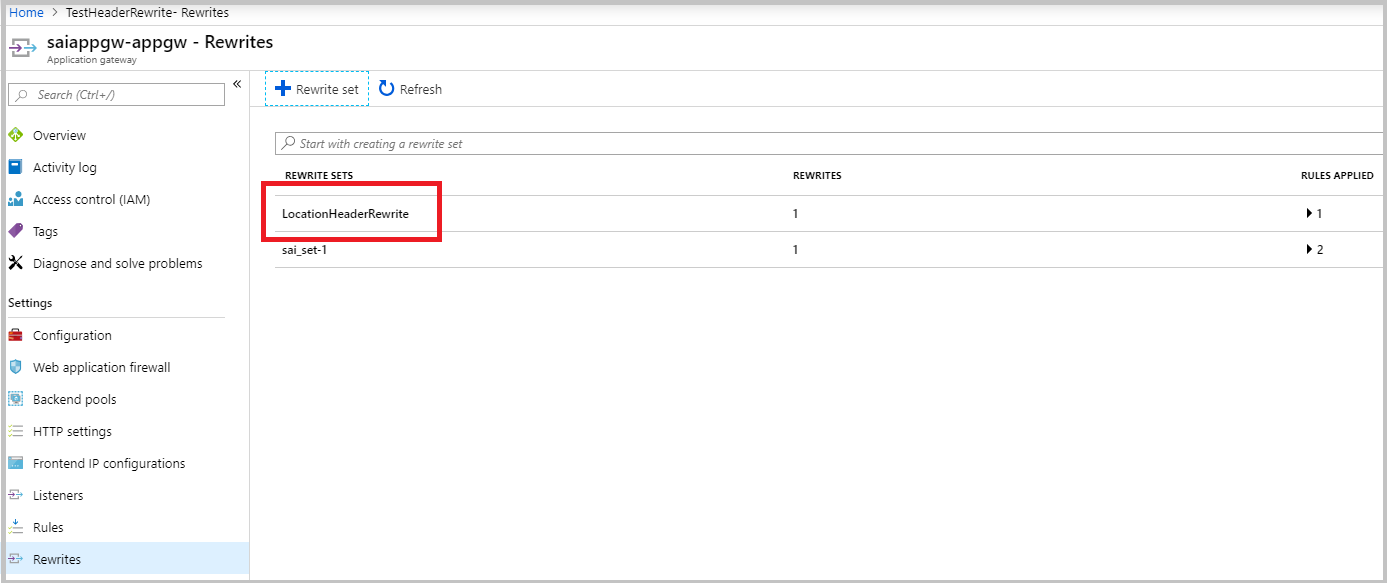
Powiązana zawartość
Aby dowiedzieć się więcej na temat konfigurowania niektórych typowych przypadków użycia, zobacz Typowe scenariusze ponownego zapisywania nagłówka.