ZoomIt-hulpprogramma
ZoomIt is een schermzoom, aantekeningen en opnamehulpmiddel voor technische presentaties en demo's. U kunt ZoomIt ook gebruiken om schermopnamen naar het klembord of naar een bestand te knippen. ZoomIt wordt onopvallend uitgevoerd in het systeemvak en geactiveerd met aanpasbare sneltoetsen om in te zoomen op een gebied van het scherm, om te navigeren terwijl ingezoomd, en om op de ingezoomde afbeelding te tekenen.
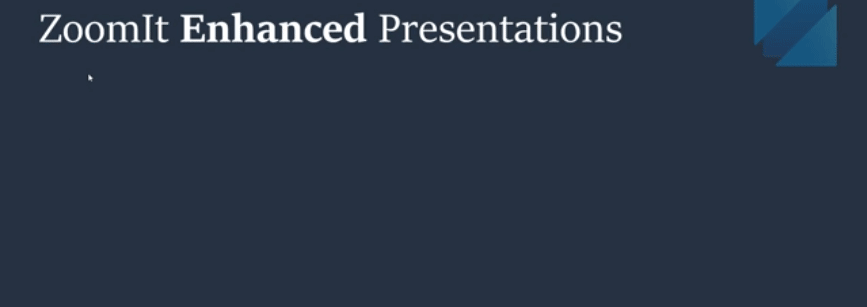
ZoomIt is een van de Sysinternals hulpprogramma's en de zelfstandige versie werkt in alle versies van Windows. Om de meeste flexibiliteit te bieden, blijft deze zelfstandige versie beschikbaar vanuit Sysinternals. Zie ZoomIt- in de sysinternals-documentatie voor meer informatie of om een zelfstandige versie te downloaden.
Inschakelen
Als u ZoomIt wilt gaan gebruiken, schakelt u deze in de PowerToys-instellingen in.
Aanvullende instellingen
Naast het in- of uitschakelen van ZoomIt in de PowerToys-instellingen, kunt u de volgende opties configureren:
| Gedragsinstellingen | Beschrijving |
|---|---|
| Pictogram van systeemvak weergeven | Het pictogram van het ZoomIt-systeemvak weergeven of verbergen. Het pictogram van het systeemvak wordt standaard weergegeven wanneer u ZoomIt inschakelt. |
| Zoominstellingen | Beschrijving |
|---|---|
| Sneltoets voor in-/uitschakelen van zoombediening | Stel de sneltoets in om in- en uit te zoomen. De standaard sneltoets is Ctrl+1. |
| In- en uitzoomen animeren | Schakel de animatie voor in- en uitzoomen in of uit. De animatie is standaard ingeschakeld. |
| Het initiële vergrotingsniveau opgeven bij het inzoomen | Stel het initiële vergrotingsniveau in wanneer u inzoomt (1,25 op 4,0). Het standaardvergrotingsniveau is 2.0. |
| Instellingen voor live zoomen | Beschrijving |
|---|---|
| Sneltoets voor live zoom toggelen | Stel de sneltoets in om de live zoom in- of uit te schakelen. De standaard sneltoets is Ctrl+4. |
| Tekeninstellingen | Beschrijving |
|---|---|
| Tekenen zonder sneltoets voor in- en uitzoomen | Stel de sneltoets in om te tekenen zonder in te zoomen. De standaard sneltoets is Ctrl+2. |
| Type-instellingen | Beschrijving |
|---|---|
| Tekstlettertype | Stel het lettertype in voor tekstaantekeningen in de tekenmodus. Het standaardlettertype is Microsoft Sans Serif. |
| DemoType-instellingen | Beschrijving |
|---|---|
| Invoerbestand | Geef tekst op in een bestand dat moet worden gebruikt in de DemoType-modus. |
| DemoType-sneltoets voor in-/uitschakelen | Stel de sneltoets in om de DemoType-modus in of uit te schakelen. De standaard sneltoets is Ctrl+7. |
| Input sturen tijdens het typen | Schakel de mogelijkheid in of uit om invoer te stimuleren met typen in de DemoType-modus. De standaardinstelling is uitgeschakeld. |
| Demotype typsnelheid | Stel de typsnelheid in de DemoType-modus in (10 tot 100). De standaardsnelheid voor typen is 55 en grotere getallen zijn sneller. |
| Pauze-instellingen | Beschrijving |
|---|---|
| Sneltoets Om Timer Voor Pauze Te Starten | Stel de sneltoets in om de onderbrekingstimer te starten. De standaard sneltoets is Ctrl+3. |
| Timer (minuten) | Stel de duur van de onderbrekingstimer in minuten in. De standaardduur van de onderbrekingstimer is 10 minuten. |
| Verstreken tijd weergeven na vervaldatum | De verstreken tijd weergeven of verbergen nadat de onderbrekingstimer is verlopen. De verstreken tijd wordt standaard weergegeven. |
| Geluid afspelen tijdens verlooptijd | Een geluid afspelen wanneer de onderbrekingstimer verloopt. Een geluid wordt niet standaard afgespeeld. Wanneer deze optie is ingeschakeld, gebruikt u de optie Bladeren van de optie Alarm om het geluidsbestand op te geven dat moet worden afgespeeld wanneer de timer voor pauze verloopt. |
| Ondoorzichtigheid van timer | Stel de dekking van de onderbrekingstimer in (10% op 100%). De standaarddoorzichtigheid is 100%en grotere getallen zijn ondoorzichtiger. |
| Timerpositie | Stel de positie van de onderbrekingstimer op het scherm in. De standaardpositie is Centreren. |
| Achtergrond bitmap weergeven | De achtergrond bitmap achter de onderbrekingstimer weergeven of verbergen. De achtergrond bitmap wordt niet standaard weergegeven. Wanneer deze optie is ingeschakeld, zijn de volgende opties beschikbaar:
|
| Recordinstellingen | Beschrijving |
|---|---|
| Sneltoets voor schakelen van opname | Stel de sneltoets in om opname in of uit te schakelen. De standaard sneltoets is Ctrl+5. |
| Opschalen | Stel de schaalfactor in voor de opgenomen afbeelding (0,1 tot 1,0). De standaardschaalfactor is 1,0 en grotere getallen worden meer ingezoomd. |
| Audio-invoer vastleggen | Het vastleggen van audio-invoer tijdens de opname in- of uitschakelen. Audio-invoer wordt niet standaard vastgelegd. |
| Microfoon | Selecteer de microfoon die u wilt gebruiken voor audio-invoer tijdens de opname. De standaardmicrofoon is 'Standaard', het standaard audio-invoerapparaat van het huidige systeem. |
| Knipselinstellingen | Beschrijving |
|---|---|
| Sneltoets voor snip aan/uit | Stel de sneltoets in om schermknipsels in of uit te schakelen. De standaard sneltoets is Ctrl+6. |
Zie ZoomIt- in de documentatie van Sysinternals voor meer informatie over het gebruik van ZoomIt, inclusief aanvullende sneltoetsen.
PowerToys installeren
Dit hulpprogramma maakt deel uit van de Microsoft PowerToys-hulpprogramma's voor hoofdgebruikers. Het biedt een reeks nuttige hulpprogramma's om uw Windows ervaring af te stemmen en te stroomlijnen voor een grotere productiviteit. Zie PowerToysinstalleren om PowerToyste installeren.
Windows developer
