Werkruimte-tool
PowerToys Werkruimten is een hulpprogramma voor desktopbeheer voor het starten van een set toepassingen voor aangepaste posities en configuraties met één klik. Hiermee krijgt u uw ideale bureaubladstatus voor elk project of elke activiteit sneller. U kunt uw bureaubladstatus vastleggen als een nieuwe werkruimte met behulp van de editor, argumenten toevoegen aan apps om hun status bij het starten te configureren en de werkruimte vastmaken als een bureaubladsnelkoppeling voor snel starten. Als u de werkruimte start, worden alle apps gestart op hun toegewezen posities.
Inschakelen
Als u werkruimten wilt gaan gebruiken, schakelt u deze in de PowerToys-instellingen in.
Een nieuwe werkruimte maken
Open de editor met behulp van 'Editor starten' in PowerToys werkruimte-instellingen of met behulp van de snelkoppeling ⊞ Win+Ctrl+`.
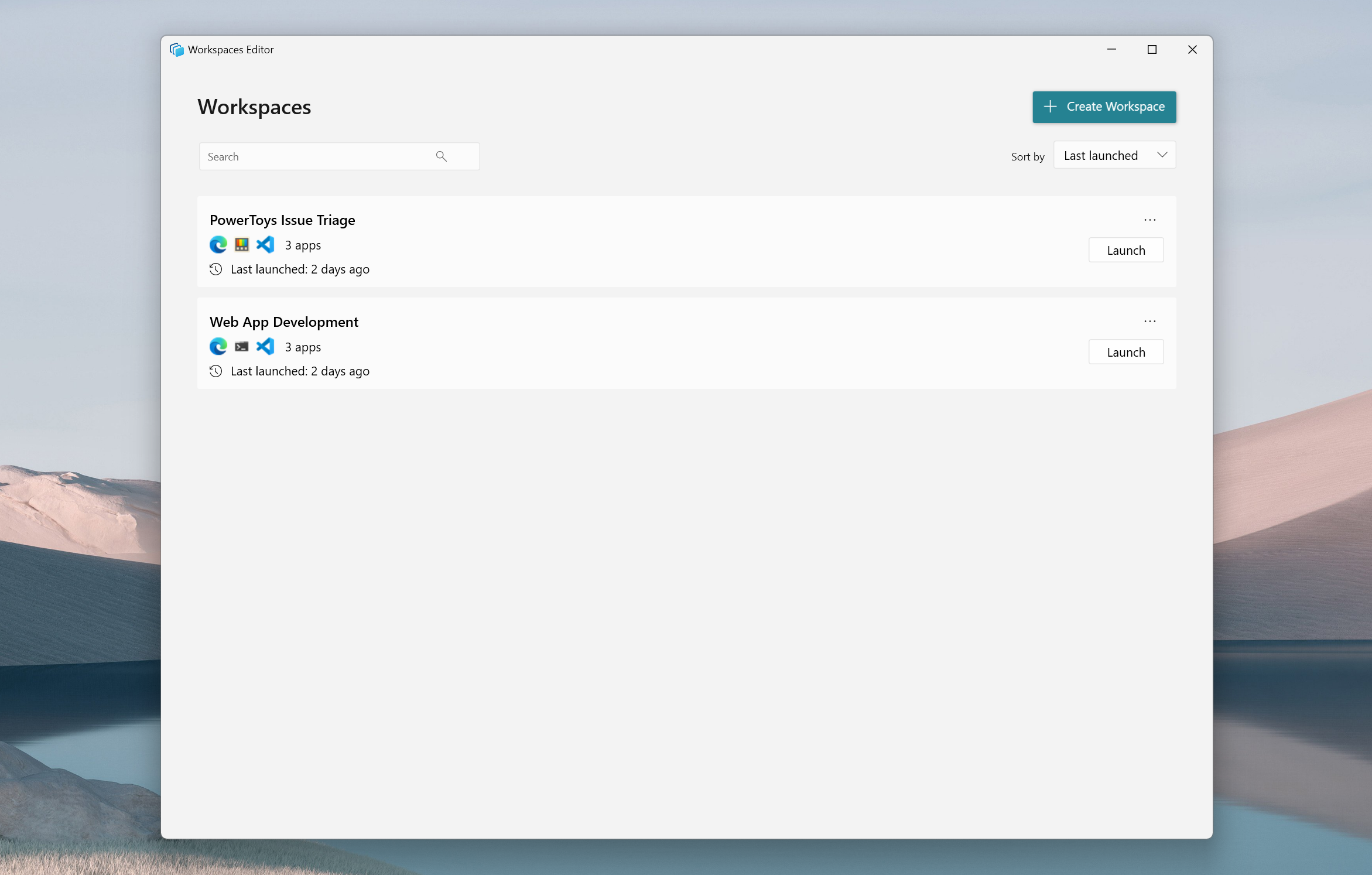
Klik op +Werkruimte maken om de Capture-ervaring aan te roepen. In deze weergave is het bureaublad volledig functioneel en kunt u apps openen, sluiten en verplaatsen om uw apps in de gewenste indeling te krijgen. Nadat u de gewenste apps hebt gerangschikt, selecteert u Capture.
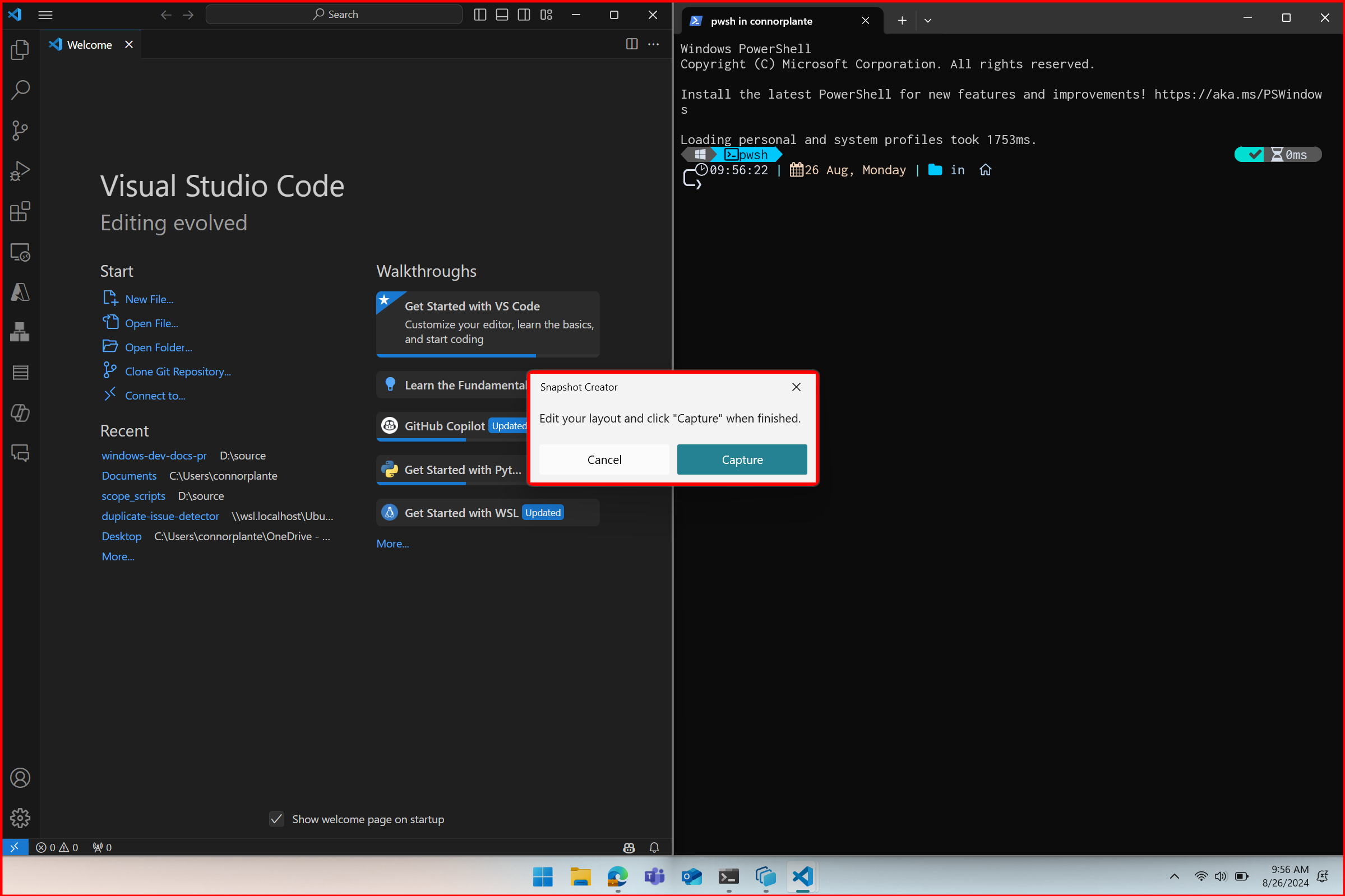
Na het vastleggen voert u de editor in waar u de werkruimte een naam kunt geven, venstergrootten kunt aanpassen, CLI-argumenten (opdrachtregelinterface) kunt toevoegen, apps kunt verwijderen en een snelkoppeling op het bureaublad kunt maken voordat u de werkruimte definitief opslaat.
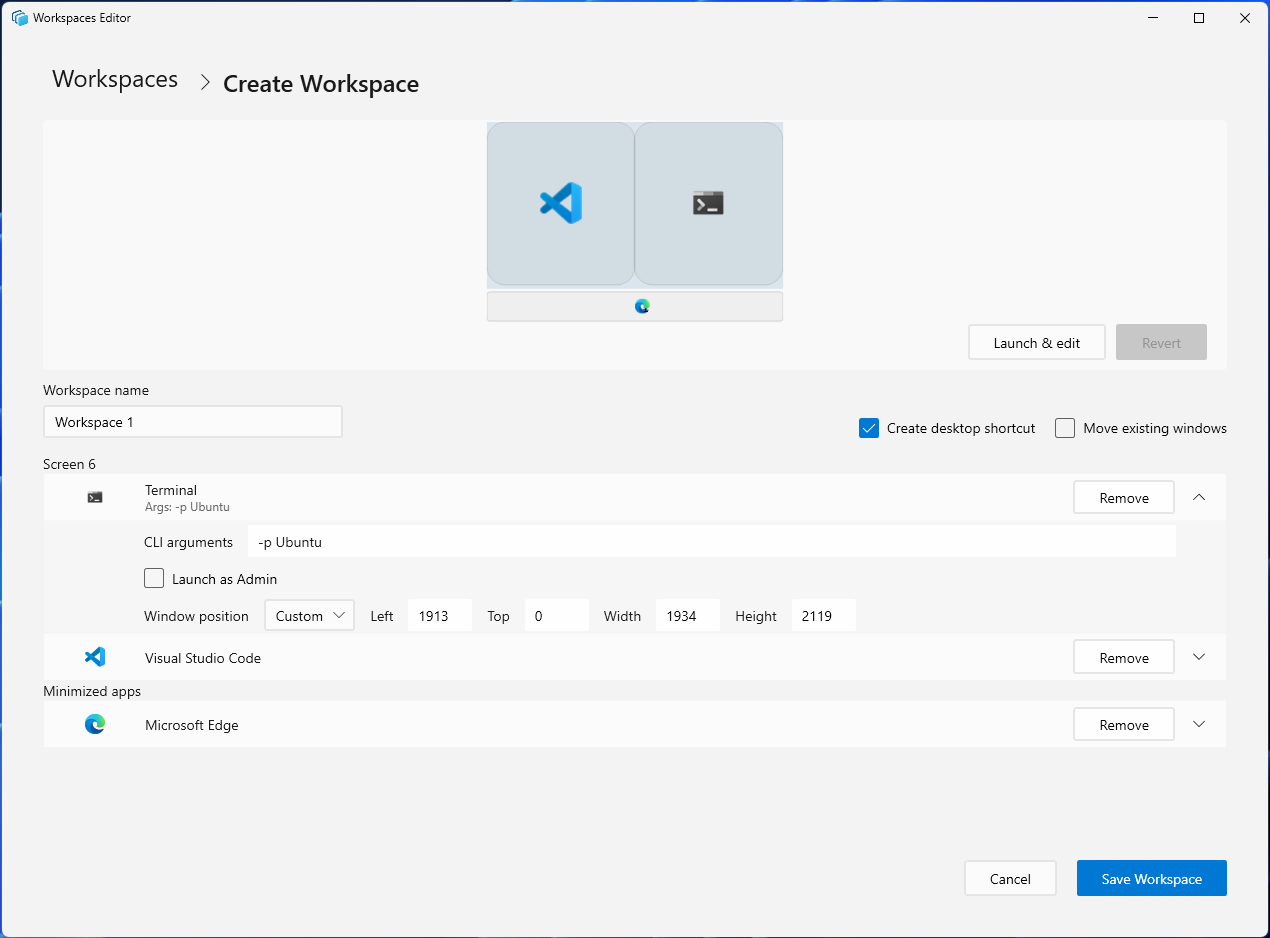
Een werkruimte starten
Start een werkruimte door 'Starten' te selecteren in de lijst met werkruimten in de editor of door een snelkoppeling op het bureaublad te gebruiken als u ervoor kiest om er een te maken wanneer u de werkruimte oorspronkelijk opslaat. Snelkoppelingen kunnen ook worden vastgemaakt aan de taakbalk om ze gemakkelijk te starten.
methoden voor 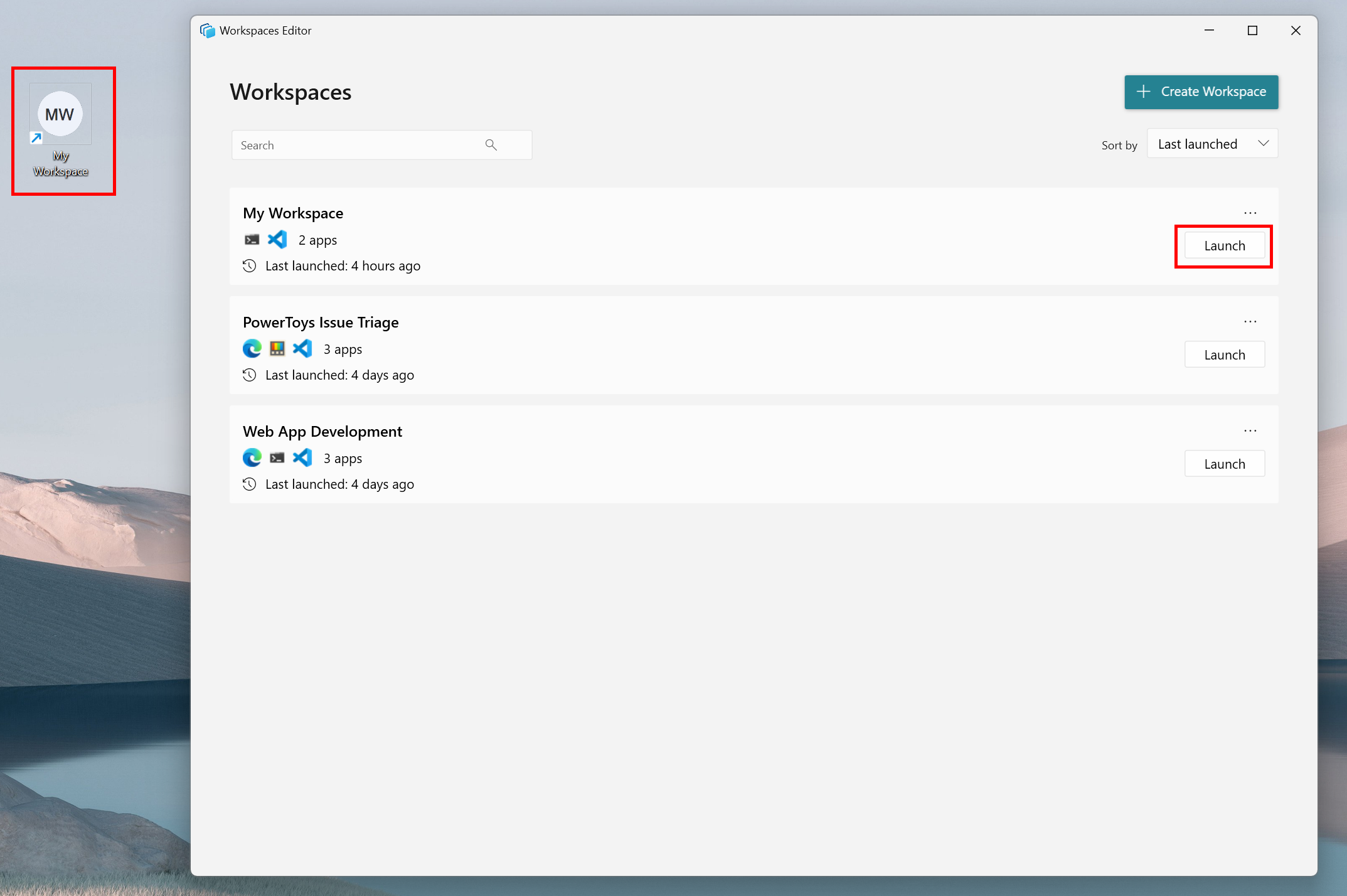
Terwijl de werkruimte wordt gestart, geeft PowerToys een dialoogvenster weer met de status van elke app. Elke app heeft een van de volgende statussen:
| Symbool | Toestand |
|---|---|

|
De app is met succes gestart en opnieuw gepositioneerd. |

|
De app wordt gestart en verplaatst naar de juiste positie. |

|
De app kan niet worden gestart. |
Het dialoogvenster wordt gesloten zodra alle apps correct zijn gestart en op de gewenste posities zijn gerangschikt. U kunt het dialoogvenster ook op elk gewenst moment sluiten of het dialoogvenster gebruiken om de start te annuleren.
Een werkruimte bewerken
Start eerst de editor en selecteer de werkruimte die u wilt bewerken. Eenmaal in de bewerkingsweergave voor die indeling kunt u apps verwijderen, de vensterposities handmatig wijzigen via het vervolgkeuzemenu van elke app of 'Starten & Bewerken' selecteren om de indeling te starten en dezelfde Capture-ervaring opnieuw in te voeren als toen deze voor het eerst werd gemaakt.
Notitie
Als u de aangepaste werkruimte vastlegt, wordt een nieuwe opname uitgevoerd en worden alle eerdere CLI-argumenten en -instellingen verwijderd. De heropname kan indien nodig worden hersteld naar de oorspronkelijke werkruimte.
CLI-argumenten toevoegen aan toepassingen
Als u apps in een gewenste status wilt starten, kunnen CLI-argumenten worden toegevoegd aan elke app in hun respectieve vervolgkeuzelijsten. Deze argumenten zijn specifiek voor de app zelf en worden aangeroepen naast de app wanneer deze wordt gestart. In het onderstaande voorbeeld wordt Visual Studio Code (VS Code) geopend naar het bestand dat zich op het opgegeven pad bevindt, en wordt de Terminal geopend met het profiel "Ubuntu".
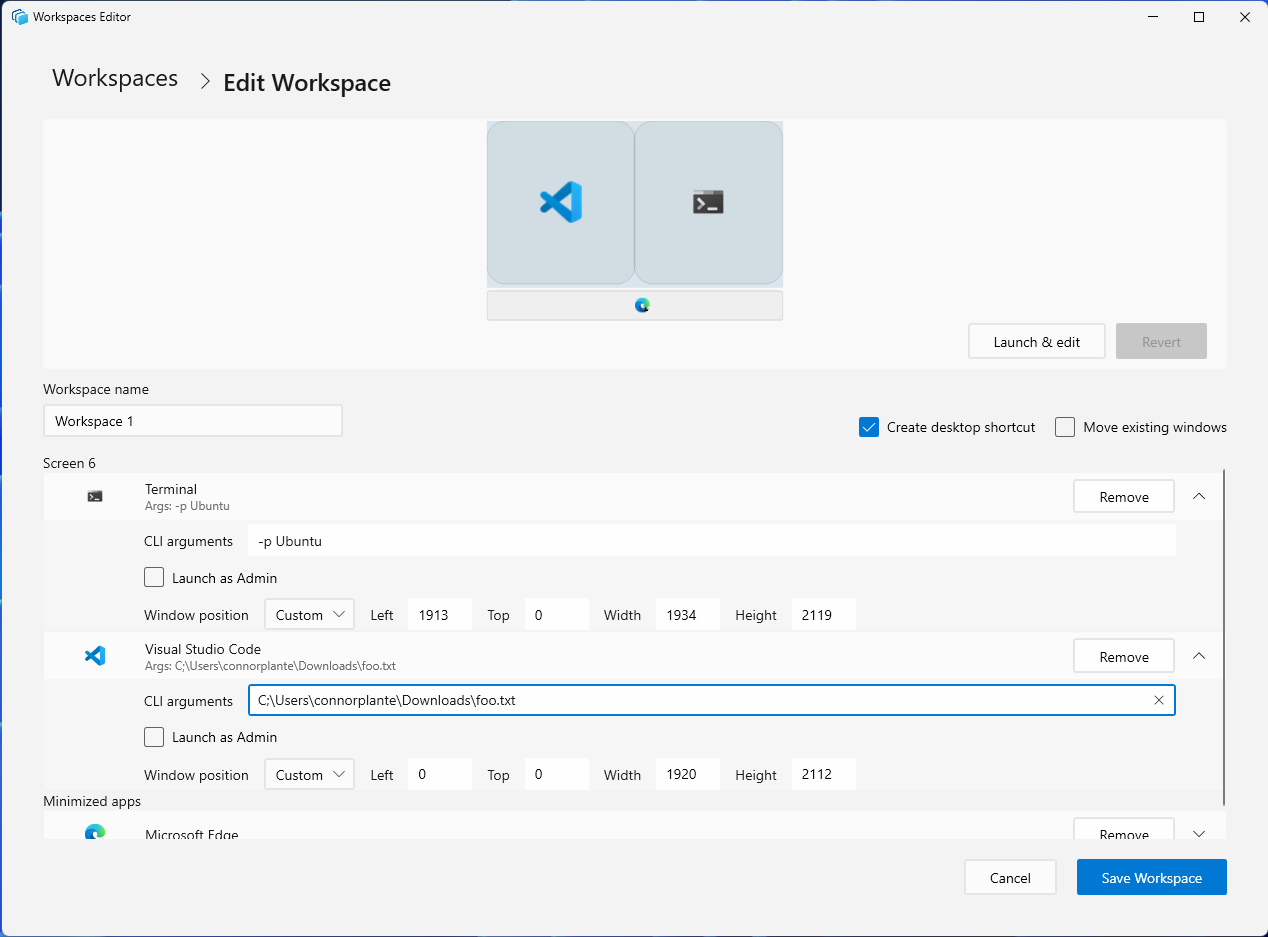
Hieronder vindt u meer informatie over VS Code- en Terminal CLI-argumenten:
Tip
Elke app heeft een eigen set opdrachtregelargumenten die kunnen worden gebruikt om het startgedrag te wijzigen, maar veel apps gebruiken vergelijkbare patronen. Probeer bijvoorbeeld een door komma's gescheiden lijst met URL's door te geven aan Edge en andere browsers om de browser te starten terwijl deze tabbladen zijn geopend, of geef een bestandspad door aan een Office-toepassing, teksteditor of IDE om rechtstreeks naar dat bestand te starten.
Apps starten als beheerder
Als u apps als beheerder wilt starten, selecteert u het vak 'Als beheerder starten' in het vervolgkeuzemenu van de desbetreffende app. Bij het starten wordt een UAC-dialoogvenster (User Account Control) weergegeven voor elke app die is ingesteld om te starten als beheerder.
Belangrijk
Er is een bekend probleem waarbij apps die als beheerder worden gestart, niet kunnen worden verplaatst naar de gewenste indeling. Het team werkt actief aan een oplossing voor een toekomstige release.
Nieuwe vensters openen versus bestaande vensters verplaatsen
Verschillende apps gedragen zich mogelijk anders bij het starten als er al een bestaand exemplaar van de toepassing is geopend op het bureaublad. Sommige apps verplaatsen het bestaande exemplaar, terwijl anderen standaard een nieuw exemplaar kunnen starten. Als de optie Bestaande vensters verplaatsen is ingeschakeld voor de werkruimte, worden bestaande apps verplaatst naar de gewenste positie in de werkruimte en worden de resterende apps zoals gewoonlijk gestart. Voor het aanpassen van de gebruikersvoorkeur is het raadzaam om het startgedrag af te handelen via beschikbare CLI-argumenten.
VS Code start bijvoorbeeld standaard een nieuw venster, maar als een gebruiker liever het bestaande venster verplaatst, kan het argument --reuse-window CLI worden toegevoegd aan de CLI-argumenten van VS Code.
Notitie
Sommige apps zijn enkelvoudige toepassingen, wat betekent dat er slechts één actieve instantie van de app tegelijk kan worden geopend. Een voorbeeld hiervan is de Windows Instellingen-app. Deze apps, als deze al actief zijn, worden standaard verplaatst en nieuwe exemplaren kunnen niet worden gestart.
Veelgestelde vragen
Hier volgen enkele veelgestelde vragen en antwoorden over PowerToys werkruimten:
Waarom starten app-vensters en ga vervolgens naar de posities waarin ik ze heb opgeslagen?
PowerToys kan een app niet vertellen om naar een specifieke positie te starten. We kunnen een app eerst starten en vervolgens een instructie geven om de app naar een bepaalde positie te verplaatsen en het formaat ervan te wijzigen. Dit leidt er echter toe dat de gebruiker het proces op het scherm zichtbaar ziet. Om u te helpen met deze beperking, hebben we het dialoogvenster toegevoegd tijdens het starten, waarin de startstatus van elke app wordt weergegeven.
Mijn vensters waren vastgesnapt toen ik mijn werkruimte heb opgeslagen, maar wanneer ik de werkruimte start vanuit een schone start, zijn ze niet meer vastgesnapt. Waarom is dit?
PowerToys maakt gebruik van openbaar beschikbare API's en de FancyZones engine onder de motorkap voor het positioneren van apps. Helaas bevat dit geen uitlijningsmogelijkheden.
Hoe kan ik een werkruimte vastmaken aan de taakbalk?
U kunt eerst een bureaubladsnelkoppeling voor uw werkruimte maken en deze vervolgens aan de taakbalk vastzetten. Het rechtstreeks vastmaken van een werkruimte aan de taakbalk wordt momenteel niet ondersteund.
Instellingen
| Instelling | Beschrijving |
|---|---|
| Snelkoppeling voor activatie | Als u de standaardsleutel wilt wijzigen, klikt u op het besturingselement en voert u de gewenste toetsencombinatie in. |
PowerToys installeren
Dit hulpprogramma maakt deel uit van de Microsoft PowerToys-hulpprogramma's voor hoofdgebruikers. Het biedt een reeks nuttige hulpprogramma's om uw Windows ervaring af te stemmen en te stroomlijnen voor een grotere productiviteit. Zie PowerToysinstalleren om te installeren.
Windows developer
