Keyboard Manager hulpprogramma
Met de PowerToysKeyboard Manager kunt u de toetsen op het toetsenbord opnieuw definiëren.
Bijvoorbeeld, u kunt de letter A vervangen door de letter B op uw toetsenbord. Wanneer u op de toets A drukt, wordt er een B ingevoegd.
Schermopname van 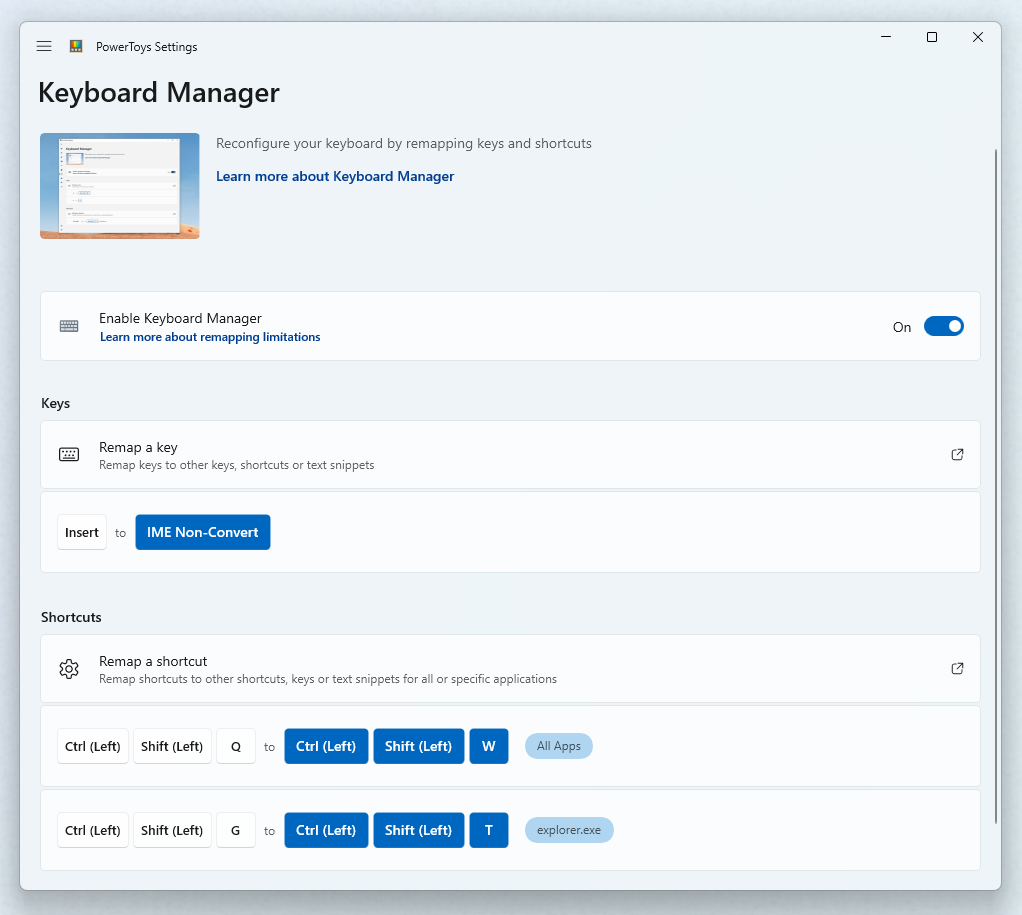
U kunt sneltoetscombinaties uitwisselen. Bijvoorbeeld: Met de sneltoets Ctrl+C- wordt tekst in veel toepassingen gekopieerd. Met het PowerToysKeyboard Manager hulpprogramma kunt u die snelkoppeling vervangen voor ⊞ Win+C. Nu kopieert ⊞ Win+C- tekst. Als u geen gerichte toepassing opgeeft in PowerToysKeyboard Manager, wordt de snelkoppelingsuitwisseling globaal toegepast op Windows.
U kunt ook een sleutel of snelkoppeling uitwisselen naar een willekeurige Unicode-tekstreeks. U kunt bijvoorbeeld de letter H uitwisselen voor de tekst Hello!. Wanneer u op de toets H drukt, wordt Hello! ingevoegd. Op dezelfde manier kunt u de sneltoets Ctrl+G gebruiken om tekst te verzenden (bijvoorbeeld Hello from shortcut!).
PowerToys Keyboard Manager moeten zijn ingeschakeld (met PowerToys op de achtergrond draaiend) om toegewezen toetsen en snelkoppelingen toe te passen. Als PowerToys niet wordt uitgevoerd, wordt toetsenhermapping niet meer toegepast.
Belangrijk
Er zijn enkele sneltoetsen die zijn gereserveerd door het besturingssysteem of die niet kunnen worden vervangen. Sleutels die niet opnieuw kunnen worden toegewezen omvatten:
- ⊞ Win+L en Ctrl+Alt+Del kunnen niet opnieuw worden toegewezen omdat ze zijn gereserveerd door het Windows-besturingssysteem.
- De toets Fn (functie) kan niet opnieuw worden toegewezen (in de meeste gevallen). De F1 ~ F12- (en F13 ~ F24) toetsen kunnen worden toegewezen.
- Onderbreken zal slechts één toets-indrukgebeurtenis verzenden. Als u deze dus toewijst aan de backspace-toets, bijvoorbeeld, dan zal het indrukken en ingedrukt houden slechts één teken verwijderen.
- ⊞ Win+G opent vaak de Xbox Game Bar, zelfs wanneer deze opnieuw is toegewezen. Gamebalk kan worden uitgeschakeld in Windows Instellingen.
Instellingen
Als u toewijzingen wilt maken met Keyboard Manager, opent u de PowerToys-instellingen. In PowerToys Instellingen ziet u op het tabblad Keyboard Manager opties voor:
- Open het instellingenvenster voor het opnieuw toewijzen van toetsen door Een toets opnieuw toewijzen
- Open het venster Instellingen voor opnieuw toewijzen van snelkoppelingen door te kiezen voor Een snelkoppeling opnieuw toewijzen
Sleutels opnieuw toewijzen
Als u een toets opnieuw wilt toewijzen, opent u het venster Instellingen voor opnieuw toewijzen met Een toets opnieuw toewijzen. Wanneer u het venster voor het eerst opent, worden er geen vooraf ingestelde toewijzingen weergegeven. Selecteer Opnieuw toewijzen van sleutels toevoegen om een nieuwe hermap toe te voegen. Houd er rekening mee dat verschillende toetsenbordtoetsen daadwerkelijk een snelkoppeling verzenden.
Zodra er een nieuwe rij voor opnieuw toewijzen wordt weergegeven, selecteert u de invoersleutel waarvan u de uitvoer wilt wijzigen in de kolom Selecteren. Selecteer de nieuwe sleutel, snelkoppeling of tekstwaarde die u wilt toewijzen in de kolom Verzenden.
Als u bijvoorbeeld op A- wilt drukken en B wilt weergeven:
| Selecteren: | Verzenden: |
|---|---|
A |
B |
Als u sleutelposities wilt wisselen tussen de A- en B--sleutels, voegt u nog een andere herapping toe met:
| Selecteren: | Verzenden: |
|---|---|
B |
A |
Schermopname van het opnieuw toewijzen van toetsenbordtoetsen 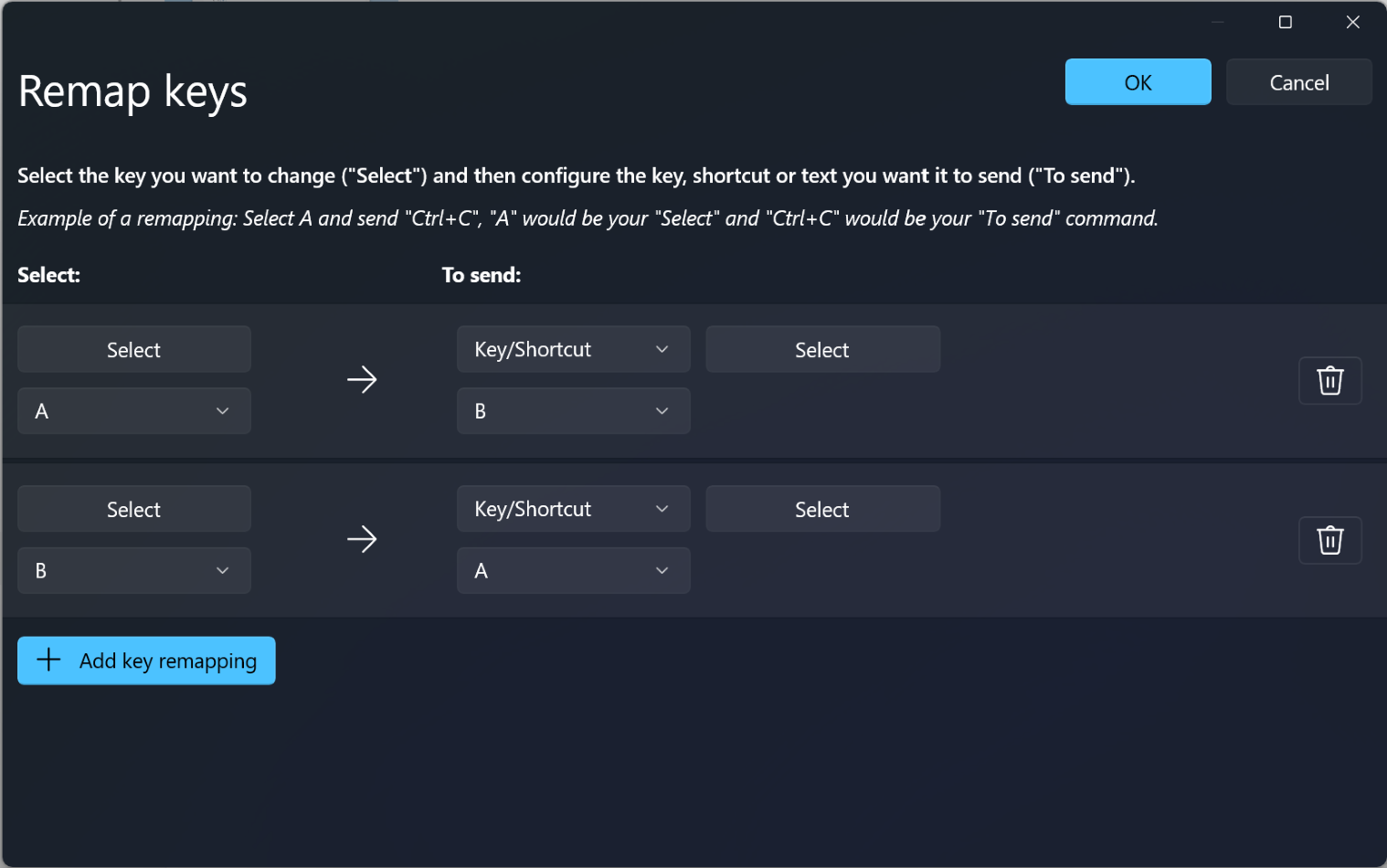
Een sleutel opnieuw toewijzen aan een snelkoppeling
Als u een toets opnieuw wilt toewijzen aan een sneltoets (combinatie van toetsen), voert u de sneltoetscombinatie in de kolom 'Verzenden' in.
Als u bijvoorbeeld op de toets Ctrl- wilt drukken en deze wilt laten resulteren in ⊞ Win + ← (pijl-links):
| Selecteren: | Verzenden: |
|---|---|
Ctrl |
⊞ Win + ← |
Belangrijk
Sleuteltoewijzing blijft actief, zelfs wanneer de toegewezen toets wordt gebruikt in een andere snelkoppeling. De volgorde van het indrukken van de toets is van belang in dit scenario, omdat de actie wordt uitgevoerd tijdens het indrukken van de toets, niet bij het loslaten van de toets. Als u bijvoorbeeld op Ctrl+C- drukt, resulteert dit in ⊞ Win + left arrow + C. Als u op de toets Ctrl drukt, wordt eerst ⊞ Win + left arrowuitgevoerd. Als u eerst op de toets C drukt, wordt C + ⊞ Win + left arrowuitgevoerd.
Een sleutel opnieuw toepassen op tekst
Als u een toets opnieuw wilt toewijzen aan willekeurige Unicode-tekst, selecteert u eerst 'Tekst' in de keuzelijst in de kolom 'Verzenden' en vult u vervolgens het tekstvak in met de gewenste tekst.
Als u bijvoorbeeld op de toets H wilt drukken en deze wilt laten resulteren in Hello!:
| Selecteren: | Verzenden: |
|---|---|
H |
Hello! |
Sneltoetsen opnieuw toewijzen
Als u een sneltoetscombinatie opnieuw wilt toewijzen, zoals Ctrl+C, selecteert u Een snelkoppeling opnieuw toewijzen om het venster Instellingen voor snelkoppelingen opnieuw toewijzen te openen.
Wanneer u het venster voor het eerst opent, worden er geen vooraf ingestelde toewijzingen weergegeven. Selecteer Snelkoppeling opnieuw toewijzen toevoegen om een nieuwe hermap toe te voegen.
Wanneer er een nieuwe rij voor opnieuw toewijzen wordt weergegeven, selecteert u de invoersleutels waarvan u de uitvoer wilt wijzigen in de kolom Selecteren. Selecteer de nieuwe snelkoppelingswaarde die u wilt toewijzen in de kolom Verzenden.
Met de sneltoets Ctrl+C kopieert u bijvoorbeeld de geselecteerde tekst. Om die snelkoppeling opnieuw toe te wijzen om de Alt- toets te gebruiken, in plaats van de Ctrl- toets:
| Selecteren: | Verzenden: |
|---|---|
Alt + C |
Ctrl + C |
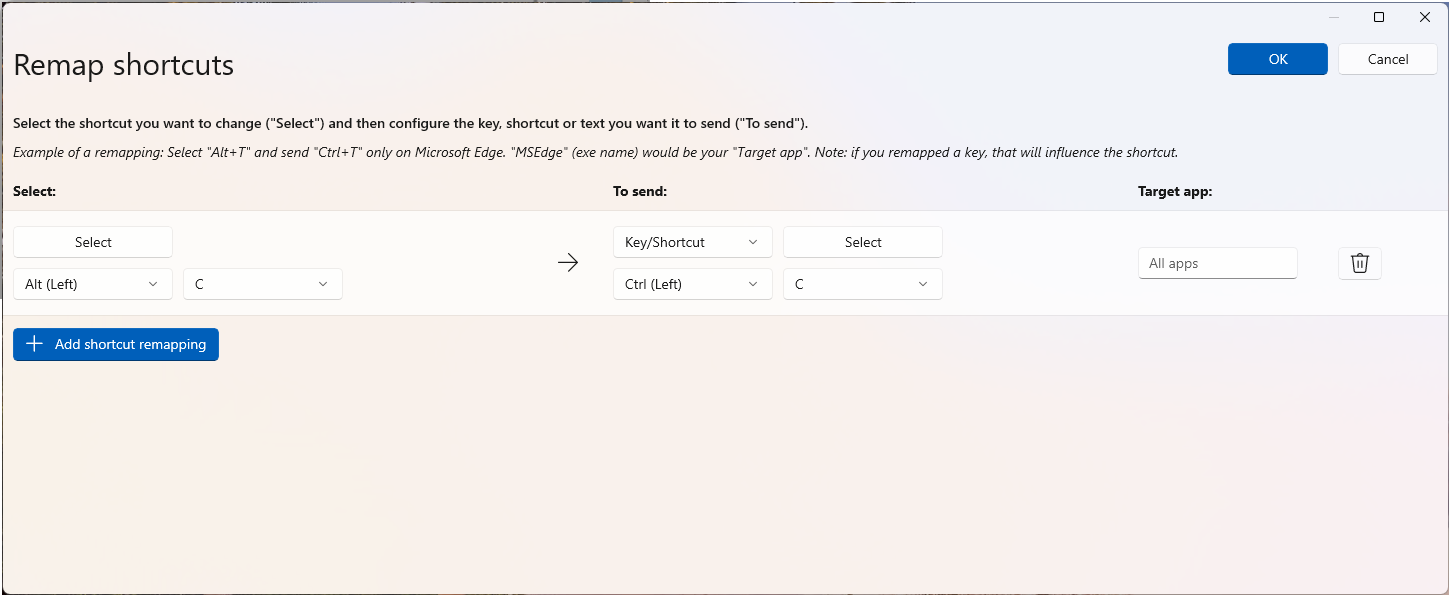
Er zijn enkele regels die moeten worden gevolgd bij het opnieuw toewijzen van snelkoppelingen. Deze regels zijn alleen van toepassing op de kolom Snelkoppeling.
- Sneltoetsen moeten beginnen met een wijzigingstoets: Ctrl, Shift, Altof ⊞ Win
- Sneltoetsen moeten eindigen met een actietoets (alle niet-wijzigingstoetsen): A, B, C, 1, 2, 3, enzovoort.
- Snelkoppelingen mogen niet langer zijn dan vier toetsen, of vijf als de snelkoppeling een 'chord' is.
Sneltoetsen met akkoorden
Sneltoetsen kunnen worden gemaakt met een of meer modifiers en twee niet-modifiertoetsen. Dit worden "akkoorden" genoemd. Als u een akkoord wilt maken, selecteert u Bewerken om het dialoogvenster te openen om de sneltoets op te nemen met behulp van het toetsenbord. Zodra geopend, schakelt u de Akkoorden toestaan schakelaar in. Hiermee kunt u twee niet-modifiertoetsen invoeren.
U kunt bijvoorbeeld snelkoppelingen maken met een akkoord op basis van V voor Volume Up en Volume Dals volgt:
| Selecteren: | Verzenden: |
|---|---|
Shift
+
Ctrl
+
V , U |
Volume Up |
Shift
+
Ctrl
+
V , D |
Volume Down |
Akkoorden zijn handig als u een aantal sneltoetsen hebt die vergelijkbaar zijn en het zinvol is om ze allemaal te laten beginnen met dezelfde niet-modifier-toets.
Een snelkoppeling opnieuw toewijzen aan één toets
U kunt een sneltoets (toetsencombinatie) opnieuw toewijzen aan één toets door Een snelkoppeling opnieuw toewijzen te selecteren in PowerToys Instellingen.
Als u bijvoorbeeld de snelkoppeling ⊞ Win+← (pijl-links) wilt vervangen door één toets drukt u op Alt-:
| Selecteren: | Verzenden: |
|---|---|
⊞ Win + ← |
Alt |
Belangrijk
Het opnieuw toewijzen van sneltoetsen blijft behouden, zelfs als de opnieuw toegewezen toets in een andere sneltoets wordt gebruikt. De volgorde van het indrukken van de toets is van belang in dit scenario, omdat de actie wordt uitgevoerd tijdens het indrukken van de toets, niet bij het loslaten van de toets. Als u bijvoorbeeld op ⊞ Win+←+Shift drukt, resulteert het in Alt + Shift.
Een snelkoppeling naar tekst herconfigureren
Als u bijvoorbeeld de sneltoets Ctrl+G wilt vervangen door Hello! tekst, kiest u Tekst in de keuzelijst met invoervak en voert u 'Hallo!' in:
| Selecteren: | Verzenden: |
|---|---|
Ctrl + G |
Hello! |
Een snelkoppeling opnieuw toewijzen om een app te starten
Met de activering van elke snelkoppeling kunt u Keyboard Manager toepassingen starten. Kies Start App voor de actie in de kolom 'Aan:'. Er zijn enkele opties die u kunt configureren wanneer u dit type snelkoppeling gebruikt.
| Optie | Betekenis |
|---|---|
| App | Dit is het pad naar een uitvoerbaar bestand. Omgevingsvariabelen worden uitgebreid. |
| Argumenten | Argumenten die naar de app worden verzonden. |
| Beginnen in | De werkmap waarin de app moet worden gestart. |
| Hoogte | Geef het hoogteniveau op om de app te starten. De opties zijn onder andere Normaal, Verhoogd, en Verschillende gebruiker. |
| Als deze wordt uitgevoerd | Welke actie moet worden ondernomen wanneer deze snelkoppeling wordt geactiveerd terwijl de app al wordt uitgevoerd? De opties zijn: Venster weergeven, Een ander exemplaarstarten, Nietsdoen, sluiten taak beëindigen. |
| Zichtbaarheid | De app is zichtbaar. Dit is handig als de app een console is of iets wat u niet wilt zien. |
Een snelkoppeling opnieuw toewijzen om een URI te openen
Met dit type snelkoppelingsactie wordt een URI geopend. De enige invoer is het werkelijke pad/URI. Bijna alles wat u op de commandoregel kunt uitvoeren, zou moeten werken. Zie Een app starten met een URI- voor meer voorbeelden.
App-specifieke snelkoppelingen
Keyboard Manager kunt u snelkoppelingen alleen voor specifieke apps toewijzen (in plaats van globaal in Windows).
In de e-mailapp van Outlook wordt bijvoorbeeld de snelkoppeling Ctrl+E- standaard ingesteld om te zoeken naar een e-mailbericht. Als u er de voorkeur aan geeft Ctrl+F in te stellen om in uw e-mail te zoeken (in plaats van standaard een e-mail door te sturen), kunt u de snelkoppeling opnieuw toewijzen door 'Outlook' in te stellen als uw doelapplicatie.
Keyboard Manager gebruikt procesnamen, niet toepassingsnamen, om apps te targeten. Microsoft Edge is bijvoorbeeld ingesteld als 'msedge' (procesnaam), niet 'Microsoft Edge' (toepassingsnaam). Als u de procesnaam van een toepassing wilt zoeken, opent u PowerShell en voert u de opdracht in Get-Process of opent u de opdrachtprompt en voert u de opdracht tasklistin. Dit resulteert in een lijst met procesnamen voor alle toepassingen die u momenteel hebt geopend. Onderstaand staat een lijst met enkele populaire namen van aanvraagprocessen.
| Applicatie | Procesnaam uit tasklist |
|---|---|
| Microsoft Edge | msedge.exe |
| OneNote | onenote.exe |
| Vooruitzicht | outlook.exe |
| Teams | ms-teams.exe |
| Adobe Photoshop | Photoshop.exe |
| File Explorer | explorer.exe |
| Spotify Muziek | spotify.exe |
| Google Chrome | chrome.exe |
| Excel | excel.exe |
| Woord | winword.exe |
| PowerPoint | powerpnt.exe |
Notitie
Als u tasklist uit de opdrachtprompt gebruikt om de lijst met processen op te halen, wordt de procesnaam weergegeven in de kolom Afbeeldingsnaam. De procesnamen in Get-Process bevatten niet de .exe bestandsextensies. Deze procesnamen komen niet overeen met de procesnamen in Windows venster Taakbeheer.
Een sleutel selecteren
Om een toets of snelkoppeling te selecteren om opnieuw toe te wijzen:
- Selecteer Selecteer.
- Gebruik de vervolgkeuzelijst.
Zodra u Selecteerselecteert, wordt er een dialoogvenster geopend waarin u de toets of sneltoets kunt invoeren met behulp van het toetsenbord. Zodra u tevreden bent met de uitvoer, houdt u Enter- ingedrukt om door te gaan. Als u het dialoogvenster wilt verlaten, houdt u Esc-ingedrukt.
Met behulp van de vervolgkeuzelijst kunt u zoeken met de sleutelnaam en aanvullende vervolgkeuzelijsten worden weergegeven terwijl u verdergaat. U kunt de toetsenbordfunctie echter niet gebruiken terwijl de vervolgkeuzelijst is geopend.
Zwevende sleutels
Zwevende sleutel betekent dat u deze hebt toegewezen aan een andere sleutel en dat er niets meer aan is toegewezen. Als de toets bijvoorbeeld opnieuw wordt toegepast van A naar B, bestaat er geen toets meer op het toetsenbord die resulteert in A. Om u hieraan te herinneren, wordt er een waarschuwing weergegeven voor verweesde sleutels. U kunt dit oplossen door een andere opnieuw toegewezen sleutel te maken die is toegewezen om te resulteren in A.
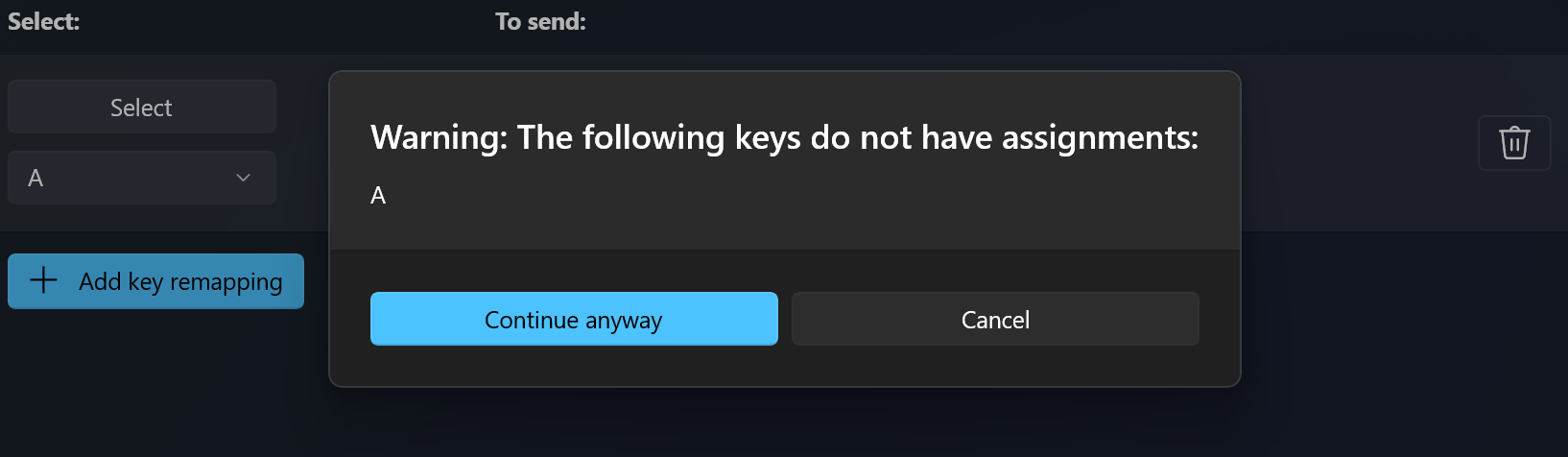
Veelgestelde vragen
Ik heb de verkeerde toetsen opnieuw toegewezen, hoe kan ik dit snel ongedaan maken?
Om het opnieuw toewijzen van toetsen te laten werken, moet PowerToys op de achtergrond draaien en moet Keyboard Manager ingeschakeld zijn. Om opnieuw toegewezen toetsen te stoppen, sluit PowerToys of schakel Keyboard Manager uit in de PowerToys-instellingen.
Kan ik Keyboard Manager gebruiken op mijn aanmeldingsscherm?
Nee, Keyboard Manager is alleen beschikbaar wanneer PowerToys wordt uitgevoerd en werkt niet op een inlogscherm, ook niet wanneer Uitvoeren als beheerder wordt gebruikt.
Moet ik mijn computer of PowerToys opnieuw opstarten om de herindeling te laten ingaan?
Nee, opnieuw toewijzen moet onmiddellijk plaatsvinden zodra u op OKdrukt.
Waar zijn de Mac-/Linux-profielen?
Momenteel zijn Mac- en Linux-profielen niet opgenomen.
Zal dit werken op videogames?
We raden u aan om te voorkomen dat u Keyboard Manager gebruikt bij het spelen van games, omdat dit van invloed kan zijn op de prestaties van het spel. Het is ook afhankelijk van hoe het spel toegang heeft tot uw sleutels. Bepaalde toetsenbord-API's werken niet met Keyboard Manager.
Werkt het herconfigureren als ik mijn invoertaal wijzig?
Ja, dat zal wel. Als u nu A- opnieuw toewijst aan B- op het Engelse toetsenbord (VS) en vervolgens de taalinstelling wijzigt in Frans, wordt A- op het Franse toetsenbord (Q- op het fysieke Engelse toetsenbord) in Bweergegeven. Dit is consistent met de manier waarop Windows meertalige invoer verwerkt.
Kan ik verschillende toetstoewijzingen op meerdere toetsenborden hebben?
Op dit moment, nee. We zijn niet op de hoogte van een API waar we de invoer kunnen zien en van welk apparaat het afkomstig is. De typische use case hier is een laptop met een extern toetsenbord aangesloten.
Ik zie sleutels in de vervolgkeuzelijsten vermeld die niet werken. Waarom is dat?
Keyboard Manager bevat koppelingen voor alle bekende fysieke toetsenbordtoetsen. Sommige van deze toewijzingen zijn mogelijk niet beschikbaar op je toetsenbord, omdat er mogelijk geen fysieke toets is waarmee deze overeenkomt. De hieronder getoonde optie Start App 1 is bijvoorbeeld alleen beschikbaar op toetsenborden die fysiek een Start App 1-toets hebben. Als u probeert naar deze toets en omgekeerd toe te wijzen op een toetsenbord dat de Start App 1-toets niet ondersteunt, leidt dit tot onbepaald gedrag.
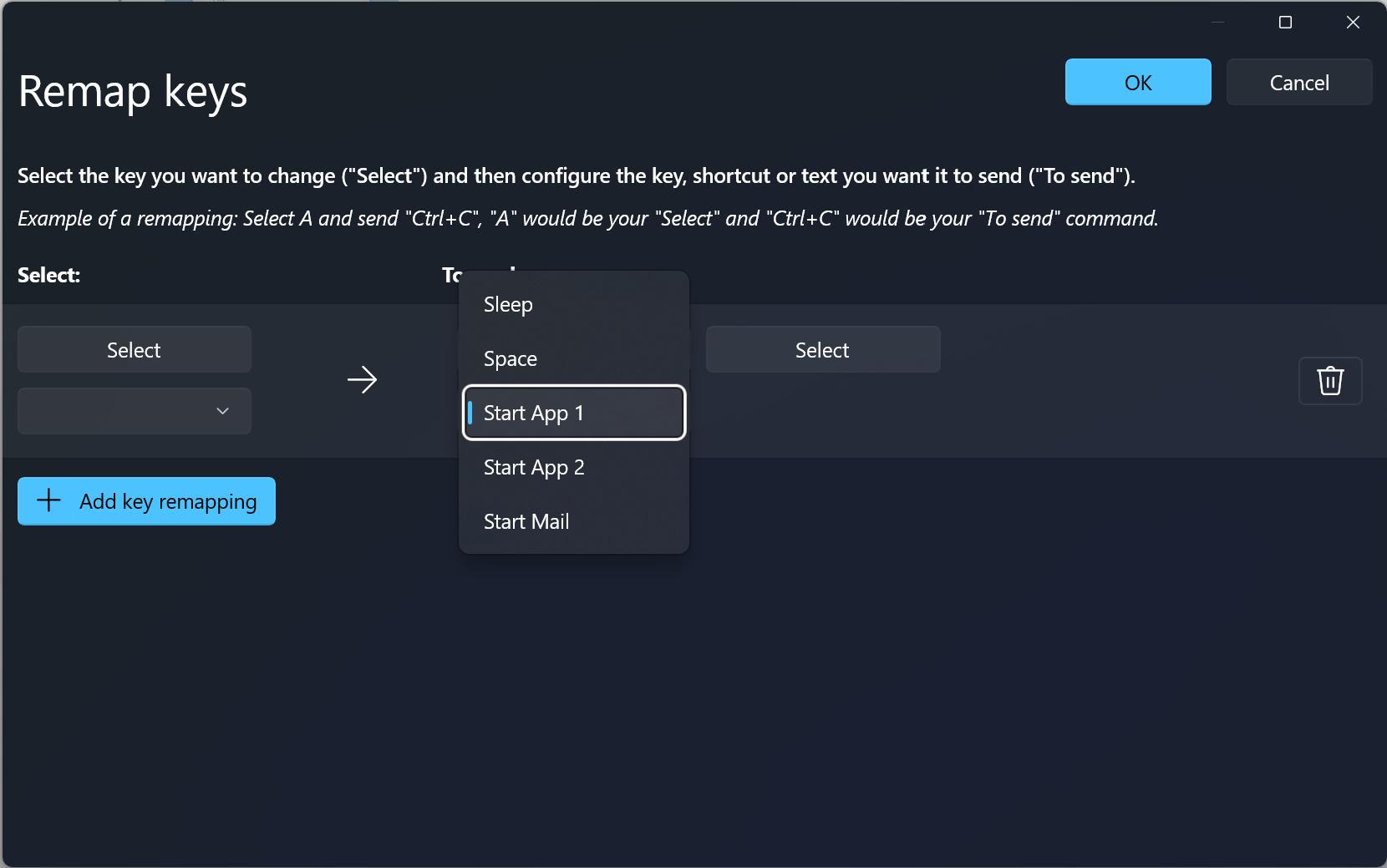
Probleemoplossing
Als u geprobeerd heeft een toets of snelkoppeling opnieuw toe te wijzen en problemen ondervindt, kan het een van de volgende problemen zijn:
- Als beheerder uitvoeren: Opnieuw toewijzen werkt niet in een app of venster indien dat venster in verhoogde beheerdersmodus wordt uitgevoerd en PowerToys niet als beheerder wordt uitgevoerd. Probeer PowerToys uit te voeren als beheerder.
- Geen onderscheppingstoetsen:Keyboard Manager onderschept toetsenbordhaken om uw toetsen opnieuw toe te kennen. Sommige apps die dit ook doen, kunnen Keyboard Managerverstoren. U kunt dit oplossen door naar de instellingen te gaan, Keyboard Manageruit te schakelen en opnieuw in te schakelen.
Bekende problemen
- Keyboard Manager mag niet worden gebruikt bij het spelen van videogames. Keyboard Manager het onderscheppen van toetsaanslagen heeft momenteel invloed op de FPS.
- Het opnieuw toewijzen van toetsen zoals Win, Ctrl, Alt of Shift kan ertoe leiden dat bewegingen niet goed functioneren en sommige speciale toetsen beïnvloeden
- AltGr en Ctrl+Alt leveren problemen op, omdat AltGr zich gedraagt als (L)Ctrl + (R)Alt en het opnieuw toewijzen van een van deze toetsen kan de functionaliteit verstoren.
- Houd er rekening mee dat sommige toetsenbordtoetsen daadwerkelijk een snelkoppeling verzenden. Veelvoorkomende voorbeelden zijn de Office-toets (Win+Ctrl+Alt+Shift) en de Copilot-toets (Win + C of Left-Shift + Windows toets + F23).
Bekijk de lijst met alle open problemen met toetsenbordbeheer .
PowerToys installeren
Dit hulpprogramma maakt deel uit van de Microsoft PowerToys-hulpprogramma's voor hoofdgebruikers. Het biedt een reeks nuttige hulpprogramma's om uw Windows ervaring af te stemmen en te stroomlijnen voor een grotere productiviteit. Om PowerToyste installeren, zie PowerToysinstalleren.
Windows developer
