Ruimtelijke audio in Unreal
In tegenstelling tot gezichtsvermogen horen mensen in 360 graden surround sound. Ruimtelijk geluid emuleert de werking van het menselijke gehoor en biedt de aanwijzingen die nodig zijn om geluidslocaties in de wereldruimte te identificeren. Wanneer u ruimtelijk geluid toevoegt aan uw mixed reality-toepassingen, verbetert u het niveau van onderdompeling van uw gebruikerservaring.
Ruimtelijke geluidsverwerking van hoge kwaliteit is complex, dus de HoloLens 2 wordt geleverd met speciale hardware voor het verwerken van die geluidsobjecten. Voordat u toegang hebt tot deze ondersteuning voor hardwareverwerking, moet u de MicrosoftSpatialSound-invoegtoepassing installeren in uw Unreal-project. In dit artikel wordt u begeleid bij de installatie en configuratie van de invoegtoepassing en krijgt u meer informatiebronnen.
De Microsoft Spatial Sound-invoegtoepassing installeren
De eerste stap voor het toevoegen van ruimtelijk geluid aan uw project is het installeren van de Microsoft Spatial Sound-invoegtoepassing, die u kunt vinden door:
- Klik op Invoegtoepassingen bewerken > en zoek naar MicrosoftSpatialSound in het zoekvak.
- Schakel het selectievakje Ingeschakeld in de MicrosoftSpatialSound-invoegtoepassing in.
- Start de Unreal Editor opnieuw door Nu opnieuw opstarten te selecteren op de pagina met invoegtoepassingen.
Notitie
Als u dit nog niet hebt gedaan, moet u de invoegtoepassingen Microsoft Windows Mixed Reality en HoloLens installeren door de instructies te volgen in de sectie Uw project initialiseren van onze reeks Unreal-zelfstudies.
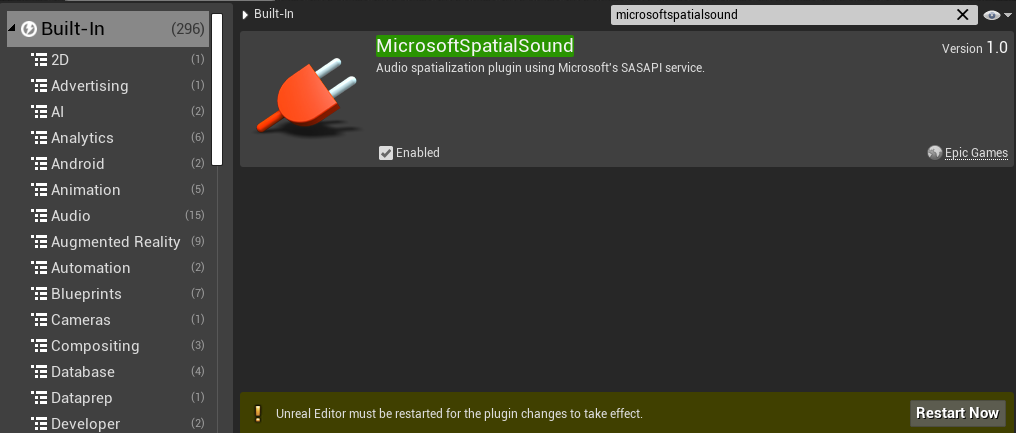
Zodra de editor opnieuw is gestart, is uw project helemaal klaar.
De invoegtoepassing voor ruimtelijk maken voor HoloLens 2-platform instellen
Het configureren van de invoegtoepassing voor ruimtelijke ordening wordt per platform uitgevoerd. U kunt de Microsoft Spatial Sound-invoegtoepassing inschakelen voor de HoloLens 2 door:
- Selecteer Projectinstellingen bewerken>, schuif naar **Platforms en klik op HoloLens.
- De audio-eigenschappen uitvouwen en het veld Spatialization Plugin instellen op Microsoft Spatial Sound.
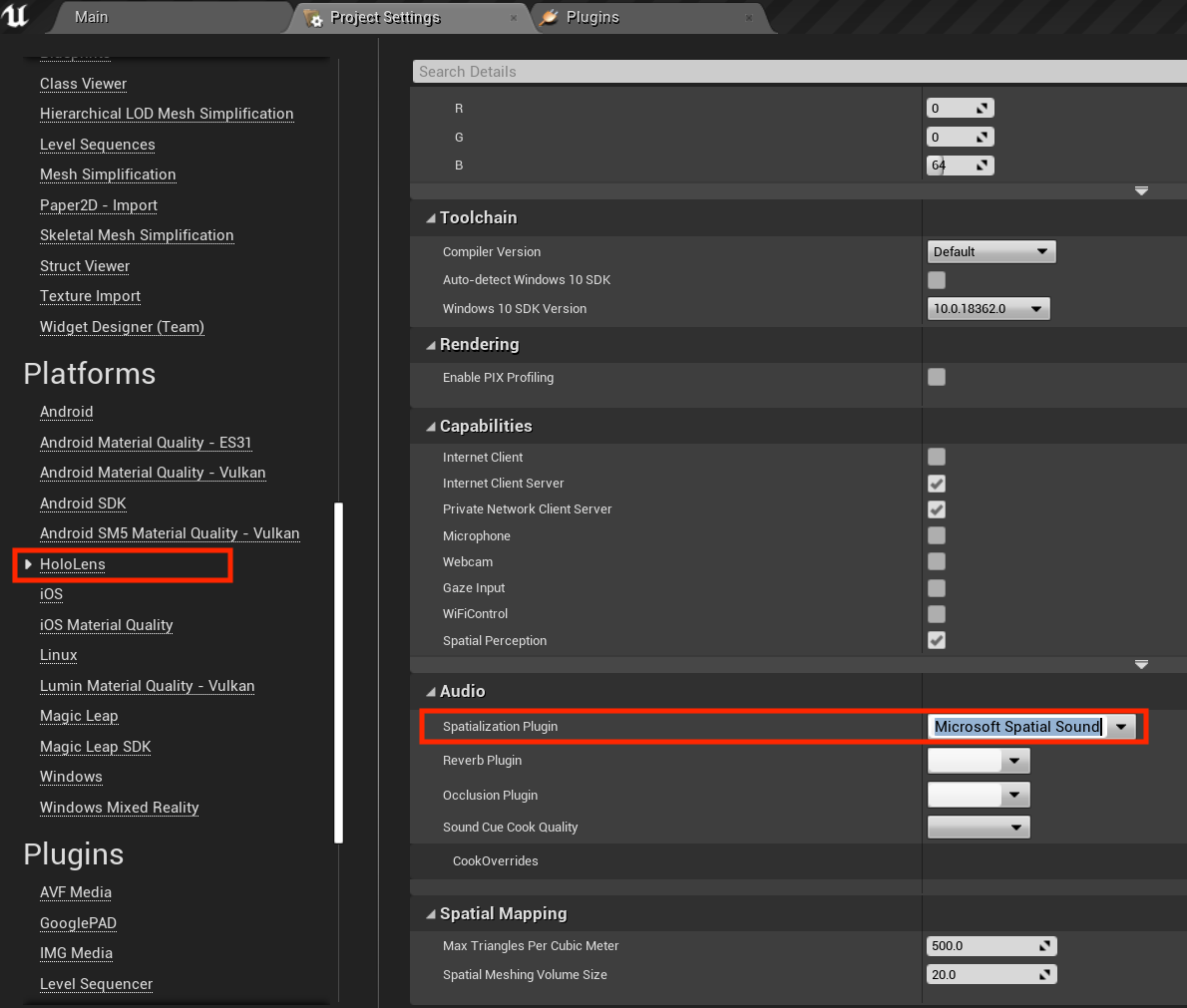
Als u een voorbeeld van uw toepassing wilt bekijken in de Unreal-editor op een desktop-pc, moet u de bovenstaande stappen voor het Windows-platform herhalen:
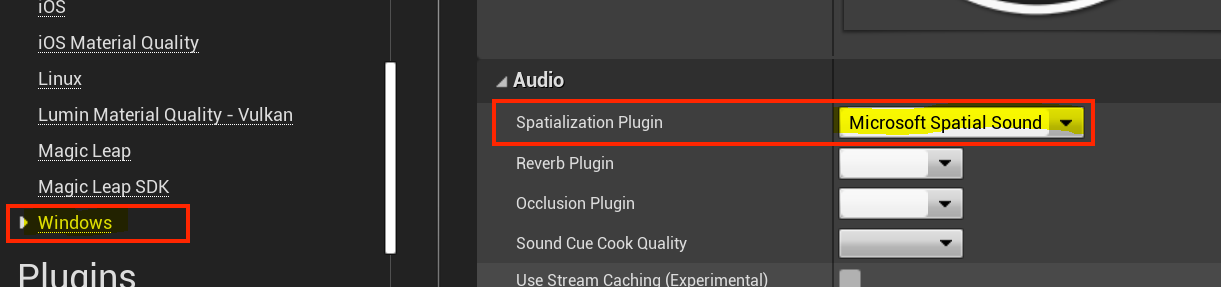
Ruimtelijke audio op uw werkstation inschakelen
Ruimtelijke audio is standaard uitgeschakeld in bureaubladversies van Windows. U kunt deze functie als volgende inschakelen:
- Klik met de rechtermuisknop op het volumepictogram op de taakbalk.
- Kies Ruimtelijk geluid -> Windows Sonic voor hoofdtelefoon om de beste weergave te krijgen van wat u hoort op HoloLens 2.
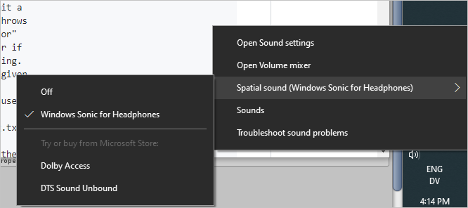
Notitie
Deze instelling is alleen vereist als u van plan bent om uw project te testen in de Unreal-editor.
Verzwakingsobjecten maken
Nadat u de benodigde invoegtoepassingen hebt geïnstalleerd en geconfigureerd:
- Zoek naar een omgevingsgeluidacteur in het venster Actoren plaatsen en sleep deze naar het venster Scène .
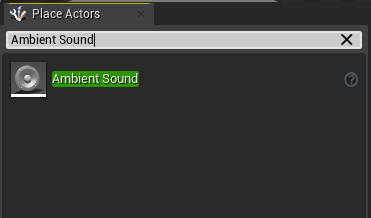
Maak de omgevingsgeluidsacteur een onderliggend element van een visueel element in uw scène.
- Een omgevingsgeluidsacteur heeft standaard geen visuele weergave, dus u hoort alleen een geluid vanaf de positie in de scène. Als u deze koppelt aan een visueel element, kunt u de actor zien en verplaatsen zoals elke andere asset.
Klik met de rechtermuisknop op de inhoudsbrowser en selecteer Geavanceerde asset maken -> Geluiden -> Geluidsverzwaking:
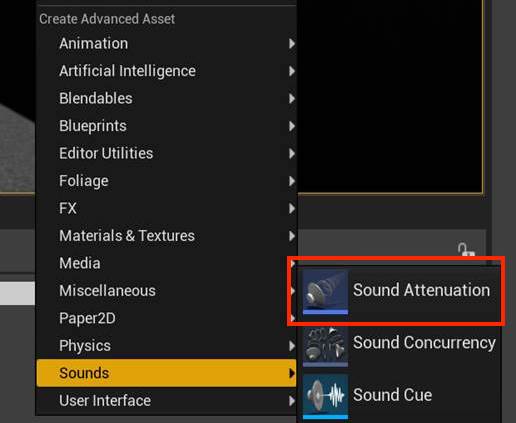
- Klik met de rechtermuisknop op de asset Geluidsverzwaking in het venster Inhoudsbrowser en selecteer de optie Bewerken om het eigenschappenvenster weer te geven.
- Schakel de spatialisatiemethode over naar Binaural.
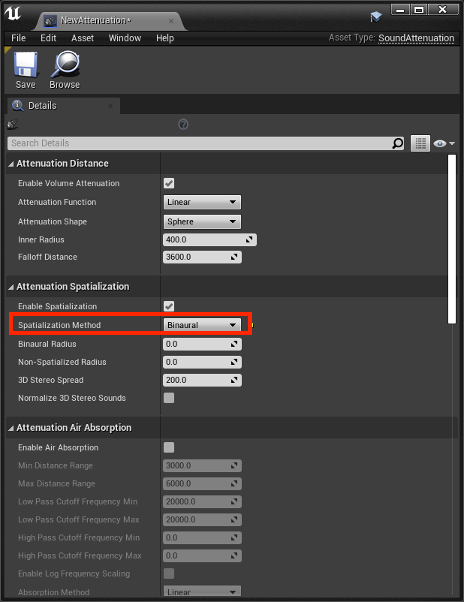
- Selecteer de actor Omgevingsgeluid en schuif omlaag naar de sectie Verzwaking in het deelvenster Details .
- Stel de eigenschap Instellingen voor verzwaking in op de asset Geluiddetenuation die u hebt gemaakt.
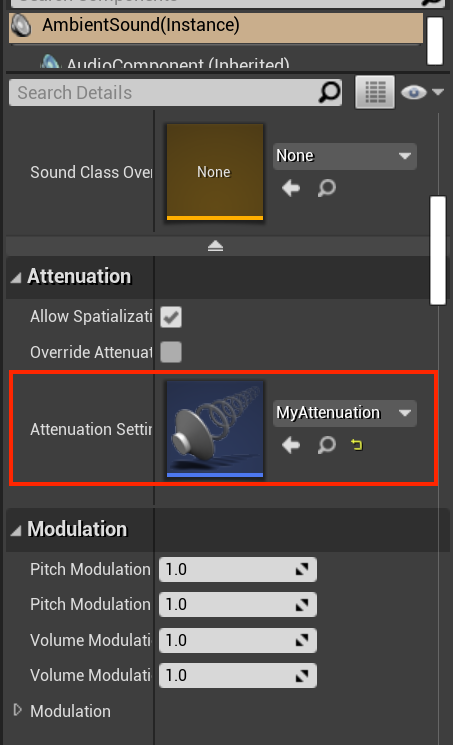
- Stel de geluidsasset in die u wilt koppelen aan de omgevingsgeluidsacteur:
- Werk de eigenschap Sound van de omgevingsgeluidsacteur bij om het soundasset-bestand op te geven dat moet worden gebruikt.
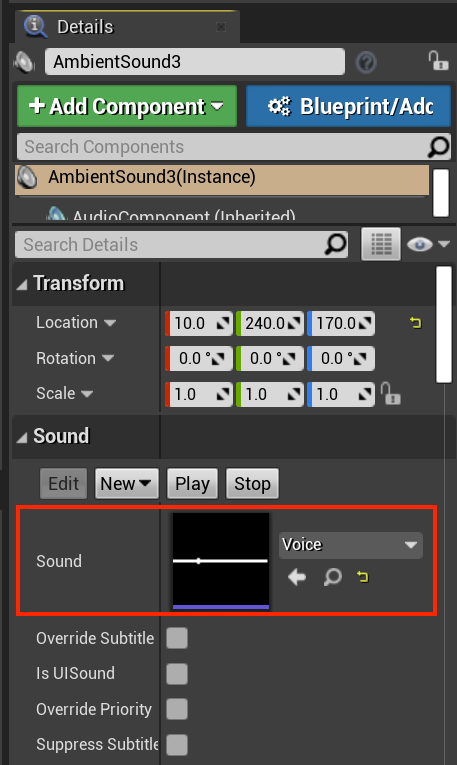
Notitie
Het SoundAsset-bestand moet mono zijn om ruimtelijk te kunnen worden gemaakt met de Microsoft Spatial Sound-invoegtoepassing. U kunt de eigenschappen van het geluidsbestand vinden door de muisaanwijzer op de asset te bewegen in het venster Inhoudsbrowser, zoals wordt weergegeven in de onderstaande schermafbeelding.
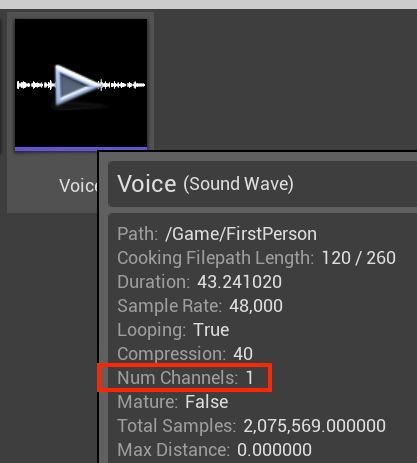
Wanneer de geluidsasset is geconfigureerd, kan het omgevingsgeluid ruimtelijk worden gemaakt met behulp van de toegewezen ondersteuning voor offload van hardware op HoloLens 2.
Objecten configureren voor ruimtelijke ordening
Werken met ruimtelijke audio betekent dat u verantwoordelijk bent voor het beheren van het gedrag van geluid in een virtuele omgeving. Uw belangrijkste focus is het maken van geluidsobjecten die luider worden weergegeven wanneer de gebruiker in de buurt is en stiller wanneer de gebruiker ver weg is. Dit wordt ook wel geluidsverzwaking genoemd, waardoor geluiden lijken alsof ze op een vaste plek zijn gepositioneerd.
Alle verzwakingsobjecten worden geleverd met aanpasbare instellingen voor:
- Afstand
- Ruimtelijk maken
- Luchtabsorptie
- Listener Focus
- Reverb Send
- Occlusie
Geluidsdemping in Unreal bevat details en implementatiedetails over elk van deze onderwerpen.
Controlepunt volgende ontwikkeling
Als u het Unreal-ontwikkelingstraject volgt dat we hebben uitgetekend, bent u bezig met het verkennen van de basisbouwstenen van MRTK. Vanaf hier kunt u doorgaan naar de volgende bouwsteen:
Of ga naar Mixed Reality platformmogelijkheden en API's:
U kunt altijd op elk gewenst moment teruggaan naar de controlepunten voor Unreal-ontwikkeling .