Uw Unreal-project instellen
We raden u aan Unreal Engine versie 4.27 of 5.0 te installeren om volledig te profiteren van ingebouwde HoloLens-ondersteuning.
Ga naar het tabblad Bibliotheek in het startprogramma voor Epic Games, selecteer de vervolgkeuzepijl naast Starten en klik op Opties. Selecteer onder Doelplatformsde optie HoloLens 2 en klik op Toepassen.
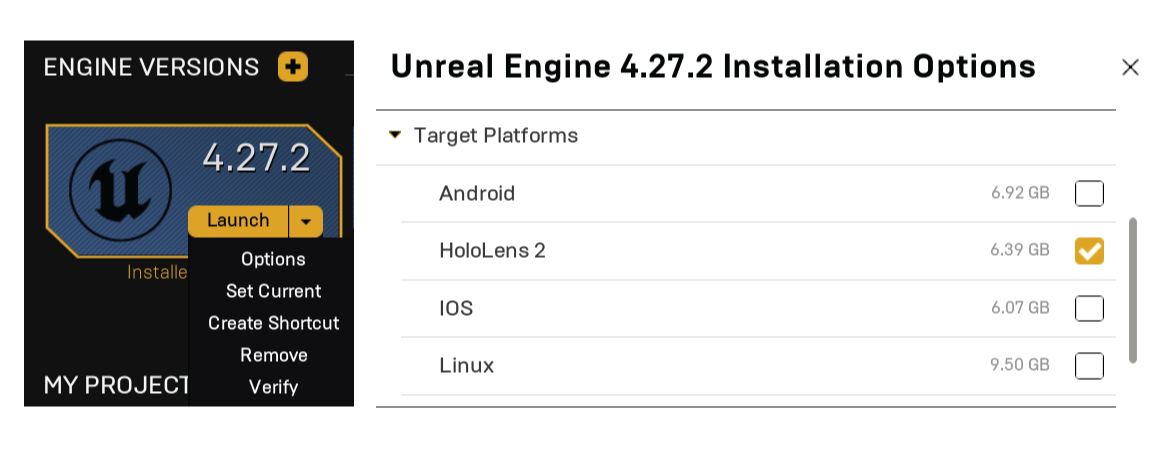
Import Mixed Reality Toolkit for Unreal

Mixed Reality Toolkit (MRTK) is een opensource, platformoverschrijdende ontwikkelkit voor mixed reality-toepassingen. MRTK biedt een platformoverschrijdend invoersysteem, basisonderdelen en algemene bouwstenen voor ruimtelijke interacties. De toolkit is bedoeld om de ontwikkeling te versnellen van toepassingen die zijn gericht op Microsoft HoloLens, Windows Mixed Reality immersive (VR)-headsets en het OpenVR-platform.
Als u nog geen mixed reality-project hebt, volgt u de eerste drie secties van de zelfstudies HoloLens 2 Aan de slag om een project klaar te maken voor de MRTK.
Introductie van de MRTK Hub voor Unreal
U wordt aangeraden de MRTK Hub te gebruiken om MRTK-invoegtoepassingen te verkrijgen. Het is een nieuwe manier voor ontwikkelaars om Microsoft Mixed Reality-invoegtoepassingen te ontdekken en bij te werken en deze toe te voegen aan hun Unreal-projecten. U kunt invoegtoepassingen bekijken, hun afhankelijkheden bekijken en ze in uw project installeren zonder de Unreal-editor te verlaten.
- Ontdek nieuwe Microsoft Mixed Reality-invoegtoepassingen en installeer deze en de bijbehorende afhankelijkheden in uw Unreal-project.
- Houd uw Microsoft Mixed Reality-invoegtoepassingen up-to-date.
- Verwijder Microsoft Mixed Reality-invoegtoepassingen uit uw project als u deze niet meer nodig hebt.
Notitie
De MRTK Hub voor Unreal is alleen beschikbaar voor Unreal Engine versie 4.26 of hoger. Voor Unreal Engine versie 4.25+ kunt u MRTK-invoegtoepassingen ophalen uit de Unreal Engine Marketplace of GitHub, zoals beschreven in de sectie Aan de slag.
De MRTK Hub installeren
Download de invoegtoepassing vanuit de Unreal Engine Marketplace, open vervolgens uw project en schakel de invoegtoepassing in vanuit de sectie Mixed Reality van het menu Invoegtoepassingen. Start de editor opnieuw wanneer u hierom wordt gevraagd.
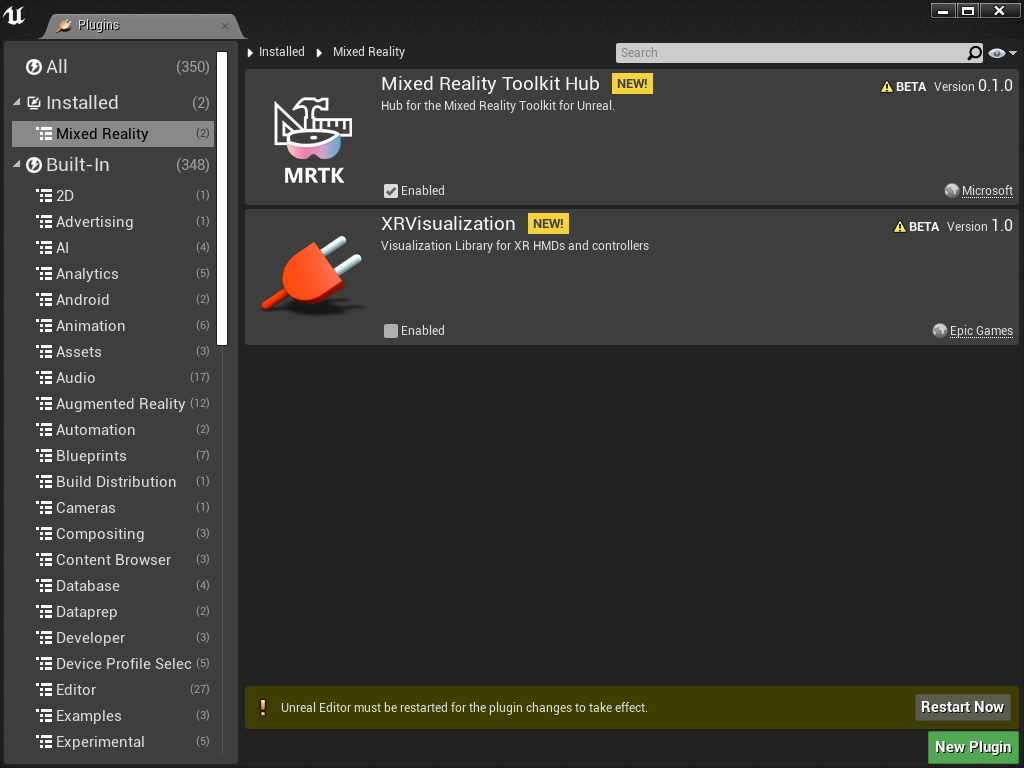
Zodra de invoegtoepassing is ingeschakeld voor uw project, hebt u toegang tot de Hub via de werkbalkknop.

Invoegtoepassingen voor mixed reality installeren
Als u een invoegtoepassing wilt installeren met behulp van de hub, selecteert u de invoegtoepassing die u aan uw project wilt toevoegen en drukt u vervolgens op de knop Installeren . Als u de invoegtoepassing wilt downloaden, controleert u of er geen conflicten zijn in het vak Problemen en drukt u op Bevestigen. Zodra de invoegtoepassing is gedownload, wordt u gevraagd de editor opnieuw op te starten.
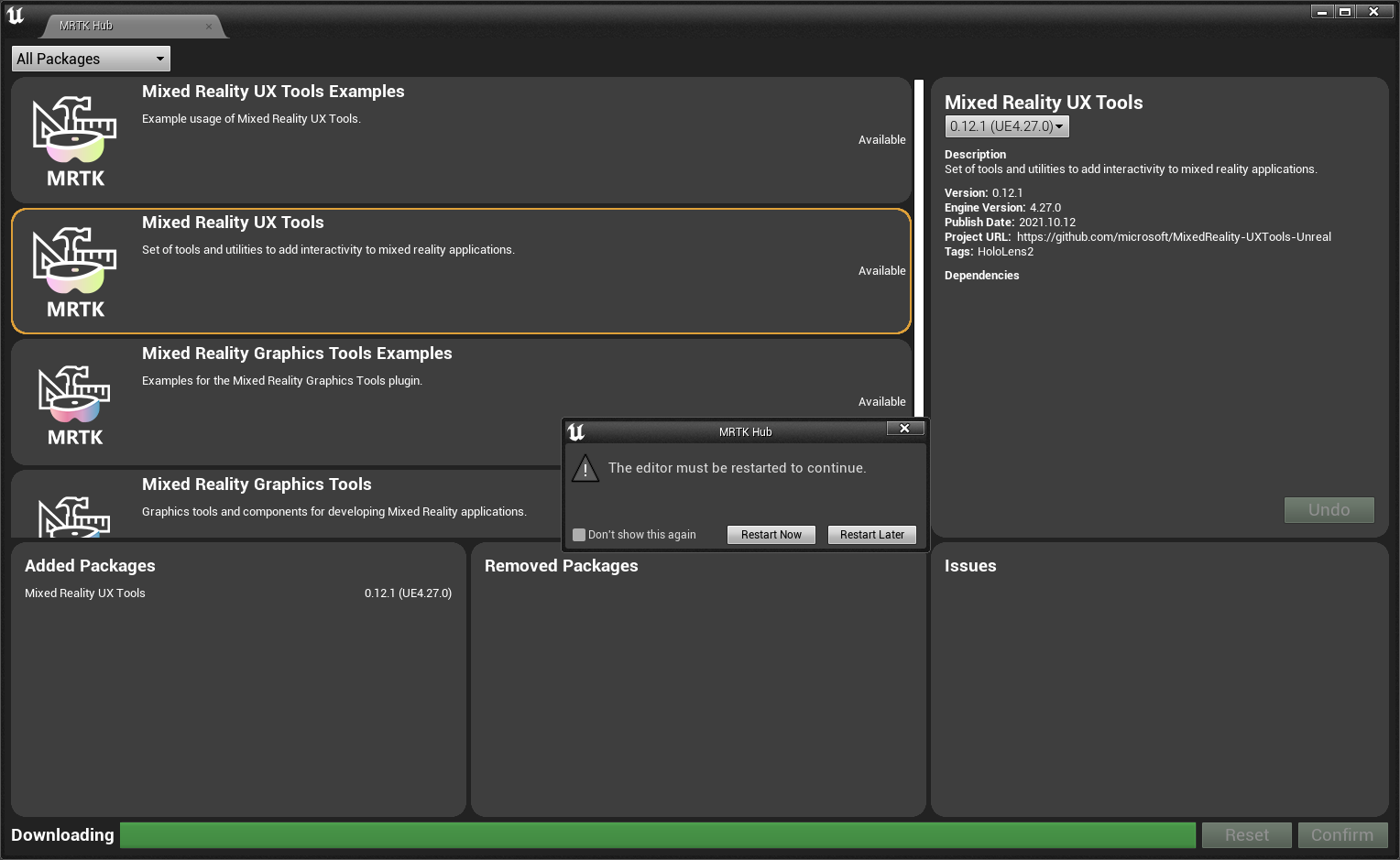
Zodra de editor opnieuw is opgestart, kunt u doorgaan met het ontwikkeltraject voor mixed reality.
Belangrijk
Zodra de invoegtoepassing is geïnstalleerd, moet deze worden ingecheckt in broncodebeheer, net als elke andere invoegtoepassing op projectniveau.
Invoegtoepassingen voor mixed reality bijwerken
Als u een invoegtoepassing wilt bijwerken met behulp van de hub, selecteert u de invoegtoepassing die u wilt bijwerken in de lijst en drukt u op de knop Installeren . Als u de bijgewerkte invoegtoepassing wilt downloaden, controleert u of er geen conflicten zijn in het vak Problemen en drukt u op Bevestigen. U wordt gevraagd de editor opnieuw op te starten om de update te voltooien. Houd er rekening mee dat het opnieuw opstarten enige tijd kan duren als de invoegtoepassingen worden bijgewerkt.
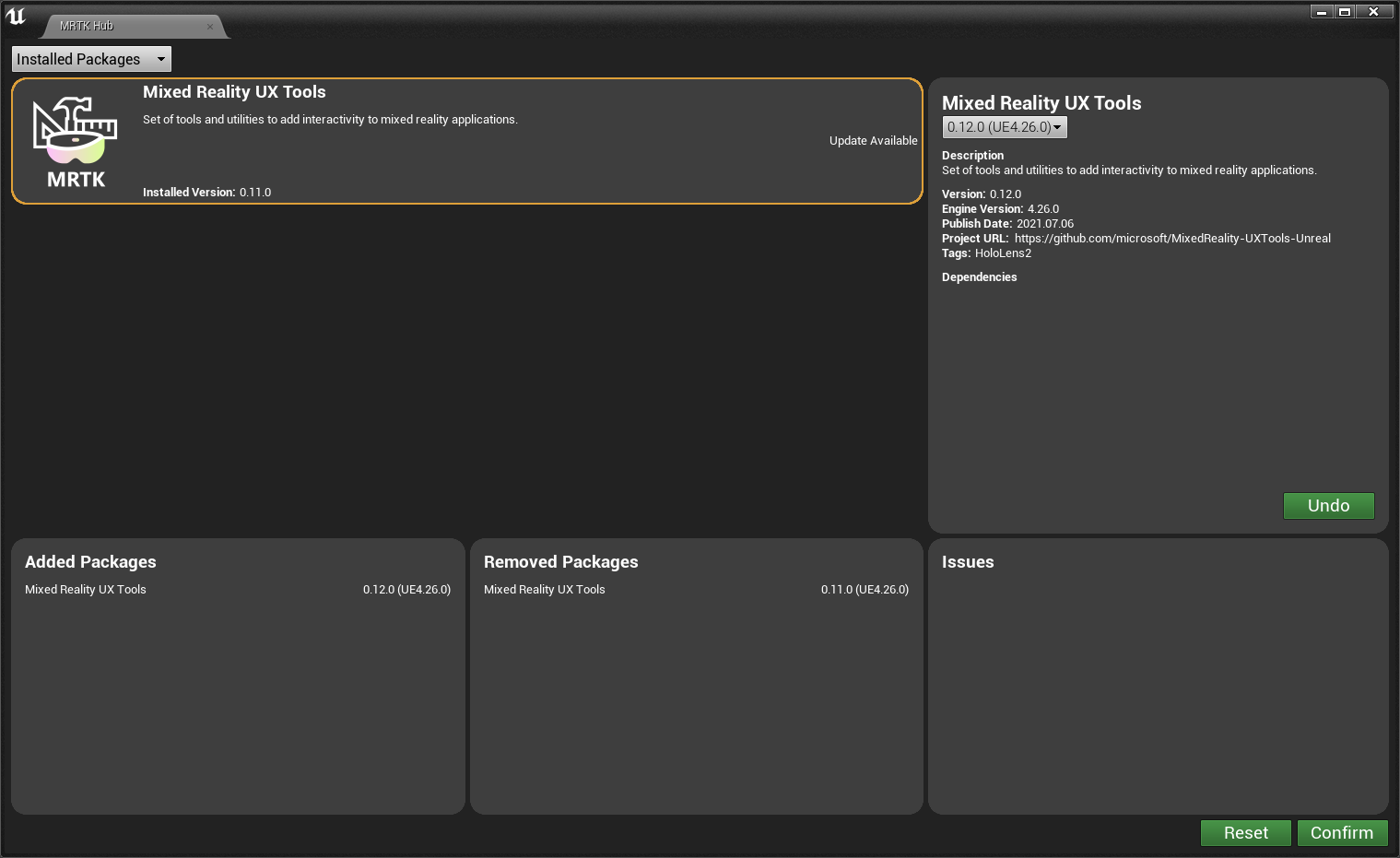
Mixed reality-invoegtoepassingen verwijderen
Als u een invoegtoepassing wilt verwijderen met behulp van de hub, selecteert u de invoegtoepassing die u wilt verwijderen en selecteert u vervolgens de versie die u hebt geïnstalleerd in de vervolgkeuzelijst. Als u de invoegtoepassing wilt verwijderen, controleert u of er geen conflicten zijn in het vak Problemen en drukt u op Bevestigen. U wordt gevraagd de editor opnieuw op te starten om de verwijdering te voltooien. Houd er rekening mee dat het opnieuw opstarten enige tijd kan duren omdat de invoegtoepassingen worden verwijderd.
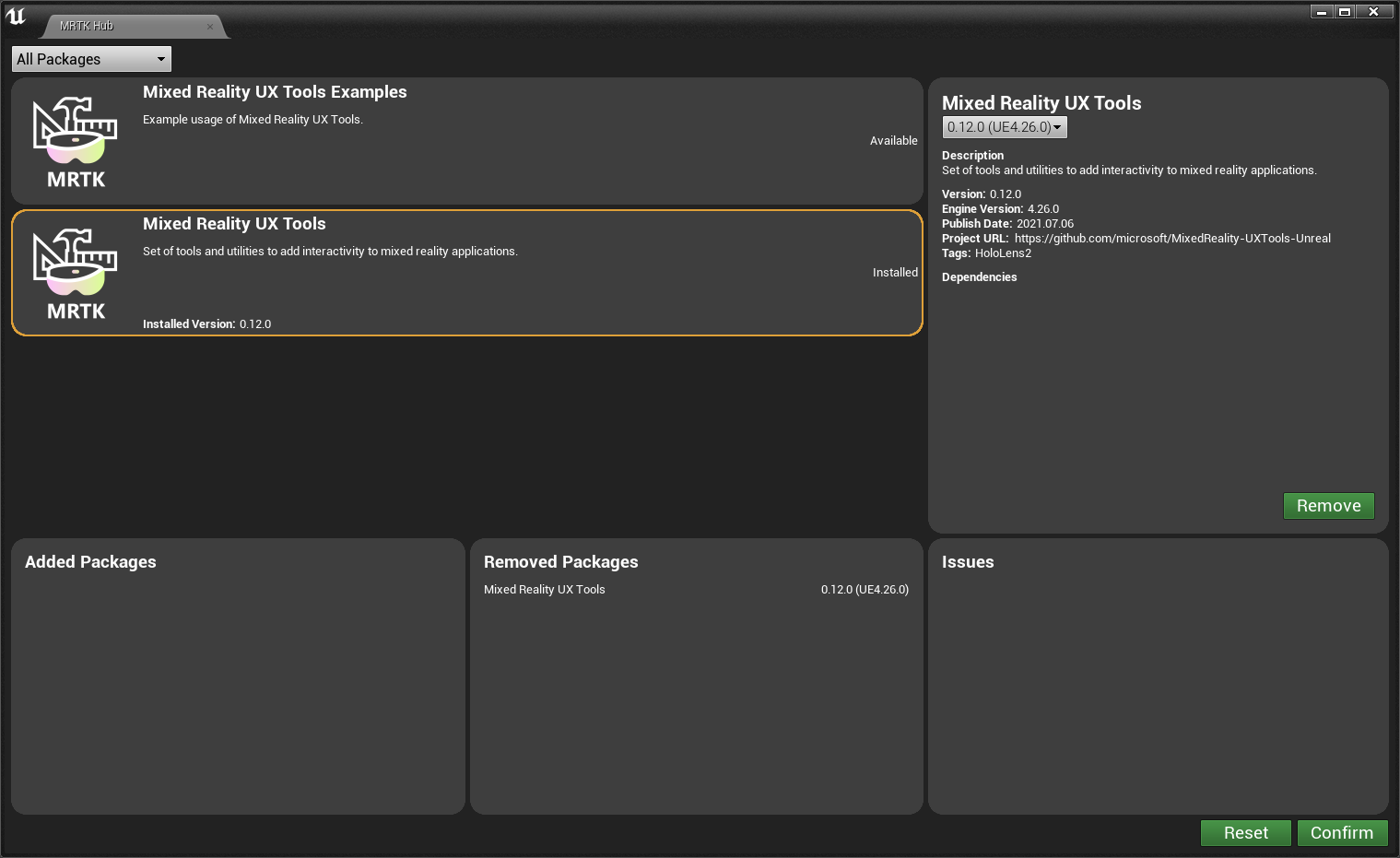
Wijzigingen controleren en incompatibiliteit detecteren
U kunt de exacte wijzigingen bekijken die in uw project worden aangebracht in het onderste gedeelte van het venster van de hub. Hier ziet u de invoegtoepassingen die worden toegevoegd aan of verwijderd uit uw project, naast mogelijke incompatibiliteiten die problemen kunnen veroorzaken wanneer de wijzigingen zijn aangebracht.
Notitie
In de lijst Met problemen worden compatibiliteitsproblemen in de Unreal-engineversie en afhankelijkheidsversies van de invoegtoepassing weergegeven, maar er worden niet automatisch oplossingen voor problemen opgelost of voorgesteld.
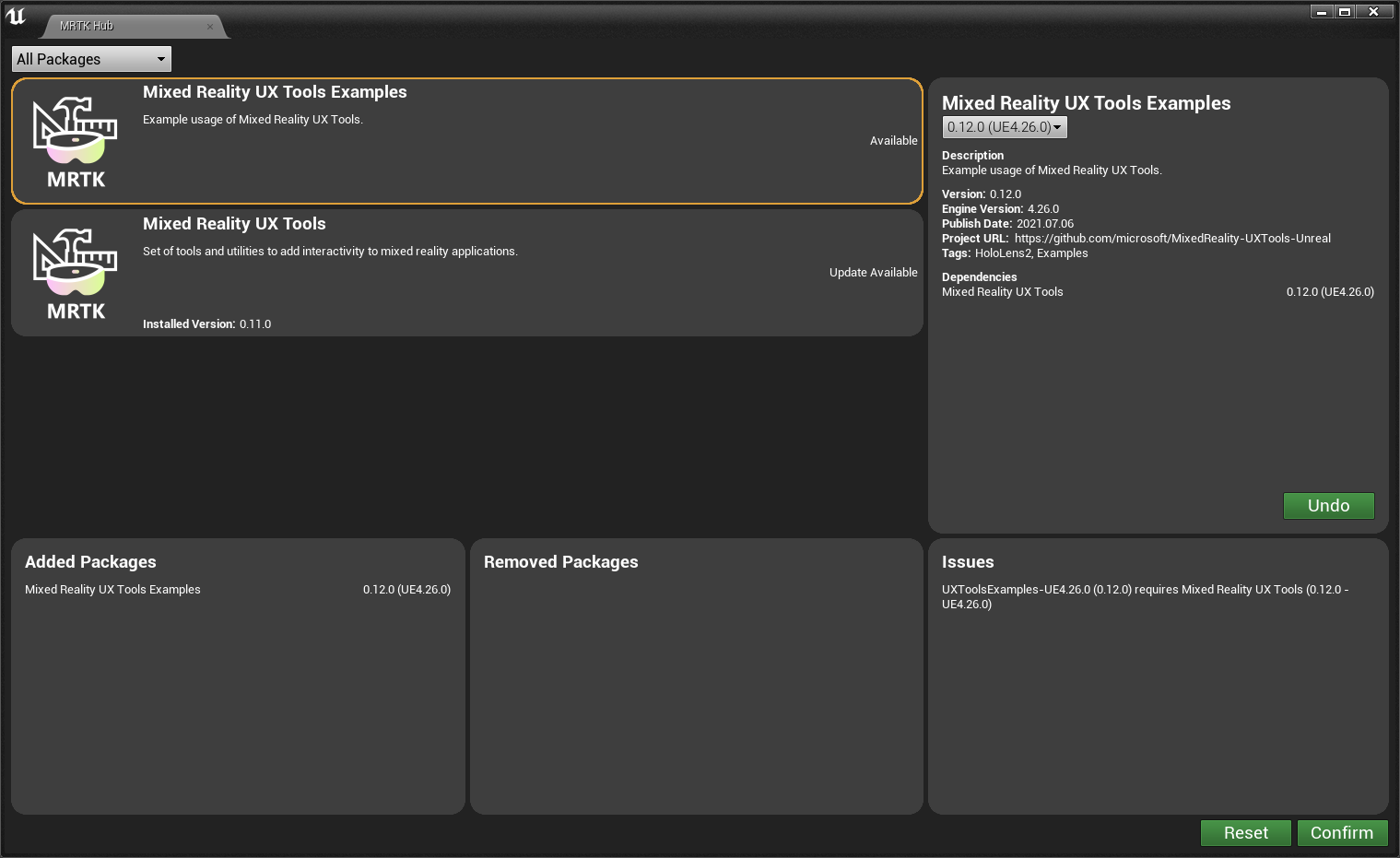
Notitie
Als u MRTK niet wilt gebruiken voor Unreal, moet u alle interacties en gedrag zelf scripten.
