Een Unity 2019-project migreren naar Unity 2020 + OpenXR
Voor de soepelste migratie raden we u aan om alle stappen in dit artikel in de weergegeven volgorde uit te voeren. Hier volgt een overzicht van de belangrijkste stappen:
- MRTK bijwerken naar de nieuwste stabiele versie.
- Verplaats uw project naar Unity 2019 XR Plug-in Management.
- Kies 'Windows Mixed Reality'.
- Voer een upgrade uit naar Unity 2020.3 LTS.
- Gebruik het hulpprogramma voor mixed reality-functies om meer pakketten te installeren.
- XR Plugin Management configureren voor OpenXR.
1. MRTK bijwerken naar de nieuwste stabiele versie
Als u mrtk al gebruikt, raden we u aan om de eerste stap in uw migratie uit te voeren om het Mixed Reality Feature Tool uit te voeren en bij te werken naar de nieuwste stabiele versie van MRTK.
Selecteer de gewenste functies
Notitie
De beschrijvingen en afbeeldingen in deze sectie zijn gebaseerd op de meest recente versie van het hulpprogramma. Als de instructies niet overeenkomen met wat u ziet, controleert u of u geen oudere versie van het hulpprogramma gebruikt.
Open het microsoft Mixed Reality Feature Tool en klik vervolgens op de knop Start .
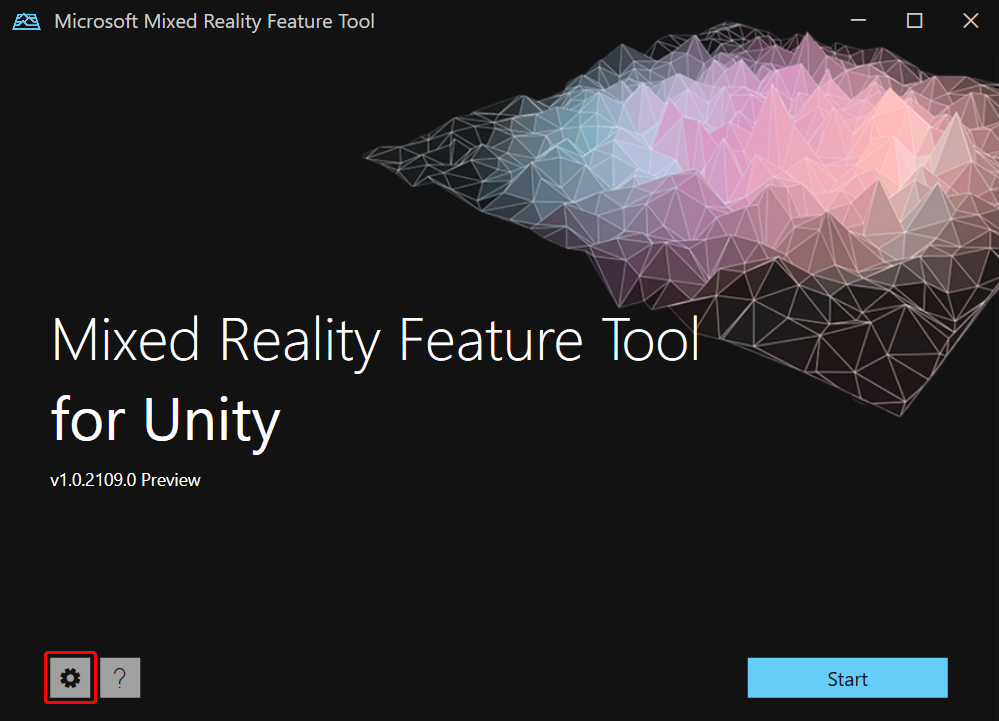
Selecteer de knop Bladeren (dit is de knop drie puntjes in de onderstaande afbeelding), navigeer naar uw project en open het.
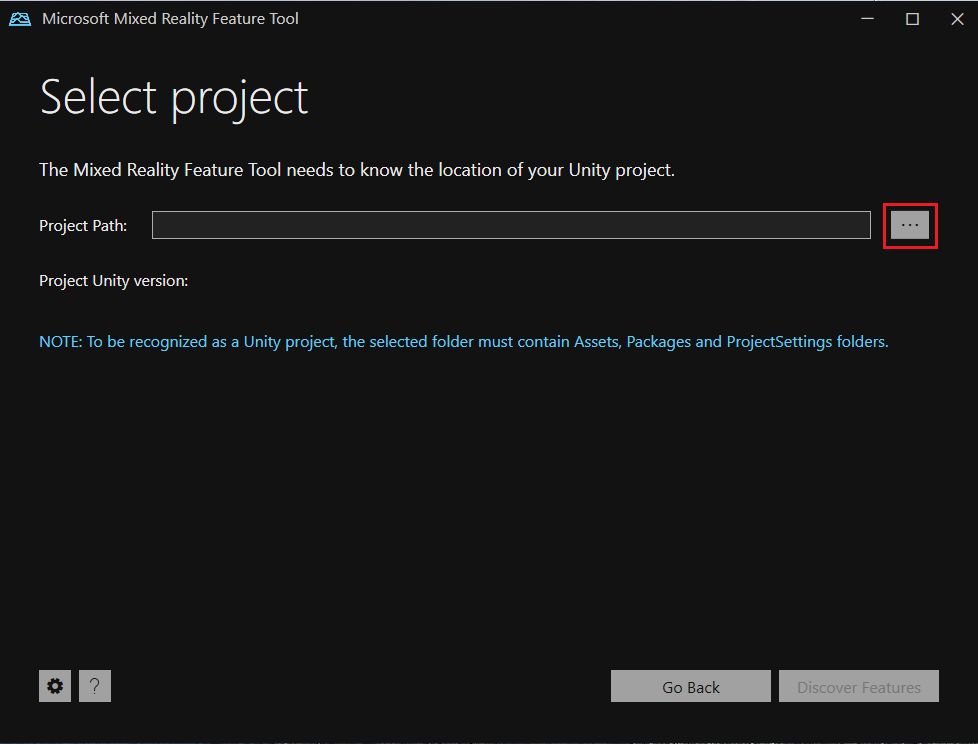
Selecteer Functies ontdekken.
Opmerking: mogelijk moet u enkele seconden wachten terwijl het hulpprogramma de pakketten van de feeds vernieuwt.
Op de pagina Functies ontdekken ziet u dat er een lijst met zes pakketgroepen is.
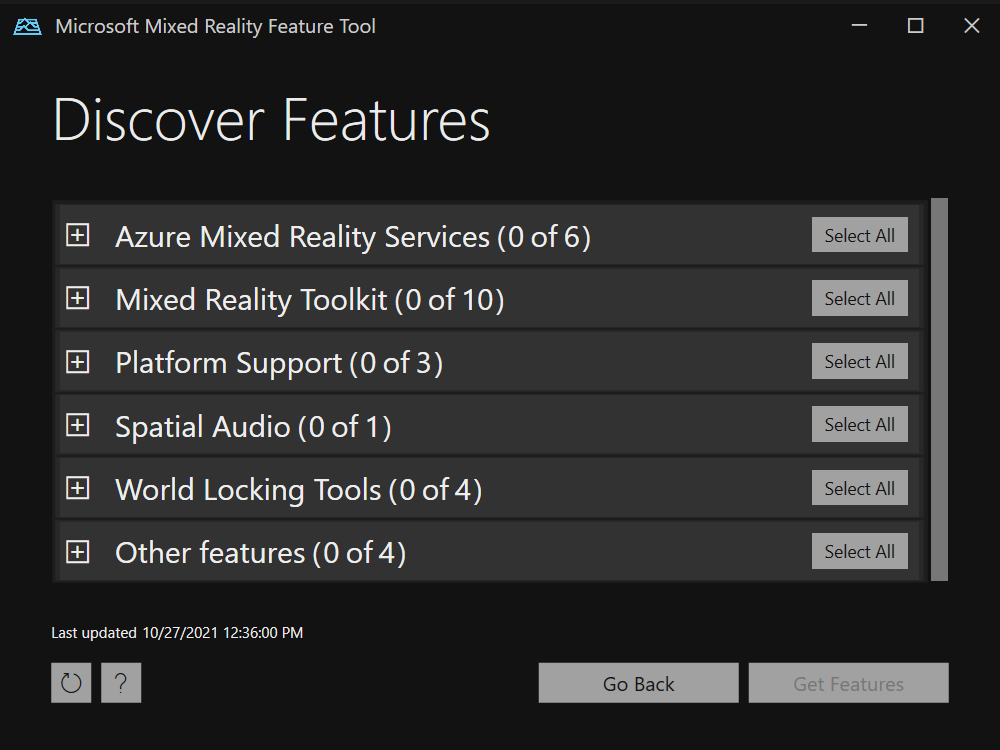
Klik op de knop +links van Mixed Reality Toolkit en selecteer vervolgens de nieuwste versie van Mixed Reality Toolkit Foundation.
De functies importeren
- Nadat u uw selectie(s) hebt gemaakt, klikt u op Functies ophalen.
- Op de pagina Functies importeren, de kolom aan de linkerkant, Functies, worden de pakketten weergegeven die u zojuist hebt geselecteerd. In de rechterkolom, Vereiste afhankelijkheden, worden eventuele afhankelijkheden weergegeven. Klik op de koppeling Details voor een van deze items voor meer informatie.
- Wanneer u klaar bent om door te gaan, selecteert u Importeren. Op de pagina Controleren en goedkeuren kunt u informatie over de pakketten bekijken.
- Selecteer Goedkeuren. Het functieprogramma geeft een bericht weer waarin staat dat uw project is bijgewerkt.
- Ga terug naar de Unity-editor en klik op een leeg gebied in de gebruikersinterface. U ziet een bericht waarin wordt aangegeven dat uw pakketten worden geïmporteerd.
Door deze upgrade uit te voeren terwijl u Unity 2019 gebruikt, kunt u de MRTK Project Configurator bekijken en eventuele waarschuwingen over het ophalen van de huidige API bekijken. In de waarschuwingen wordt opgegeven wat u moet wijzigen. Als u deze MRTK-upgrade niet eerst uitvoert, is de oude API mogelijk verdwenen en hebt u deze waarschuwingen niet.
Meer informatie over het Hulpprogramma voor mixed reality-functies.
2. Verplaats uw project naar Unity 2019 XR Plug-in Management
Nadat u MRTK hebt bijgewerkt, kunt u Unity 2019 instrueren om XR Plug-in Management te gebruiken.
- Selecteer Projectinstellingen bewerken>in de Unity-editor op de menubalk.
- Selecteer in de linkerkolom van het venster Projectinstellingen de optie XR-invoegtoepassingsbeheer.
Op dit punt ziet u mogelijk een knop met het label XR-invoegtoepassingsbeheer installeren. Zo ja, ga dan verder met de onderstaande stappen. Als u het XR-beheersysteem al hebt geïnstalleerd, kunt u de rest van de stappen in deze sectie overslaan en doorgaan met de volgende sectie, 'Windows Mixed Reality kiezen'.
Klik op de knop XR Plugin Management installeren.
Er wordt een dialoogvenster met de naam Ingebouwd in VR gedetecteerd weergegeven en u wordt gevraagd of u het ingebouwde VR-pakket wilt verwijderen. Klik op OK.
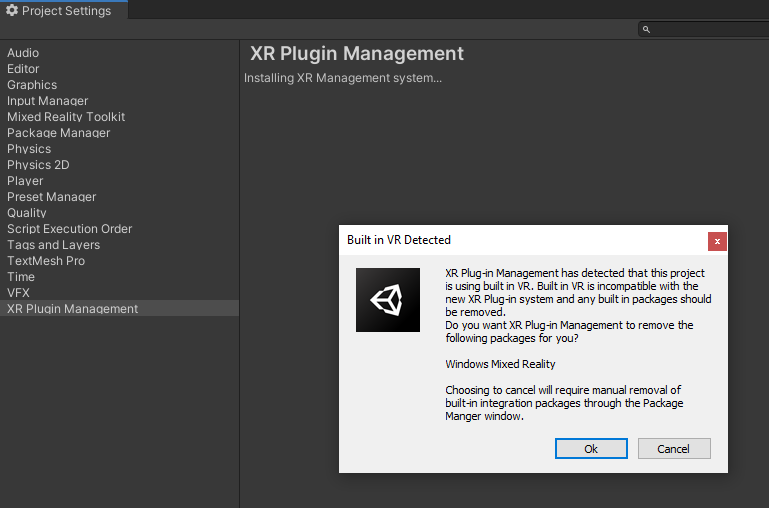
Het dialoogvenster Ingebouwde VR ingeschakeld wordt weergegeven. Klik op OK. Hierdoor wordt ingebouwde VR uitgeschakeld.
Het venster MRTK Project Configurator wordt weergegeven en vraagt u om een XR-pijplijn in te schakelen. Selecteer de tweede optie, XR SDK/SR Management.
Klik op de volgende pagina in Configurator op Instellingen weergeven.
3. Kies 'Windows Mixed Reality'
We zijn nog niet helemaal klaar om OpenXR te installeren, maar deze volgende reeks stappen helpt u bij het opschonen van ALLE API's die alleen beschikbaar waren en worden ondersteund op het pad 'Ingebouwde XR'. (Als u MRTK gebruikt, wordt het grootste deel hiervan voor u geabstraheerd.)
- Controleer in het venster Projectinstellingen van unity-editor of u zich op de pagina XR-invoegtoepassingsbeheer bevindt.
- Ga op een van de volgende manieren te werk:
- Als u zich richt op de HoloLens 2:
Zorg ervoor dat u zich op het tabblad Universeel Windows-platform (het tweede tabblad en het Windows-logo wordt weergegeven) en selecteer vervolgens onder Invoegtoepassingsproviders Windows Mixed Reality. - Als u zich richt op Desktop VR:
Zorg ervoor dat u zich op het tabblad Bureaublad bevindt (dit is het eerste tabblad en geeft een afbeelding van een monitor weer) en selecteer vervolgens onder Invoegtoepassingsproviders Windows Mixed Reality.
- Als u zich richt op de HoloLens 2:
- Het venster MRTK Project Configurator wordt opnieuw weergegeven. Klik op de knop Volgende en klik nogmaals op Volgende . (U kunt even de tijd nemen om de uitleg op deze pagina's te lezen voordat u verdergaat.)
- Selecteer TMP Essentials importeren.
- Selecteer Gereed. Hiermee sluit u de Configurator.
- Sluit het venster Projectinstellingen , sla uw project op en sluit Unity af.
4. Upgrade naar Unity 2020.3 LTS
- Installeer de nieuwste LTS-patchversie van Unity 2020.3.
- Open uw Unity 2019-project in Unity 2020.3.
U ziet een dialoogvenster waarin u wordt gevraagd of u uw project wilt upgraden naar een nieuwere versie van Unity. Klik op BEVESTIGEN.
Als u eerder AR Foundation 2.0 gebruikt, wordt u automatisch doorgestuurd naar AR Foundation 4.0.
5. Gebruik het Hulpprogramma voor mixed reality-functies om meer pakketten te installeren
Gebruik het Hulpprogramma voor mixed reality-functies om de onderstaande pakketten te importeren.
- Open de vervolgkeuzelijst Platformondersteuning en selecteer de nieuwste versie van de Mixed Reality OpenXR-invoegtoepassing.
- Nadat de pakketten zijn geladen, wordt er een waarschuwingsdialoogvenster weergegeven waarin u wordt gevraagd of u de Unity-editor opnieuw wilt starten om back-ends in te schakelen. Selecteer Ja.
- Wanneer Unity opnieuw wordt geopend, wordt de MRTK Project Configurator weergegeven. Neem even de tijd om de uitleg in het venster te lezen en selecteer Vervolgens Toepassen.
- Er verschijnt een dialoogvenster waarin staat dat Unity opnieuw moet worden opgestart om het invoersysteem van kracht te laten worden. Selecteer Toepassen.
6. XR Plugin Management configureren voor OpenXR
Nadat Unity opnieuw is geopend, kunt u OpenXR instellen als runtime:
Selecteer Projectinstellingen bewerken>op de menubalk.
Kijk in de linkerkolom en zorg ervoor dat u zich op de pagina XR-invoegtoepassingsbeheer bevindt en op het tabblad Universeel Windows-platform (er is een afbeelding van het Windows-logo op het tabblad).
Selecteer OpenXR in de lijst Met invoegtoepassingsproviders.
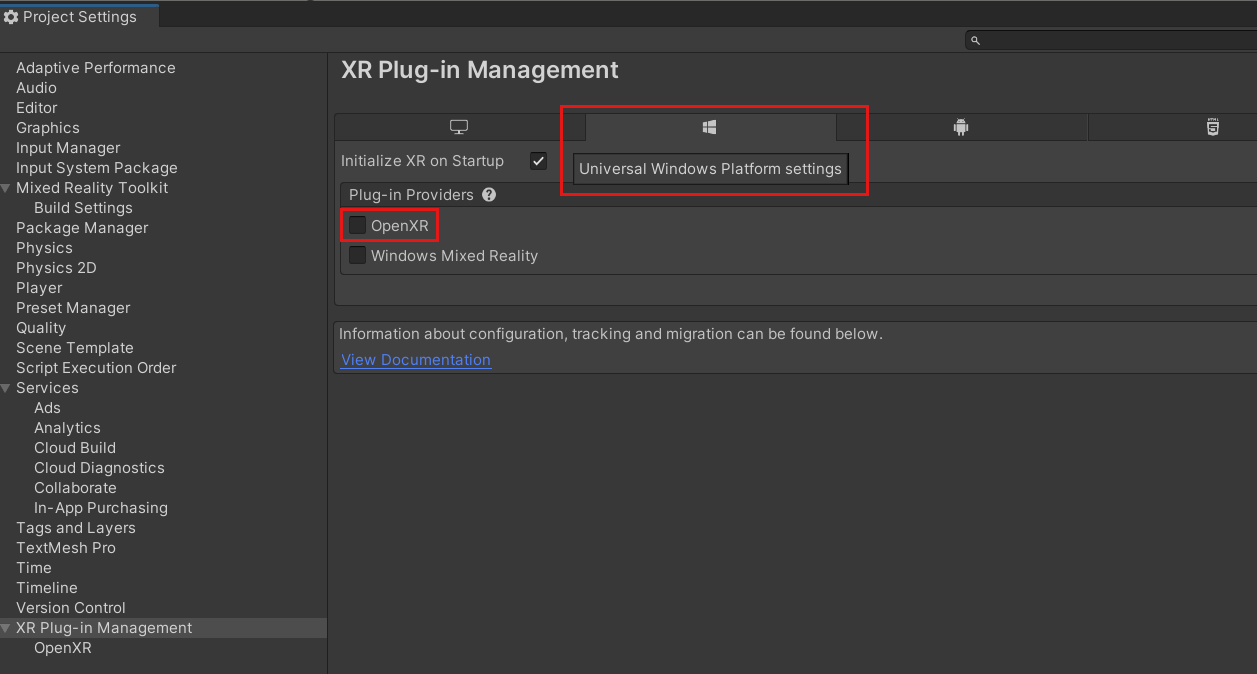
Selecteer in dezelfde sectie de functiegroep Microsoft HoloLens.
Houd er rekening mee dat er nu een gele waarschuwingsdriehoek naast OpenXR is. Beweeg de muisaanwijzer over de driehoek, lees het bericht in het pop-upvenster en selecteer vervolgens de driehoek.
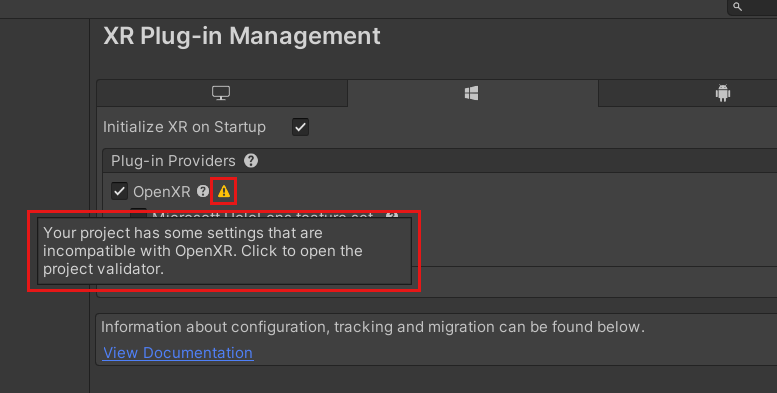
In het venster Projectvalidatie van OpenXR worden verschillende problemen vermeld. Selecteer de knop Alles herstellen .
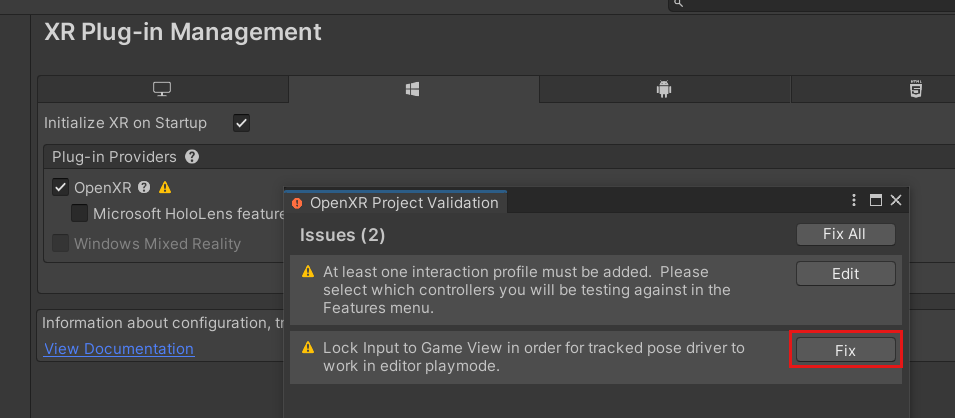
Eén probleem blijft en geeft aan dat u ten minste één interactieprofiel moet toevoegen. Klik hiervoor op Bewerken. Hiermee gaat u naar de instellingen voor de OpenXR-invoegtoepassing in het venster Projectinstellingen .
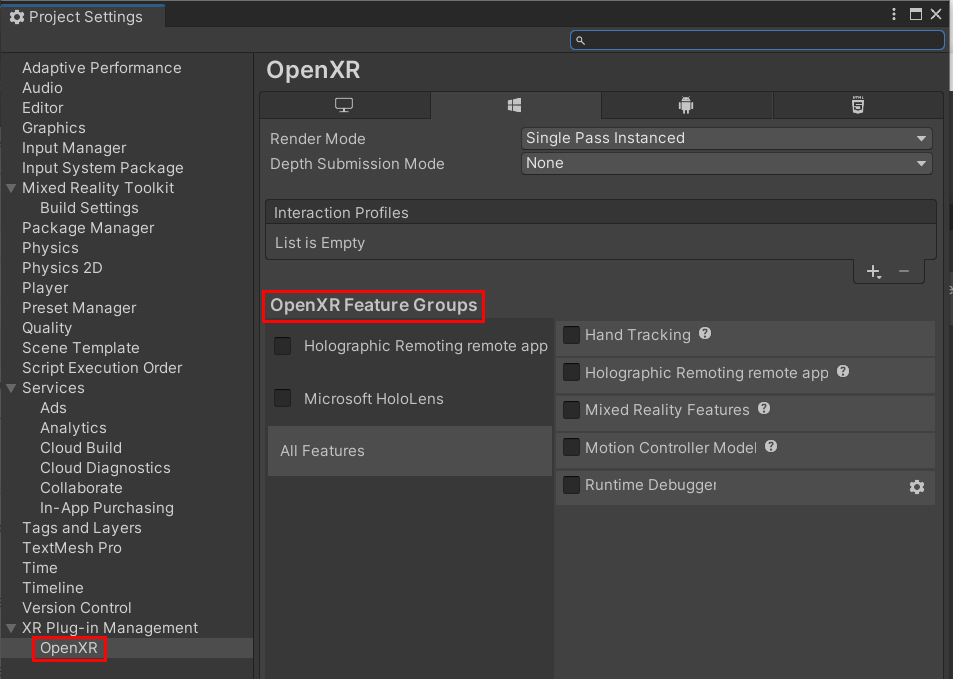
Selecteer de knop met het plusteken (+) drie keer, telkens wanneer u een ander profiel kiest:
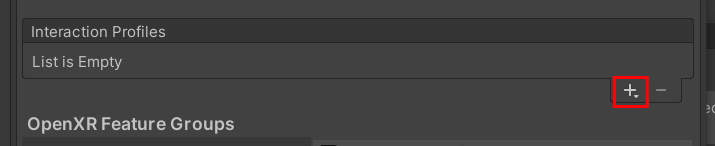
Interactieprofiel voor ogen
Microsoft Hand Interaction Profile
Microsoft Motion Controller-profiel
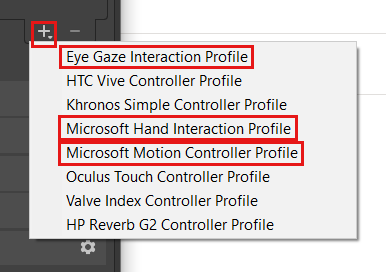
Als het interactieprofiel van de ogen of een ander profiel wordt weergegeven met een gele driehoek ernaast, selecteert u de driehoek en klikt u vervolgens in het venster Projectvalidatie van OpenXR op de knop Herstellen.
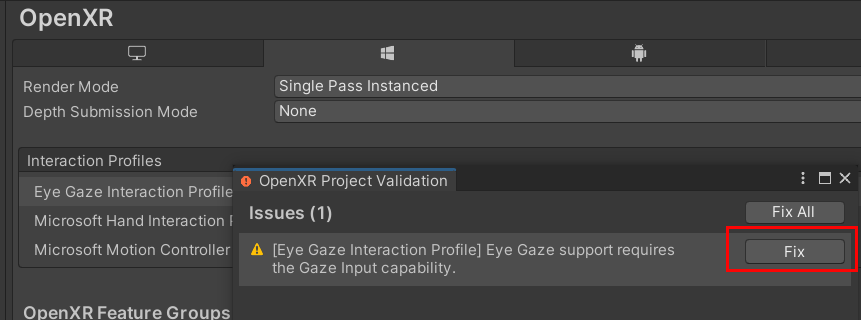
Selecteer Microsoft HoloLens in de sectie OpenXR-functiegroepen en selecteer vervolgens Handtracking en Bewegingscontrollermodel als deze nog niet zijn geselecteerd.
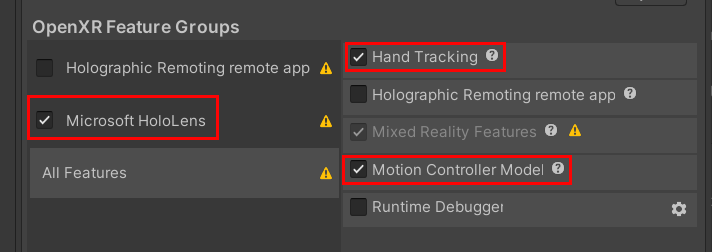
Klik op de vervolgkeuzelijst Diepteverzendingsmodus en selecteer vervolgens Diepte 16-bits.
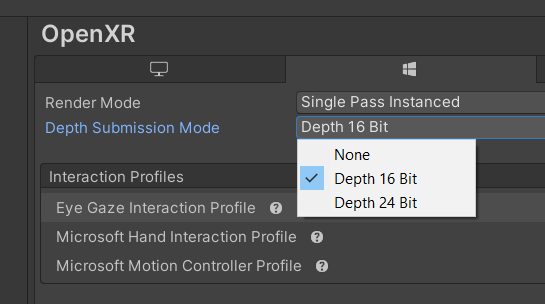
Sluit het venster Projectinstellingen en alle andere vensters die nog geopend zijn.
Uw project is nu volledig gemigreerd.