Collect MDM logs
To help diagnose enrollment or device management issues in Windows devices managed by an MDM server, you can examine the MDM logs collected from the desktop. The following sections describe the procedures for collecting MDM logs.
Download the MDM Diagnostic Information log from Windows devices
On your managed device, go to Settings > Accounts > Access work or school.
Select your work or school account, then select Info.
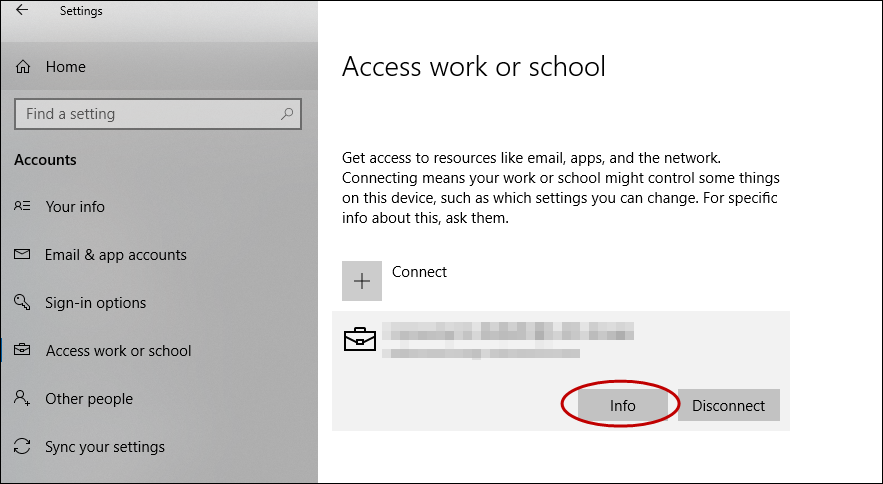
At the bottom of the Settings page, select Create report.
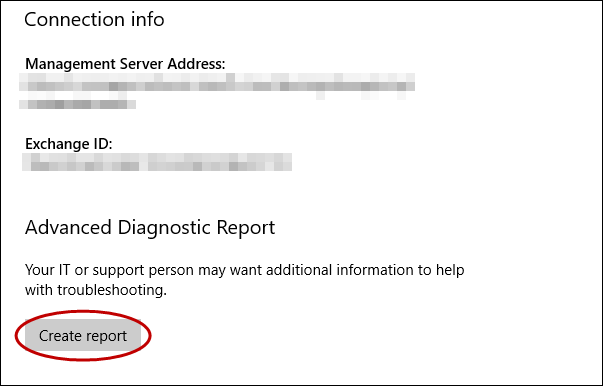
A window opens that shows the path to the log files. Select Export.
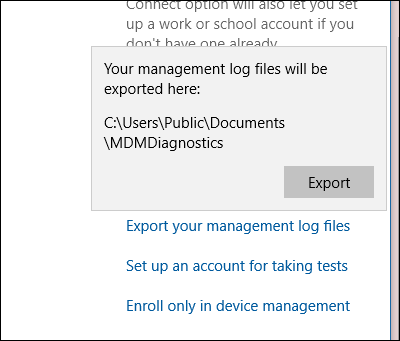
In File Explorer, navigate to
C:\Users\Public\Documents\MDMDiagnosticsto see the report.
Use command to collect logs directly from Windows devices
You can also collect the MDM Diagnostic Information logs using the following command:
mdmdiagnosticstool.exe -area "DeviceEnrollment;DeviceProvisioning;Autopilot" -zip "c:\users\public\documents\MDMDiagReport.zip"
- In File Explorer, navigate to c:\Users\Public\Documents\MDMDiagnostics to see the report.
Understanding zip structure
The zip file has logs according to the areas that were used in the command. This explanation is based on DeviceEnrollment, DeviceProvisioning, and Autopilot areas. It applies to the zip files collected via command line or Feedback Hub
- DiagnosticLogCSP_Collector_Autopilot_*: Autopilot etls
- DiagnosticLogCSP_Collector_DeviceProvisioning_*: Provisioning etls (Microsoft-Windows-Provisioning-Diagnostics-Provider)
- MDMDiagHtmlReport.html: Summary snapshot of MDM configurations and policies. Includes, management url, MDM server device ID, certificates, policies.
- MdmDiagLogMetadata.json: mdmdiagnosticstool metadata file that contains command-line arguments used to run the tool.
- MDMDiagReport.xml: contains a more detailed view into the MDM configurations, such as enrollment variables, provisioning packages, multivariant conditions, and others. For more information about diagnosing provisioning packages, see Diagnose provisioning packages.
- MdmDiagReport_RegistryDump.reg: contains dumps from common MDM registry locations
- MdmLogCollectorFootPrint.txt: mdmdiagnosticslog tool logs from running the command
- *.evtx: Common event viewer logs microsoft-windows-devicemanagement-enterprise-diagnostics-provider-admin.evtx main one that contains MDM events.
Collect logs directly from Windows devices
MDM logs are captured in the Event Viewer in the following location:
- Applications and Services Logs > Microsoft > Windows > DeviceManagement-Enterprise-Diagnostic-Provider
Here's a screenshot:

In this location, the Admin channel logs events by default. However, if you need more details logs you can enable Debug logs by choosing Show Analytic and Debug logs option in View menu in Event Viewer.
Collect admin logs
- Right-click the Admin node.
- Select Save all events as.
- Choose a location and enter a filename.
- Select Save.
- Choose Display information for these languages and then select English.
- Select Ok.
For more detailed logging, you can enable Debug logs. Right-click on the Debug node and then select Enable Log.
Collect debug logs
- Right-click on the Debug node.
- Select Save all events as.
- Choose a location and enter a filename.
- Select Save.
- Choose Display information for these languages and then select English.
- Select Ok.
You can open the log files (.evtx files) in the Event Viewer on a Windows device.
Collect logs remotely from Windows devices
When the PC is already enrolled in MDM, you can remotely collect logs from the PC through the MDM channel if your MDM server supports this facility. The DiagnosticLog CSP can be used to enable an event viewer channel by full name. Here are the Event Viewer names for the Admin and Debug channels:
- Microsoft-Windows-DeviceManagement-Enterprise-Diagnostics-Provider%2FAdmin
- Microsoft-Windows-DeviceManagement-Enterprise-Diagnostics-Provider%2FDebug
Example: Enable the Debug channel logging
<SyncML xmlns="SYNCML:SYNCML1.2">
<SyncBody>
<Replace>
<CmdID>2</CmdID>
<Item>
<Target>
<LocURI>./Vendor/MSFT/DiagnosticLog/EtwLog/Channels/Microsoft-Windows-DeviceManagement-Enterprise-Diagnostics-Provider%2FDebug/State</LocURI>
</Target>
<Meta>
<Format xmlns="syncml:metinf">bool</Format>
</Meta>
<Data>true</Data>
</Item>
</Replace>
<Final/>
</SyncBody>
</SyncML>
Example: Export the Debug logs
<?xml version="1.0"?>
<SyncML xmlns="SYNCML:SYNCML1.2">
<SyncBody>
<Exec>
<CmdID>2</CmdID>
<Item>
<Target>
<LocURI>./Vendor/MSFT/DiagnosticLog/EtwLog/Channels/Microsoft-Windows-DeviceManagement-Enterprise-Diagnostics-Provider%2FDebug/Export</LocURI>
</Target>
</Item>
</Exec>
<Final/>
</SyncBody>
</SyncML>
Collect logs remotely from Windows Holographic
For holographic already enrolled in MDM, you can remotely collect MDM logs through the MDM channel using the DiagnosticLog CSP.
You can use the DiagnosticLog CSP to enable the ETW provider. The provider ID is 3DA494E4-0FE2-415C-B895-FB5265C5C83B. The following examples show how to enable the ETW provider:
Add a collector node
<?xml version="1.0"?>
<SyncML xmlns="SYNCML:SYNCML1.2">
<SyncBody>
<Add>
<CmdID>1</CmdID>
<Item>
<Target>
<LocURI>./Vendor/MSFT/DiagnosticLog/EtwLog/Collectors/MDM</LocURI>
</Target>
<Meta>
<Format xmlns="syncml:metinf">node</Format>
</Meta>
</Item>
</Add>
<Final/>
</SyncBody>
</SyncML>
Add the ETW provider to the trace
<?xml version="1.0"?>
<SyncML xmlns="SYNCML:SYNCML1.2">
<SyncBody>
<Add>
<CmdID>1</CmdID>
<Item>
<Target>
<LocURI>./Vendor/MSFT/DiagnosticLog/EtwLog/Collectors/MDM/Providers/3DA494E4-0FE2-415C-B895-FB5265C5C83B</LocURI>
</Target>
<Meta>
<Format xmlns="syncml:metinf">node</Format>
</Meta>
</Item>
</Add>
<Final/>
</SyncBody>
</SyncML>
Start collector trace logging
<?xml version="1.0"?>
<SyncML xmlns="SYNCML:SYNCML1.2">
<SyncBody>
<Exec>
<CmdID>2</CmdID>
<Item>
<Target>
<LocURI>./Vendor/MSFT/DiagnosticLog/EtwLog/Collectors/MDM/TraceControl</LocURI>
</Target>
<Meta>
<Format xmlns="syncml:metinf">chr</Format>
</Meta>
<Data>START</Data>
</Item>
</Exec>
<Final/>
</SyncBody>
</SyncML>
Stop collector trace logging
<?xml version="1.0"?>
<SyncML xmlns="SYNCML:SYNCML1.2">
<SyncBody>
<Exec>
<CmdID>2</CmdID>
<Item>
<Target>
<LocURI>./Vendor/MSFT/DiagnosticLog/EtwLog/Collectors/MDM/TraceControl</LocURI>
</Target>
<Meta>
<Format xmlns="syncml:metinf">chr</Format>
</Meta>
<Data>STOP</Data>
</Item>
</Exec>
<Final/>
</SyncBody>
</SyncML>
After the logs are collected on the device, you can retrieve the files through the MDM channel using the FileDownload portion of the DiagnosticLog CSP. For details, see DiagnosticLog CSP.
View logs
For best results, ensure that the PC or VM on which you're viewing logs matches the build of the OS from which the logs were collected.
Open eventvwr.msc.
Right-click on Event Viewer(Local) and select Open Saved Log.
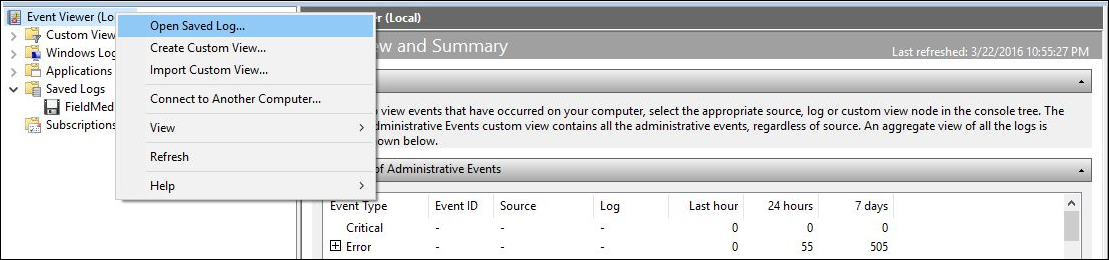
Navigate to the etl file that you got from the device and then open the file.
Select Yes when prompted to save it to the new log format.
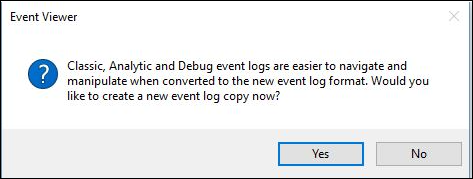
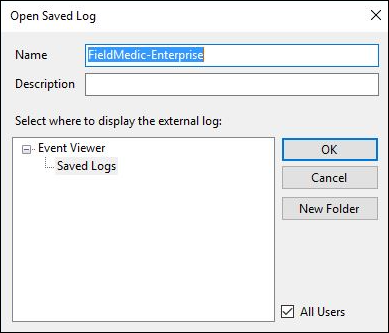
The new view contains traces from the channel. Select Filter Current Log from the Actions menu.
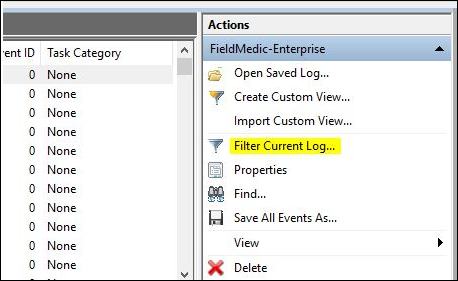
Add a filter to Event sources by selecting DeviceManagement-EnterpriseDiagnostics-Provider and select OK.
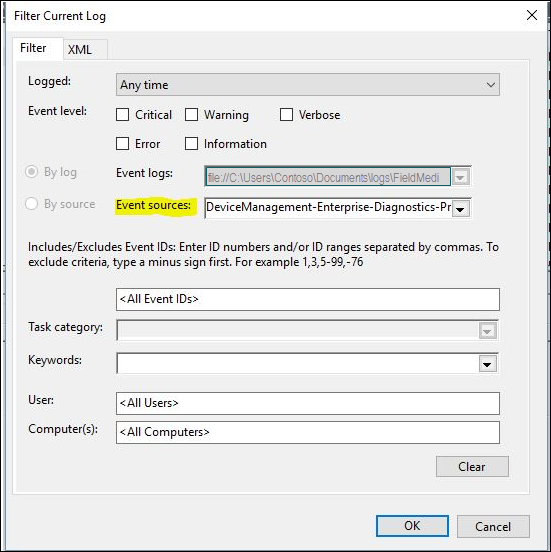
Now you're ready to start reviewing the logs.
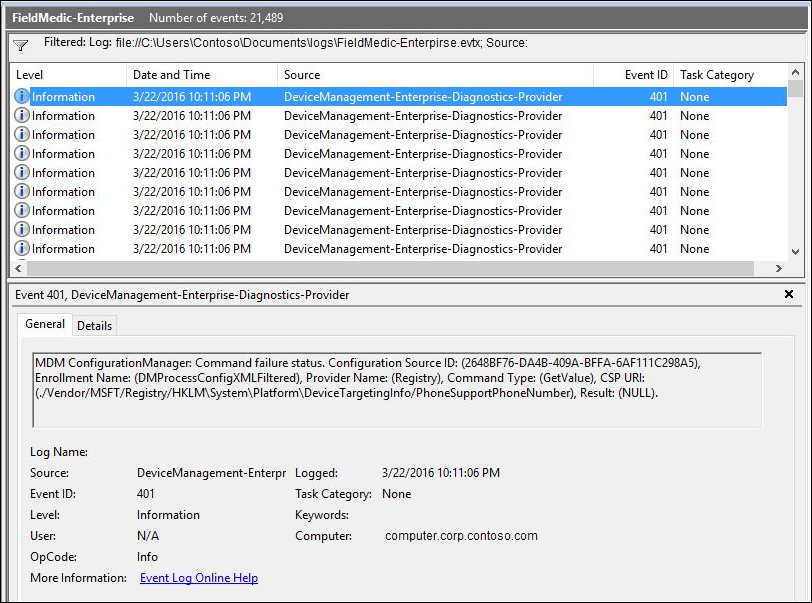
Collect device state data
Here's an example of how to collect current MDM device state data using the DiagnosticLog CSP. You can collect the file from the device using the same FileDownload node in the CSP as you do for the etl files.
<?xml version="1.0"?>
<SyncML xmlns="SYNCML:SYNCML1.2">
<SyncBody>
<Exec>
<CmdID>2</CmdID>
<Item>
<Target>
<LocURI>./Vendor/MSFT/DiagnosticLog/DeviceStateData/MdmConfiguration</LocURI>
</Target>
<Meta>
<Format xmlns="syncml:metinf">chr</Format>
</Meta>
<Data>SNAP</Data>
</Item>
</Exec>
<Final/>
</SyncBody>
</SyncML>